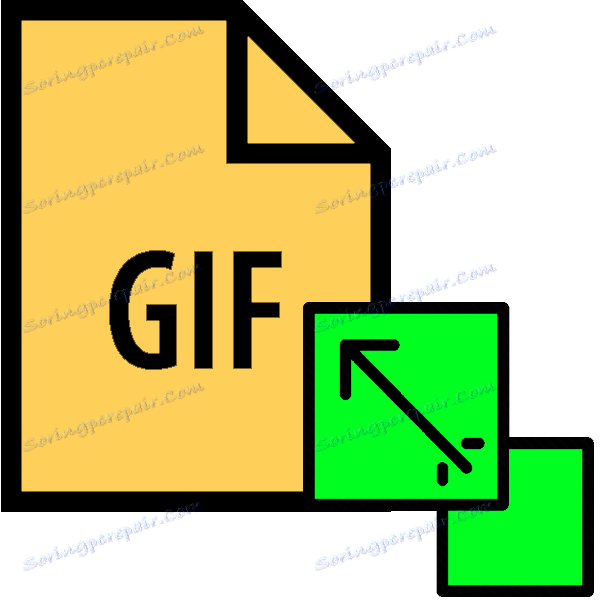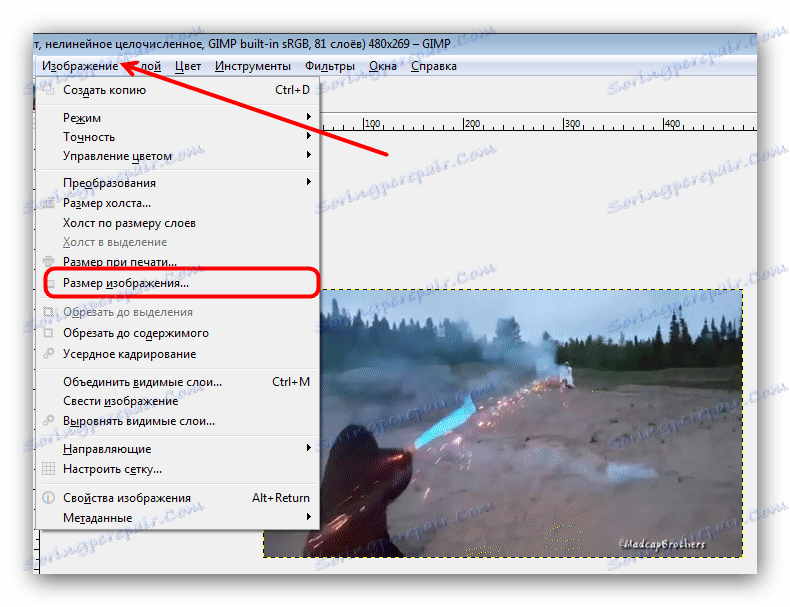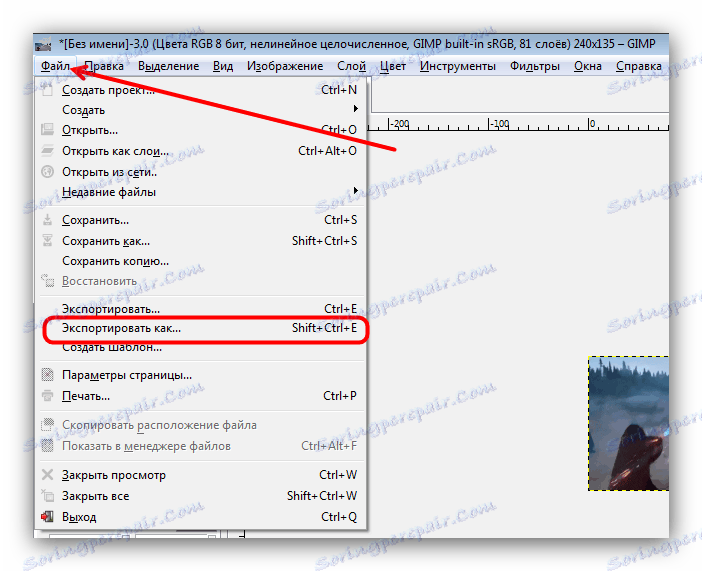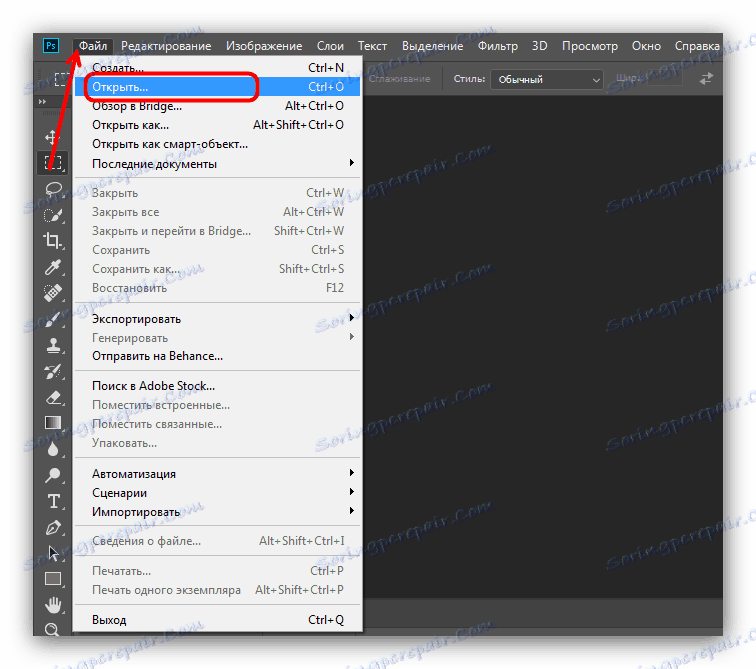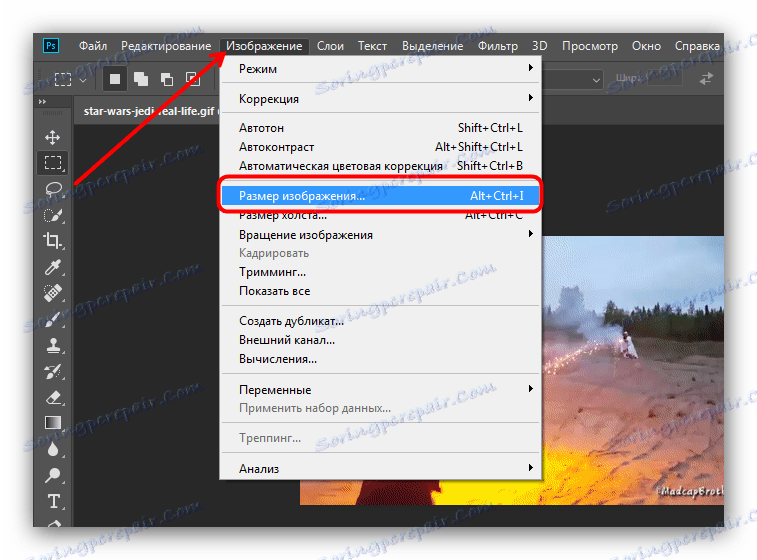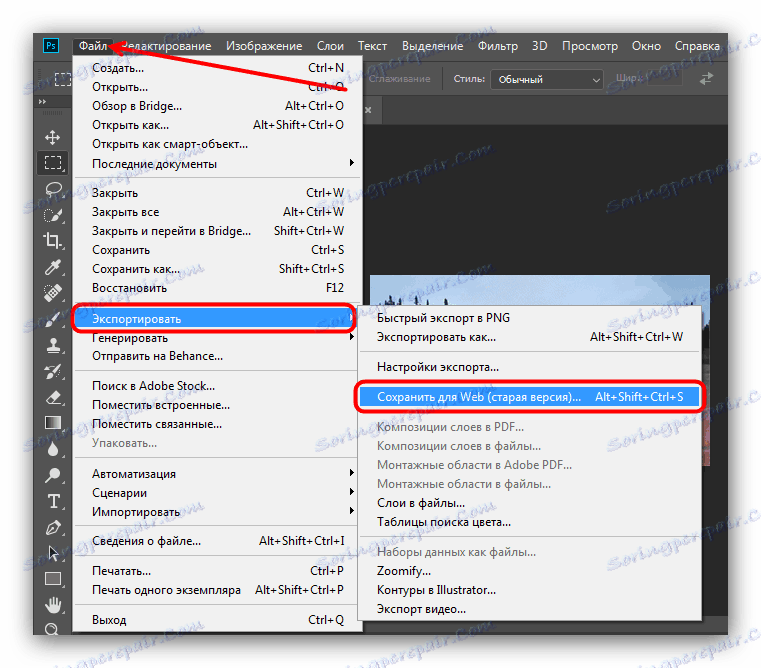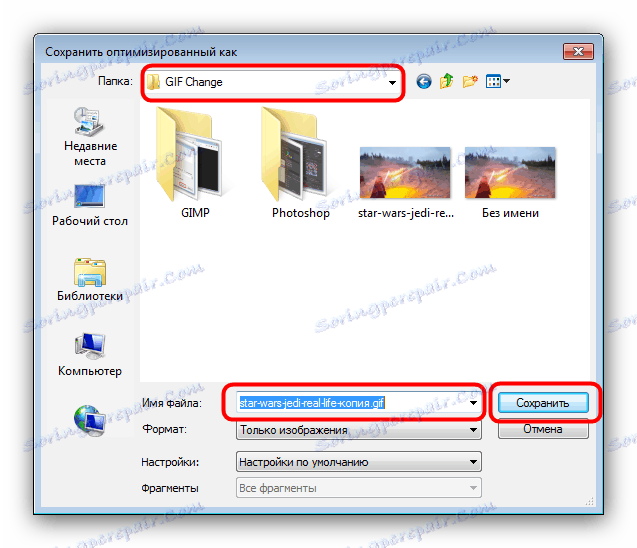Zmena veľkosti animácií GIF
Animované obrazové súbory s príponou GIF sú veľmi populárne na internete. Na mnohých stránkach však stále existujú obmedzenia týkajúce sa veľkosti stiahnutého súboru GIF. Preto dnes chceme predstaviť spôsoby, ktorými môžete zmeniť výšku a šírku týchto obrázkov.
Ako zmeniť veľkosť gifu
Pretože GIF je sekvencia snímok, nie samostatný obrázok, veľkosť súborov v tomto formáte nie je jednoduchá: budete potrebovať pokročilý editor obrázkov. Najobľúbenejšie sú dnes Adobe Photoshop a jeho voľný protějšek GIMP - pomocou ich príkladu vám ukážeme tento postup.
Pozri tiež: Ako otvoriť GIF
Metóda 1: GIMP
Zadarmo grafický editor Ghimpu odlišuje rozsiahlu funkčnosť, ktorá nie je oveľa nižšia ako platený konkurent. Medzi možnosťami programu je možnosť zmeny veľkosti gifov. Toto sa deje takto:
- Spustite program a vyberte kartu "Súbor" a potom použite možnosť "Otvoriť" .
- Pomocou vstavaného správcu súborov GIMP prejdite do adresára s požadovaným obrázkom, vyberte ho pomocou myši a použite tlačidlo "Otvoriť" .
- Po nahraní súboru do programu vyberte kartu "Obrázok" a potom položku "Režim" , v ktorej začiarknite možnosť "RGB" .
- Ďalej prejdite na kartu "Filtre" , kliknite na možnosť "Animácia" a zvoľte možnosť "Neoptimalizovať" .
- Všimnite si, že nová otvorená karta sa objavila v rozbaľovacom okne GIMP. Všetky následné manipulácie by sa mali vykonávať iba v ňom!
- Znova použite položku "Image" , ale tentokrát zvoľte možnosť "Image Size" .
![Pokračujte v zmenách veľkosti animácií GIF v GIMP]()
Zobrazí sa okno s nastaveniami pre výšku a šírku rámčekov animácie. Zadajte požadovanú hodnotu (ručne alebo pomocou prepínačov) a kliknite na tlačidlo "Zmeniť" .
- Ak chcete výsledky uložiť, prejdite na položky "Súbor" - "Exportovať ako ..." .
![Exportovanie animácie GIFP Upravené na GIMP]()
Zobrazí sa okno na výber miesta ukladania, názvu súboru a prípony súboru. Prejdite do adresára, kam chcete upravovaný súbor uložiť a v prípade potreby ho premenovať. Potom kliknite na "Vybrať typ súboru" a v zobrazenom zozname skontrolujte možnosť "Image GIF" . Skontrolujte nastavenia a kliknite na tlačidlo "Exportovať" . - Zobrazí sa okno exportu. Nezabudnite skontrolovať možnosť Uložiť ako animáciu , zostávajúce parametre zostanú nezmenené. Pomocou tlačidla "Exportovať" uložte obrázok.
- Skontrolujte výsledok práce - obraz sa zníži na zvolenú veľkosť.
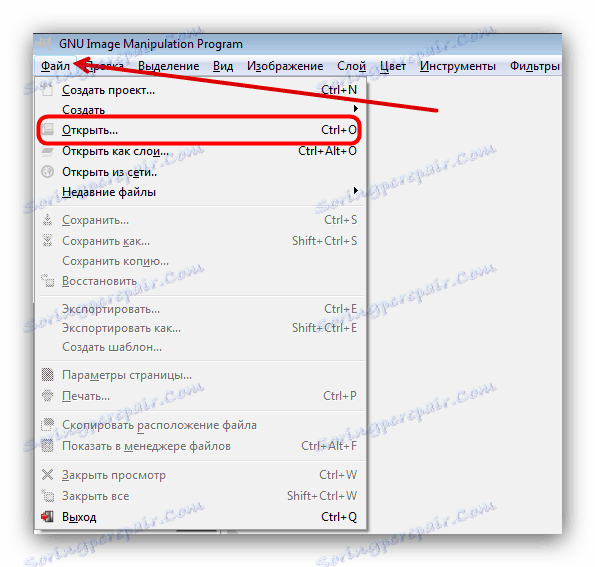
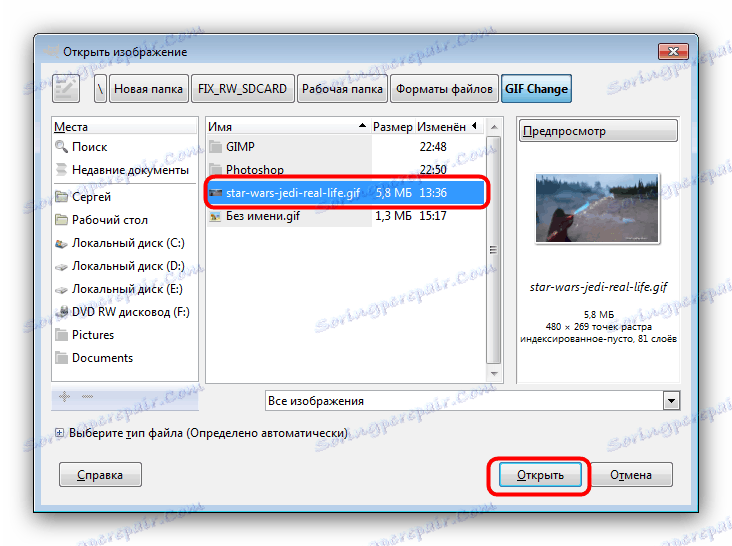
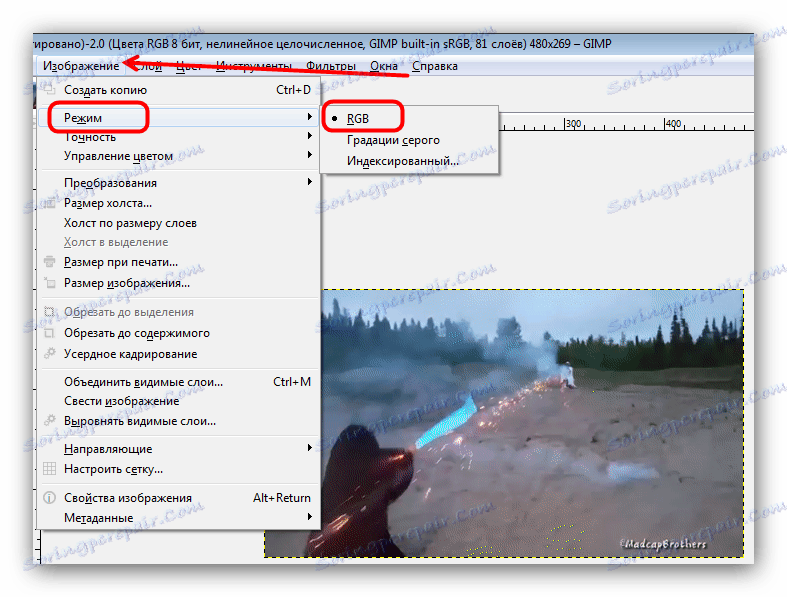
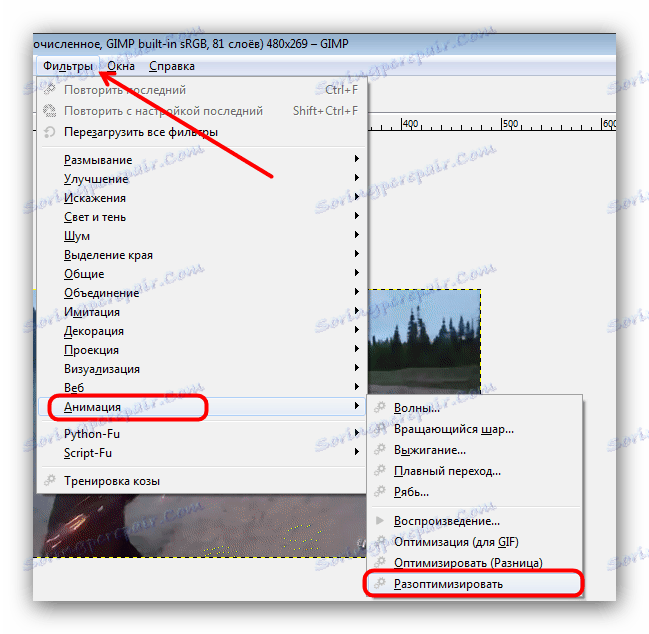
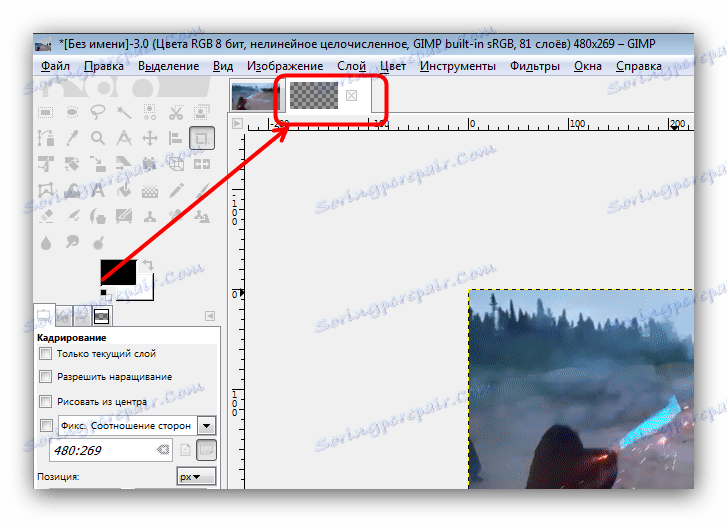

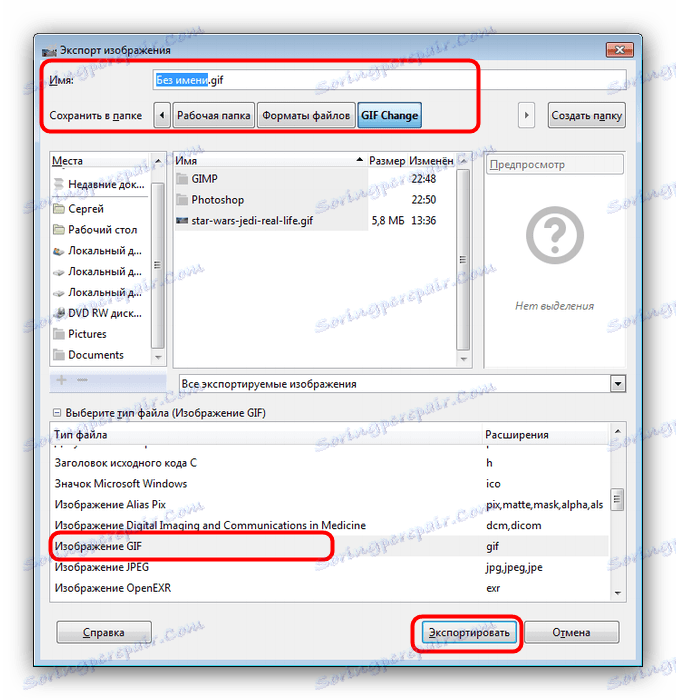

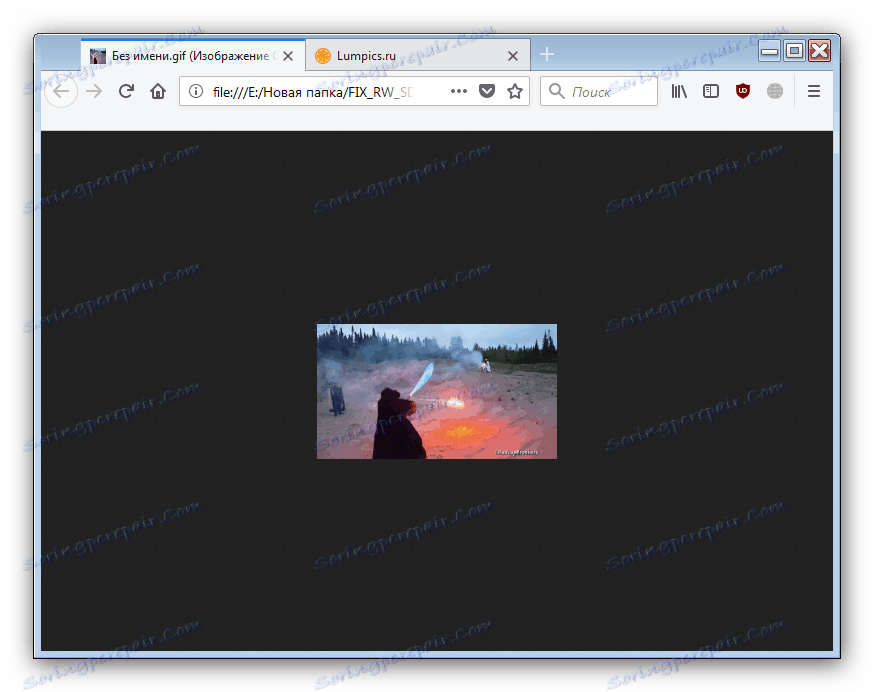
Ako môžete vidieť, úloha zmenšenia veľkosti animácií GIF GIMP sa výborne vyrovná. Jedinou nevýhodou možno nazvať zložitosť procesu pre neskúsených používateľov a brzdy pri práci s trojrozmernými obrázkami.
Metóda 2: Adobe Photoshop
Najnovšiu verziu programu Photoshop je najfunkčnejší grafický editor medzi tými, ktorí sú na trhu. Prirodzene, má možnosť zmeniť veľkosť animácií GIF.
- Otvorte program. Najprv vyberte položku "Okno" . V ňom prejdite do ponuky "Pracovné prostredie" a aktivujte položku "Pohyb" .
- Ďalej otvorte súbor, ktorého rozmery chcete zmeniť. Ak to chcete urobiť, zvoľte "Súbor" - "Otvoriť".
![Otvorte nástroj GIF na úpravu v aplikácii Adobe Photoshop]()
Tým sa spustí program "Explorer" . Prejdite do priečinka, kde je cieľový obrázok uložený, vyberte ho pomocou myši a kliknite na tlačidlo "Otvoriť" . - Animácia sa načíta do programu. Dávajte pozor na panel "Časová os" - na nej sú zobrazené všetky rámce upraveného súboru.
- Ak chcete zmeniť veľkosť, použite položku "Obrázok" , v ktorej vyberte možnosť "Veľkosť obrázka" .
![Upraviť veľkosti formátu GIF v programe Adobe Photoshop]()
Otvorí sa okno na nastavenie šírky a výšky obrázku. Uistite sa, že jednotky sú nastavené na Pixely , potom zadajte požadované hodnoty do polí Šírka a Výška . Zvyšné nastavenia sa nedajú dotknúť. Skontrolujte parametre a kliknite na tlačidlo "OK" . - Ak chcete výsledok uložiť, použite položku "Súbor" , v ktorej vyberte možnosť "Exportovať" a potom položku "Exportovať na web (stará verzia) ..." .
![Exportujte upravený GIF do programu Adobe Photoshop]()
Rovnako je lepšie nemeniť nastavenia v tomto okne, takže okamžite kliknite na tlačidlo "Uložiť" v spodnej časti pracovnej oblasti exportu. - Vyberte miesto upraveného GIF v "Prieskumníkovi" , v prípade potreby ho premenujte a kliknite na "Uložiť" .
![Vyberte miesto uloženia upravenej animácie GIF v aplikácii Adobe Photoshop]()
Po tom môže byť Photoshop zatvorený. - Skontrolujte výsledok v zadanom priečinku pri ukladaní priečinka.
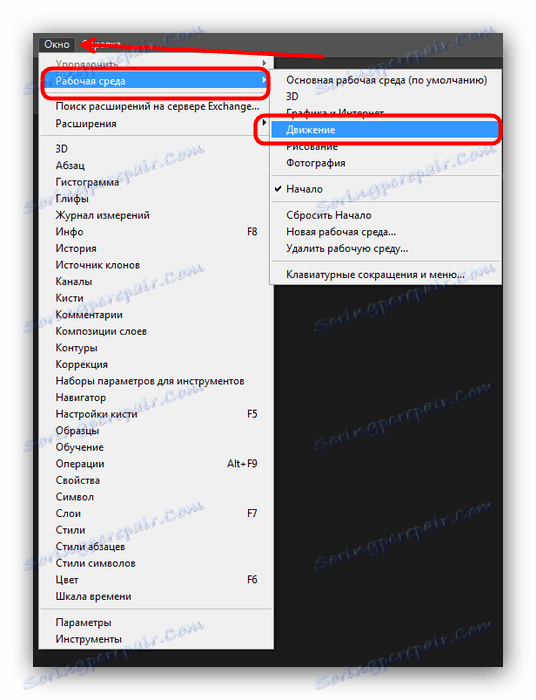
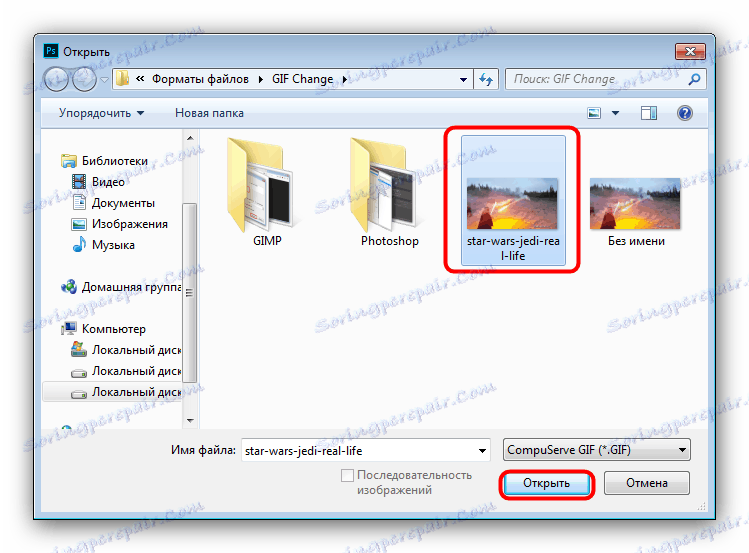
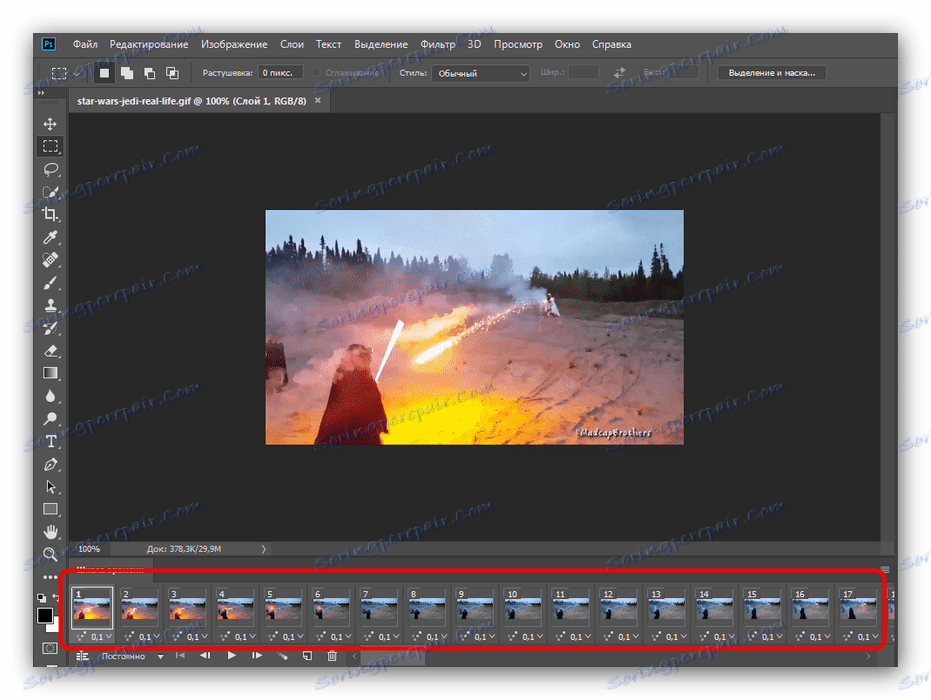
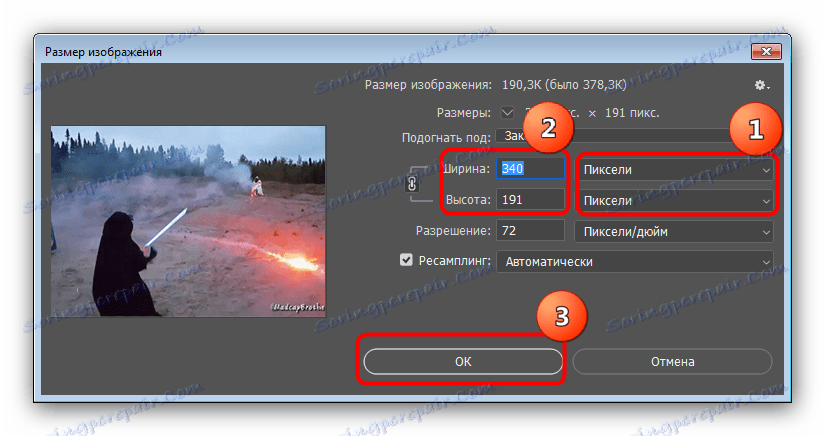
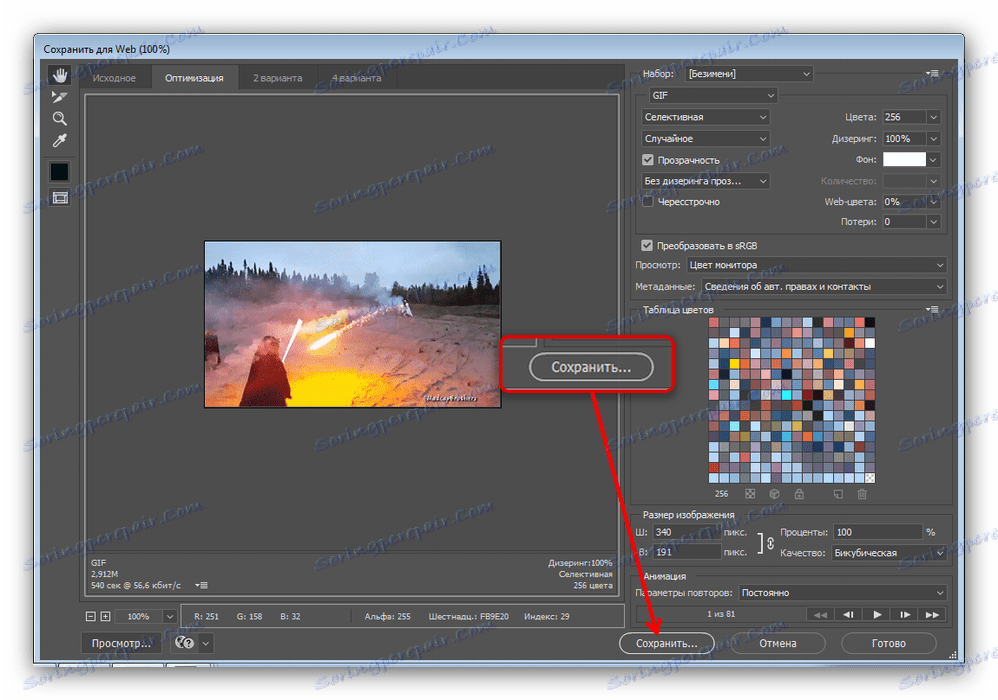
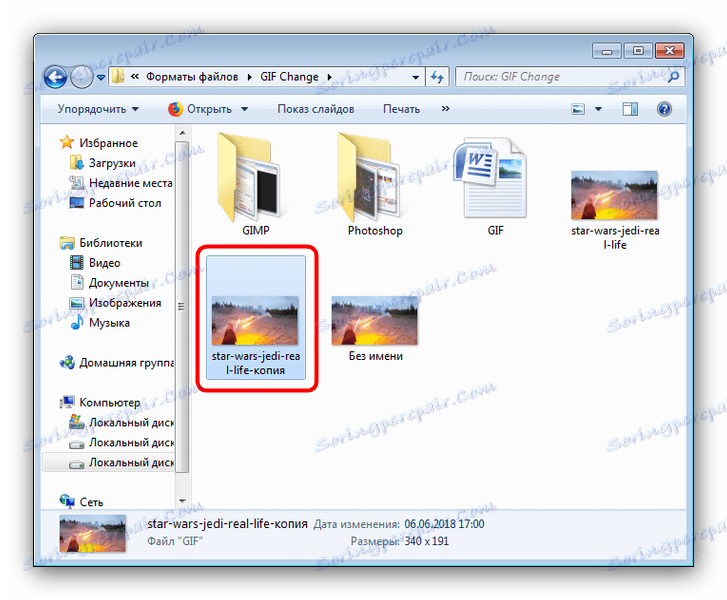
Photoshop je rýchlejším a pohodlnejším spôsobom na zmenu veľkosti animácie GIF, ale existujú aj nevýhody: program je zaplatený a skúšobná doba je príliš krátka.
Pozri tiež: Analogy programu Adobe Photoshop
záver
Zhrnutie, že zmena veľkosti animácie nie je oveľa komplikovanejšia ako šírka a výška bežných obrázkov.