Čo je zlé s programom Wermgr.exe?
Wermgr.exe je spustiteľný súbor jednej z systémových aplikácií systému Windows, ktorý je potrebný pre bežnú prevádzku mnohých programov pre tento operačný systém. Chyba môže nastať pri pokuse o spustenie jedného programu, alebo pri pokuse o spustenie ľubovoľného programu v systéme OS.
obsah
- Príčiny chyby
- Metóda 1: Riešenie chýb databázy registry
- Metóda 2: Vyhľadanie a odstránenie vírusov z počítača
- Metóda 3: Vymazanie OS odpadkov
- Metóda 4: Overte, či sú ovládače aktuálne
- Metóda 5: Aktualizácia operačného systému
- Metóda 6: Skenovanie systému
- Metóda 7: Obnovovanie systému
- Metóda 8: Úplná reinštalácia systému
- Otázky a odpovede
Príčiny chyby
Našťastie existuje len niekoľko dôvodov, prečo sa táto chyba môže objaviť. Úplný zoznam je nasledujúci:
- Vírus napadol počítač a poškodil spustiteľný súbor, zmenil jeho umiestnenie alebo nejako zmenil dáta v registri o tom;
- Registry poškodené údaje týkajúce sa súboru Wermgr.exe alebo by mohli byť zastarané;
- Problémy s kompatibilitou;
- Zanesenie systému rôznymi zostávajúcimi súbormi.
Iba prvý dôvod môže byť pre prevádzku počítača nebezpečný (a to nie vždy platí). Zvyšok nemá žiadne vážne dôsledky a možno ho rýchlo odstrániť.
Metóda 1: Riešenie chýb databázy registry
Systém Windows ukladá určité údaje o programoch a súboroch v databáze Registry, ktoré zostanú po určitý čas aj po odstránení programu / súboru z počítača. Niekedy systém OS nemá čas na vymazanie zvyšných záznamov, čo môže spôsobiť určité poruchy v prevádzke niektorých programov a samotný systém ako celok.
Manuálne čistenie registra je príliš dlhé a náročné, takže toto riešenie problému okamžite zmizne. Okrem toho, ak počas ručného čistenia urobíte aspoň jednu chybu, môžete narušiť výkon akéhokoľvek programu v počítači alebo v celom operačnom systéme ako celku. Najmä na tento účel boli vyvinuté programy na čistenie, ktoré vám umožňujú rýchlo, efektívne a jednoducho odstrániť neplatné / nefunkčné záznamy z registra.
Jeden takýto program je CCleaner , Softvér je bezplatne distribuovaný (sú tu platené vydania), väčšina verzií je preložená do ruštiny. Tento program obsahuje veľkú sadu funkcií na čistenie iných častí počítača, ako aj na opravu rôznych chýb. Na vyčistenie registra z chýb a zvyškových záznamov použite túto inštrukciu:
- Po spustení programu otvorte sekciu "Registrácia" na ľavej strane okna.
- "Integrita registra" - táto časť je zodpovedná za položky, ktoré budú skenované a ak je to možné, opravené. Štandardne sú označené všetkými, ak nie, potom ich označte ručne.
- Teraz spustite vyhľadávanie chýb pomocou tlačidla "Nájsť problémy" , ktoré sa nachádza v spodnej časti okna.
- Skúška trvá maximálne 2 minúty, po dokončení musíte kliknúť na opačné tlačidlo "Opraviť vybrané ..." , čím sa spustí proces opravy chýb a čistenie registra.
- Pred spustením programu sa program spýta, či potrebujete vytvoriť záložnú kópiu databázy Registry. Je lepšie dohodnúť sa a zachrániť to len v prípade, ale môžete a odmietnuť.
- Ak ste súhlasili s vytvorením zálohy, program otvorí "Explorer" , kde musíte vybrať miesto pre uloženie kópie.
- Potom, čo začne CCleaner čistiť registra zo zlomených záznamov. Proces nebude trvať dlhšie ako pár minút.
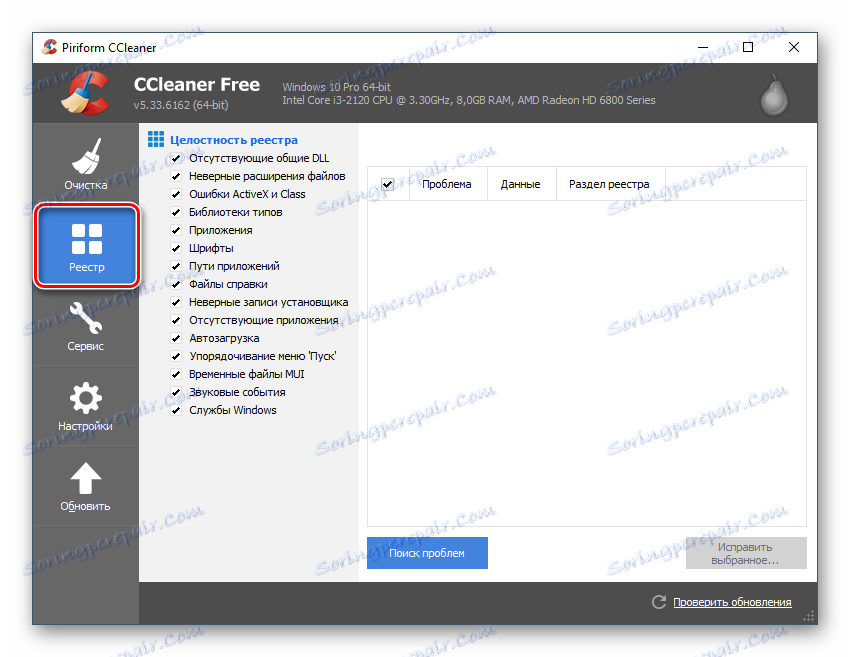
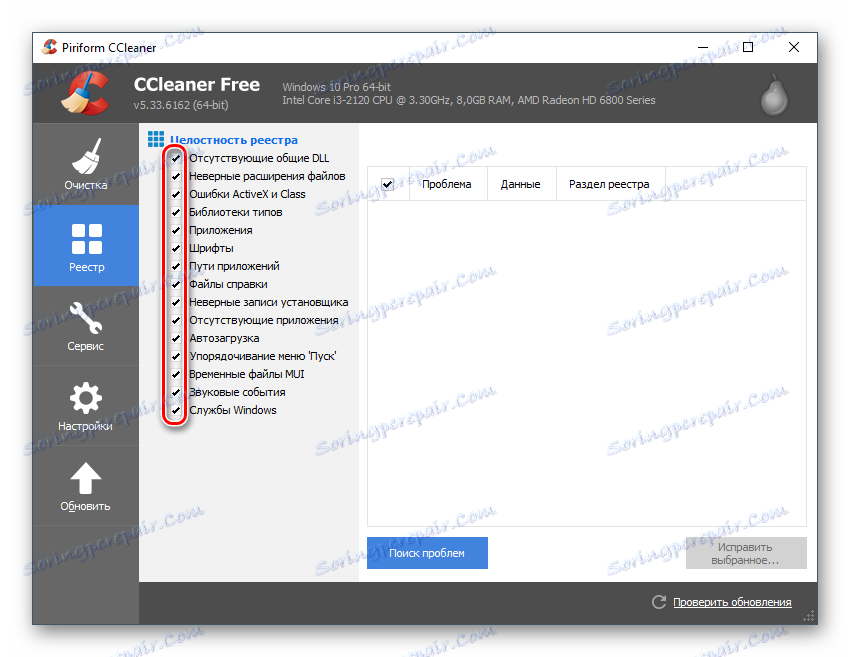
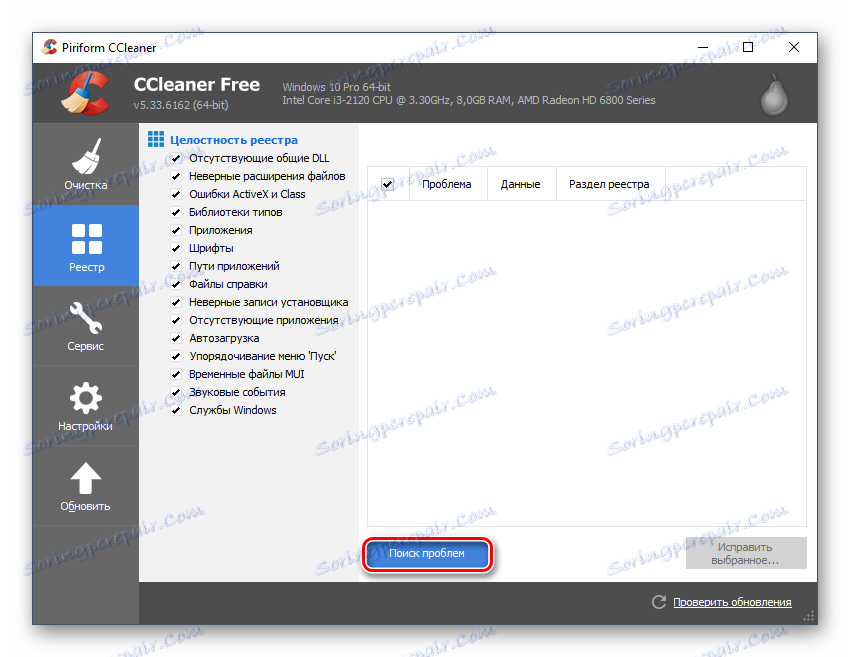
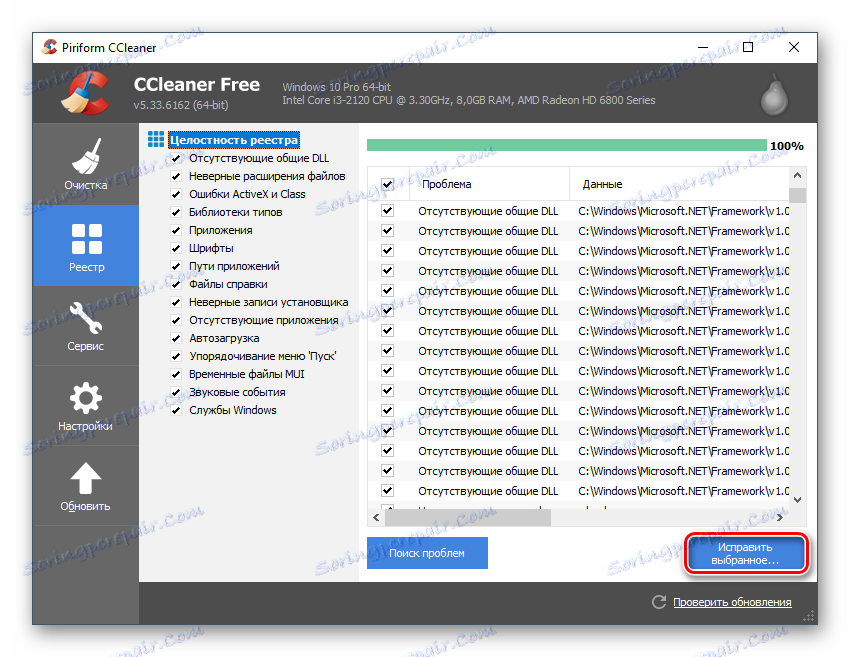
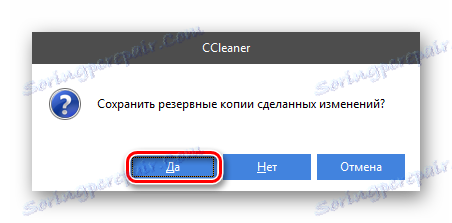
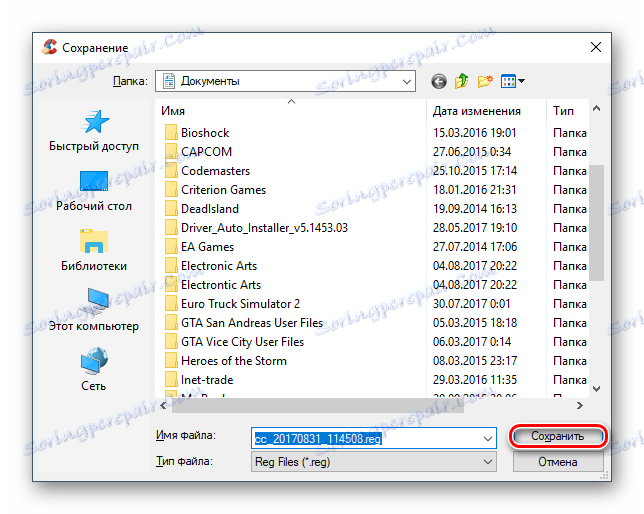
Metóda 2: Vyhľadanie a odstránenie vírusov z počítača
Docela často je príčinou chyby s súborom Wermgr.exe škodlivý program, ktorý infiltruje počítač. Vírus zmení umiestnenie spustiteľného súboru, zmení všetky dáta v ňom, nahradí súbor súborom tretej strany alebo ho jednoducho odstráni. V závislosti od toho, čo spôsobil vírus, sa hodnotí závažnosť poškodenia systému. Viac často ako ne, malware jednoducho blokuje prístup k súboru. V tomto prípade postačuje skenovanie a odstránenie vírusu.
Ak vírus spôsobí vážnejšie poškodenie, potom sa v každom prípade musí odstrániť pomocou antivírusu a následne opraviť dôsledky jeho činnosti. Toto je podrobnejšie popísané nižšie.
Môžete použiť akýkoľvek antivírusový softvér - platený alebo bezplatný, pretože by mal rovnako dobre riešiť problém. Zvážte odstránenie škodlivého softvéru z počítača pomocou vstavaného antivírusu - programu Windows Defender . Je to vo všetkých verziách, počnúc systémom Windows 7, úplne zadarmo a ľahko sa ovláda. Návod na to vyzerá takto:
- Ochranca môžete otvoriť pomocou vyhľadávacieho reťazca v systéme Windows 10 a v starších verziách ho voláte prostredníctvom ovládacieho panela . Ak to chcete urobiť, stačí ju otvoriť, zapnúť položky na "Veľké ikony" alebo "Malé ikony" (ako budete pohodlné) a nájsť položku "Windows Defender" .
- Po otvorení sa zobrazí hlavné okno so všetkými upozorneniami. Ak medzi nimi existujú nejaké varovania alebo škodlivé programy, potom ich odstránite alebo ich umiestnite do karantény pomocou špeciálnych tlačidiel, ktoré sa nachádzajú oproti každej položke.
- Za predpokladu, že nie sú žiadne upozornenia, musíte spustiť hĺbkovú kontrolu počítača. Za týmto účelom dávajte pozor na pravú stranu okna, kde sa uvádza "Testovacie parametre" . Z ponúkaných možností vyberte možnosť "Úplná" a kliknite na "Skontrolovať teraz" .
- Úplná kontrola trvá pomerne dlho (priemerne 5-6 hodín), takže musíte byť pripravení na to. Počas testu môžete slobodne používať počítač, výkon sa však výrazne zníži. Po dokončení skenovania musia byť všetky detekované objekty, ktoré sú označené ako nebezpečné alebo potenciálne nebezpečné, buď vymazané, alebo umiestnené v karanténe (podľa vášho uváženia). Niekedy môže byť infekcia "vyliečená", ale je žiaduce ju odstrániť, pretože bude oveľa spoľahlivejšia.
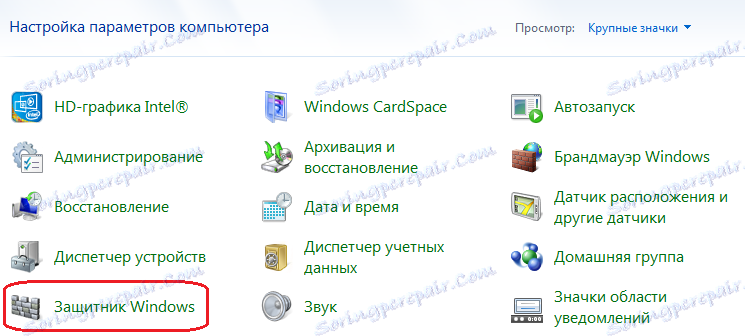
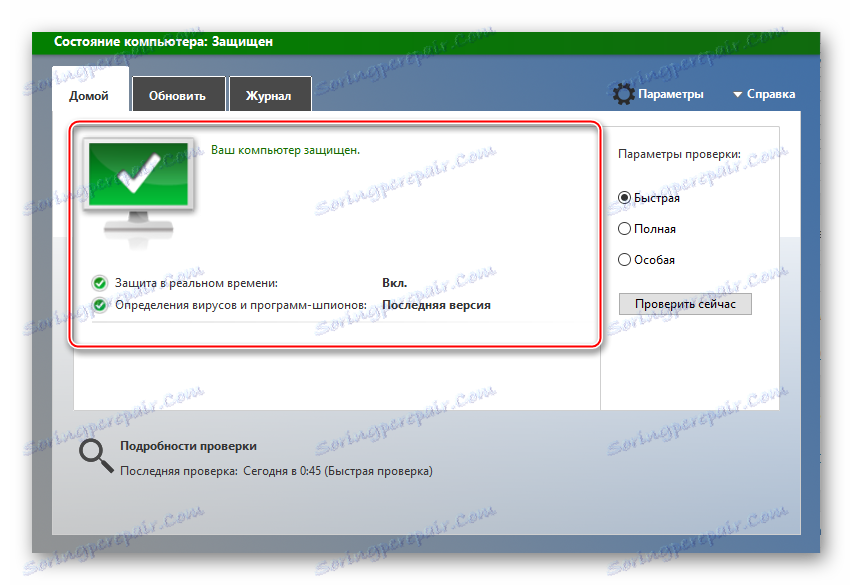
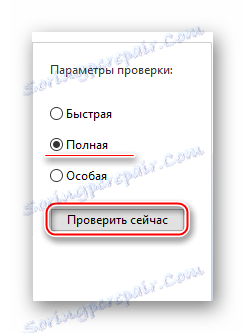
Ak máte takýto prípad, že odstránenie vírusu nepomohlo, musíte z tohto zoznamu urobiť niečo:
- Spustite špeciálny príkaz v príkazovom riadku , ktorý bude prehľadávať systém ohľadom chýb a ak je to možné, opraviť;
- Využite možnosť obnovy systému ;
- Vykonajte úplnú preinštaláciu systému Windows.
Lekcia: Ako obnoviť systém
Metóda 3: Vymazanie OS odpadkov
Nesprávne súbory, ktoré zostanú po dlhom používaní systému Windows, môžu nielen vážne spomaliť prevádzku operačného systému, ale spôsobiť aj rôzne chyby. Našťastie sú ľahko odstrániteľné pomocou špecializovaných programov na čistenie počítača. Okrem odstránenia dočasných súborov sa odporúča defragmentovať pevné disky.
Ak chcete vyčistiť disk z odpadu, CCleaner sa znova použije. Príručka k nej vyzerá takto:
- Po otvorení programu prejdite na časť "Čistenie" . Zvyčajne sa štandardne otvára.
- Najprv musíte odstrániť všetky nevyžiadané súbory zo systému Windows. Ak to chcete urobiť, otvorte kartu "Windows" v hornej časti (mala by byť predvolene otvorená). Vo svojom predvolenom nastavení sú všetky potrebné položky označené, v prípade potreby môžete označiť ďalšie alebo odstrániť značku od značiek označených programom.
- Ak chcete CCleaner začať hľadať súbory odpadu, ktoré je možné odstrániť bez ovplyvnenia operačného systému, kliknite na tlačidlo "Analýza" , ktoré sa nachádza v spodnej časti obrazovky.
- Vyhľadávanie trvá nie dlhšie ako 5 minút, na konci sa všetky odstránené odpadky odstránia kliknutím na tlačidlo "Vyčistiť" .
- Okrem toho sa odporúča urobiť 2. a 3. položku pre sekciu "Aplikácie" , ktorá je priradená k "Windows" .
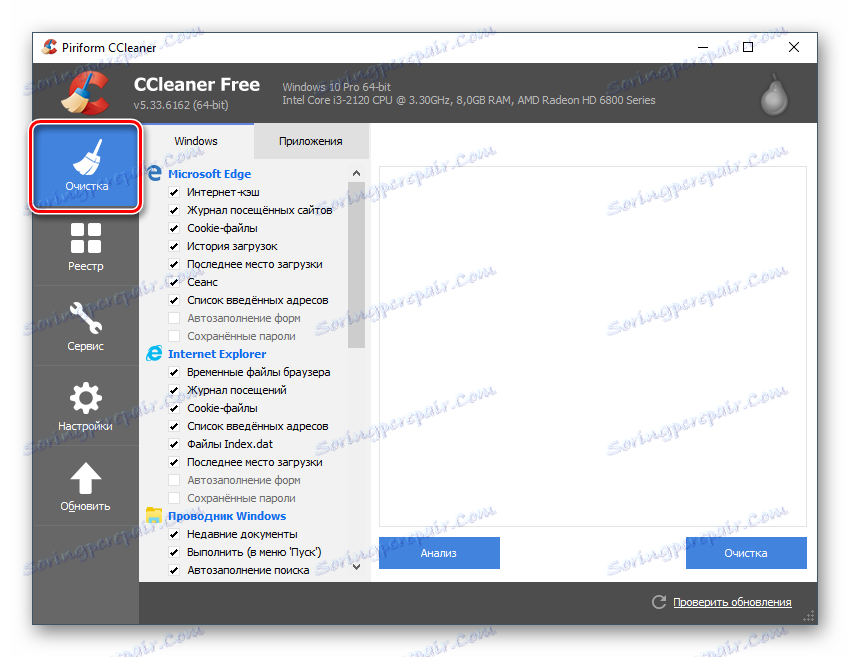
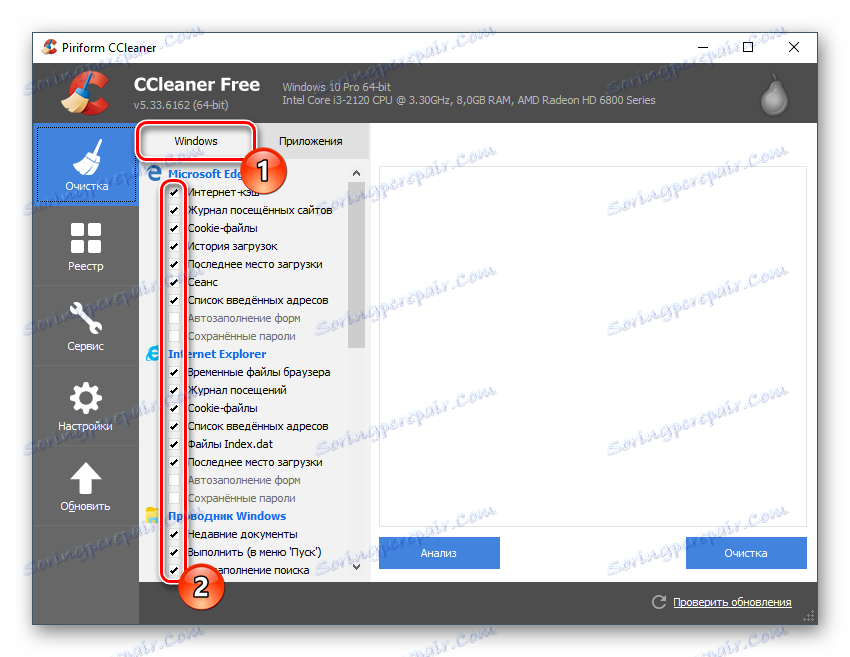
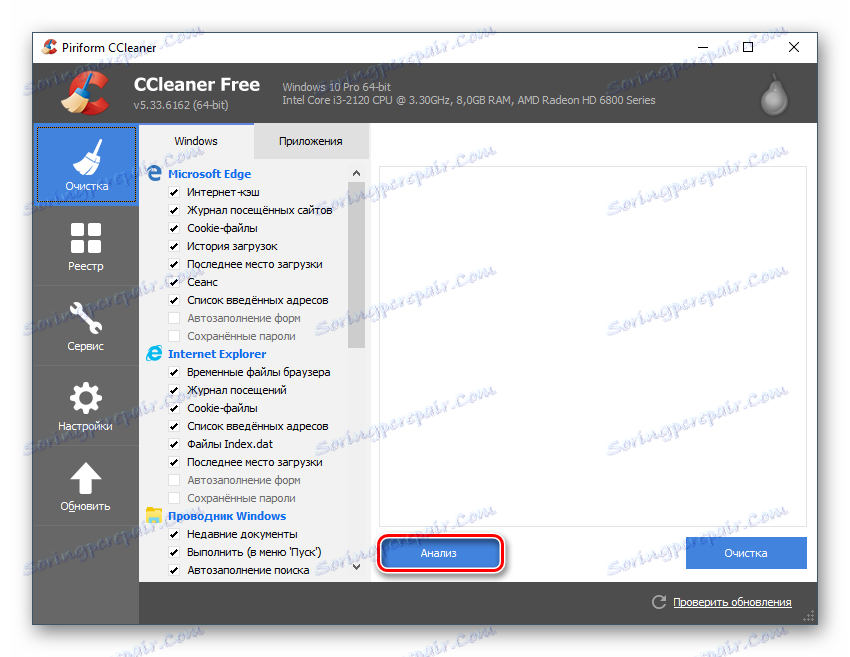
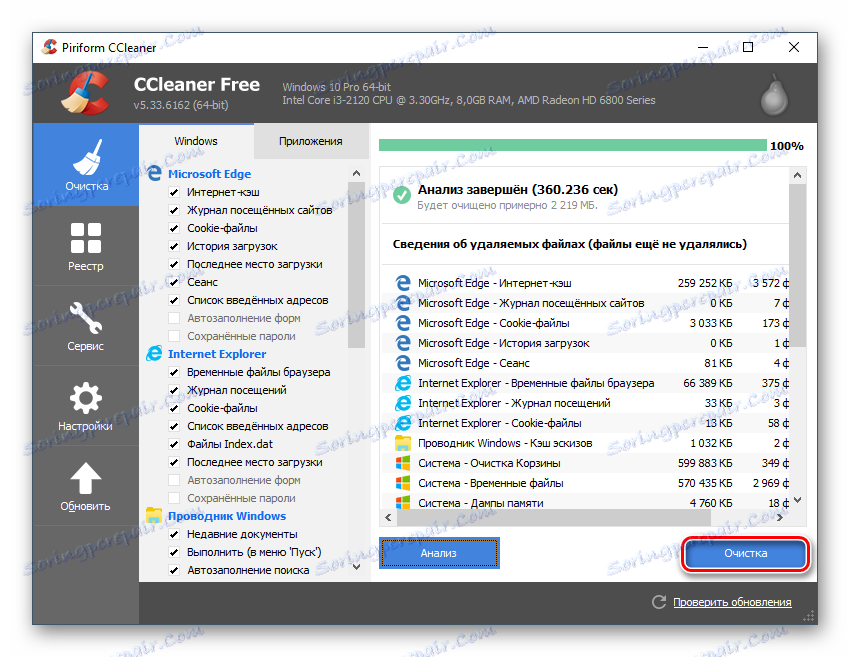
Aj keď vám pomohlo upratovanie a chyba zmizla, odporúča sa vykonať defragmentáciu diskov. Pre pohodlné písanie veľkého množstva údajov OS rozdelí disky na fragmenty, ale po odstránení rôznych programov a súborov zostávajú tieto fragmenty, čo narúša výkon počítača. Defragmentácia disku sa odporúča pravidelne, aby sa zabránilo rôznym chybám a systémovým brzdám v budúcnosti.
Lekcia: ako defragmentovať disky
Metóda 4: Overte, či sú ovládače aktuálne
Ak sú ovládače v počítači zastarané, okrem chyby súvisiacej s programom Wermgr.exe sa môžu vyskytnúť aj iné problémy. V niektorých prípadoch však komponenty počítača môžu normálne fungovať aj pri zastaraných ovládačoch. Zvyčajne moderné verzie systému Windows ich aktualizujú samostatne na pozadí.
Ak sa ovládač neaktualizuje, bude to musieť urobiť sám. Manuálna aktualizácia každého ovládača nie je potrebná, pretože je to dlhá a v niektorých prípadoch môže viesť k problémom s počítačom, ak postup vykonáva neskúsený používateľ. Lepšie jej dôverujete pomocou špecializovaného softvéru, napríklad DrivePack. Tento nástroj naskenuje počítač a zobrazí výzvu na aktualizáciu všetkých ovládačov. Použite tento pokyn:
- Najprv si stiahnite DriverPack z oficiálneho webu. Nemusíte ho nainštalovať do počítača, takže okamžite spustite spustiteľný súbor nástroja a začnite s ním pracovať.
- Hneď na hlavnej stránke sa zdá, že návrh nakonfiguruje váš počítač (to znamená, že si stiahnite ovládač a softvér, ktorý spoločnosť považuje za potrebnú). Neodporúča sa kliknúť na zelené tlačidlo "Konfigurovať automaticky" , pretože v tomto prípade bude nainštalovaný ďalší softvér (stačí aktualizovať ovládač). Prejsť na "Expert Mode" kliknutím na odkaz v spodnej časti stránky.
- Zobrazí sa dialógové okno Rozšírené možnosti, ktoré chcete inštalovať / aktualizovať. V sekcii "Ovládače" sa nemusíte nič dotknúť, prejdite na "Soft" . Tam zrušte začiarknutie všetkých označených programov. Môžete ich nechať alebo označiť ďalšie programy, ak ich potrebujete.
- Vráťte sa do sekcie Ovládače a kliknite na tlačidlo "Inštalovať všetko" . Program naskenuje systém a začne inštalovať vybrané ovládače a programy.
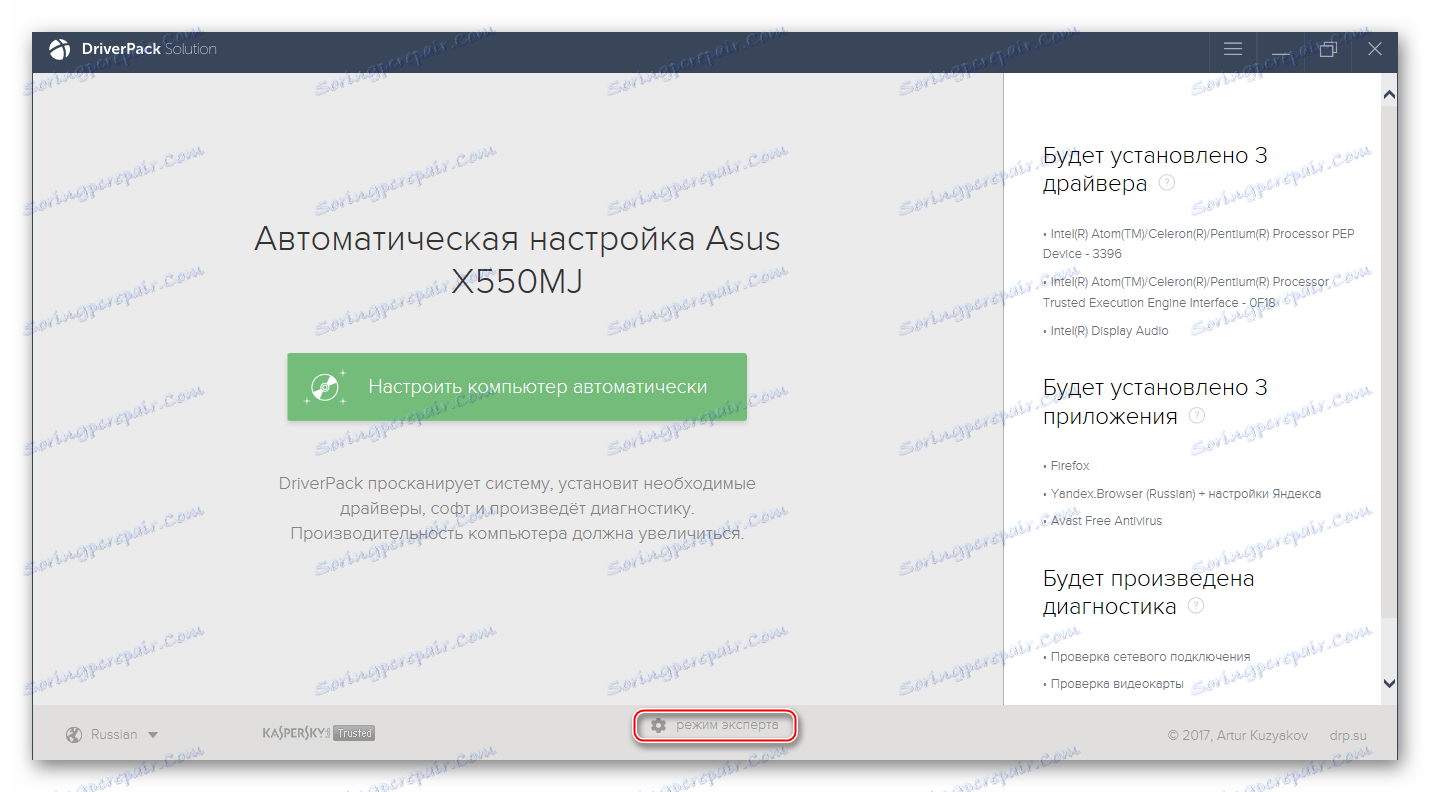
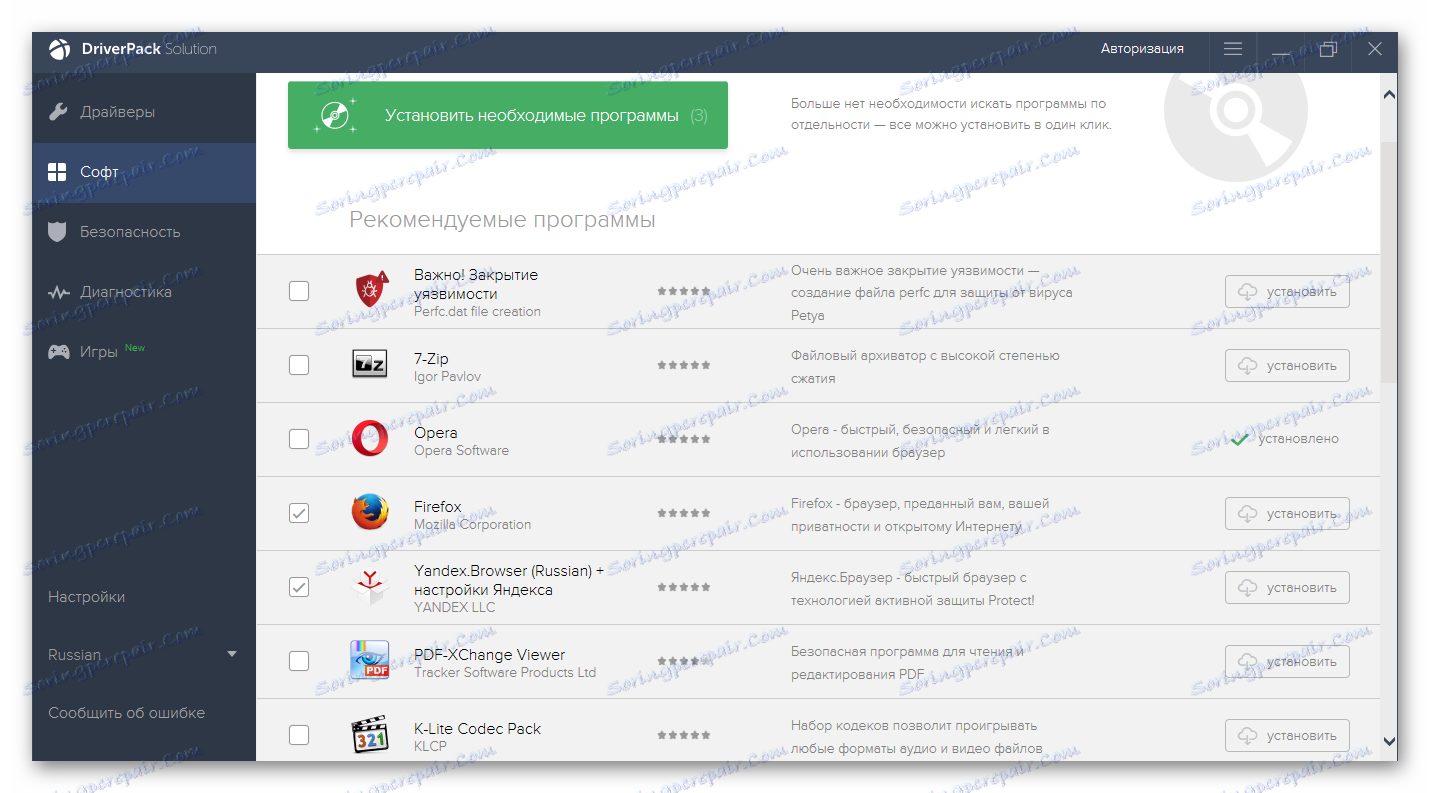
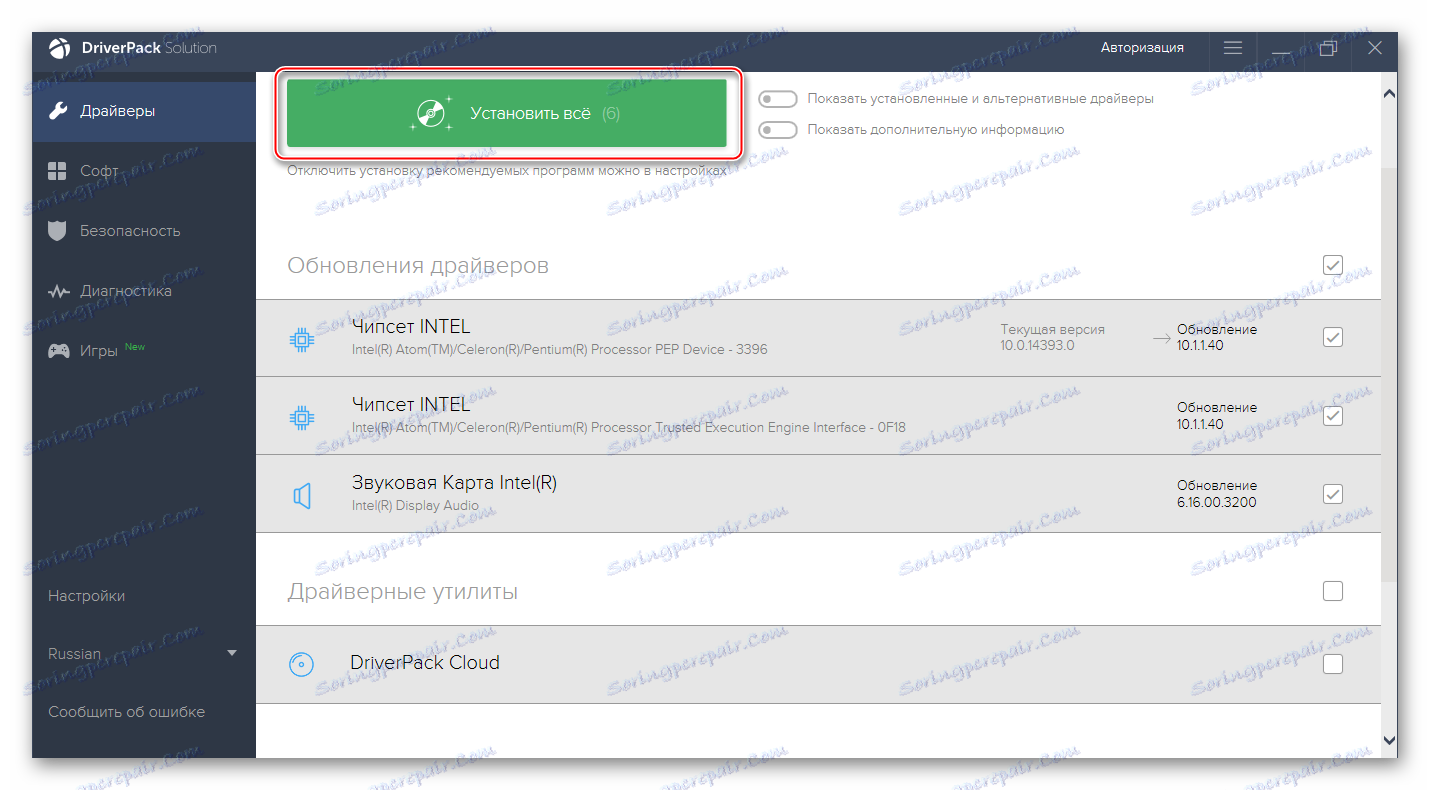
Dôvodom chyby súboru Wermgr.exe sú pomerne zastaralé ovládače. Ale ak je dôvod stále v nich, globálna aktualizácia pomôže zvládnuť tento problém. Pokúste sa aktualizovať ovládače ručne pomocou štandardnej funkcie systému Windows, ale tento postup bude trvať dlhšie.
Podrobnejšie informácie o ovládačoch, ktoré nájdete na našej webovej stránke v roku 2009 špeciálna kategória ,
Metóda 5: Aktualizácia operačného systému
Ak systém nedostal aktualizácie dlhú dobu, môže to spôsobiť veľa chýb. Ak to chcete opraviť, umožnite operačnému systému stiahnuť a nainštalovať najnovší balík service pack. Moderné Windows (10 a 8) spôsoby, ako to urobiť na pozadí bez zásahu používateľa. Aby ste to dosiahli, stačí pripojiť počítač k stabilnému internetu a reštartovať ho. Ak existujú nejaké odinštalované aktualizácie, v možnostiach, ktoré sa zobrazia pri vypnutí "Štart" by sa mala objaviť "Reštartujte s inštaláciou aktualizácií".
Navyše môžete prevziať a nainštalovať aktualizácie priamo z operačného systému. Ak to chcete urobiť, nemusíte sami nič sťahovať a / alebo vytvárať inštalačnú jednotku. Všetko sa bude robiť priamo z operačného systému a samotný postup trvá nie viac ako pár hodín. Stojí za to pamätať, že inštrukcie a funkcie sú trochu odlišné v závislosti od verzie operačného systému.
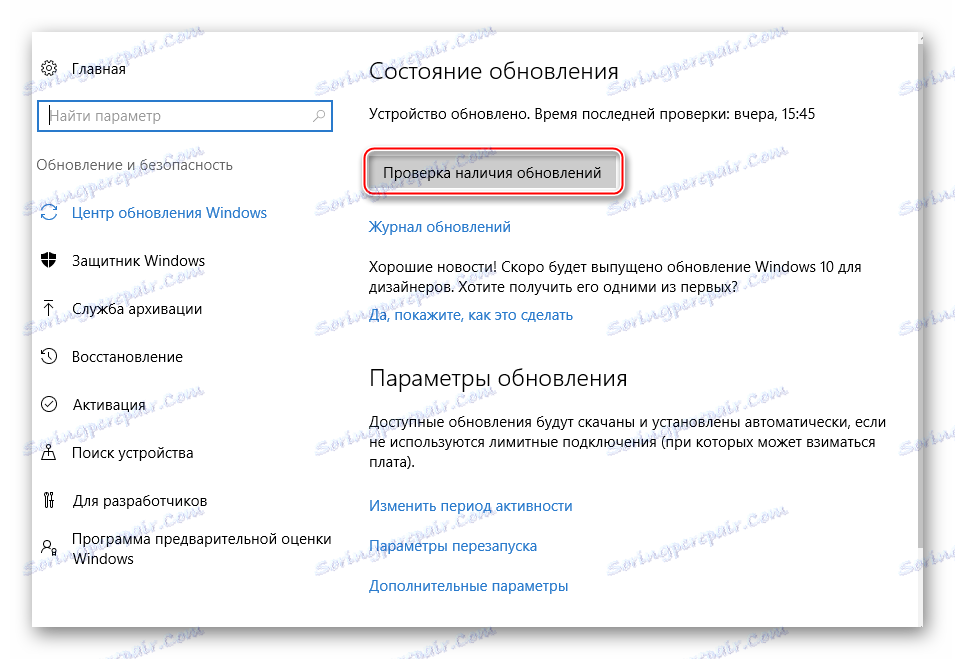
U nás nájdete materiály týkajúce sa aktualizácií Windows XP , 7 , 8 a 10 ,
Metóda 6: Skenovanie systému
Táto metóda vo väčšine prípadov zaručuje 100% úspech. Odporúča sa zadávať tento príkaz, aj keď vám pomohol niektorý z predchádzajúcich metód, pretože s jeho pomocou môžete spustiť skenovanie systému pre zvyškové chyby alebo príčiny, ktoré môžu viesť k opätovnému výskytu problémov.
- Zavolajte na "príkazový riadok" , pretože je potrebné zadanie príkazu. Použite klávesovú skratku Win + R a v otvorenom riadku zadajte príkaz
cmd. - Na príkazovom riadku zadajte
sfc /scannowa stlačte kláves Enter . - Potom počítač skontroluje chyby. Pokrok je možné vidieť priamo v "príkazovom riadku" . Zvyčajne celý proces trvá asi 40-50 minút, ale to môže trvať dlhšie. Počas skenovania sa odstránia všetky nájdené chyby. Ak sa nedajú opraviť, všetky relevantné údaje sa zobrazia na konci príkazového riadku .
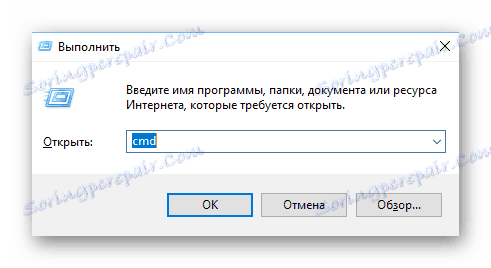
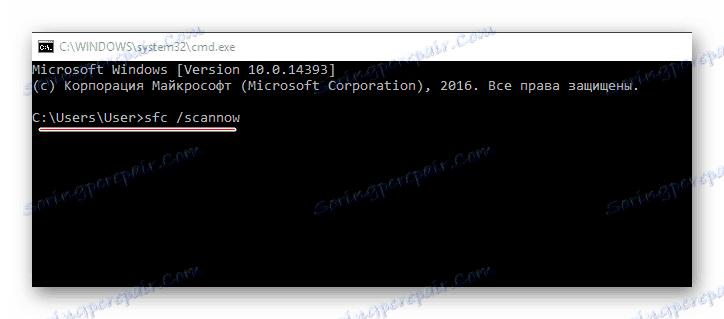
Metóda 7: Obnovovanie systému
Obnovenie systému je funkcia zabudovaná do systému Windows štandardne, čo umožňuje používať "body obnovenia" na vrátenie systémových nastavení v čase, keď všetko fungovalo správne. Ak sú v systéme k dispozícii dátové body, môžete postupovať priamo z operačného systému bez použitia média so systémom Windows. Ak nie sú k dispozícii, musíte si stiahnuť obrázok systému Windows, ktorý je teraz nainštalovaný v počítači, a napíšte ho na jednotku USB flash a potom sa pokúste obnoviť systém z "Inštalátora systému Windows" .
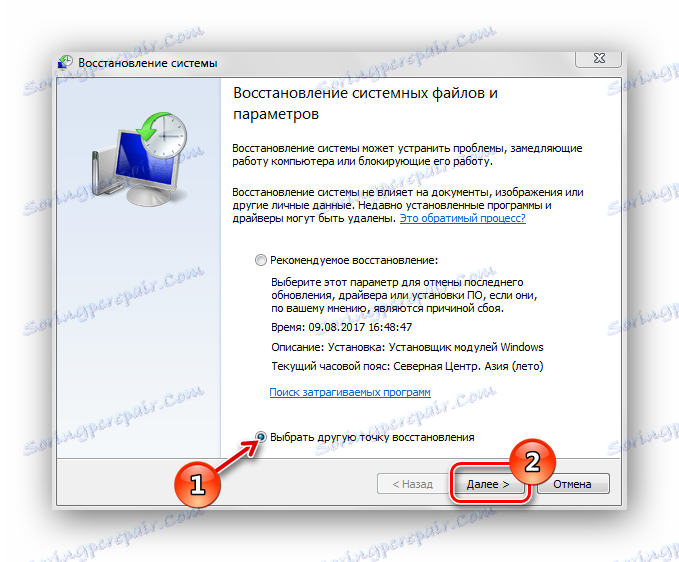
Čítajte viac: Ako obnoviť systém
Metóda 8: Úplná reinštalácia systému
Toto je najradikálnejší spôsob riešenia problémov, ale zaručuje ich úplné odstránenie. Pred reinštaláciou je žiaduce uložiť dôležité súbory niekde vopred, pretože hrozí riziko ich straty. Navyše stojí za pochopenie, že po preinštalovaní operačného systému budú všetky používateľské nastavenia a programy úplne odstránené.
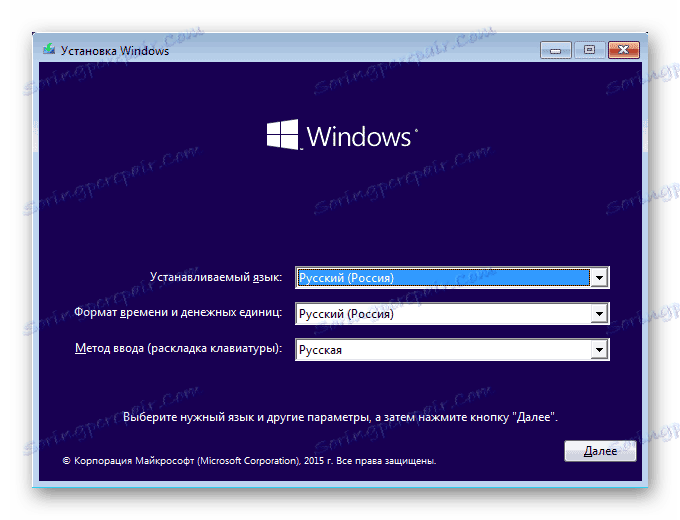
Na našich webových stránkach nájdete podrobné inštalačné pokyny Windows XP , 7 , 8 ,
Aby ste sa vyrovnali s chybou spojenou s spustením, musíte hrubo predstaviť dôvod, prečo sa to stalo. Zvyčajne prvé 3-4 spôsoby pomáhajú vyrovnať sa s problémom.
