Ako opraviť chybu LiveUpdate.exe
Chyba spojená s aplikáciou LiveUpdate.exe sa často objavuje ako dôsledok zlyhaní počas inštalácie alebo aktualizácie programu alebo operačného systému Windows, ale v druhom prípade môžu mať dôsledky na počítač fatálne.
obsah
- Príčiny chyby
- Metóda 1: Oprava záznamov v databáze Registry
- Metóda 2: Skenovanie počítača na škodlivý softvér
- Metóda 3: Vymazanie OS odpadkov
- Metóda 4: Overte, či sú ovládače aktuálne
- Metóda 5: Inštalácia aktualizácií systému
- Metóda 6: Skenovanie systému
- Metóda 7: Obnovovanie systému
- Metóda 8: Úplná reinštalácia systému
- Otázky a odpovede
Príčiny chyby
V skutočnosti ich nie je tak veľa, tu je kompletný zoznam:
- Prenikanie škodlivého softvéru do počítača. V tomto prípade vírus najpravdepodobnejšie nahradil / odstránil spustiteľný súbor;
- Poškodenie registra;
- Konflikt s iným programom / OS nainštalovaným v počítači;
- Prerušenie inštalácie.
Našťastie vo väčšine prípadov tieto dôvody nie sú pre prevádzku počítača smrteľné a môžu sa ľahko odstrániť.
Metóda 1: Oprava záznamov v databáze Registry
Počas dlhého používania systému Windows sa systémový register môže upchať rôznymi zostávajúcimi záznamami, ktoré zostávajú zo vzdialených programov. Najčastejšie tieto záznamy nespôsobujú značné nepríjemnosti používateľov, ale ak sa príliš nahromadí, systém nemá čas na čistenie samotného registra a v dôsledku toho sa objavia rôzne "brzdy" a chyby.
Ručné čistenie registra dôrazne odrádza aj skúsení používatelia počítačov, pretože riziko neopraviteľného poškodenia operačného systému je veľmi vysoké. Okrem toho bude ručné čistenie registra z odpadu trvať príliš veľa času, preto odporúčame použiť špecializovaný čistiaci softvér.
Nasledujúca príručka bude uvažovaná na príklade CCleaner , pretože tam môžete okrem čistenia registra, vytvoriť zálohu a čistenie počítača systémových súborov a duplicitných súborov. Vykonajte nasledujúce kroky:
- Prejdite do sekcie "Registrácia" , ktorá je v ľavej ponuke.
- V registri Integrity sa odporúča zaznamenať všetky body.
- Potom kliknite na tlačidlo "Nájsť problémy" .
- Počkajte na ukončenie skenovania a kliknite na tlačidlo "Opraviť vybrané ..." .
- Otvorí sa okno, v ktorom sa zobrazí výzva na vytvorenie zálohy databázy Registry. Odporúča sa súhlasiť.
- Otvorí sa "Explorer" , kde musíte vybrať priečinok na uloženie kópie.
- Teraz CCleaner bude pokračovať v čistení registra. Po dokončení vás bude informovať. Zvyčajne postup trvá maximálne 5 minút.
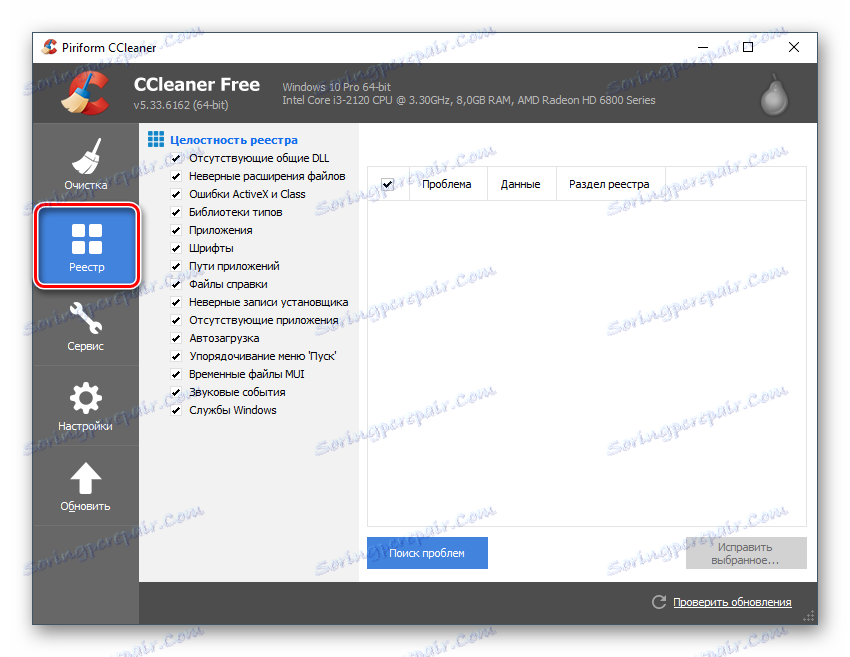
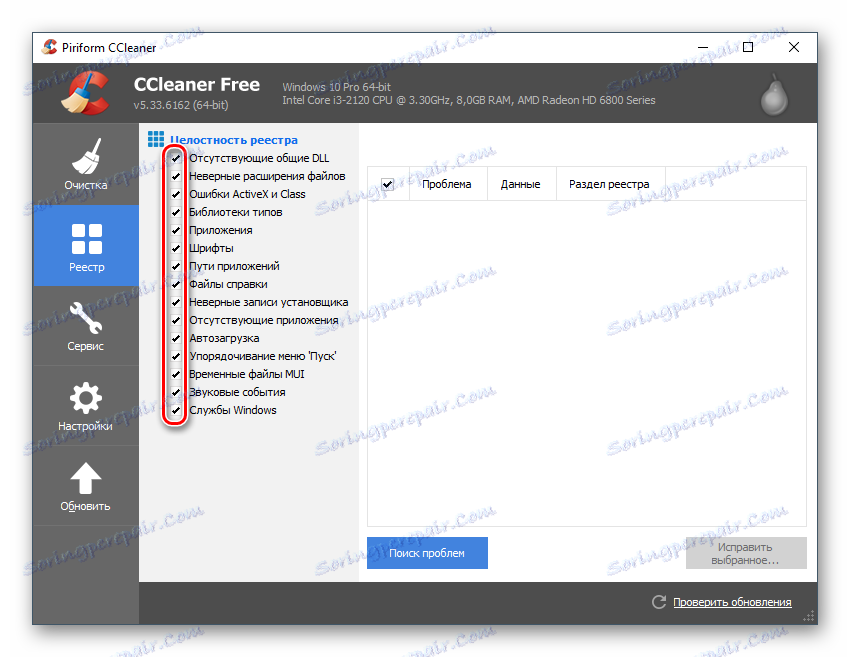
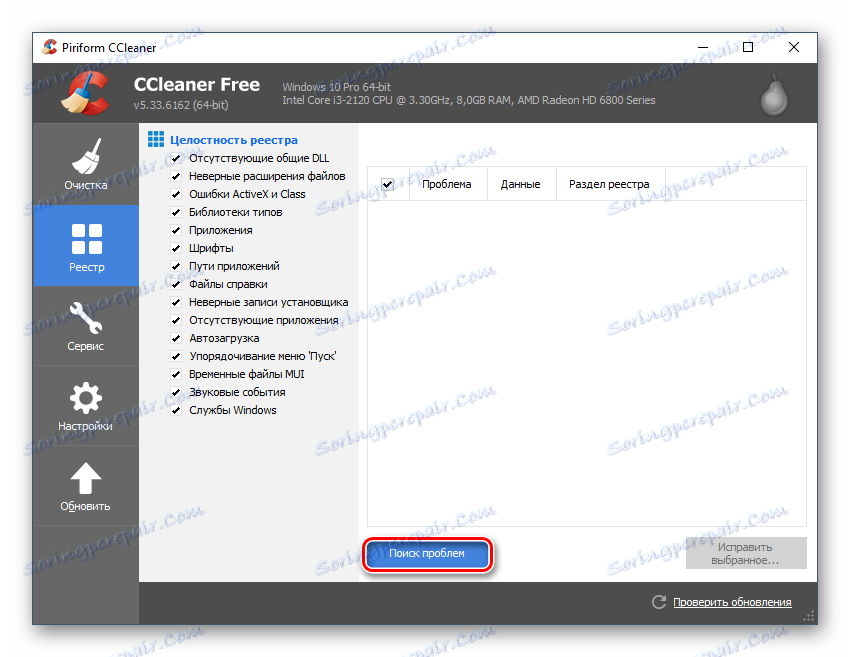
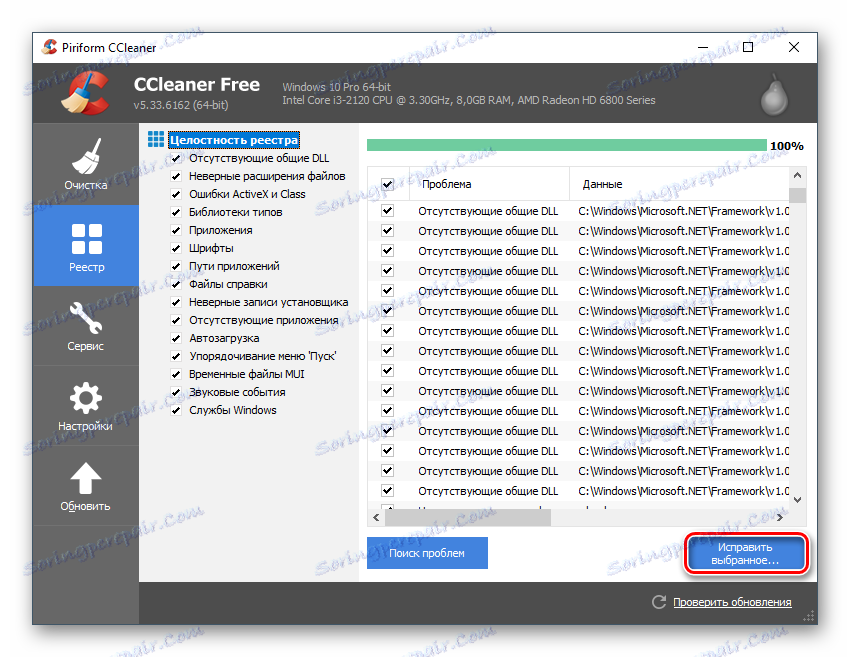
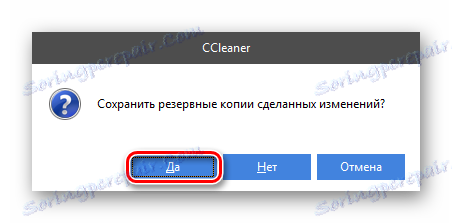
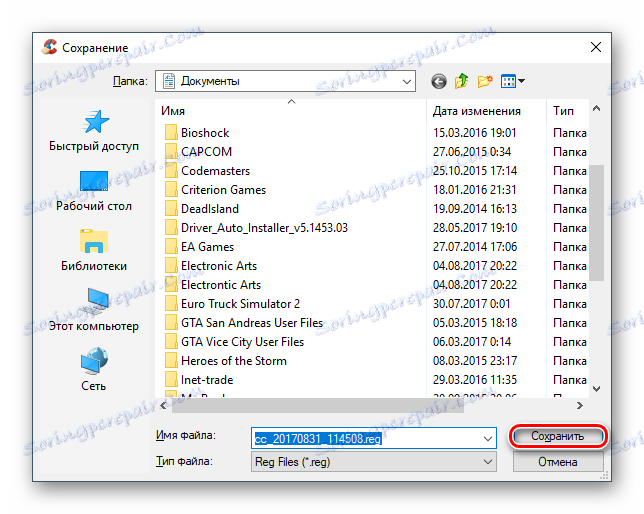
Metóda 2: Skenovanie počítača na škodlivý softvér
Niekedy počítač preniká vírusom, ktorý má prístup k systémovým priečinkom rôznymi spôsobmi. Ak k tomu dôjde, chyba súvisiaca s programom LiveUpdate.exe je jednou z najnebezpečnejších možností vývoja udalostí. Najčastejšie vírus jednoducho skryje spustiteľný súbor a nahradí ho kópiou, vykoná opravy v samotnom súbore alebo zmení údaje v registri. V takom prípade môžete situáciu jednoducho opraviť jednoduchým skenovaním antivírusového programu a odstránením detegovaného vírusu.
V takých prípadoch môže prísť antivírusový balík s bezplatnou licenciou (vrátane zabudovaného ochrancu MS Windows). Zvážte proces skenovania operačného systému pomocou príkladu štandardného antivírového balíka, ktorý je v každom systéme Windows Defender . Táto inštrukcia vyzerá takto:
- Otvorte Defender . V hlavnom okne sa zobrazujú informácie o stave počítača. Program niekedy skenuje systém škodlivého softvéru. Ak niečo nájde, na hlavnej obrazovke by sa malo objaviť varovanie a návrh ďalšieho konania. Odporúča sa, aby ste odstránili alebo umiestnili do karantény nebezpečný súbor / program.
- Ak na úvodnej obrazovke nie sú žiadne upozornenia na problémy s počítačom, spustite manuálne vyhľadávanie. Ak to chcete urobiť, dávajte pozor na pravú stranu obrazovky, kde nájdete možnosti skenovania. Vyberte možnosť "Úplná" a kliknite na tlačidlo "Skontrolovať teraz" .
- Komplexné skenovanie trvá veľa času, pretože celý počítač je naskenovaný. Zvyčajne trvá 2-5 hodín (v závislosti od počítača a počtu súborov na ňom). Po dokončení vám bude poskytnutý zoznam podozrivých a nebezpečných súborov / programov. Vyberte akciu pre každú položku v dodanom zozname. Odporúča sa odstránenie všetkých nebezpečných a potenciálne nebezpečných prvkov. Môžu byť vyskúšané "vyliečené" výberom príslušnej položky v zozname akcií, čo však nie vždy prináša pozitívny výsledok.
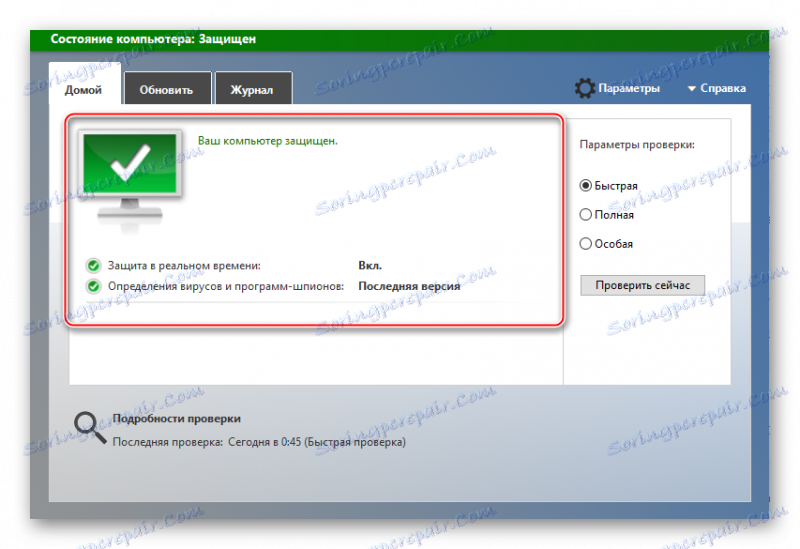
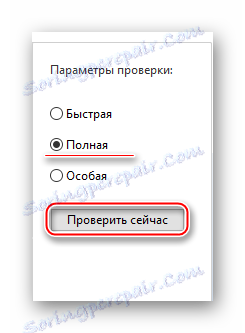
Ak proces skenovania Defenderu nič neodhalil, môžete sa tiež obrátiť na pokročilejší antivírusový softvér. Napríklad, ako bezplatný analóg, môžete použiť bezplatnú verziu Dr. web alebo akýkoľvek platený produkt, ktorý má demo obdobie (antivírusy Kaspersky a avast )
Vo veľmi zriedkavých prípadoch môže vírus poškodiť spustiteľný súbor LiveUpdate.exe tak, že žiadna liečba a čistenie nepomôže. V takomto prípade musíte buď obnoviť systém, alebo úplne preinštalovať operačný systém, ak je všetko úplne beznádejné.
Lekcia: Ako urobiť zotavenie systému
Metóda 3: Vymazanie OS odpadkov
Postupom času systém Windows nahromadí veľa odpadu na diskoch, čo môže v niektorých prípadoch narušiť operačný systém. Našťastie špeciálne čistiace prostriedky a zabudované nástroje na defragmentáciu systému Windows vám pomôžu zbaviť sa.
Zvážte základné čistenie odpadkov pomocou programu CCleaner pomocou postupného príkladu:
- Otvorte CCleaner. Štandardne by sa mala otvoriť časť o čistiacich diskoch z odpadu. Ak sa neotvorí, vyberte ho v ľavom paneli položky ponuky "Čistenie" .
- Spočiatku vyčistite zostávajúce súbory systému Windows. Ak to chcete urobiť, zvoľte "Windows" v hornej časti. Všetky potrebné položky na čistenie budú predvolene označené. V prípade potreby môžete vybrať ďalšie možnosti upratovania tak, že ich začiarknete.
- Teraz musíte nájsť rôzne nevyžiadané a rozbité súbory. Použite tlačidlo "Analýza" .
- Analýza bude trvať približne 1-5 minút. Potom vymažte nájdené objekty kliknutím na "Vymazať" . Čistenie zvyčajne trvá trochu času, ale ak máte niekoľko desiatok gigabajtov odpadu, môže to trvať niekoľko hodín.
- Teraz pre kroky 3 a 4 prejdite do sekcie "Aplikácie" .
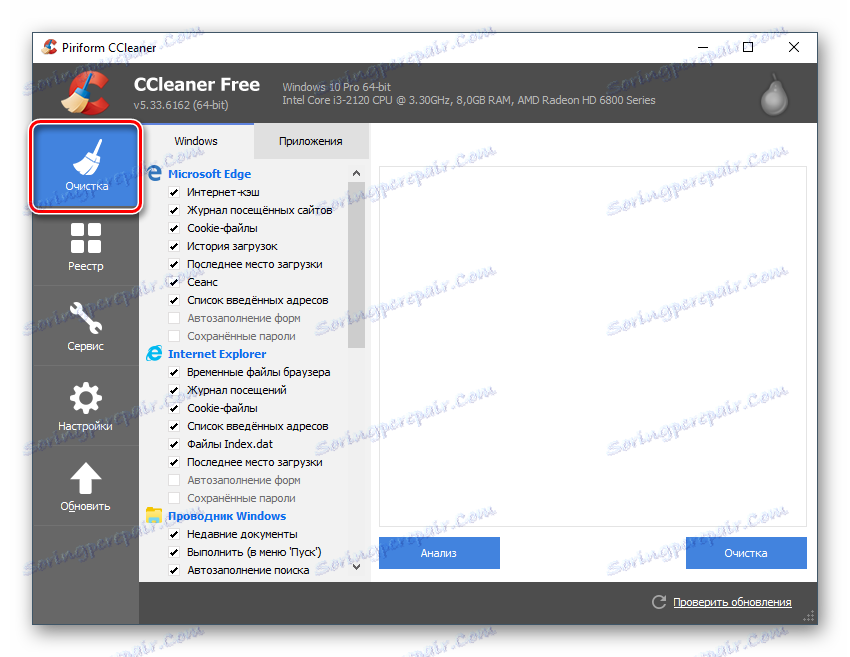
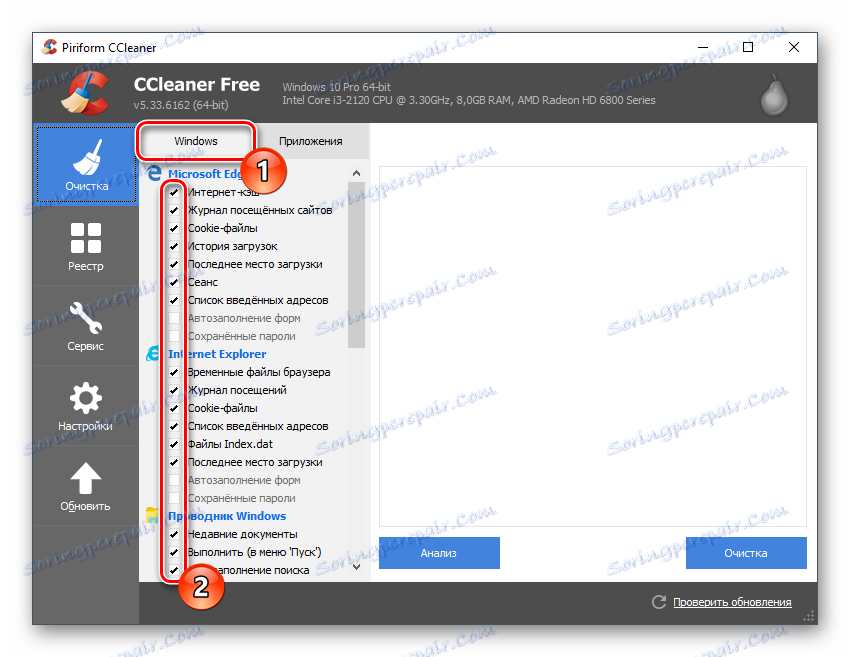
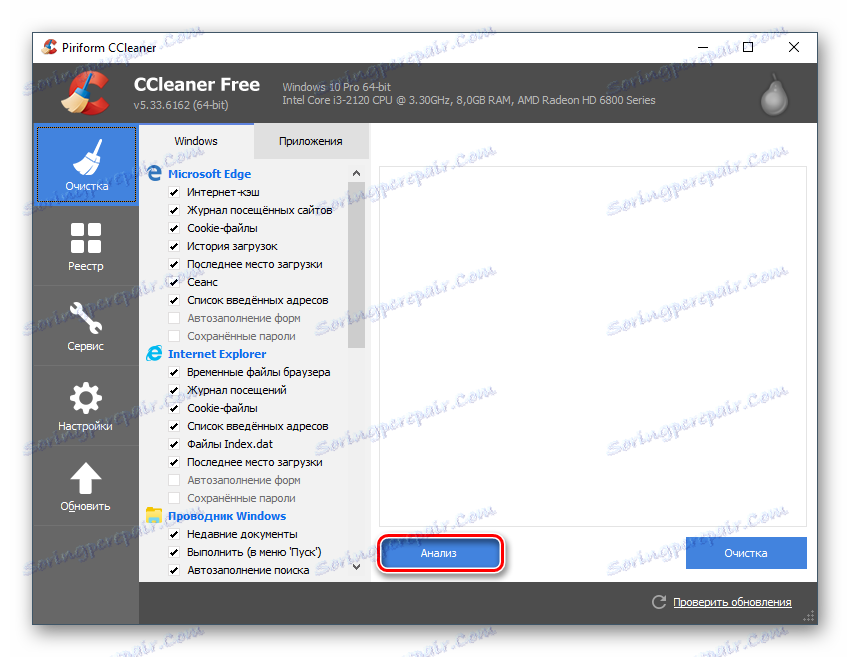
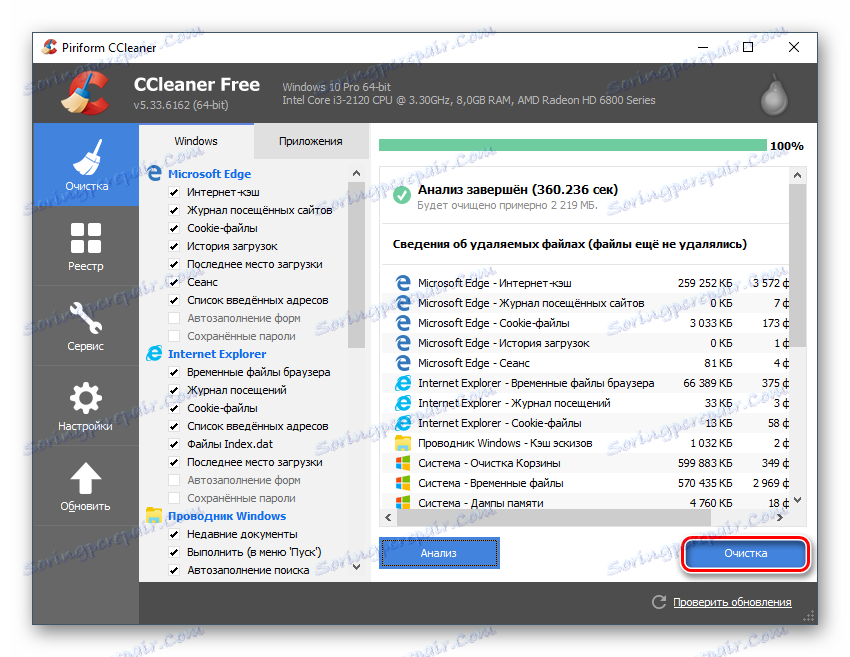
Ak ste čistenie disku týmto spôsobom nepomohli, odporúča sa vykonať úplnú defragmentáciu disku. Pomocou operačného systému je disk rozdelený na určité časti, kde sú uložené informácie o rôznych súboroch a programoch, vrátane tých, ktoré sú z počítača odstránené. Informácie o najnovších a môže spôsobiť túto chybu. Po defragmentácii zmizne nevyužité údaje o vzdialených programoch.
Lekcia: Ako defragmentovať disky
Metóda 4: Overte, či sú ovládače aktuálne
Docela zriedkavé, ale napriek tomu sa môže vyskytnúť chyba v aplikácii LiveUpdate.exe v dôsledku nesprávne nainštalovaných ovládačov a / alebo skutočnosti, že sú už dlho potrebné na aktualizáciu. Zastaralé ovládače môžu podporiť bežnú prevádzku zariadenia, ale môžu spôsobiť aj mnohé chyby.
Našťastie sa dajú ľahko aktualizovať pomocou softvéru tretej strany aj pomocou vstavaných nástrojov systému Windows. Je dlhý čas ručne aktualizovať a skontrolovať každý ovládač, a tak budeme najprv zvážiť, ako aktualizovať a / alebo znovu nainštalovať všetky ovládače naraz pomocou programu Riešenie DriverPack , Pokyny krok za krokom vyzerajú takto:
- Stiahnite si nástroj DriverPack z oficiálneho webu. Nevyžaduje inštaláciu na počítači a môže sa spustiť hneď po prevzatí.
- Na hlavnej stránke nástroja sa stretnete s ponukou na automatickú aktualizáciu ovládačov. Nedoporučuje sa kliknúť na tlačidlo "Konfigurovať počítač automaticky" , pretože okrem ovládačov budú nainštalované rôzne prehliadače a Avast Antivirus. Namiesto toho zadajte rozšírené nastavenia kliknutím na tlačidlo "Prihlásiť sa do režimu Expert" , ktoré sa nachádza v spodnej časti obrazovky.
- Teraz prejdite na "Soft" kliknutím na ikonu, ktorá sa nachádza na ľavej strane obrazovky.
- Tam zrušte začiarknutie z programov, ktoré nepovažujete za potrebné pre váš počítač. Môžete a naopak začiarknuť programy, ktoré by ste chceli vidieť na vašom počítači.
- Opäť prejdite na položku "Ovládače" a vyberte možnosť "Inštalovať všetky" . Skenovanie systému a inštalácia trvá dlhšie ako 10 minút.
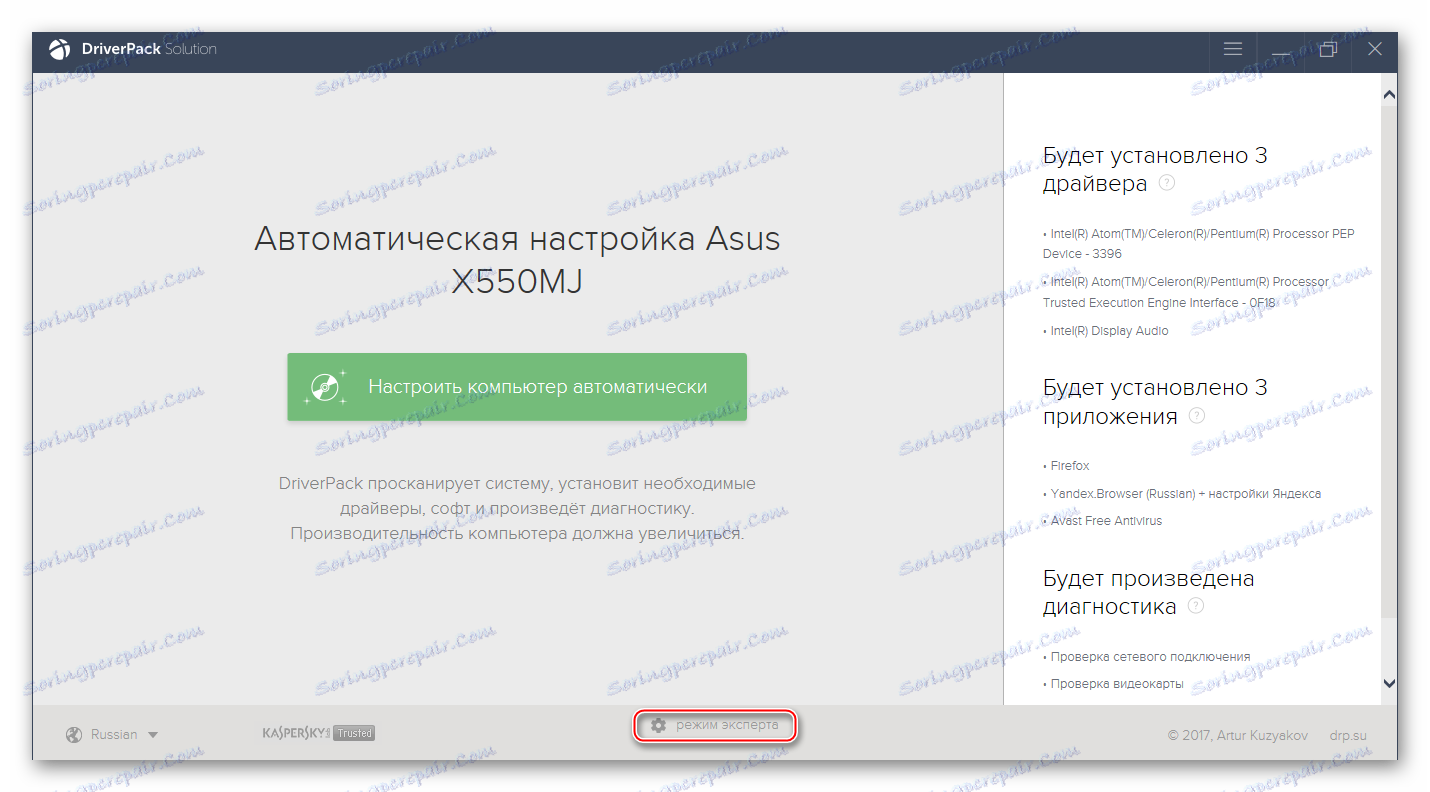
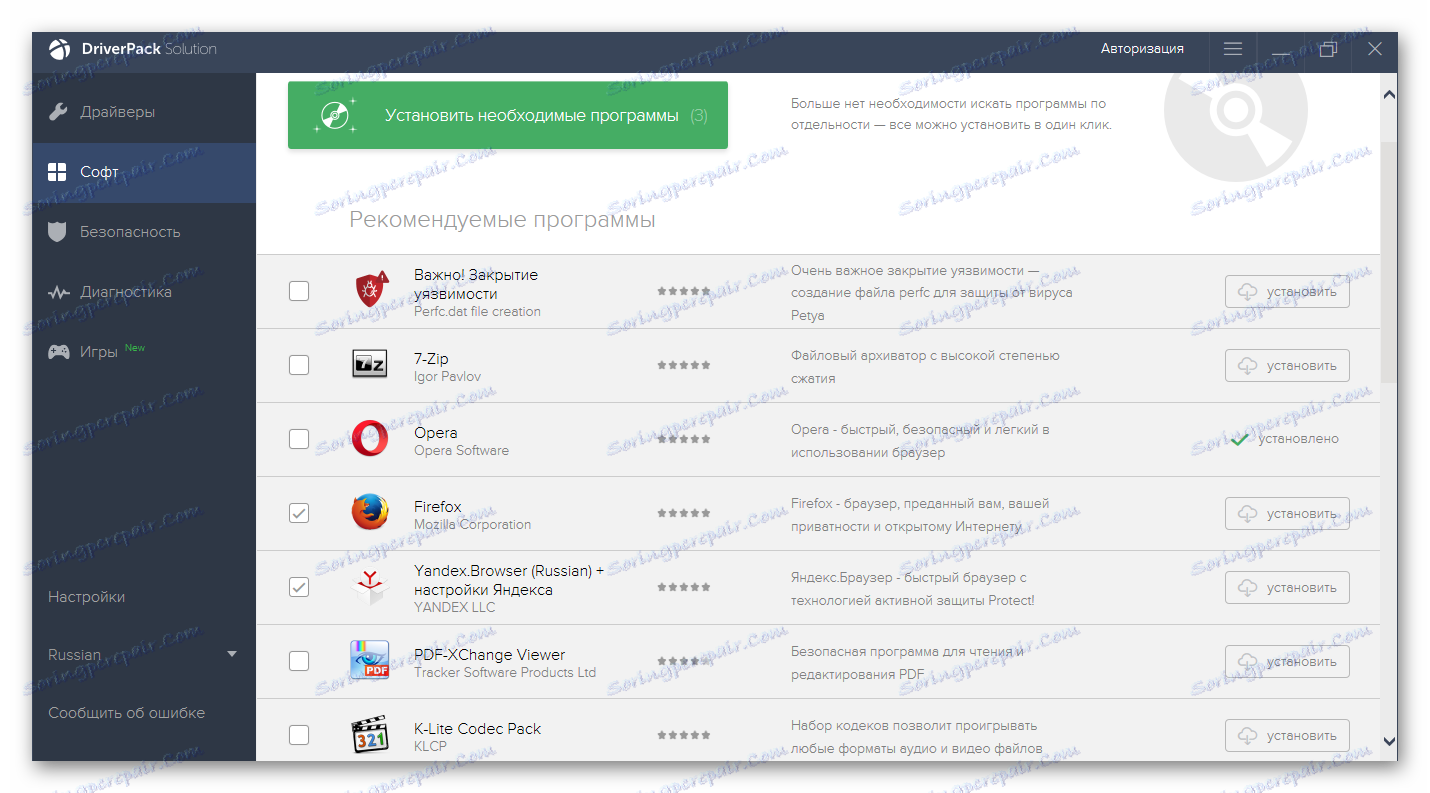
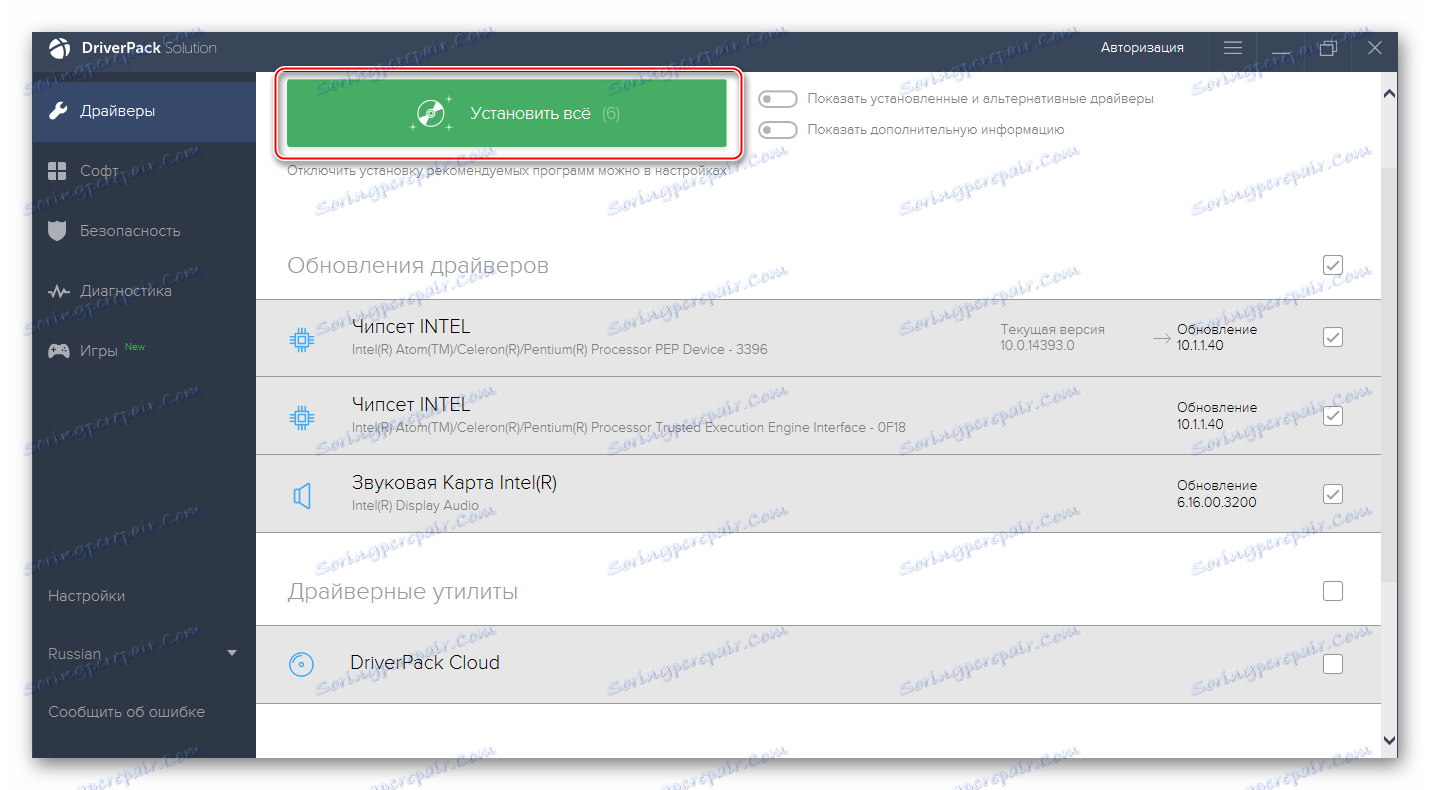
Obvykle po tomto postupe problém s LiveUpdate.exe zmizne, ale ak sa tak nestane, problém spočíva v niečom inom. V zriedkavých prípadoch môže byť chyba odstránená manuálne preinštalovaním ovládačov.
Podrobnejšie informácie o ovládačoch, ktoré nájdete na našej webovej stránke v roku 2009 špeciálna kategória ,
Metóda 5: Inštalácia aktualizácií systému
Aktualizácia operačného systému pomáha pri riešení mnohých problémov s ním, najmä ak sa dlho nevyrába. Môžete ju veľmi ľahko aktualizovať z rozhrania samotného systému Windows. Treba poznamenať, že vo väčšine prípadov nemusíte do počítača vopred nič prevziať, pripraviť inštalačný flash disk atď.
Celý postup sa vykonáva z operačného systému a trvá maximálne 2 hodiny. Musíte však pamätať, že pokyny pre každú verziu operačného systému sa môžu líšiť.
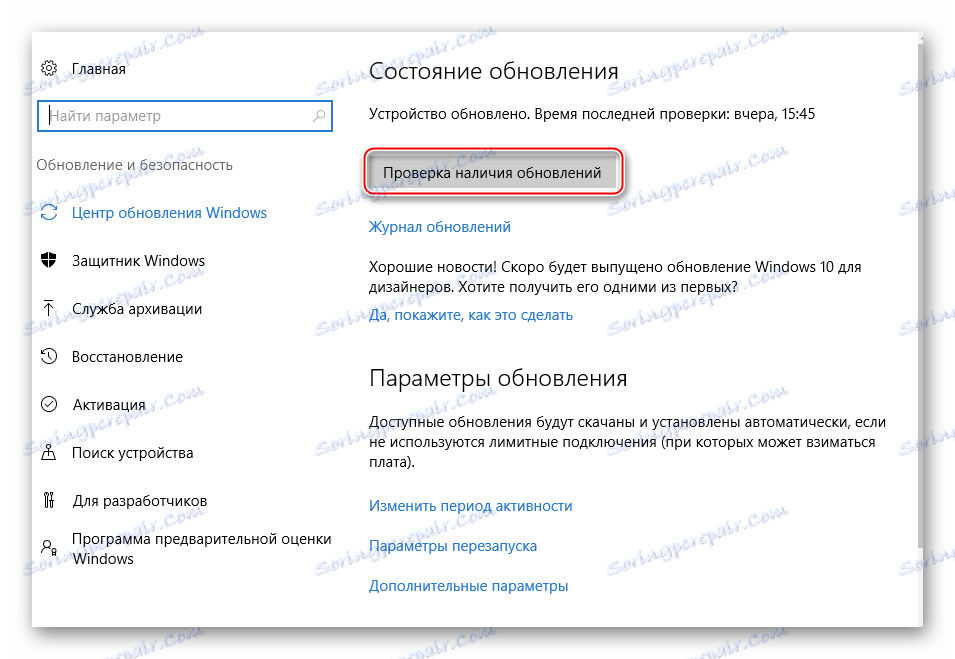
U nás nájdete materiály týkajúce sa aktualizácií Windows 8 , 7 a 10 ,
Metóda 6: Skenovanie systému
Táto metóda sa odporúča pre vyššiu účinnosť po použití vyššie opísaných metód. Ak dokonca pomohli, potom pre prevenciu, skenovanie a opravu ďalších chýb v systéme pomocou tejto metódy. Našťastie na to potrebujete len "príkazový riadok" .
Postupujte podľa malých pokynov:
- Otvorte príkazový riadok . Môže sa nazývať buď pomocou príkazu
cmdriadku "Spustiť" (reťazec sa nazýva kombináciou Win + R ), alebo pomocou kombinácie Win + X. - Zadajte
sfc /scannowa potom stlačte kláves Enter . - Systém bude skontrolovaný na chyby, ktoré môžu trvať dlhú dobu. Počas skenovania sa zistené chyby opravia.
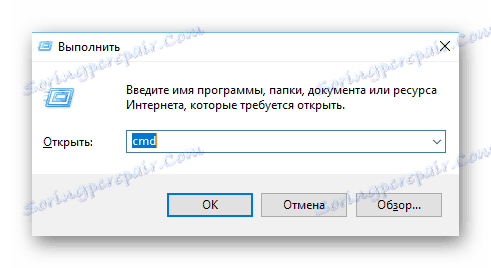
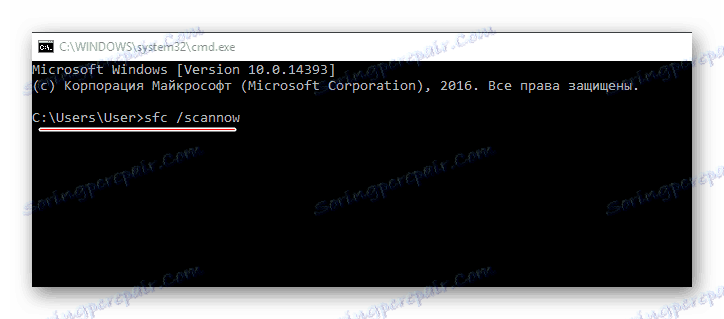
Na našej webovej stránke sa môžete dozvedieť, ako vstúpiť do núdzového režimu Windows 10 , 8 a XP ,
Metóda 7: Obnovovanie systému
V 99% tejto metóde by sa malo pomôcť zbaviť sa chyby týkajúcej sa systémových súborov a zlyhaní registra. Ak chcete obnoviť systém, musíte si stiahnuť obrázok operačného systému, ktorý ste práve nainštalovali, a nahrať ho na jednotku USB flash.
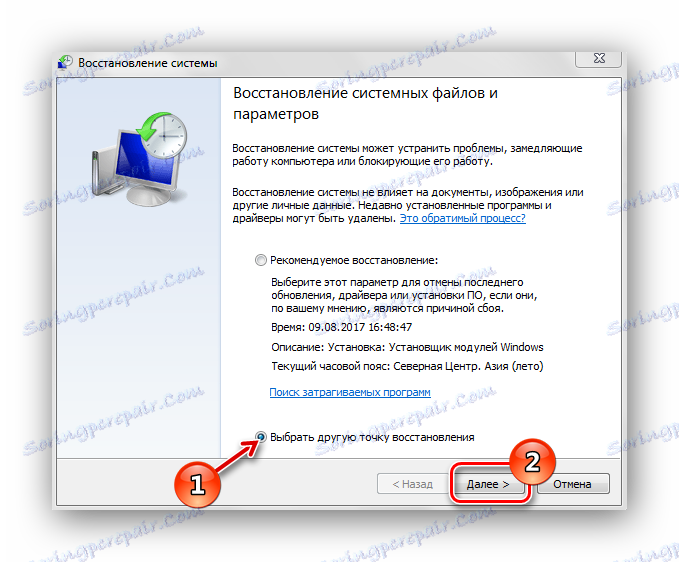
Čítajte viac: Ako obnoviť systém
Metóda 8: Úplná reinštalácia systému
Predtým to skoro nikdy nedosahuje, ale aj keď zotavenie nepomohlo alebo nebolo z nejakého dôvodu nemožné, môžete sa pokúsiť preinštalovať systém Windows. V tomto prípade musíte pochopiť, že existuje riziko straty všetkých vašich osobných údajov a nastavení v počítači.
Pri opätovnej inštalácii budete potrebovať médiá s akoukoľvek zaznamenanou verziou systému Windows. Proces reinštalácie je takmer úplne analogický s bežnou inštaláciou. Jediný rozdiel je, že musíte odstrániť starý operačný systém formátovaním jednotky C, ale nie je to nutné.
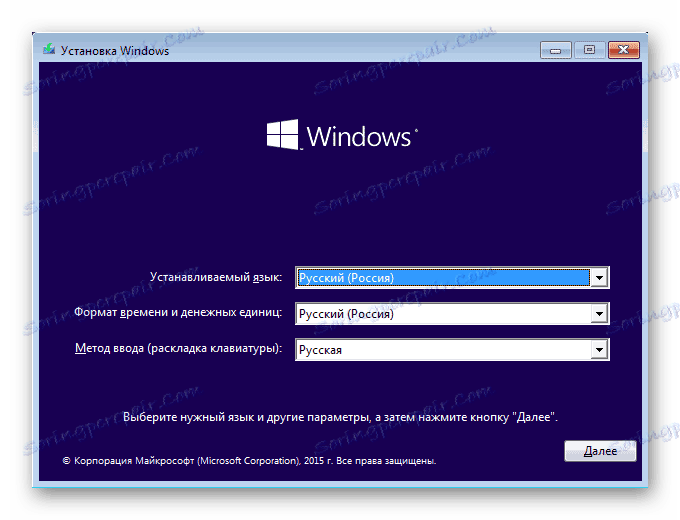
Na našich webových stránkach nájdete podrobné inštalačné pokyny Windows XP , 7 , 8 ,
Existuje mnoho spôsobov, ako sa vyrovnať s chybou LiveUpdate.exe. Niektoré sú univerzálne a sú vhodné na odstránenie rôznych chýb podobného typu.
