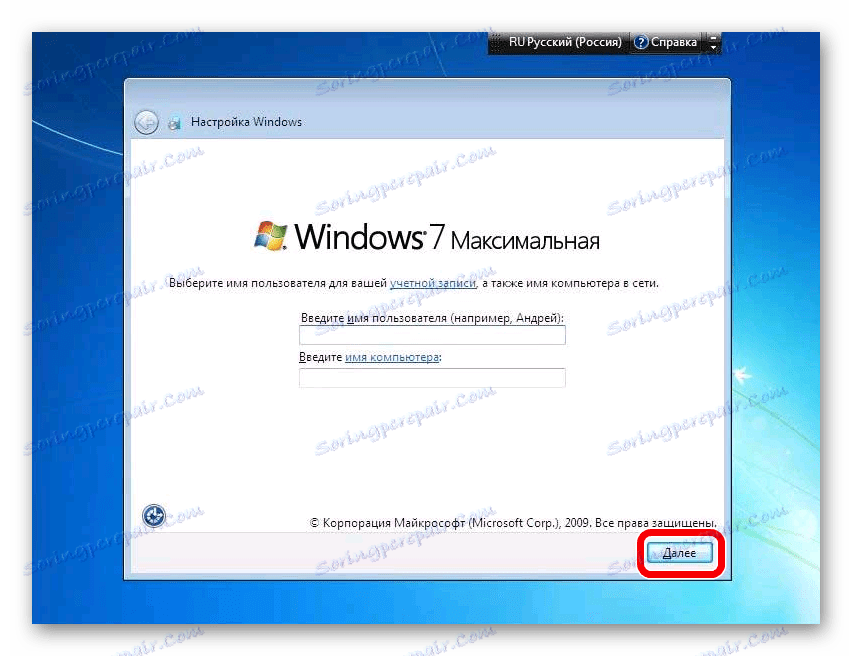Podrobná príručka na inštaláciu systému Windows 7 z USB flash disku
Operačný systém je program, bez ktorého nemôže zariadenie pracovať správne. V prípade chytrých telefónov od spoločnosti Apple je to iOS, pre počítače tej istej spoločnosti - MacOS a pre všetkých - Linux a Windows a menej známy operačný systém. Zistíme, ako nainštalovať systém Windows 7 do počítača pomocou USB flash disku.
Ak si OS inštalujete sami, pomôže to ušetriť nielen peniaze, ktoré špecialista bude potrebovať pre túto prácu, ale aj čas čakať na to. Okrem toho je práca jednoduchá a vyžaduje len vedomosti o postupnosti akcií.
obsah
Ako nainštalovať systém Windows 7 z jednotky USB flash
Na našich stránkach nájdete pokyny na vytvorenie zavádzacieho média s týmto operačným systémom.
Lekcia: Ako vytvoriť zavádzací USB flash disk Windows 7 v Rufus
Aj naše pokyny na vytvorenie jednotky na inštaláciu operačného systému vám môžu pomôcť.
Lekcia: Ako vytvoriť zavádzací USB flash disk
Proces inštalácie s jednotkou flash je rovnaký ako pri inštalácii z disku. Preto tí, ktorí nainštalovali operačný systém z disku, už vedia o postupnosti jednotlivých etáp.
Krok 1: Príprava
Na opätovné nainštalovanie operačného systému je potrebné počítač pripraviť. Na tento účel skopírujte všetky dôležité súbory z disku, na ktorom je starý systém, a presuňte ho do iného oddielu. To sa deje tak, že súbory nie sú vystavené formátovaniu, tj neodstrániteľnému odstráneniu. Systém spravidla je nainštalovaný v oddieli jednotky "C:" .
Krok 2: Inštalácia
Po uložení všetkých dôležitých dokumentov môžete prejsť k inštalácii systému. Ak to chcete urobiť, postupujte takto:
- Vložte jednotku USB Flash a reštartujte (alebo zapnite) počítač. Ak je systém BIOS nastavený na zapnutie najprv na médiu USB, spustí sa a uvidíte okno zobrazené na fotografii nižšie.
- To znamená, že proces inštalácie sa spustí. Ak neviete, ako nakonfigurovať systém BIOS na boot z jednotky USB flash, pomôžu vám naše pokyny.
Lekcia: Ako nastaviť zavádzanie z jednotky USB flash v systéme BIOS
Program bude teraz ponúkať výber jazyka. Zvoľte jazyk, formát času a rozloženie v okne zobrazenom na fotografii nižšie.
- Potom kliknutím na tlačidlo "Inštalovať" spustite proces inštalácie.
- Teraz program nainštaloval dočasné súbory, ktoré umožnia ďalšiu konfiguráciu a inštaláciu. Potom potvrďte dohodu s licenčnou zmluvou - začiarknite políčko a kliknite na tlačidlo "Ďalej" .
- Potom sa zobrazí okno zobrazené na fotografii nižšie. Vyberte položku "Plná inštalácia" .
- Teraz sa musíte rozhodnúť, kam nainštalovať operačný systém. Spravidla je pevný disk už rozdelený a systém Windows je nainštalovaný na jednotke "C:" . Obráťte sa na sekciu, kde bol systém nainštalovaný, napíšte zodpovedajúce slovo. Po vybratí oddielu pre inštaláciu bude preformátovaná. To sa deje tak, že z predchádzajúceho operačného systému na disku nie sú žiadne stopy. Stojí za to pamätať, že pri formátovaní budú všetky súbory vymazané, nielen tie, ktoré sú priamo spojené so systémom.
Ak ide o nový pevný disk, mal by byť rozdelený na sekcie. Pre operačný systém stačí na 100 GB pamäte. Zvyčajne zostávajúca pamäť je rozdelená na dve časti, ich veľkosť je úplne ponechaná na uváženie používateľa.
- Kliknite na tlačidlo Ďalej . Operačný systém sa začne inštalovať.
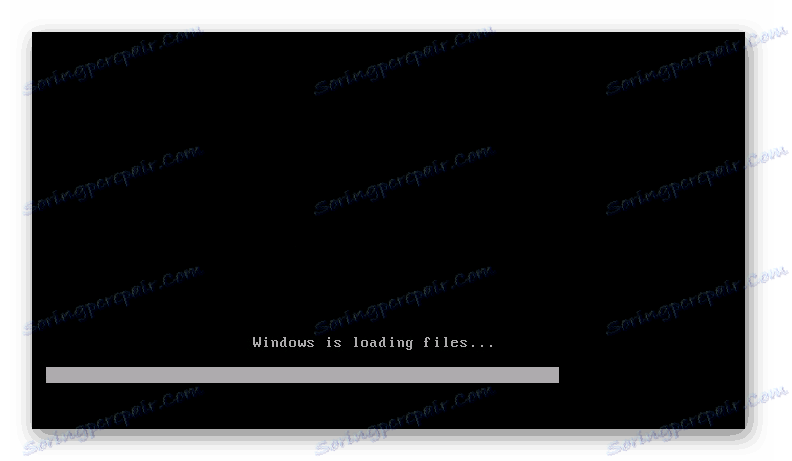
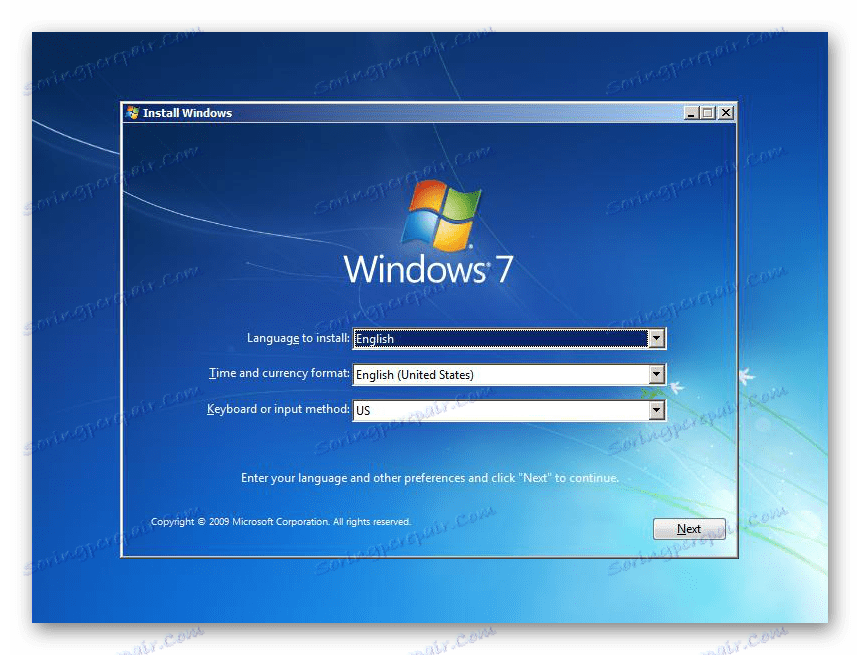
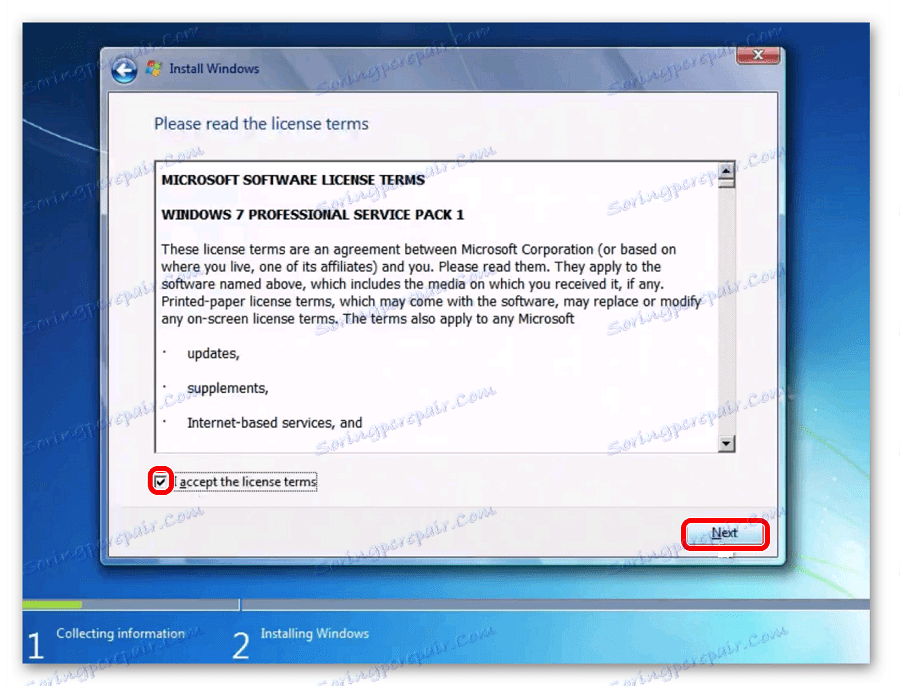
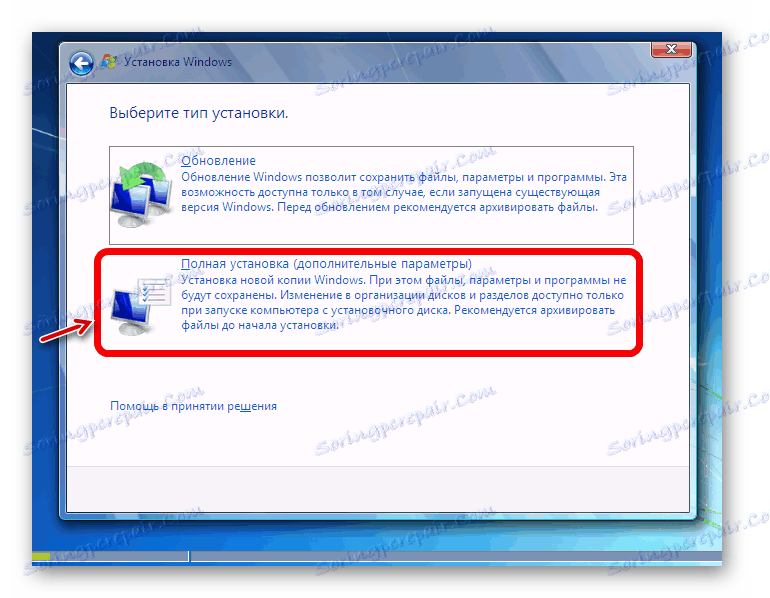
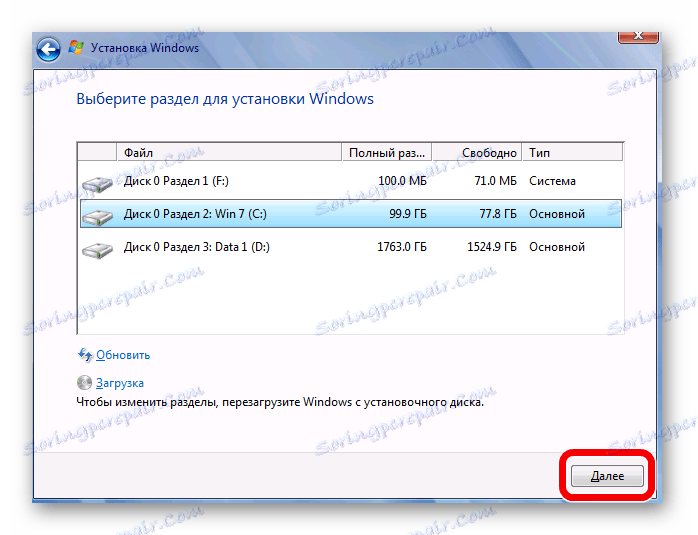
Prečítajte si tiež: Ako nahrávať hudbu na jednotke USB flash, ktorú chcete čítať pomocou rádiového magnetofónu
Krok 3: Nakonfigurujte nainštalovaný systém
- Keď je systém pripravený na prevádzku, zobrazí sa výzva na zadanie mena používateľa. Urob to.
![Zadajte svoje používateľské meno]()
Heslo sa zadáva podľa želania, toto pole možno jednoducho preskočiť.
- Zadajte kľúč a ak nie je, zrušte začiarknutie políčka Aktivovať pri pripojení na Internet a kliknite na tlačidlo Ďalej .
- Teraz si vyberte, či bude operačný systém aktualizovaný alebo nie.
- Zostáva vybrať časové pásmo a časové pásmo. Vykonajte to, po ktorom môžete pokračovať v inštalácii softvéru.
- Aby sa predišlo akýmkoľvek problémom a problémom, okamžite je potrebné nainštalovať všetok potrebný softvér. Ale najprv skontrolujte stav ovládačov. Ak to chcete urobiť, prejdite na cestu:
«Мой компьютер» > «Свойства» > «Диспетчер устройств»V blízkosti zariadení bez ovládačov alebo s ich zastaranými verziami sa označí výkričník.
- Ovládače je možné stiahnuť z webovej stránky výrobcu, pretože sú bezplatné. Tiež je vhodné ich stiahnuť pomocou špeciálnych programov na vyhľadávanie ovládačov. Najlepší z nich môžete vidieť našu recenziu ,
Posledným krokom je inštalácia potrebného softvéru, ako je antivírus, prehliadač a prehrávač Flash. Prehliadač si môžete stiahnuť prostredníctvom štandardného prehliadača Internet Explorer , je zvolený antivírus podľa vlastného uváženia. Flash Player možno stiahnuť z oficiálnej stránky, je potrebné, aby hudba a video boli správne spustené cez prehliadač. Tiež odborníci odporúčajú:
- WinRAR (pre prácu s archívmi);
- Microsoft Office alebo jeho analóg (pre prácu s dokumentmi);
- AIMP alebo náprotivky (pre počúvanie hudby) a KMPlayer alebo náprotivky (pre prehrávanie videa).
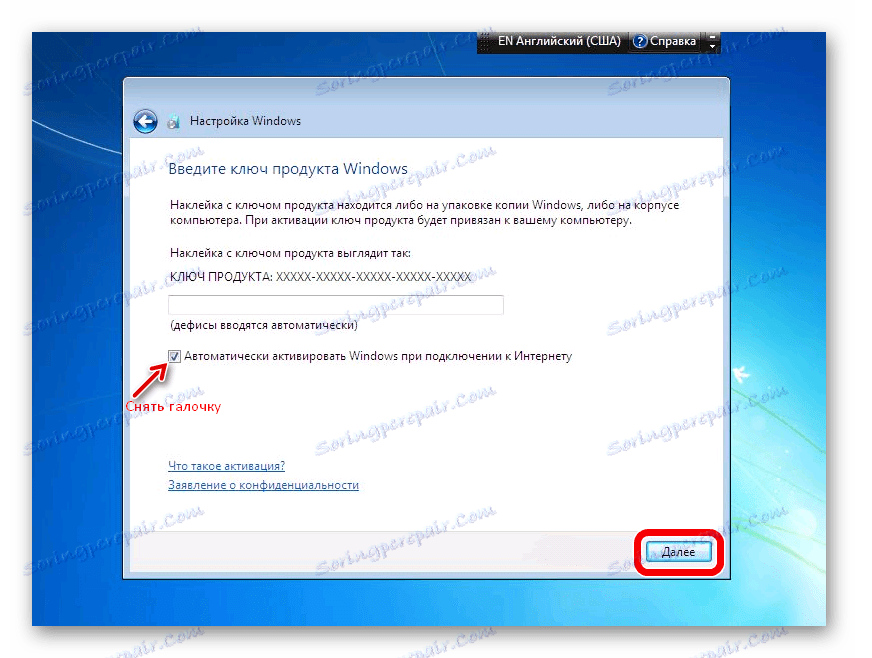
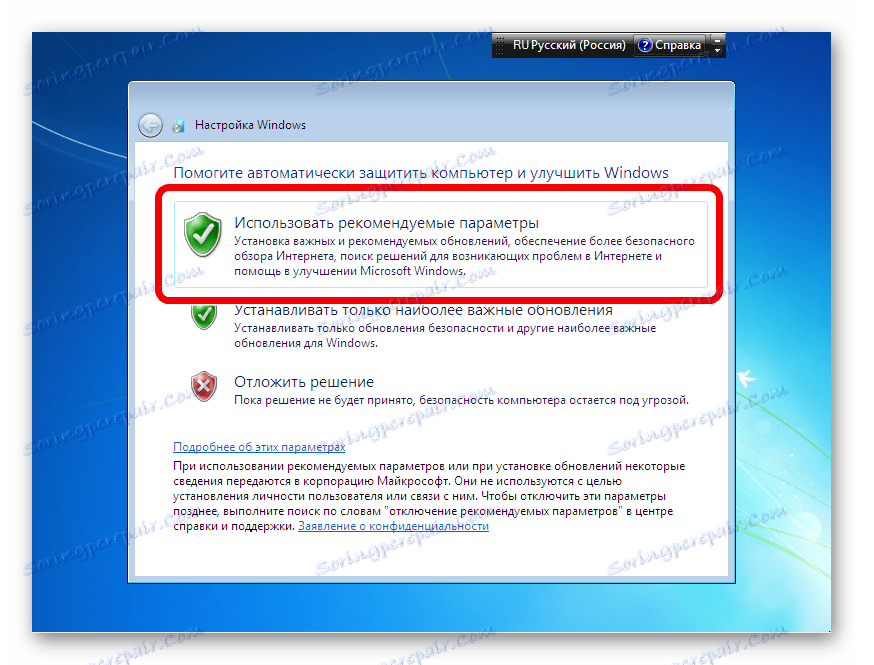
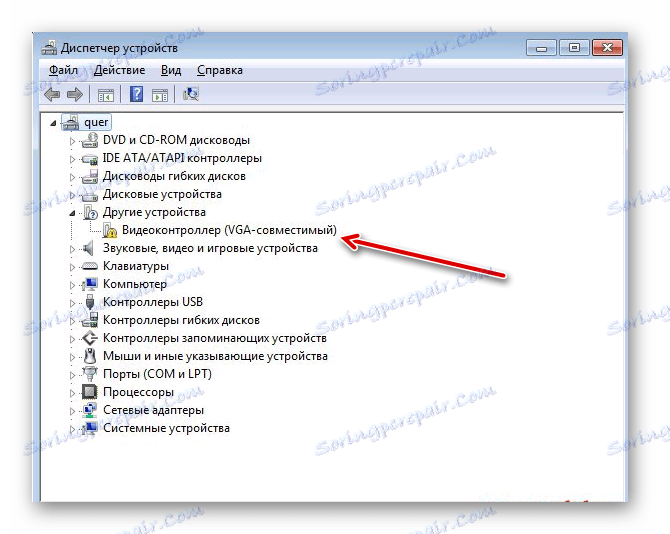
Počítač je teraz plne funkčný. Môžete vykonávať všetky základné úlohy. Pre zložitejšie je potrebné stiahnuť ďalší softvér. Stojí za to povedať, že veľa obrázkov má v sebe súbor základných programov a nástrojov, ktoré budete požiadaní o inštaláciu. Preto posledný krok v hore uvedenom zozname môžete vykonávať nie ručne, ale jednoducho vyberať požadované programy. V každom prípade je tento proces dosť jednoduchý a nemali by ste mať s ním žiadne ťažkosti.
Prečítajte si tiež: Telefón alebo tablet nevidí USB flash disk: dôvody a riešenia