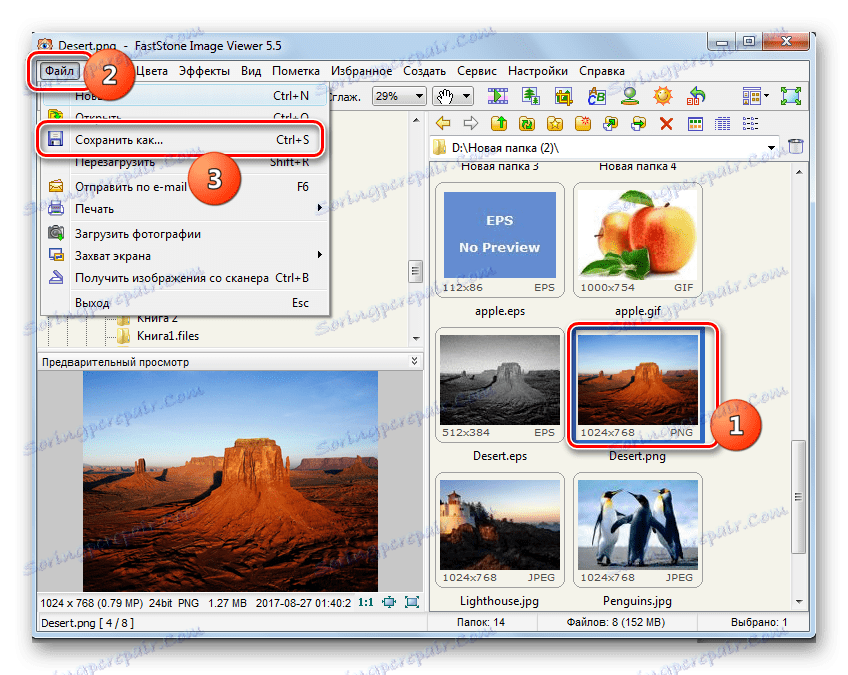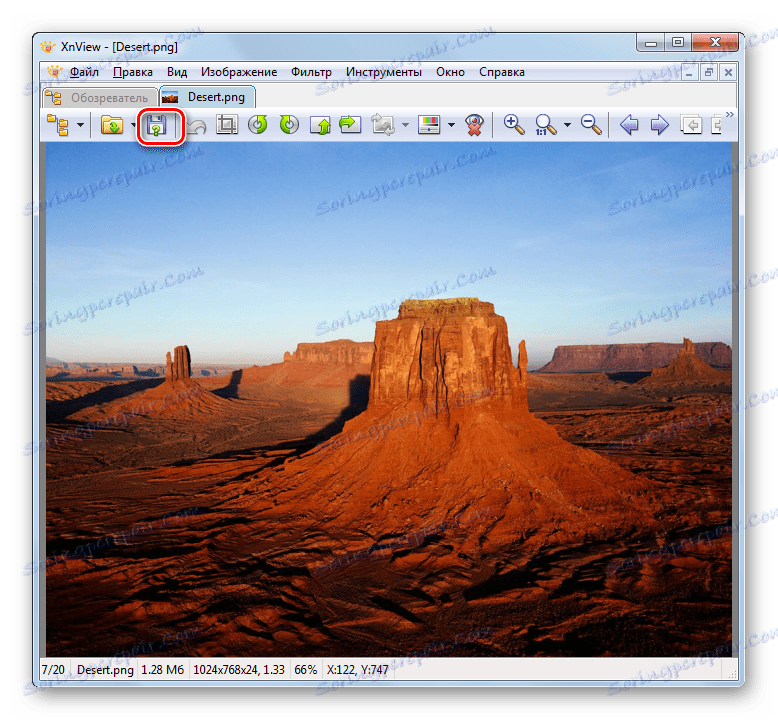Previesť obrázky PNG do formátu JPG
Formát obrázka vo formáte JPG má vyšší pomer kompresie než PNG, a preto obrázky s týmto rozšírením majú nižšiu váhu. Aby sa zmenšilo miesto na disku, ktoré obsadili objekty, alebo aby sa vykonali nejaké úlohy, pri ktorých sú potrebné iba výkresy určitého formátu, je potrebné previesť PNG na JPG.
obsah
Metódy konverzie
Všetky metódy na konverziu PNG na formát JPG sa dajú rozdeliť do dvoch veľkých skupín: konvertovanie cez online služby a vykonávanie operácií pomocou softvéru nainštalovaného v počítači. Posledná skupina metód bude zvážená v tomto článku. Programy slúžiace na riešenie úlohy možno rozdeliť aj na niekoľko typov:
- prevodníky;
- Prehliadače obrázkov;
- Grafické editory.
Teraz budeme podrobne analyzovať opatrenia, ktoré sa majú prijať v špecifických programoch na dosiahnutie tohto cieľa.
Metóda 1: Formát Factory
Začnime so špeciálnymi programami, ktoré sú určené na konverziu, a to s Formát Factory ,
- Spustite formát faktora. V zozname typov formátov kliknite na nápis "Foto" .
- Zobrazí sa zoznam formátov obrázkov. Zvoľte v ňom názov "JPG" .
- Okno parametrov konverzie sa otvorí vo vybratom formáte. Ak chcete nakonfigurovať vlastnosti odchádzajúceho súboru JPG, kliknite na položku "Konfigurovať" .
- Zobrazí sa nástroj na nastavenie odchádzajúcich objektov. Tu môžete zmeniť veľkosť odchádzajúceho obrázka. Predvolená hodnota je "veľkosť originálu" . Kliknutím na toto pole toto nastavenie zmeníte.
- Zobrazí sa zoznam rôznych veľkostí. Vyberte ten, ktorý vám vyhovuje.
- V tom istom okne nastavení môžete zadať množstvo ďalších parametrov:
- Nastavte uhol natočenia obrazu;
- Zadajte presnú veľkosť obrázka.
- Vložte štítok alebo vodoznak.
Po zadaní všetkých potrebných parametrov kliknite na tlačidlo "OK" .
- Teraz môžete prevziať zdroj do aplikácie. Kliknite na tlačidlo "Pridať súbor" .
- Zobrazí sa nástroj Pridať súbor. Mali by ste ísť do oblasti na disku, kde je umiestnený pripravený na konverziu PNG. Ak je to potrebné, môžete vybrať skupinu obrázkov naraz. Po zvýraznení vybraného objektu kliknite na položku Otvoriť .
- Potom sa v zozname prvkov zobrazí názov vybraného objektu a cesta k nemu. Teraz môžete určiť adresár, na ktorom bude odchádzajúci obrázok JPG ísť. Pre tento účel kliknite na tlačidlo Upraviť .
- Zobrazí sa nástroj Prehľadávať priečinky . Pri jeho používaní si musíte všimnúť adresár, kam chcete ukladať výsledný obrázok JPG. Kliknite na tlačidlo "OK" .
- Teraz sa vybraný adresár zobrazí v oblasti "Cieľová zložka" . Po vykonaní vyššie uvedených nastavení kliknite na tlačidlo "OK" .
- Vrátime sa do základného okna Form Factory. Zobrazuje úlohu transformácie, ktorá bola nakonfigurovaná predtým. Ak chcete aktivovať konverziu, označte jej názov a stlačte tlačidlo "Štart" .
- Existuje proces prevodu. Po jeho dokončení v stĺpci "Stav" sa v riadku úloh zobrazí hodnota "Hotovo" .
- Obraz PNG bude uložený v adresári, ktorý bol zadaný v nastaveniach. Môžete to navštíviť cez "Explorer" alebo priamo cez rozhranie Format Factory. Ak to chcete urobiť, kliknite pravým tlačidlom na názov dokončenej úlohy. V kontextovom menu zvoľte "Otvoriť cieľovú zložku" .
- Prieskumník sa otvorí v adresári, kde je umiestnený konvertovaný objekt, s ktorým môže používateľ teraz vykonávať všetky dostupné manipulácie.
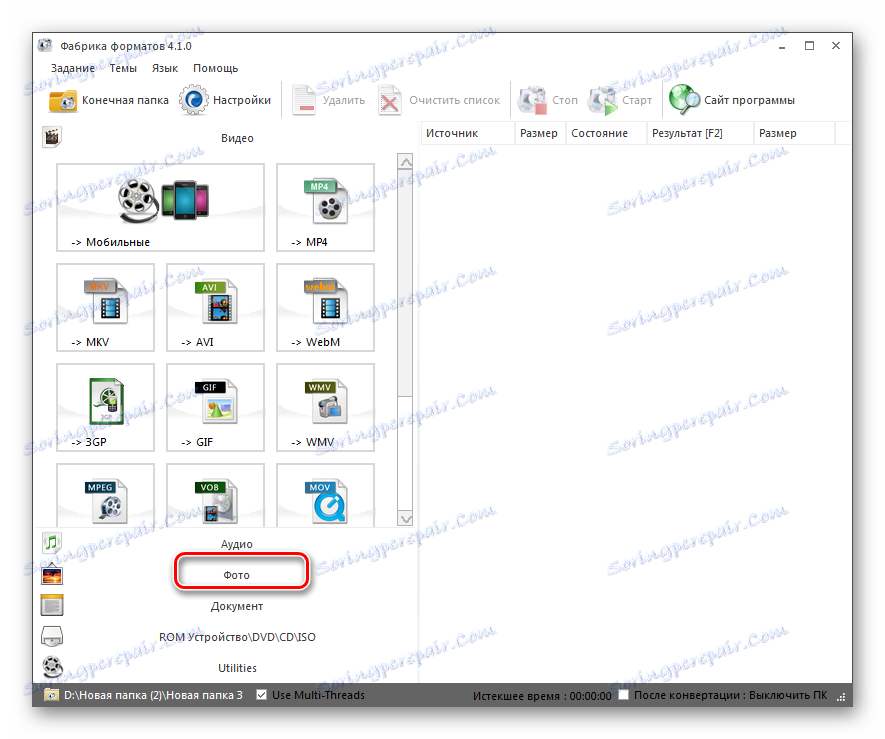
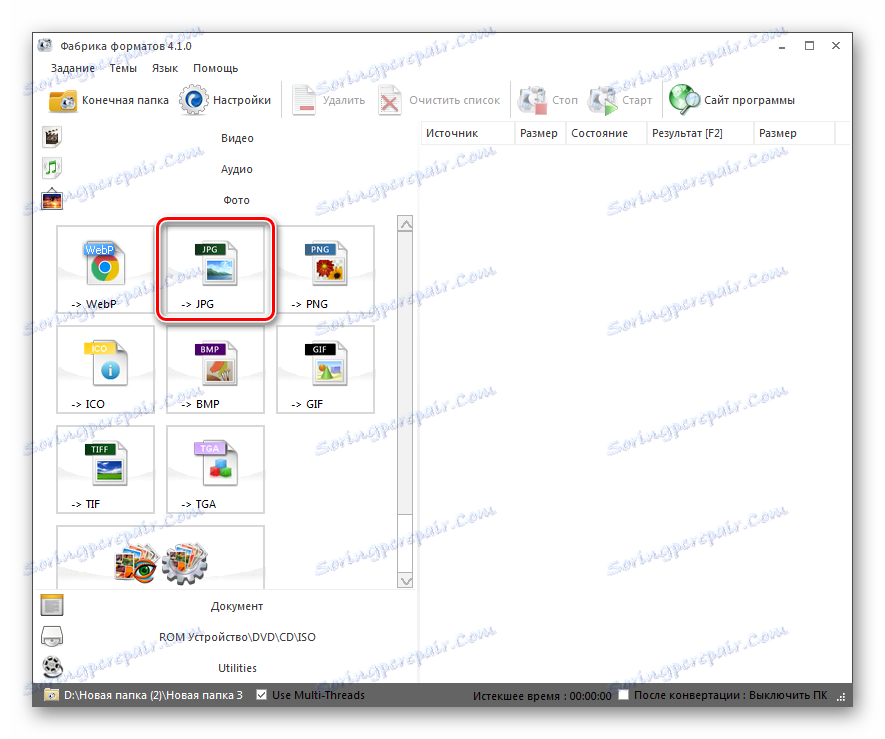
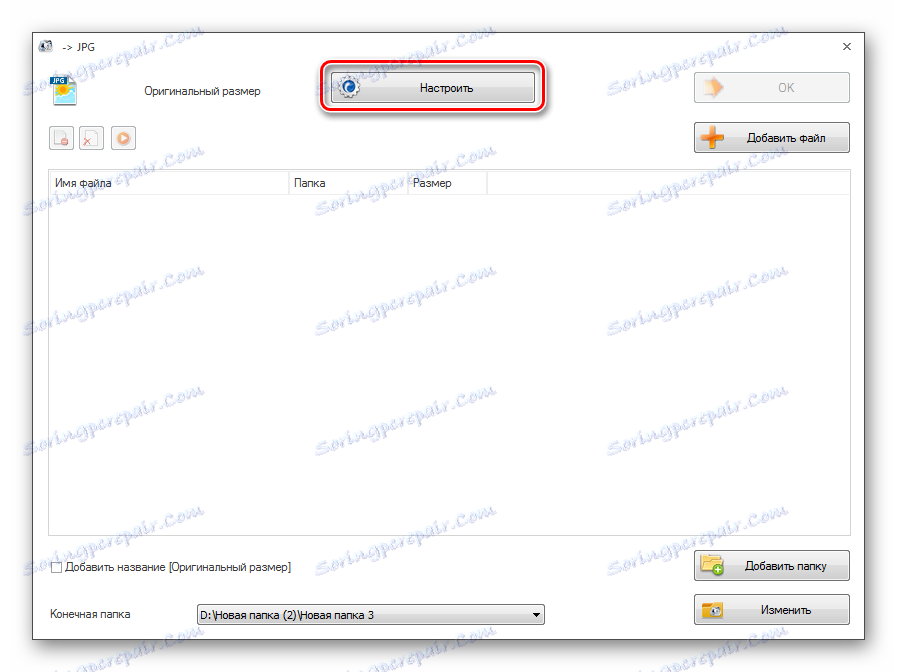
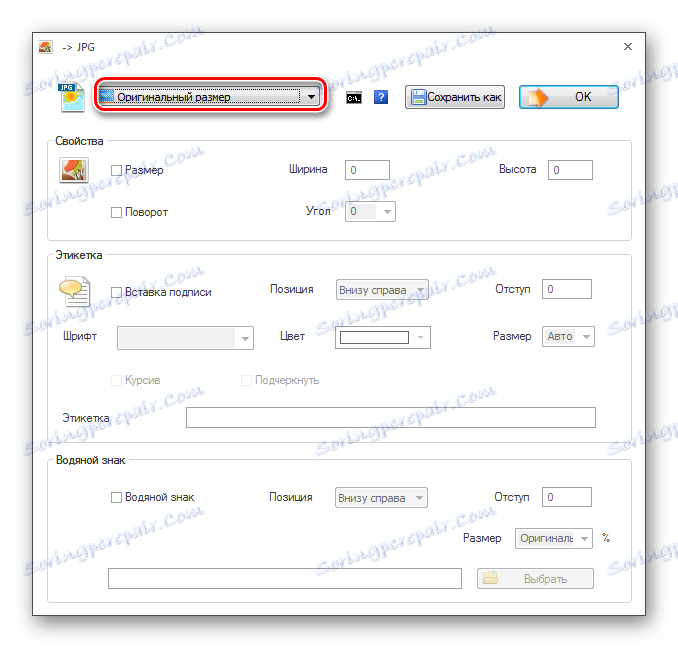
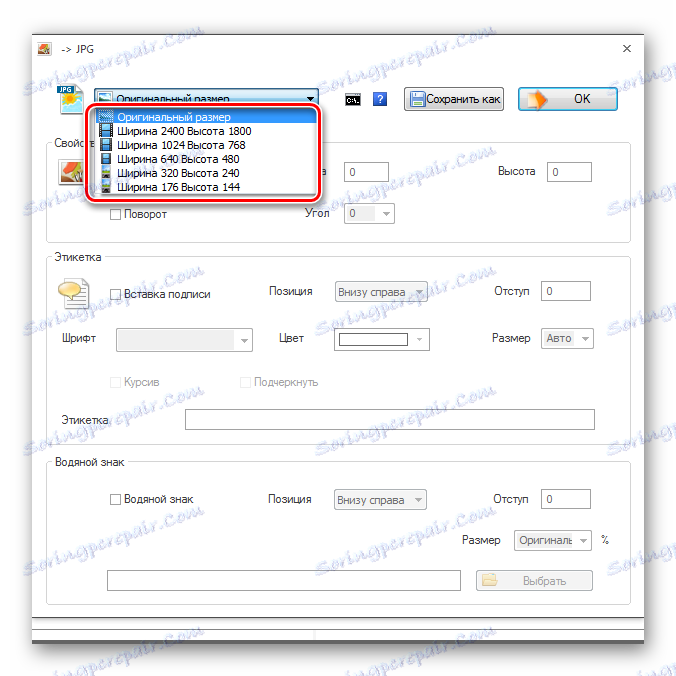
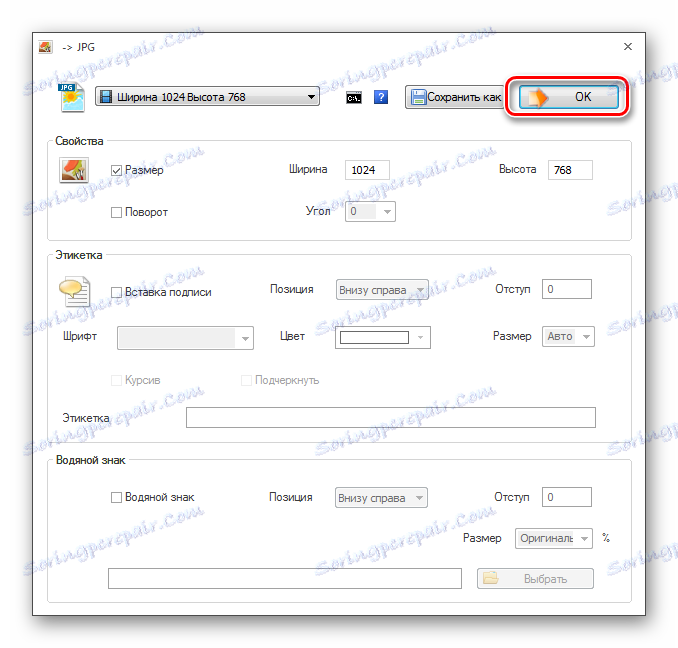
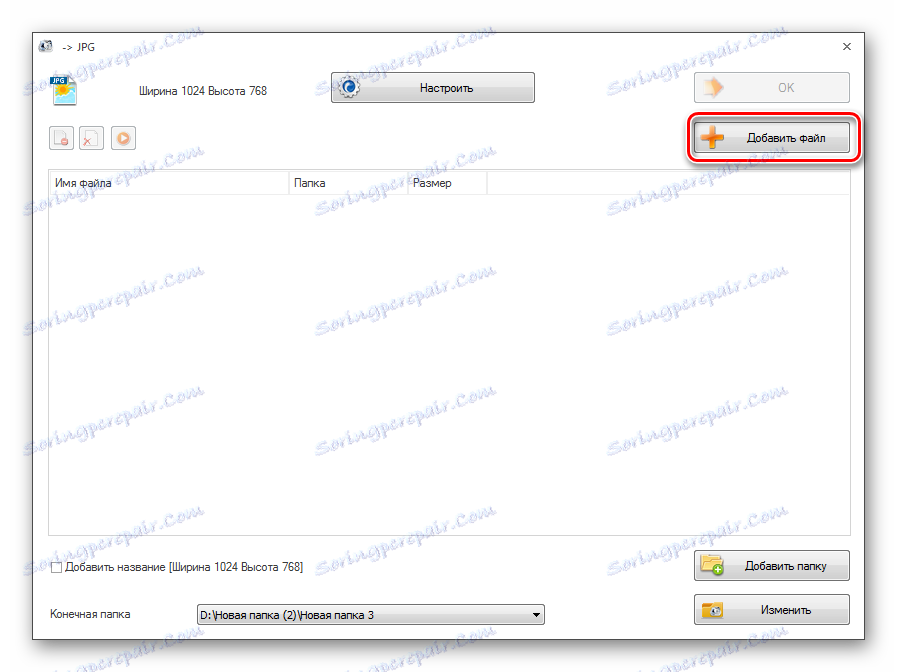
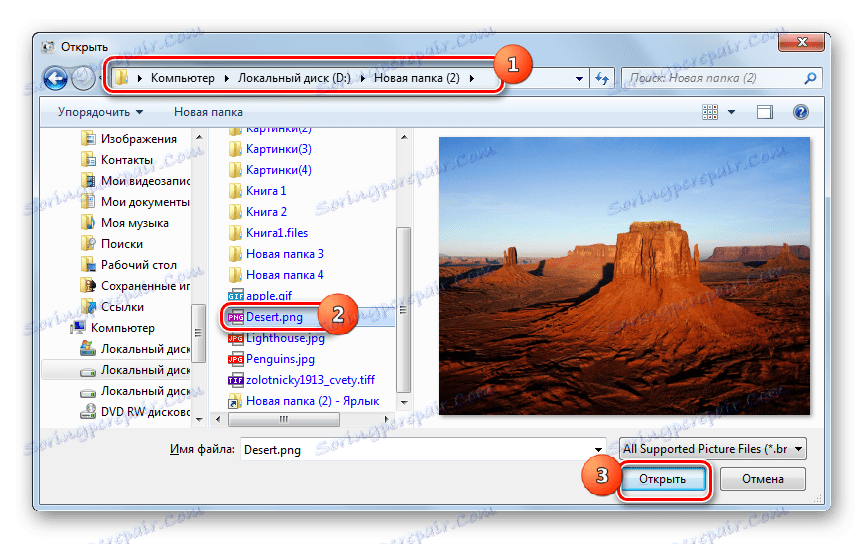
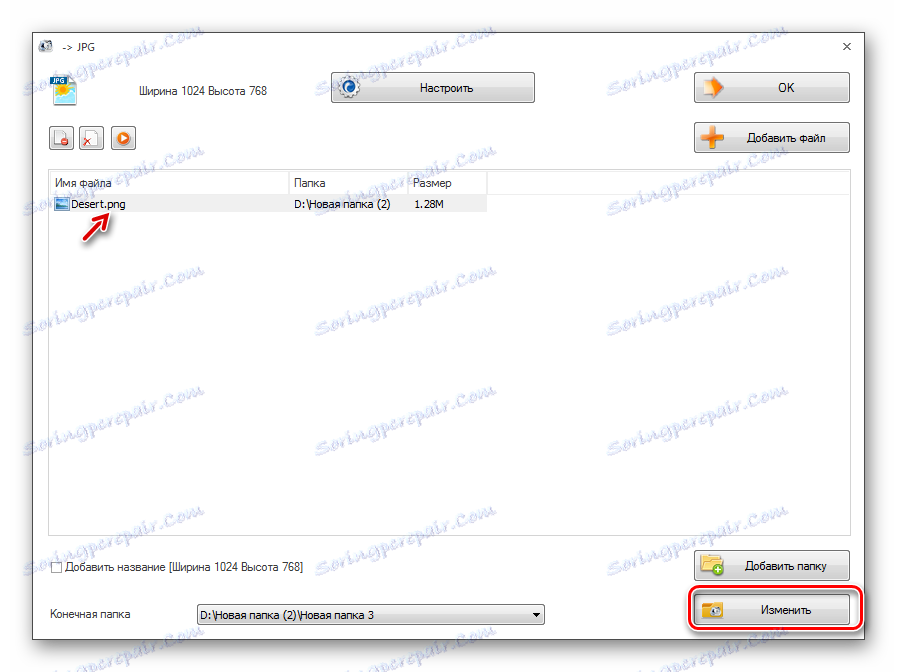
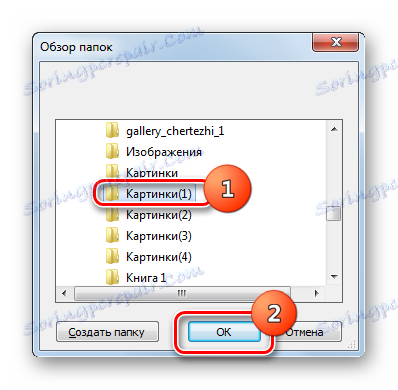
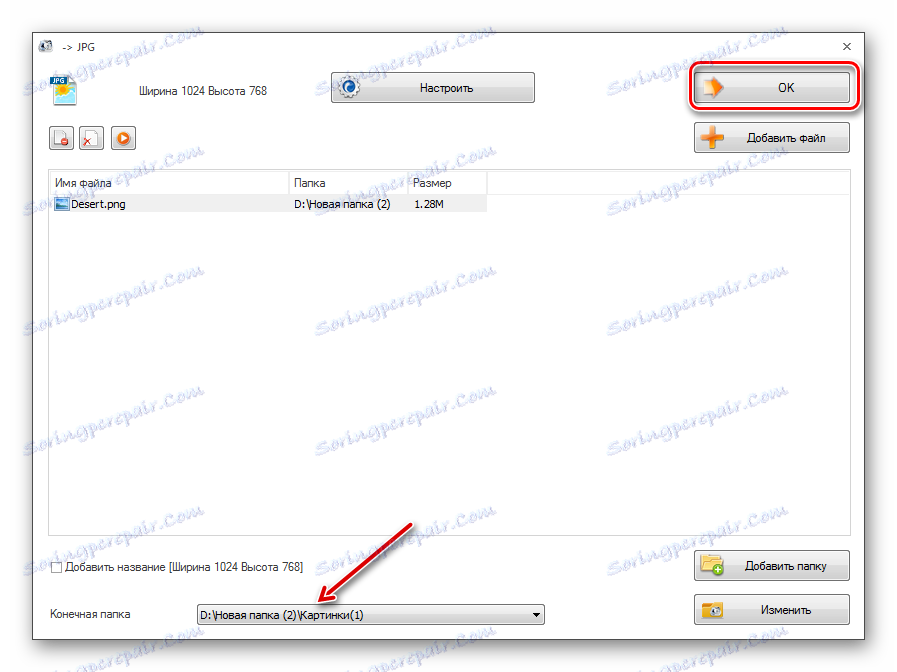

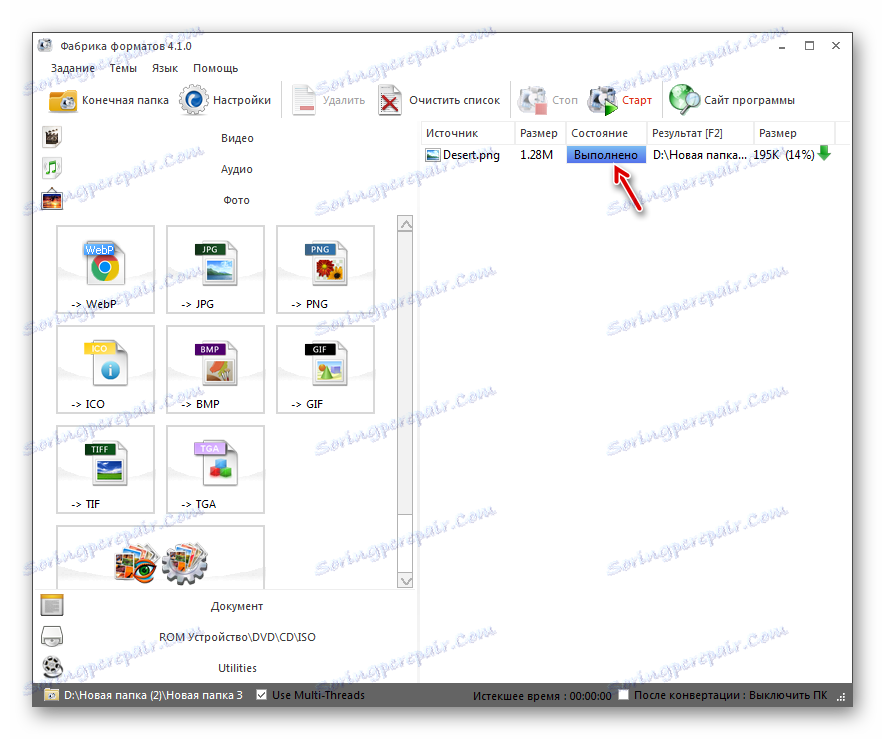
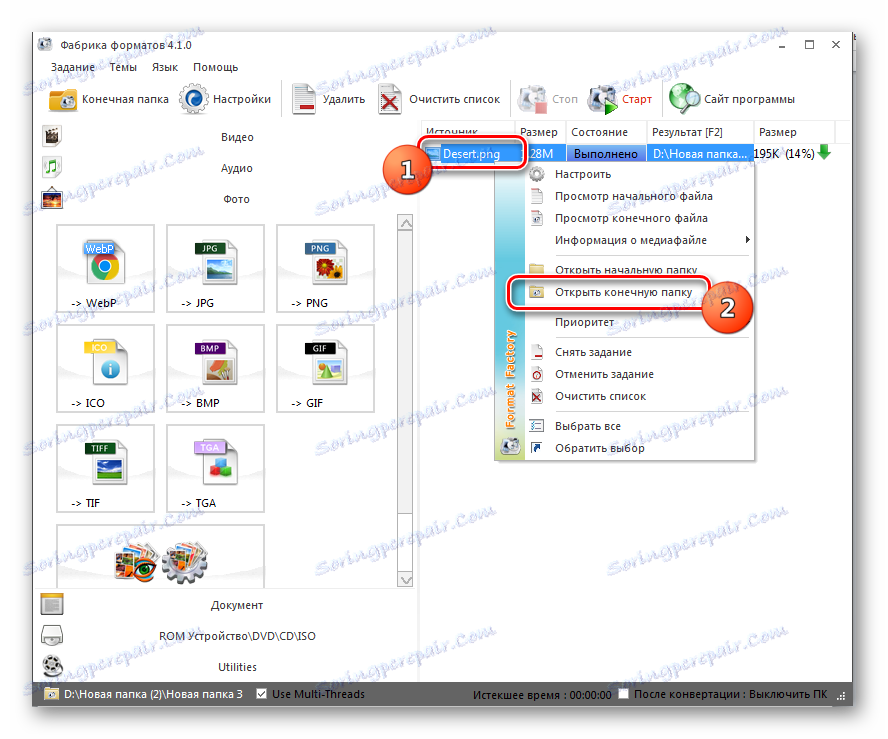
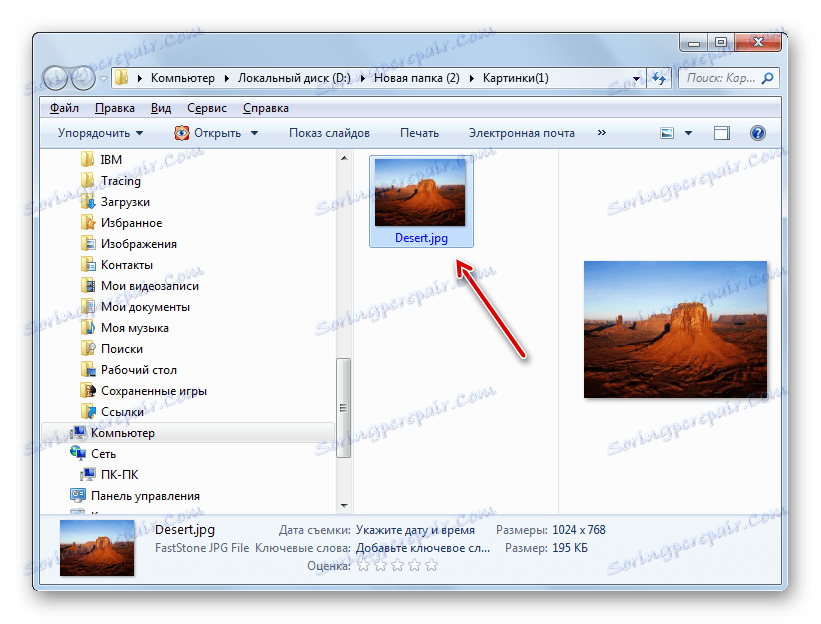
Táto metóda je dobrá v tom, že umožňuje súčasne konvertovať takmer neobmedzený počet obrázkov, ale je úplne zadarmo.
Metóda 2: Prevodník fotografií
Ďalší program, ktorý vykonáva konverziu PNG na formát JPG, je softvér na konverziu obrázkov programu Photo Converter.
- Otvorte program Photo Converter. V sekcii Vybrať súbory kliknite na položku Súbory . V zobrazenom zozname kliknite na "Pridať súbory ..." .
- Otvorí sa okno "Pridať súbor (y)" . Prejdite na miesto, kde je PNG uložený. Kliknite na tlačidlo "Otvoriť" . V prípade potreby môžete s týmto rozšírením pridať niekoľko objektov naraz.
- Po zadaní určených objektov v základnom okne programu Photo Converter v oblasti "Uložiť ako" kliknite na tlačidlo "JPG" . Potom prejdite do sekcie "Uložiť" .
- Teraz je potrebné nastaviť miesto na disku, kde sa bude konvertovaný obrázok ukladať. Toto sa vykonáva v skupine "Priečinok" zmenou prepínača na jednu z troch pozícií:
- Initial (priečinok, v ktorom je zdrojový objekt uložený);
- Vnorené do zdroja ;
- Priečinok .
Ak vyberiete túto možnosť, môžete si cieľový adresár vybrať úplne ľubovoľne. Kliknite na tlačidlo "Zmeniť ..." .
- Zobrazí sa "Prehľadávať priečinky" . Rovnako ako pri manipulácii s formátom Factory, skontrolujte adresár, kam chcete uložiť prevzaté obrázky a kliknite na tlačidlo "OK" .
- Teraz môžete iniciovať proces konverzie. Kliknite na tlačidlo Štart .
- Existuje proces prevodu.
- Po dokončení konverzie sa v informačnom okne zobrazí správa "Konverzia dokončená" . Budete tiež vyzvaní, aby ste navštívili predtým priradený adresár, kde sú uložené spracované obrázky JPG. Kliknite na "Zobraziť súbory ..." .
- V priečinku "Explorer" sa otvorí priečinok, do ktorého sú uložené premenené obrázky.
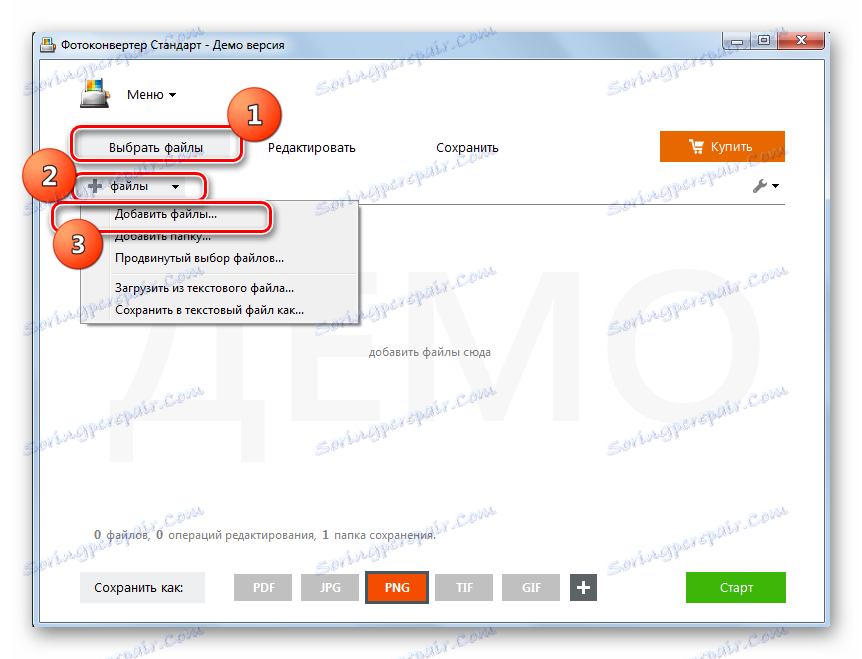
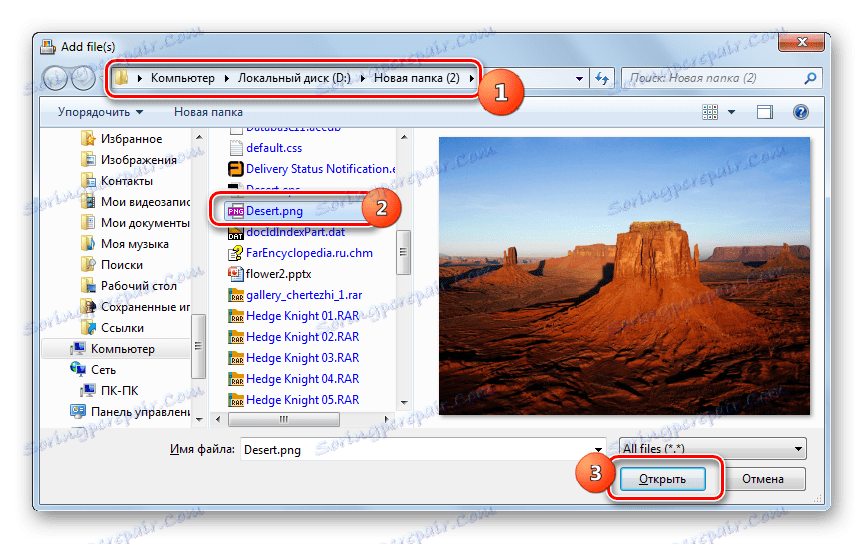
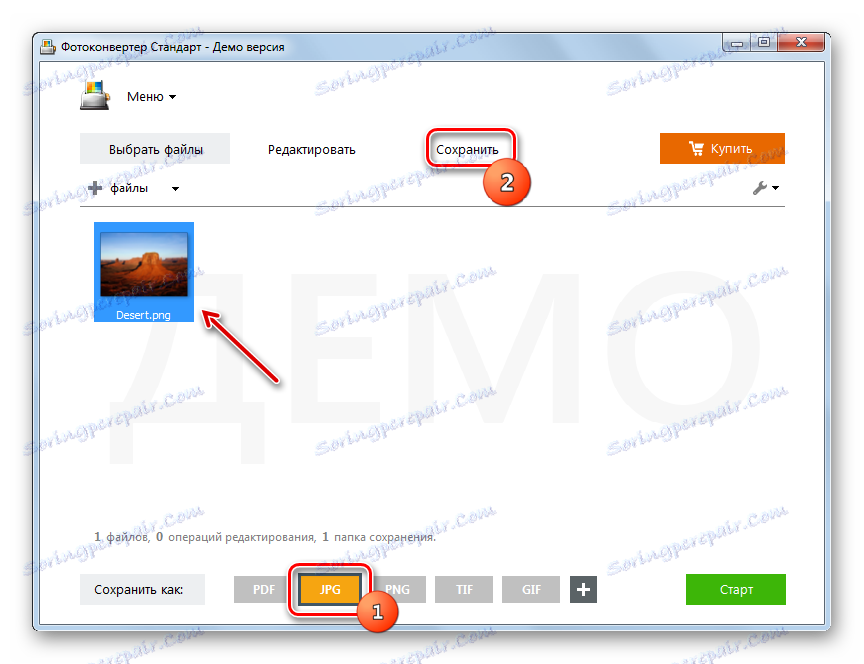
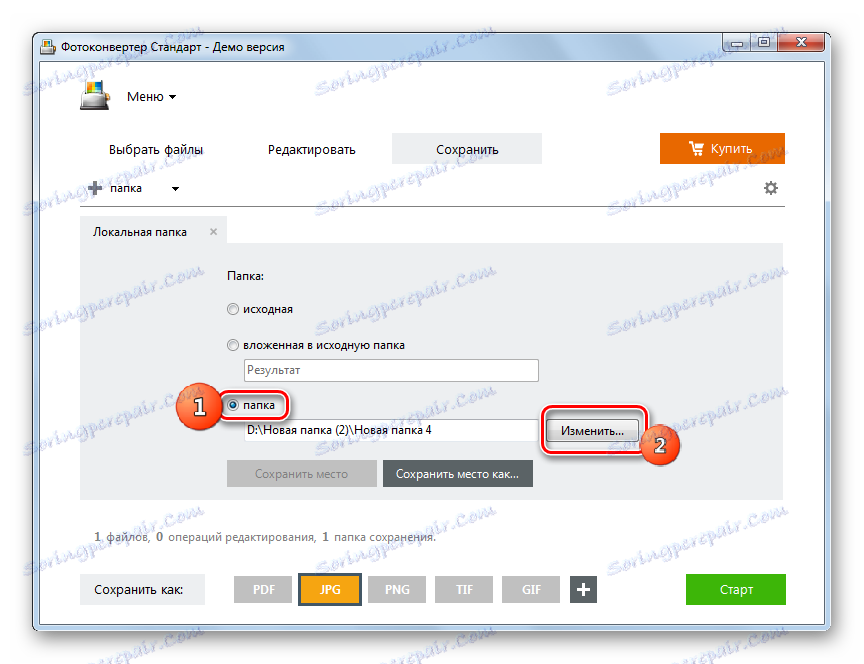
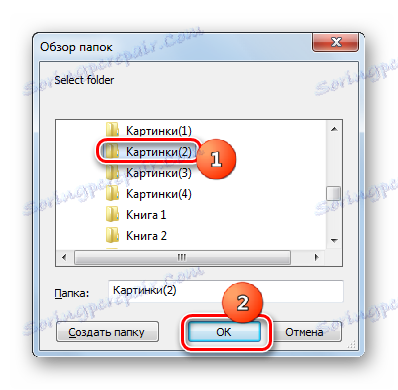
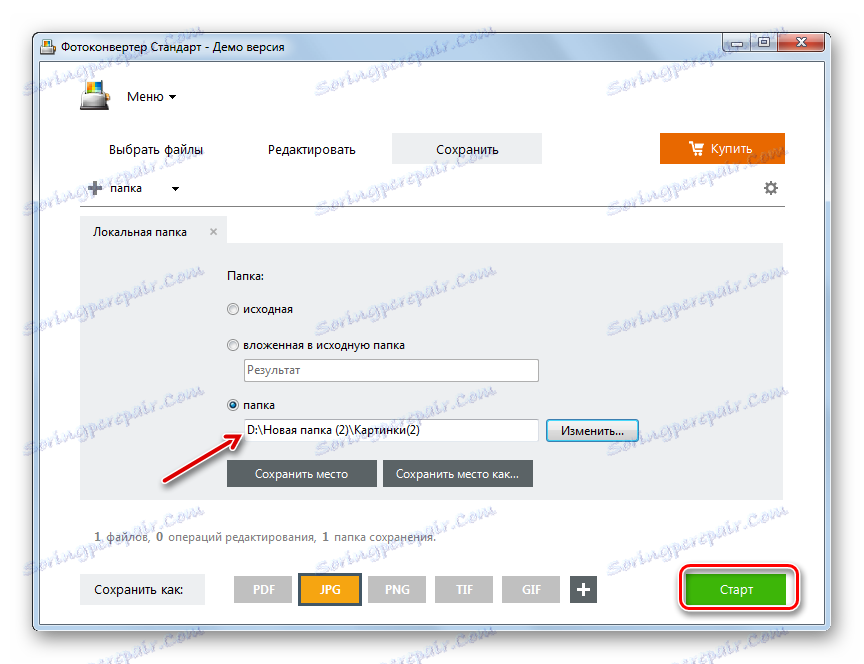
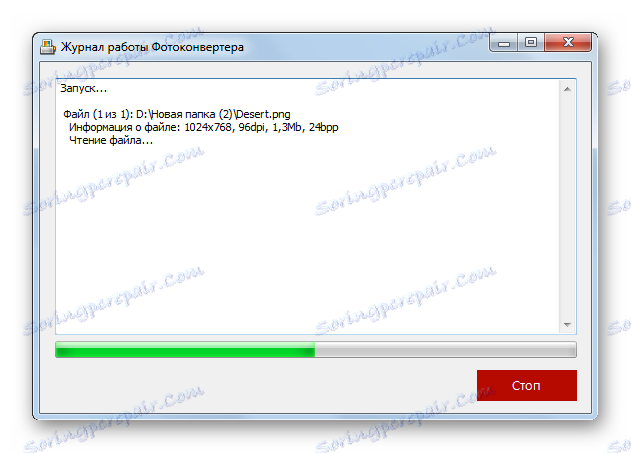
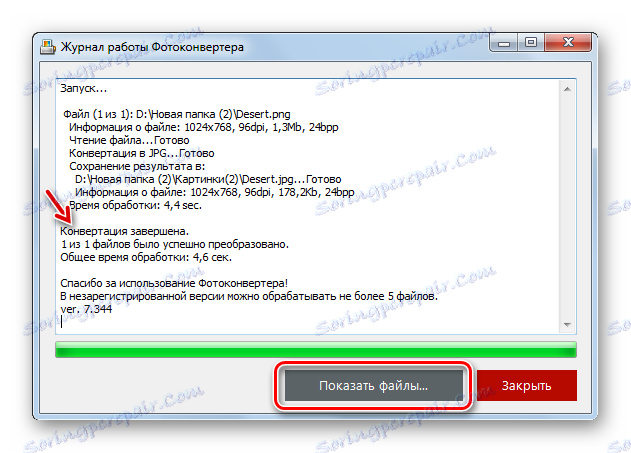
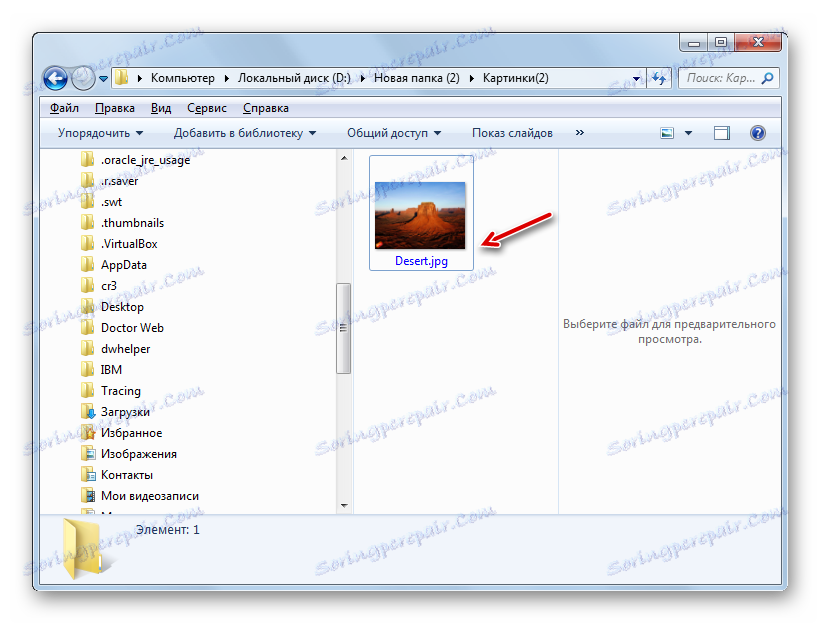
Táto metóda predpokladá schopnosť spracovať neobmedzený počet obrázkov naraz, ale na rozdiel od Form Factory je program Photo Converter zaplatený. Možno ho použiť zadarmo na 15 dní s možnosťou súčasného spracovania maximálne 5 objektov, ale ak ho chcete ďalej používať, budete si musieť zakúpiť plnú verziu.
Metóda 3: Prehliadač obrázkov FastStone
Prevod PNG na JPG sú niektoré pokročilé prehliadače obrázkov, ktoré obsahujú FastStone Image Viewer ,
- Spustite program FastStone Image Viewer. V ponuke kliknite na položku Súbor a Otvoriť . Alebo použite Ctrl + O.
- Otvorí okno otvorenia obrázka. Prejdite do oblasti, kde je uložený cieľový PNG. Kliknite na tlačidlo "Otvoriť" .
- Pomocou správcu súborov FastStone prejdete do adresára, kde sa nachádza požadovaný obrázok. V tomto prípade bude cieľový obrázok zvýraznený medzi ostatnými na pravej strane programového rozhrania av dolnej ľavej oblasti sa jeho miniatúra zobrazí pre ukážku. Po tom, čo ste sledovali, že bol vybratý požadovaný objekt, kliknite na ponuku "Súbor" a potom na položku "Uložiť ako ..." . Alebo môžete použiť Ctrl + S.
![Prejdite do okna ukladania súborov pomocou hornej horizontálnej ponuky v FastStone Image Viewer]()
Prípadne môžete tiež kliknúť na ikonu vo forme diskety.
- Otvorí sa okno Uložiť ako . V tomto okne sa musíte presunúť do adresára miesta na disku, na ktorom chcete umiestniť konvertovaný obrázok. V oblasti "Typ súboru" vyberte v zobrazenom zozname položku "Formát JPEG" . Otázka, či meniť alebo nezmeníte názov obrázka v poli "Názov objektu" zostáva výlučne podľa Vášho uváženia. Ak chcete zmeniť charakteristiku odchádzajúceho obrázka, kliknite na tlačidlo "Možnosti ..." .
- Otvorí sa okno "Nastavenia formátu súboru" . Tu pomocou posúvača "Kvalita" môžete zvýšiť alebo znížiť úroveň kompresie obrazu. Musíte však brať do úvahy, že čím vyššia je úroveň kvality, tým menej komprimujete objekt a zaberáte viac miesta na disku a naopak. V tom istom okne môžete tieto parametre upraviť:
- Farebná schéma;
- Odfarbenie farieb;
- Optimalizácia spoločnosti Hoffman.
Úprava parametrov odchádzajúceho objektu v okne Možnosti súborového súboru však nie je vôbec povinná a väčšina používateľov tento nástroj pri otvorení tohto súboru pri prevode PNG na JPG pomocou FastStone neotvára. Po dokončení nastavení kliknite na tlačidlo "OK" .
- Vrátite sa do okna uloženia a kliknite na tlačidlo Uložiť .
- Fotografia alebo obrázok budú uložené s príponou JPG v priečinku určenom používateľom.
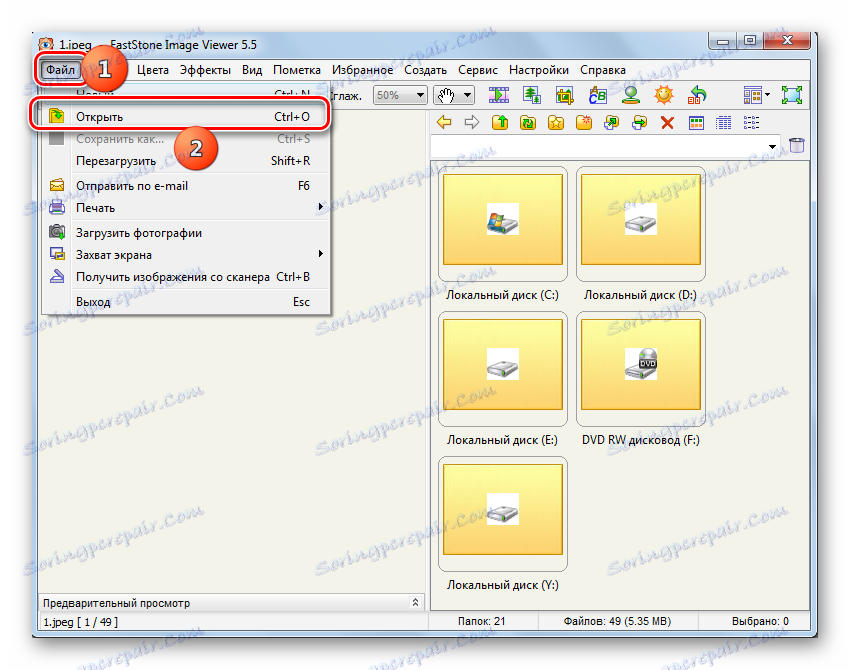
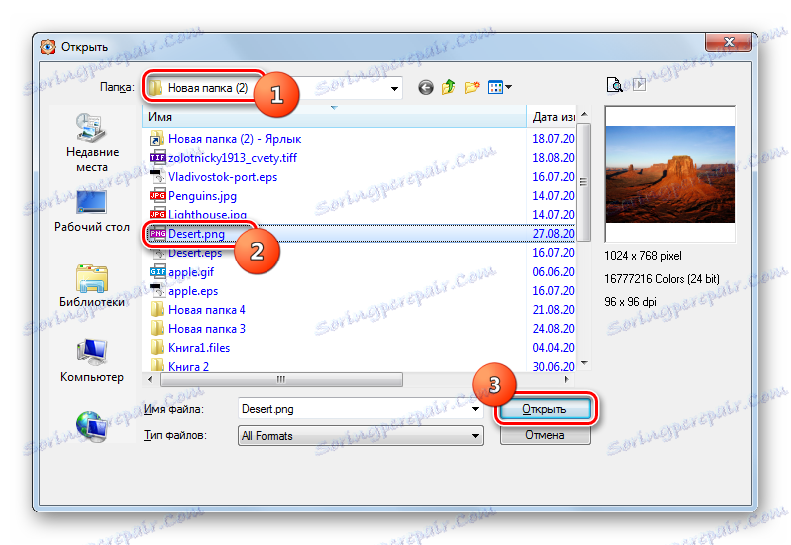
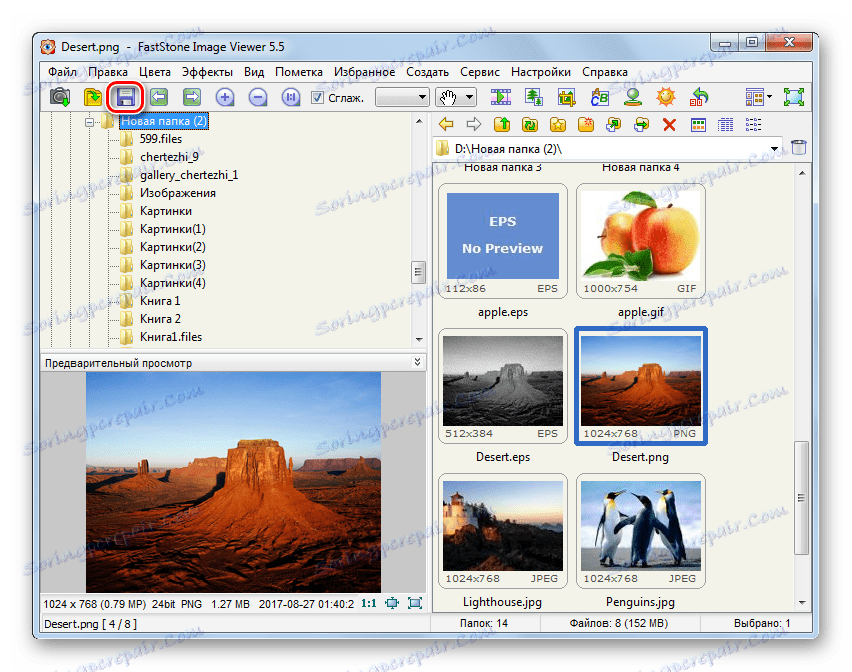
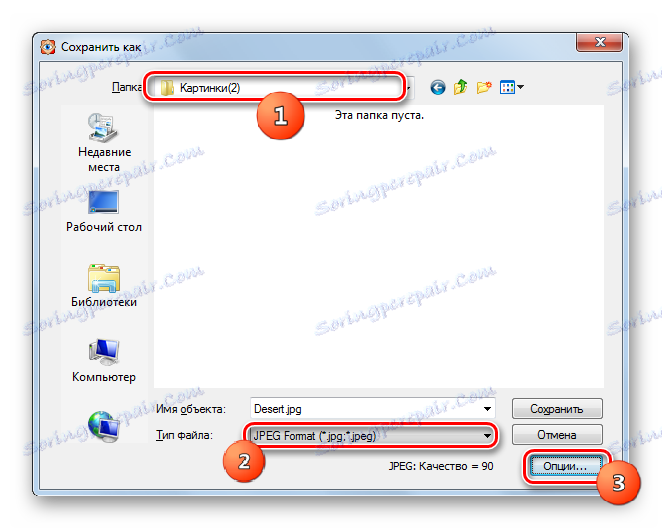
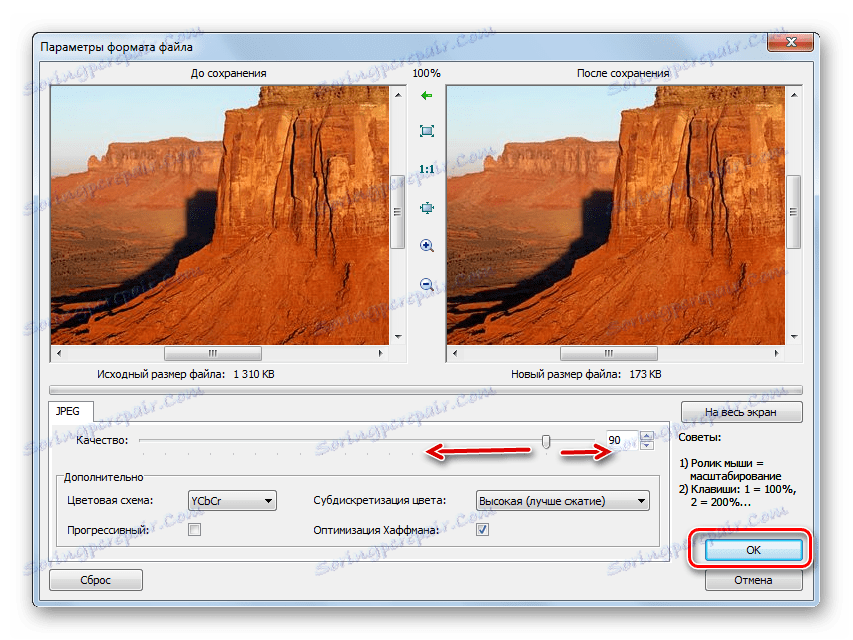
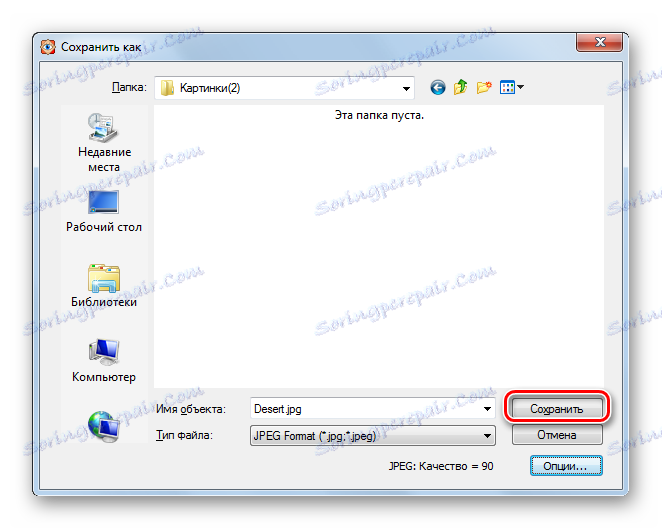
Táto metóda je dobrá, pretože je úplne zadarmo, ale bohužiaľ, ak potrebujete konvertovať veľké množstvo obrázkov, táto metóda musí spracovať každý objekt zvlášť, pretože hromadná konverzia tohto prehliadača nie je podporovaná.
Metóda 4: XnView
Nasledujúci prehliadač obrázkov, ktorý môže premeniť PNG na JPG, je XnView ,
- Aktivujte službu XnView. V ponuke kliknite na položku "Súbor" a "Otvoriť ..." . Alebo použite Ctrl + O.
- Otvorí sa okno, v ktorom musíte prejsť tam, kde je zdroj umiestnený ako súbor PNG. Po označení tohto objektu kliknite na tlačidlo "Otvoriť" .
- Vybraný obrázok sa otvorí na karte nového programu. Kliknite na ikonu vo forme diskety, na ktorej sa zobrazí otáznik.
![Prejdite do okna uloženia súborov pomocou ikony na paneli s nástrojmi v programe XnView]()
Tí, ktorí chcú konať prostredníctvom menu, môžu použiť položky "Súbor" a "Uložiť ako ..." . Tí používatelia, pre ktorých je lepšia manipulácia s "hot" kľúčmi, majú možnosť použiť Ctrl + Shift + S.
- Je aktivovaný nástroj na uloženie obrázka. Prejdite na miesto, kam chcete ukladať odchádzajúci výkres. V oblasti "Typ súboru" vyberte zo zoznamu "JPG - JPEG / JFIF" . Ak chcete nakonfigurovať ďalšie nastavenia odchádzajúceho objektu, hoci to nie je potrebné, kliknite na "Možnosti" .
- Otvorí sa okno "Možnosti" s podrobnými nastaveniami pre odchádzajúci objekt. Prejdite na kartu "Write" , ak bola otvorená na inej karte. Nezabudnite, že hodnota v zozname formátov je "JPEG" . Potom prejdite na blok "Parametre" a priamo upravte nastavenia odchádzajúceho obrázka. Tu, rovnako ako v službe FastStone, môžete upraviť kvalitu odchádzajúceho obrázku posunutím posúvača. Medzi ďalšie nastaviteľné parametre patria:
- Optimalizácia algoritmom Huffman;
- Uložiť dáta EXIF, IPTC, XMP, ICC;
- Prestavba vstavaných náčrtov;
- Výber metódy DCT;
- Diskrétnosť atď.
Po dokončení nastavení kliknite na tlačidlo "OK" .
- Teraz, keď boli vykonané všetky požadované nastavenia, kliknite na tlačidlo Uložiť v okne na uloženie obrázkov.
- Obraz sa uloží vo formáte JPG a bude uložený v určenom adresári.
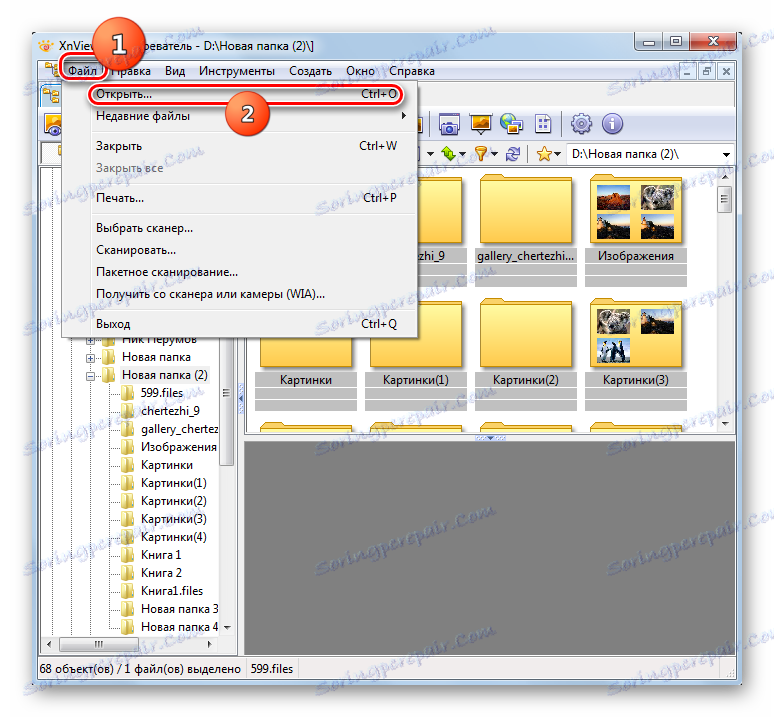
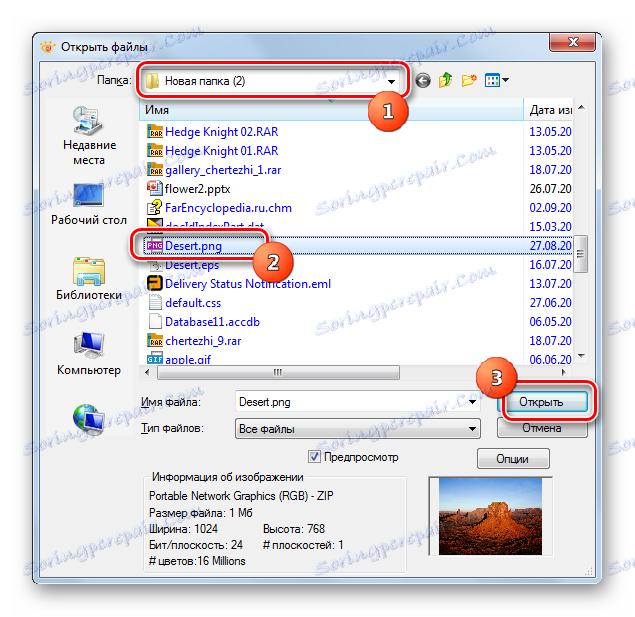
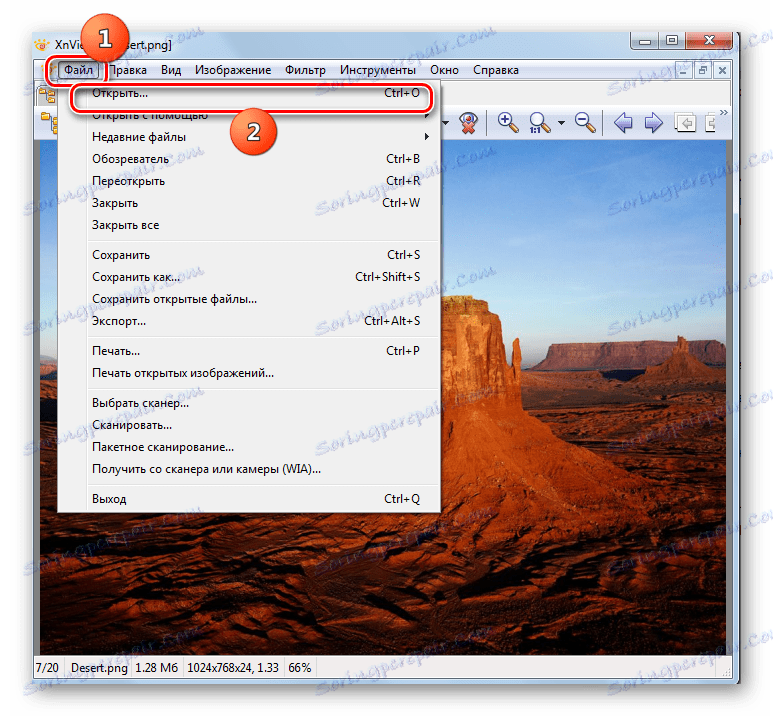
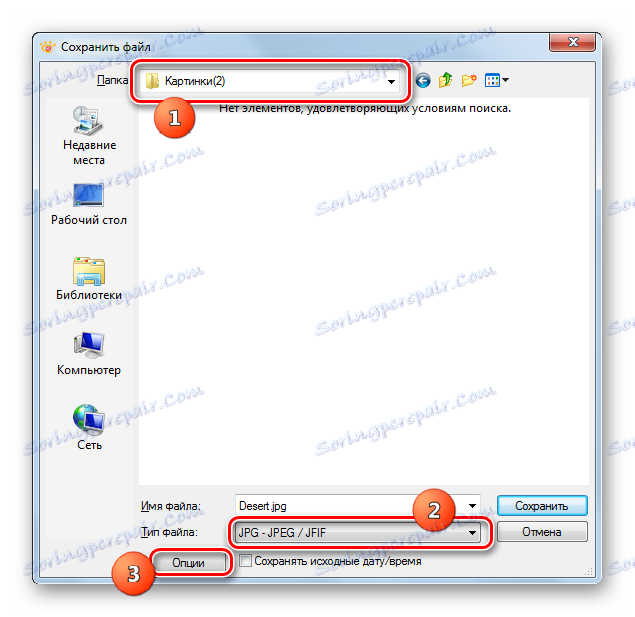
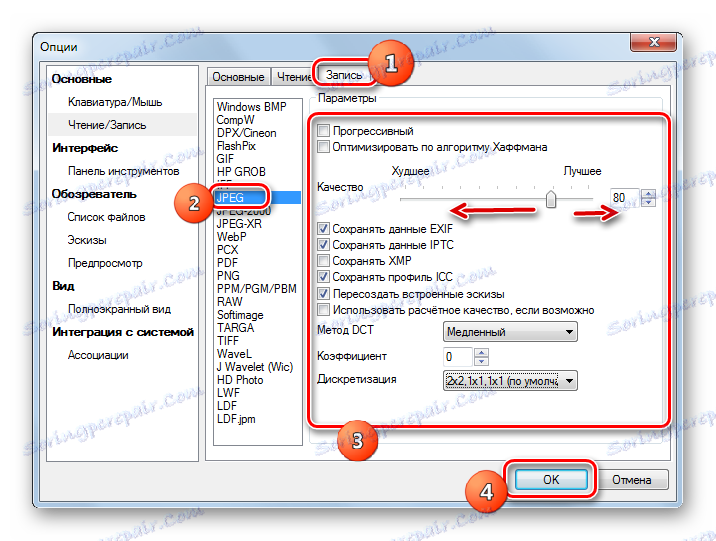
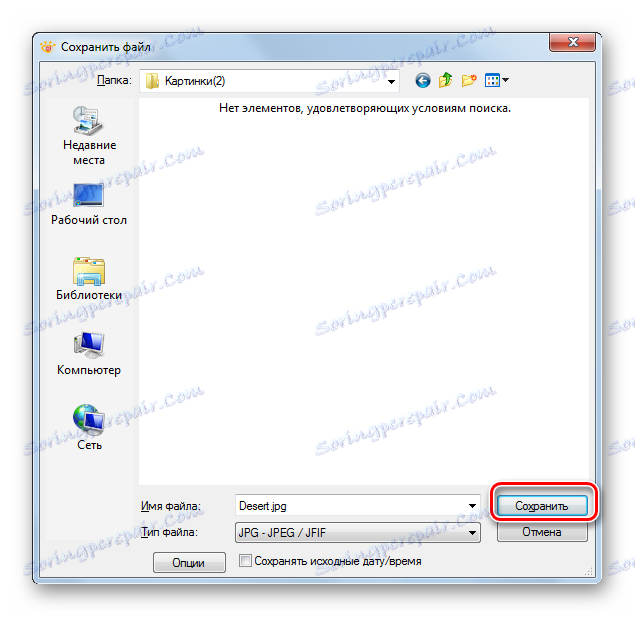
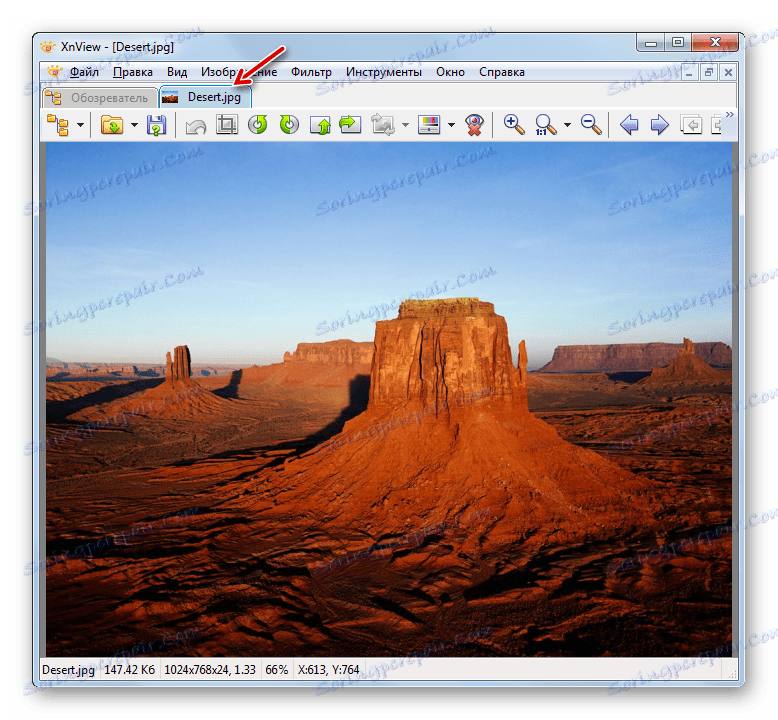
Vo všeobecnosti má táto metóda rovnaké výhody a nevýhody ako predchádzajúca, ale rovnako, XnView má trochu viac možností na nastavenie volieb pre odchádzajúci obraz ako pre FastStone Image Viewer.
Metóda 5: Adobe Photoshop
Konvertovať PNG na JPG môže takmer všetky moderné grafické editory, ktoré obsahujú program Adobe Photoshop ,
- Spustite program Photoshop. Kliknite na položku Súbor a Otvoriť ... alebo použite klávesy Ctrl + O.
- Otvorí sa okno. Vyberte v ňom výkres, ktorý chcete previesť, a prejdite do adresára jeho umiestnenia. Potom kliknite na tlačidlo "Otvoriť" .
- Otvorí sa okno, kde sa uvádza, že objekt má formát, ktorý neobsahuje vložené farebné profily. Samozrejme, toto môže byť zmenené preskupením prepínača a priradením profilu, ale toto nie je potrebné na splnenie našej úlohy. Kliknite na tlačidlo OK .
- Obraz sa zobrazí v rozhraní Photoshopu.
- Ak ju chcete transformovať do požadovaného formátu, kliknite na položku Súbor a Uložiť ako ... alebo použite klávesy Ctrl + Shift + S.
- Okno uloženia je aktivované. Prejdite na miesto, kam chcete premenený materiál uložiť. V oblasti "Typ súboru" vyberte zo zoznamu "JPEG" . Potom kliknite na "Uložiť" .
- Zobrazí sa okno "Možnosti JPEG" . Ak nemôžete tento nástroj ani počas práce s divákmi počas ukladania súboru pracovať, tento krok nebude fungovať. V oblasti "Obrazové nastavenia" môžete zmeniť kvalitu odchádzajúceho obrázka. Môžete to urobiť tromi spôsobmi:
- Z rozbaľovacieho zoznamu vyberte jednu zo štyroch možností (nízke, stredné, vysoké alebo najlepšie);
- Do príslušného poľa zadajte hodnotu úrovne kvality od 0 do 12;
- Presuňte posúvač doprava alebo doľava.
Posledné dve možnosti sú presnejšie ako prvé.
![Nastavenie kvality obrazu v okne Možnosti JPEG v aplikácii Adobe Photoshop]()
V poli "Variácie formátov" posunutím prepínača môžete vybrať jednu z nasledujúcich troch možností JPG:
- základňa;
- Základné optimalizované;
- Progresívne.
Po zadaní všetkých potrebných nastavení alebo inštalácii v predvolenom nastavení kliknite na tlačidlo "OK" .
- Obraz sa prevedie na formát JPG a umiestni sa tam, kde ste sami priradili.
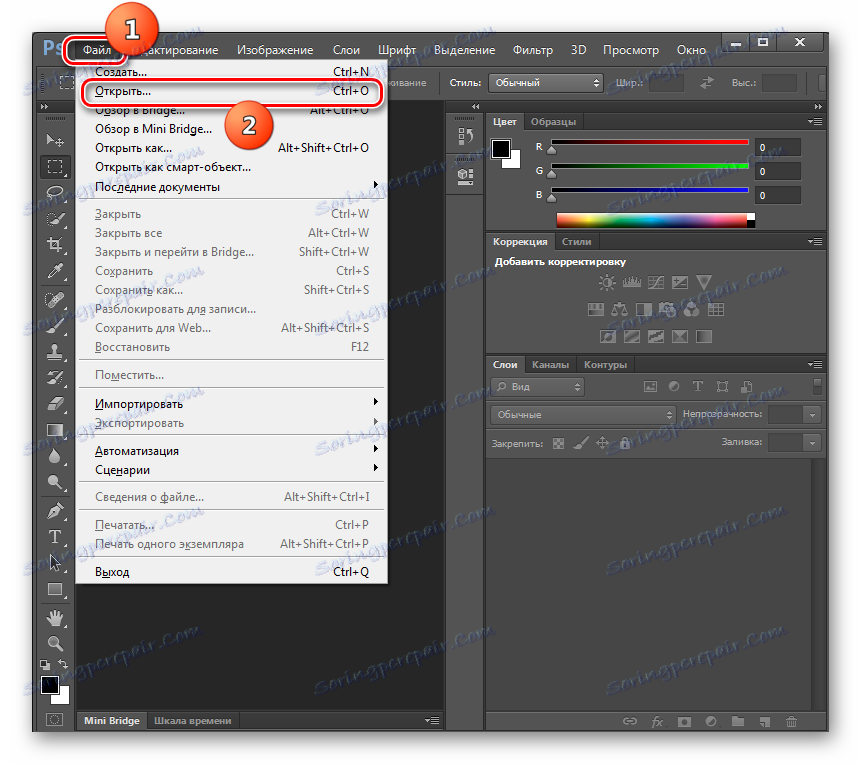
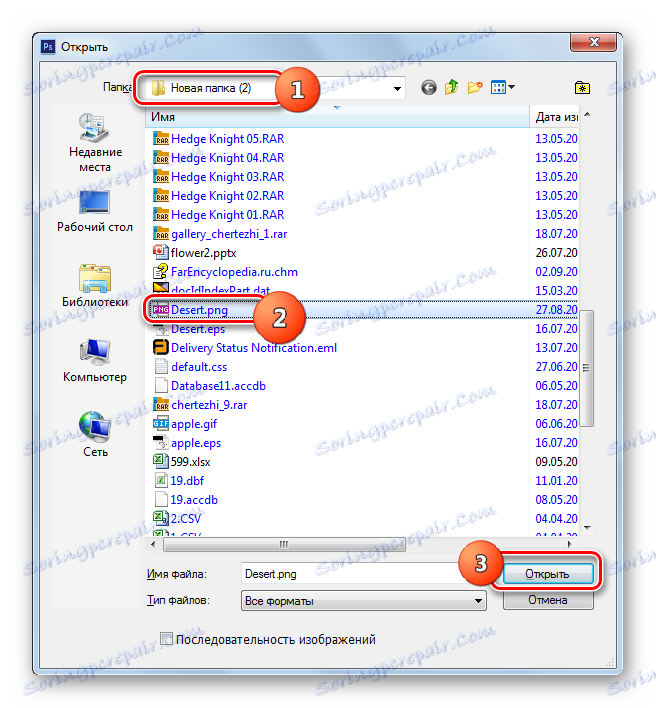
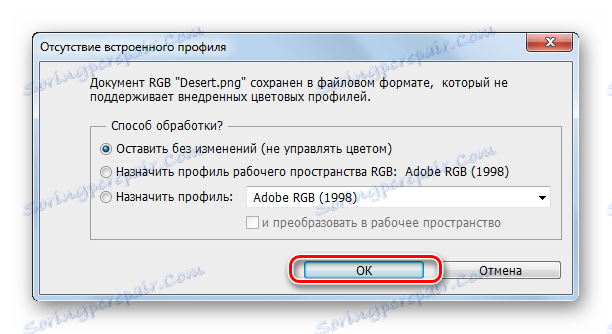
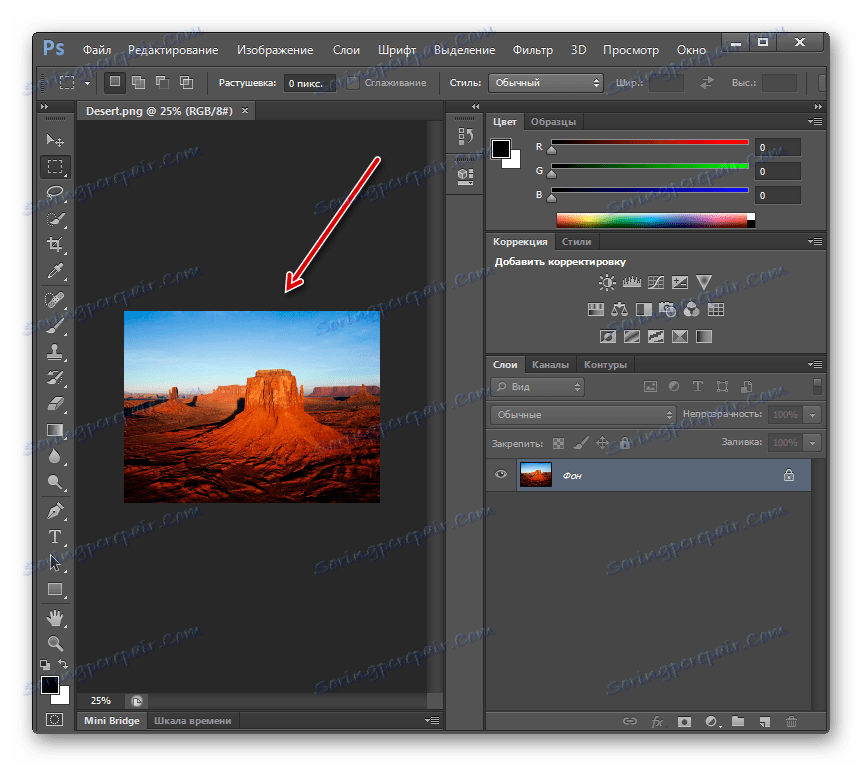
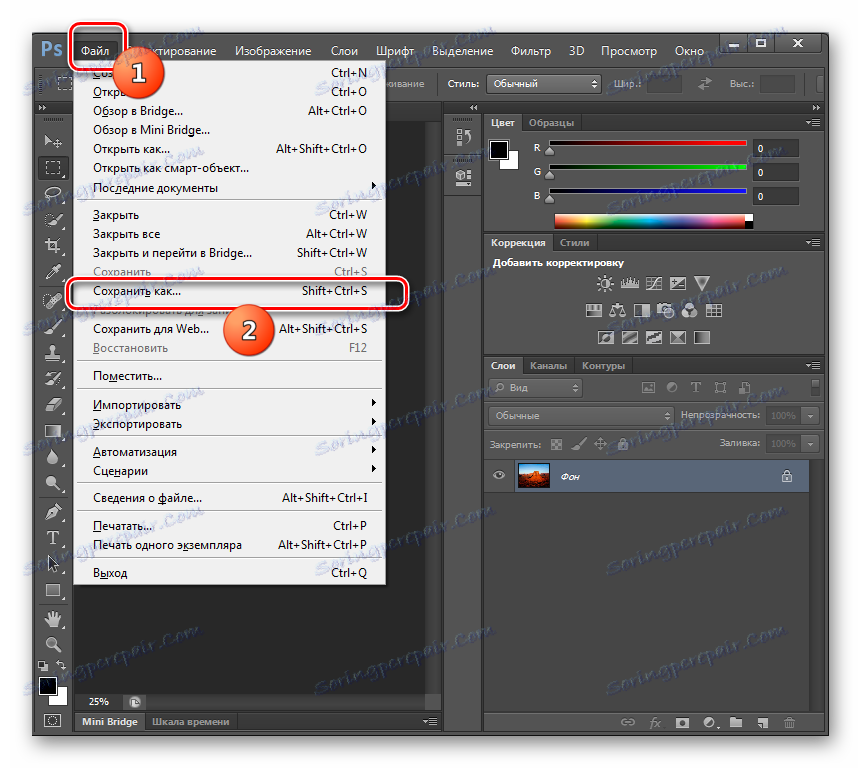
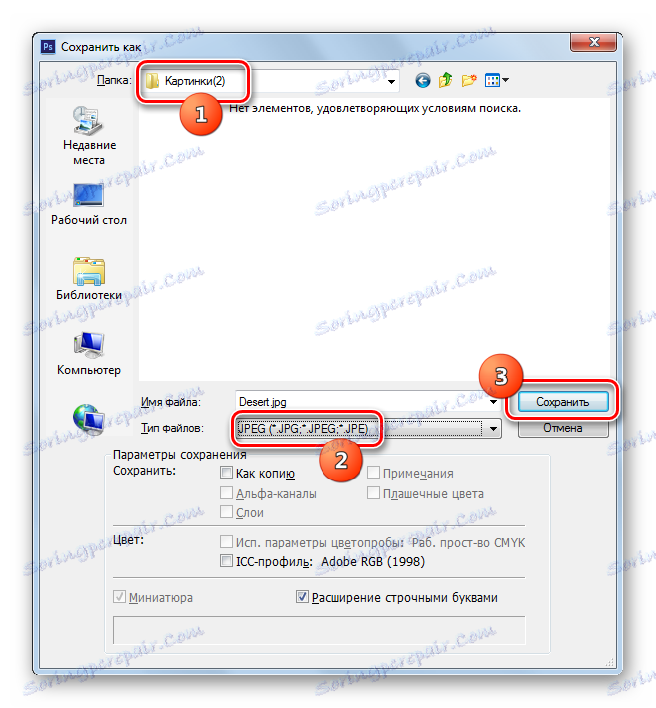

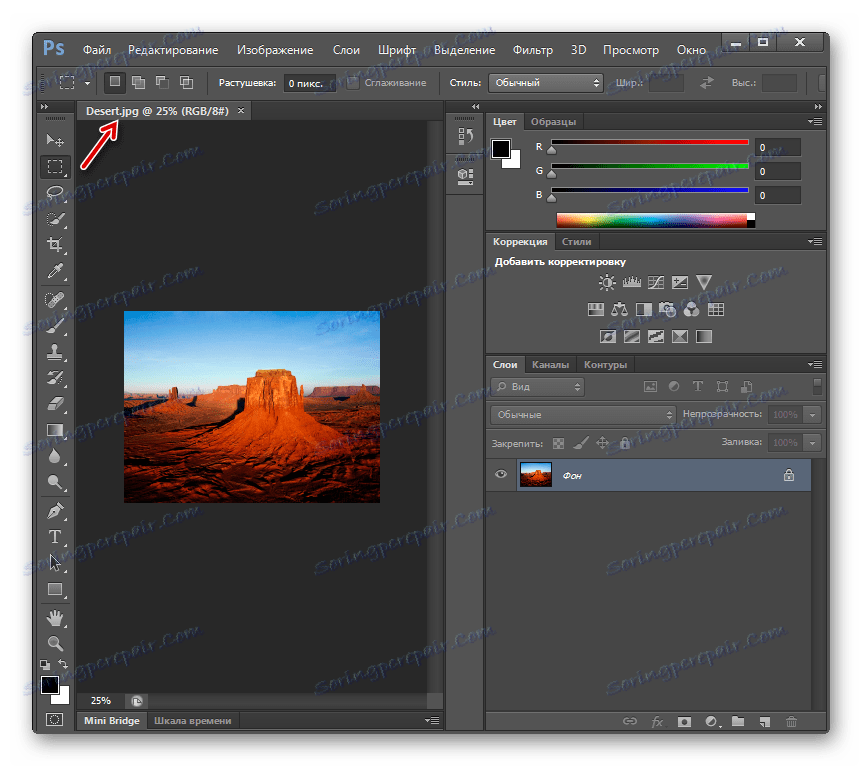
Hlavnými nevýhodami tejto metódy sú nedostatok možnosti hromadnej konverzie a zaplatenie za program Adobe Photoshop.
Metóda 6: Gimp
Zobrazí sa ďalší grafický editor, ktorý bude schopný riešiť túto úlohu gimp ,
- Spustite Gimp. Kliknite na položku "Súbor" a "Otvoriť ..." .
- Zobrazí sa nástroj na otvorenie obrazu. Presuňte sa na miesto, kde sa nachádza obrázok, ktorý by mal byť spracovaný. Po jeho výbere kliknite na tlačidlo "Otvoriť" .
- Obraz sa zobrazí v shell Gimp.
- Teraz musíte konvertovať. Kliknite na položku Súbor a Export ako ....
- Otvorí sa okno exportu. Presuňte sa na miesto, kam chcete výsledný obrázok uložiť. Potom kliknite na "Vyberte typ súboru" .
- V zozname navrhovaných formátov zvoľte "JPEG image" . Kliknite na položku Exportovať .
- Otvorí sa okno Exportovať obrázok ako JPEG . Ak chcete získať prístup k ďalším nastaveniam, kliknite na položku Rozšírené možnosti .
- Presunutím posúvača môžete určiť úroveň kvality obrazu. Okrem toho môžu byť vykonané nasledujúce manipulácie v tom istom okne:
- Spravujte anti-aliasing;
- Použiť značku reštartu;
- optimalizovať;
- Zadajte metodu podzvyšku a DCT;
- Pridať komentár atď.
Po dokončení všetkých potrebných nastavení kliknite na položku Exportovať .
- Obraz sa exportuje vo vybratom formáte do určeného priečinka.
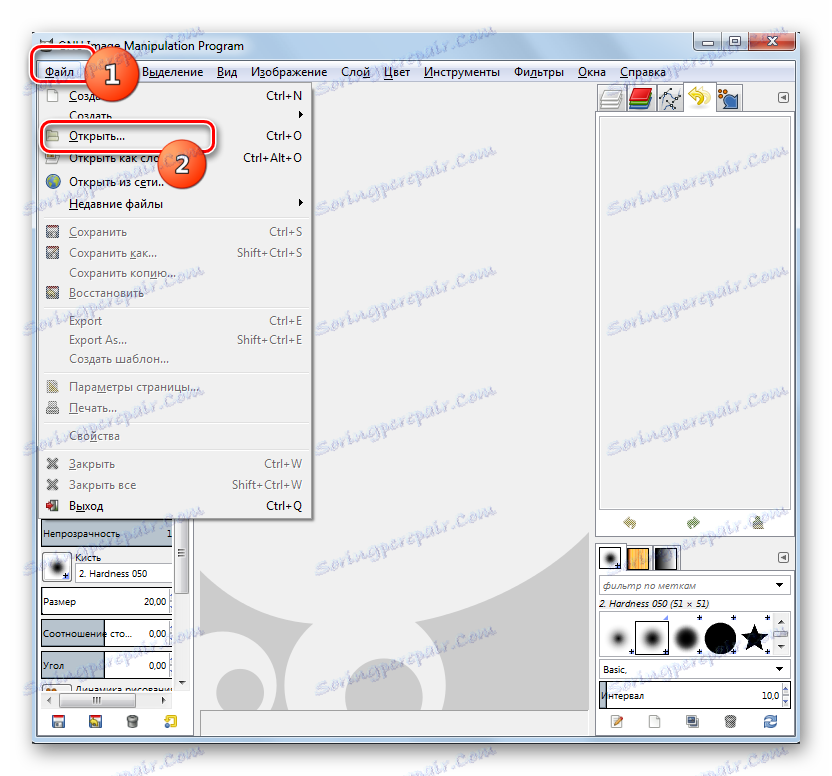
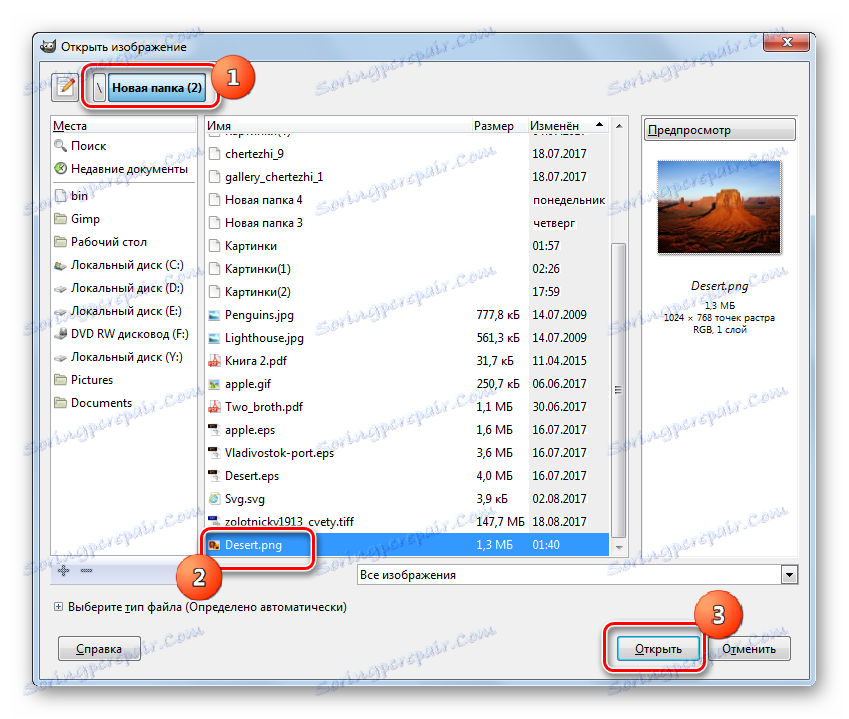
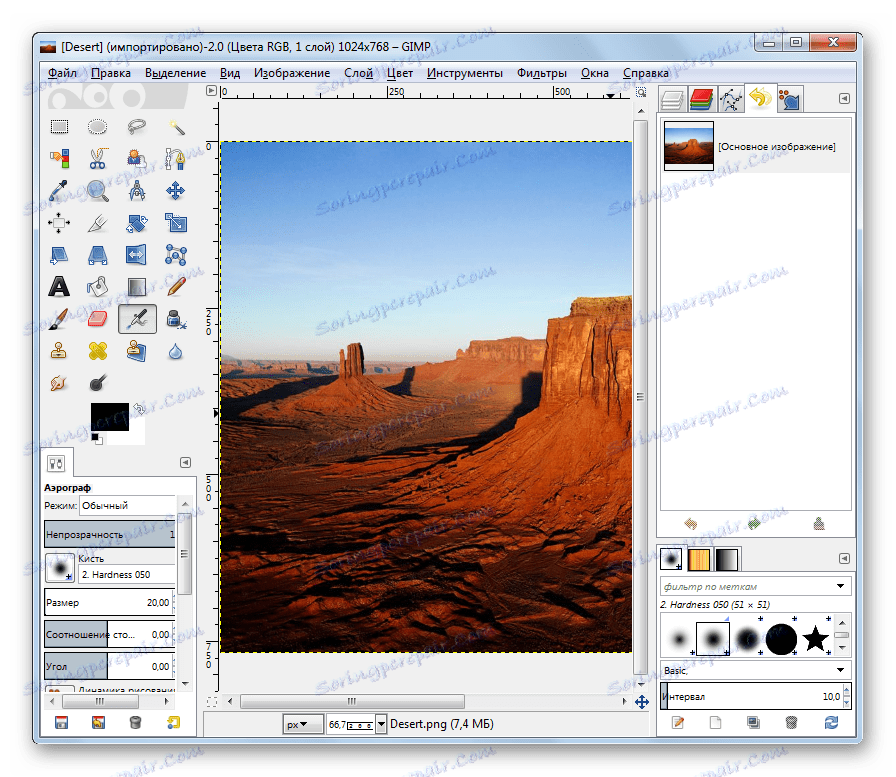
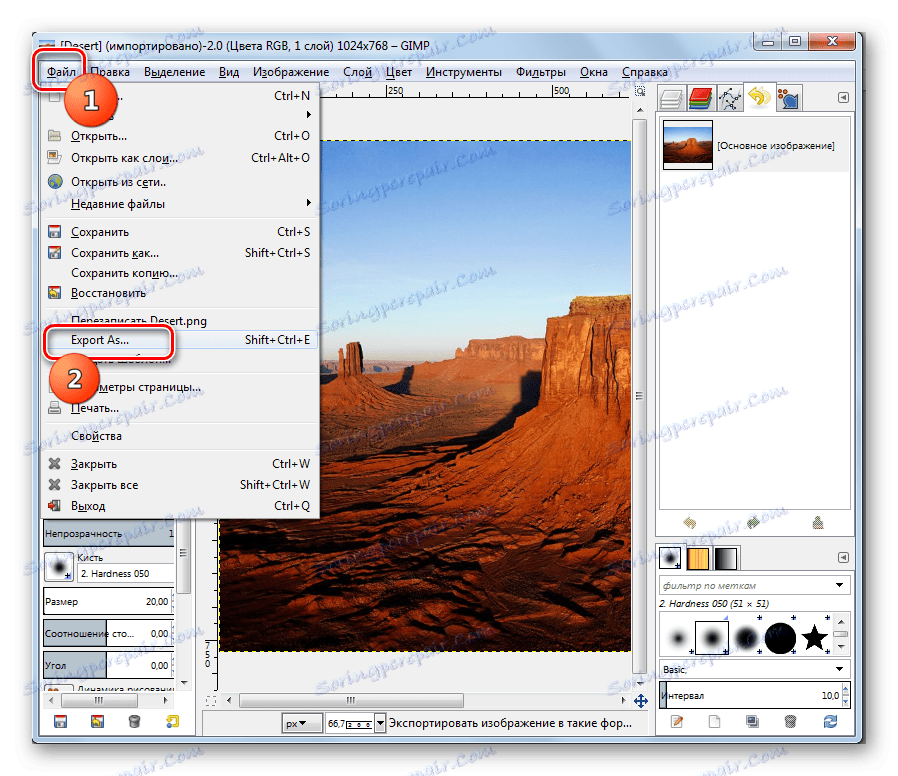
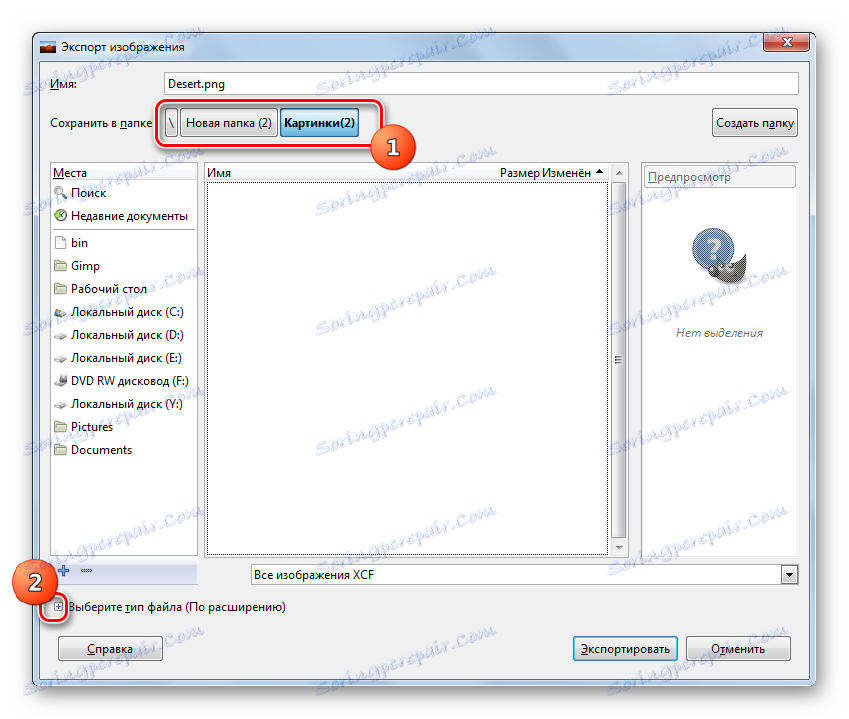
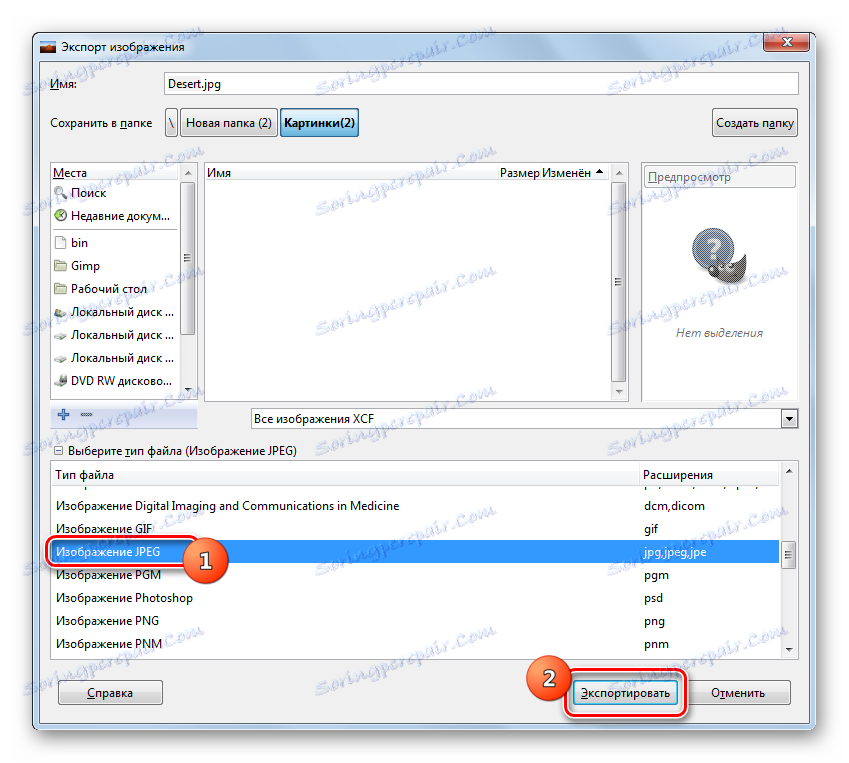

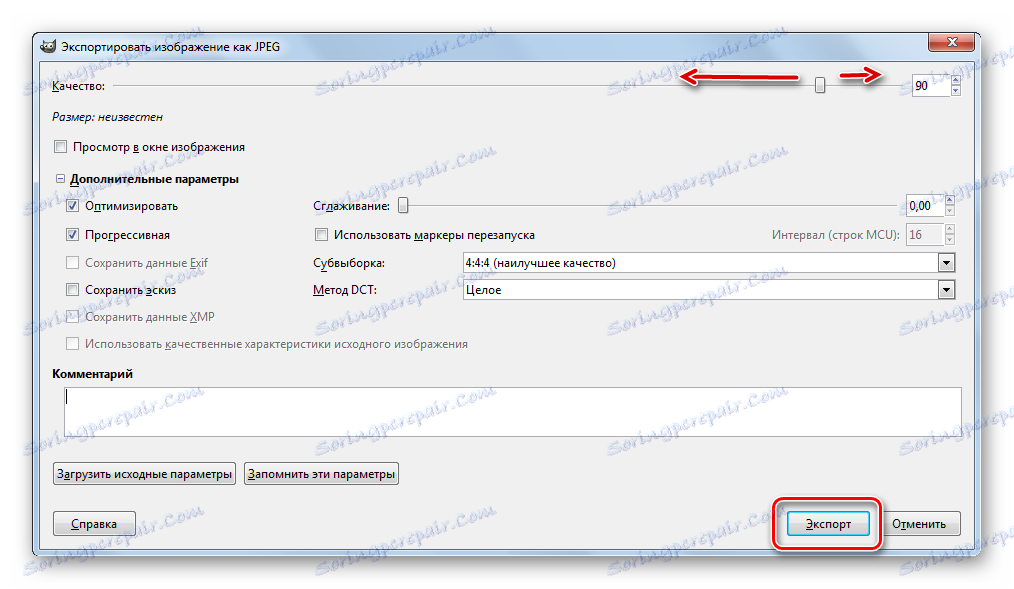
Metóda 7: Farba
Úlohu však možno vyriešiť bez inštalácie dodatočného softvéru a pomocou grafického editora Paint, ktorý je už predinštalovaný v systéme Windows.
- Spustite farbu. Kliknite na ikonu v podobe trojuholníka, ktorý je nasmerovaný ostrým uhlom nadol.
- V zobrazenej ponuke vyberte možnosť "Otvoriť" .
- Otvorí sa okno. Prejdite do adresára zdrojovej lokality, vyberte ju a kliknite na tlačidlo "Otvoriť" .
- Obrázok sa zobrazí v rozhraní farieb. Kliknite na už známy názov trojuholníka.
- Kliknite na tlačidlo "Uložiť ako ..." a zvoľte "JPEG obrázok" zo zoznamu formátov.
- В открывшемся окне сохранения перейдите в область, где хотите хранить рисунок и кликните «Сохранить» . Формат в области «Тип файла» выбирать не нужно, так как он уже был выбран ранее.
- Картинка сохранена в желаемом формате в выбранном пользователем месте.
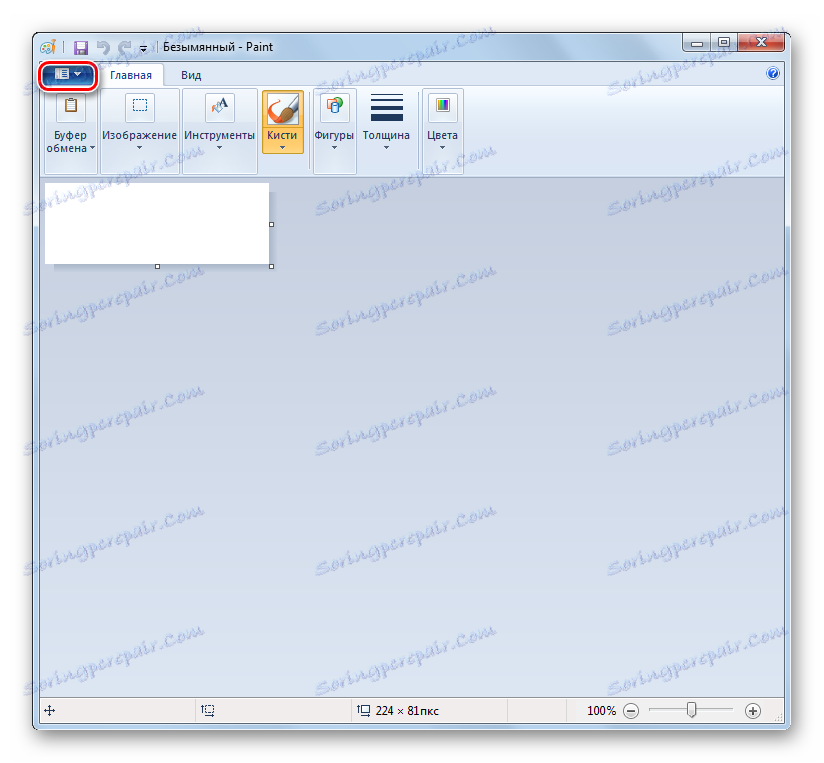
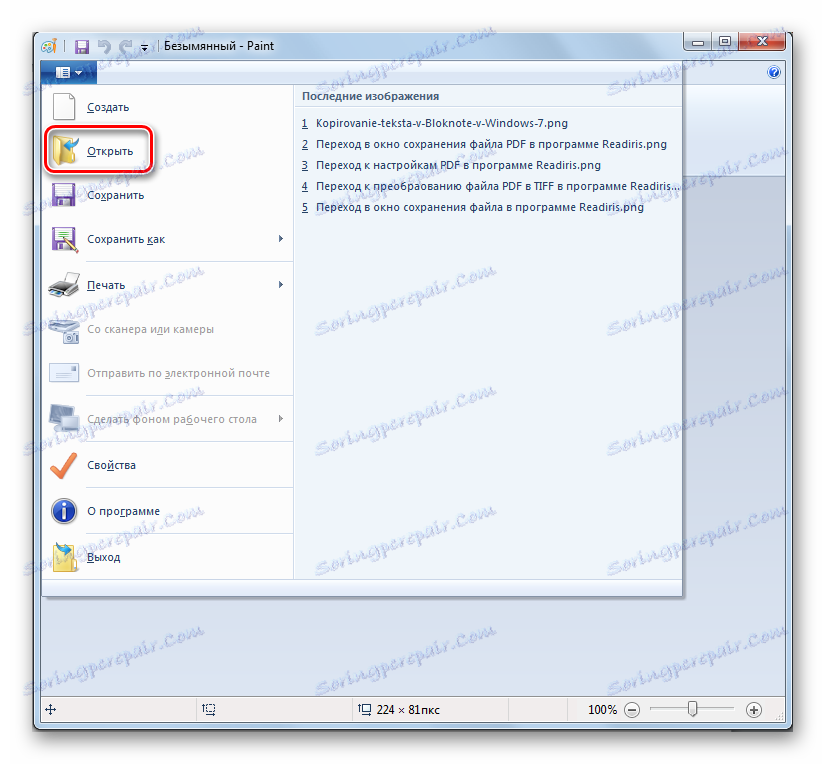
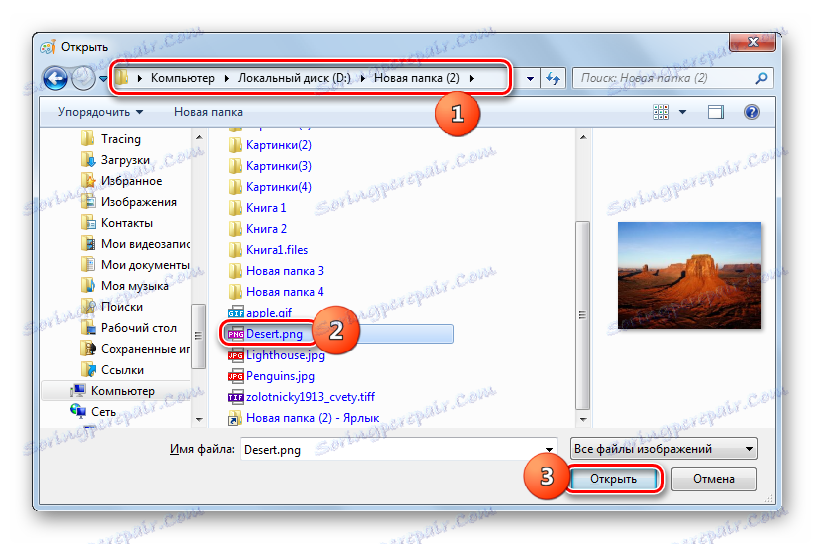
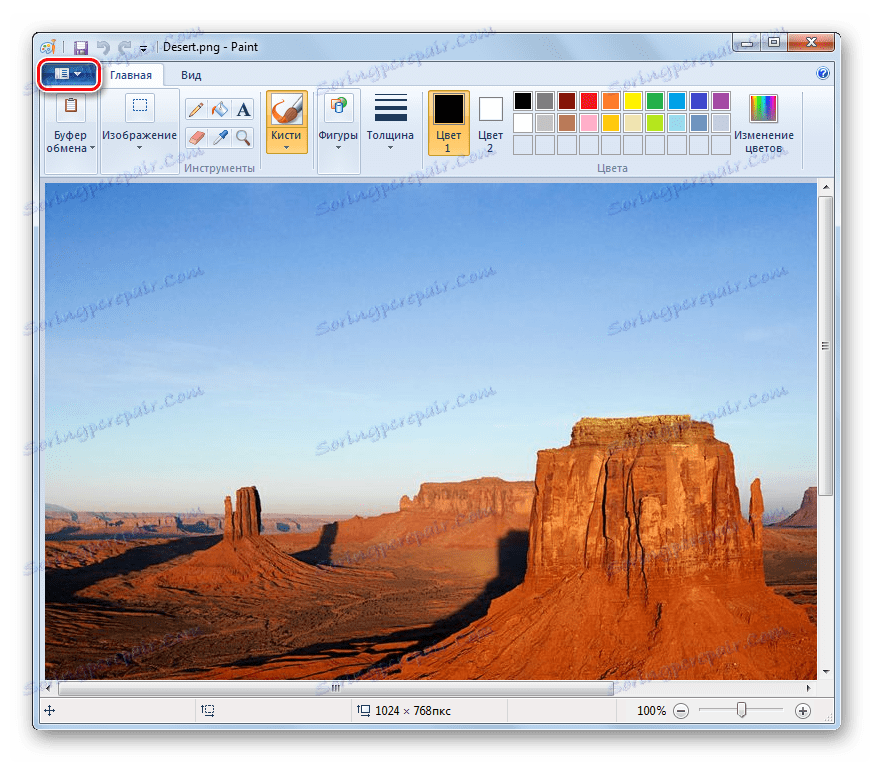
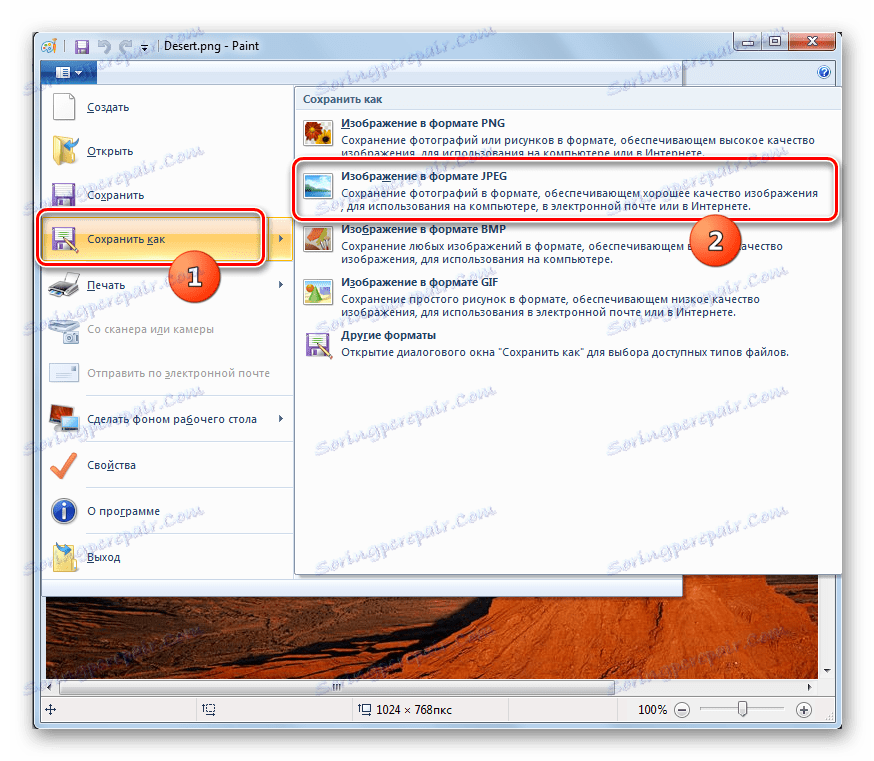
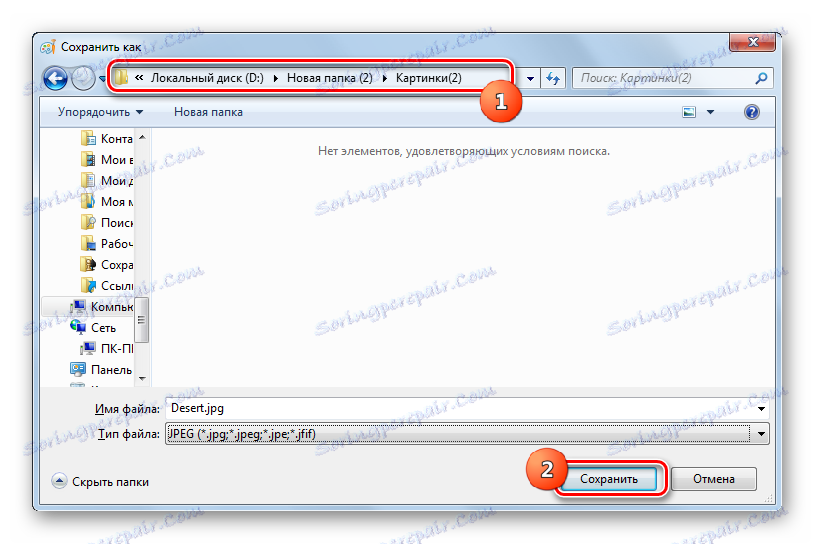
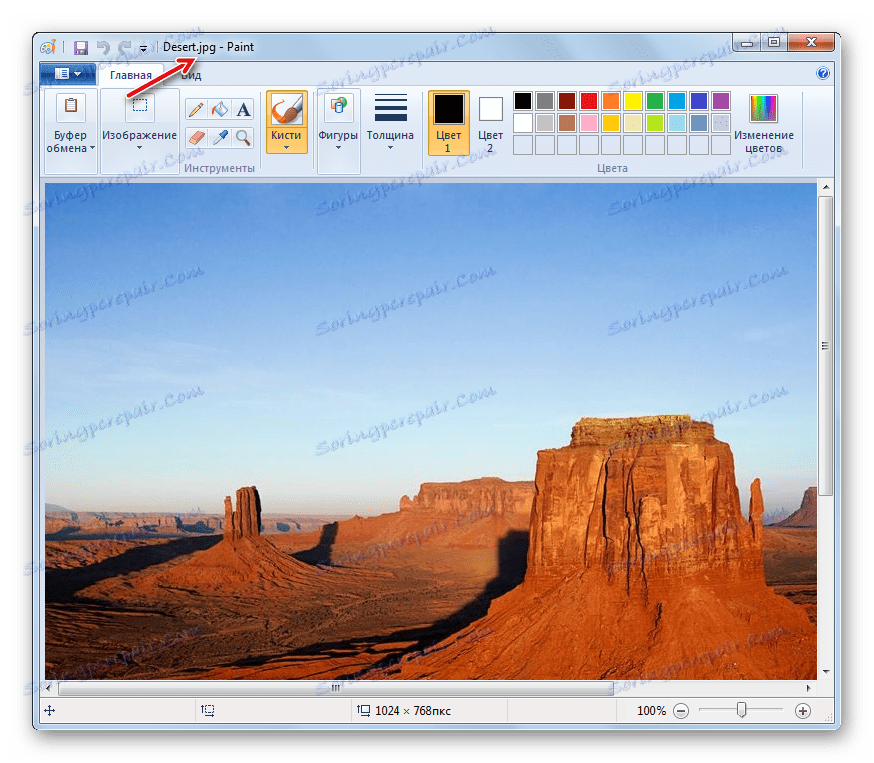
Преобразовать PNG в JPG можно с помощью софта различного типа. Если вы хотите конвертировать большое количество объектов за один раз, то воспользуйтесь конвертерами. В случае если нужно преобразовать одиночные изображения или задать точные параметры исходящего рисунка, для этих целей нужно использовать графические редакторы или продвинутые просмотрщики картинок с дополнительным функционалом.