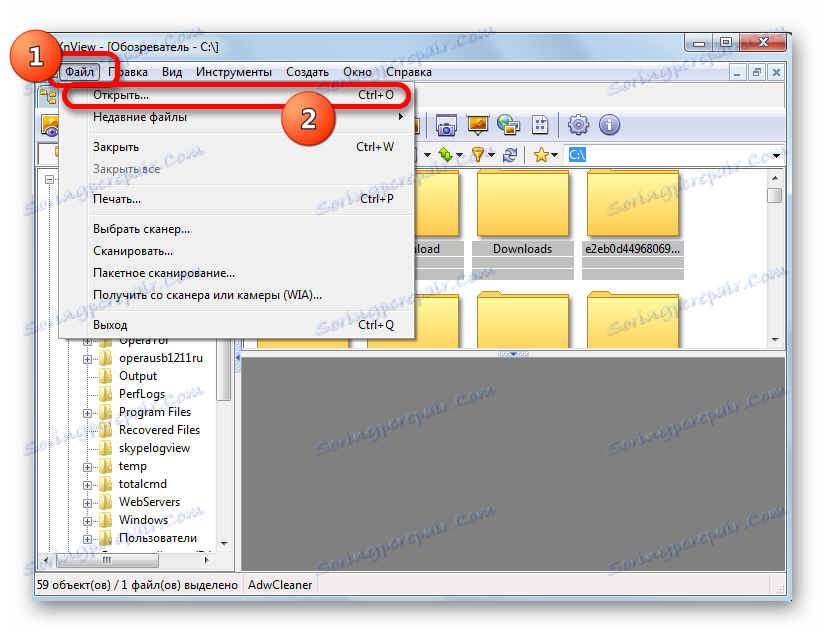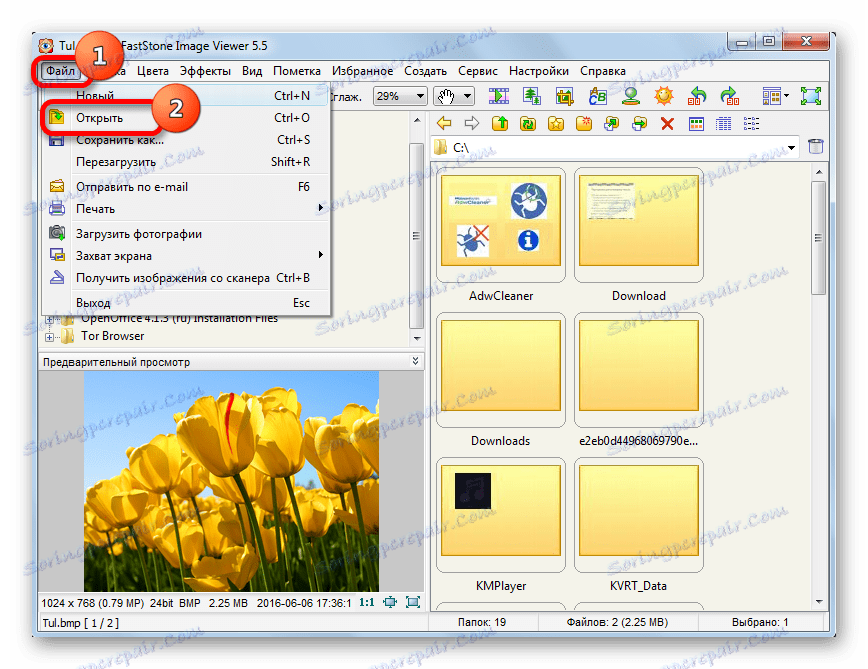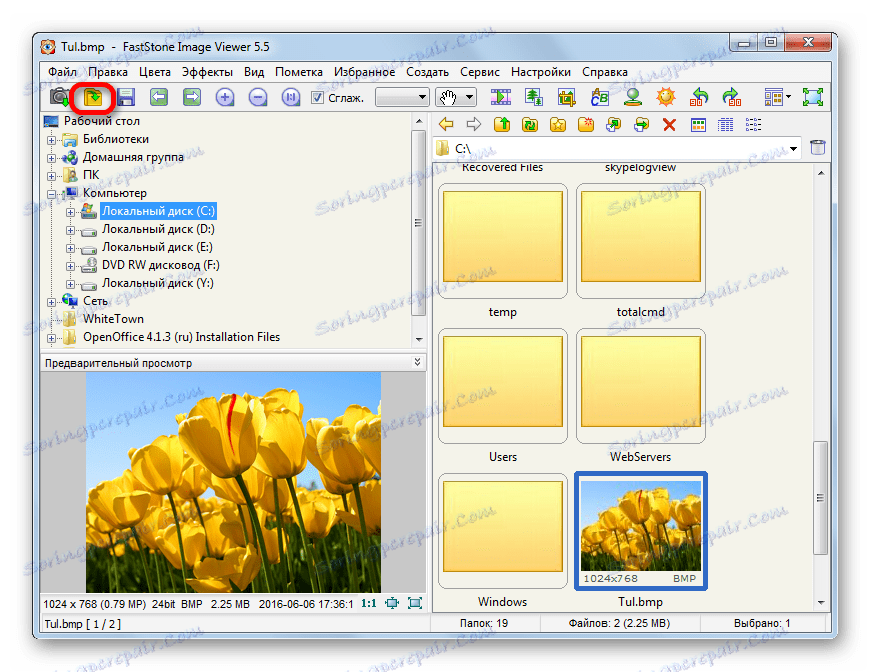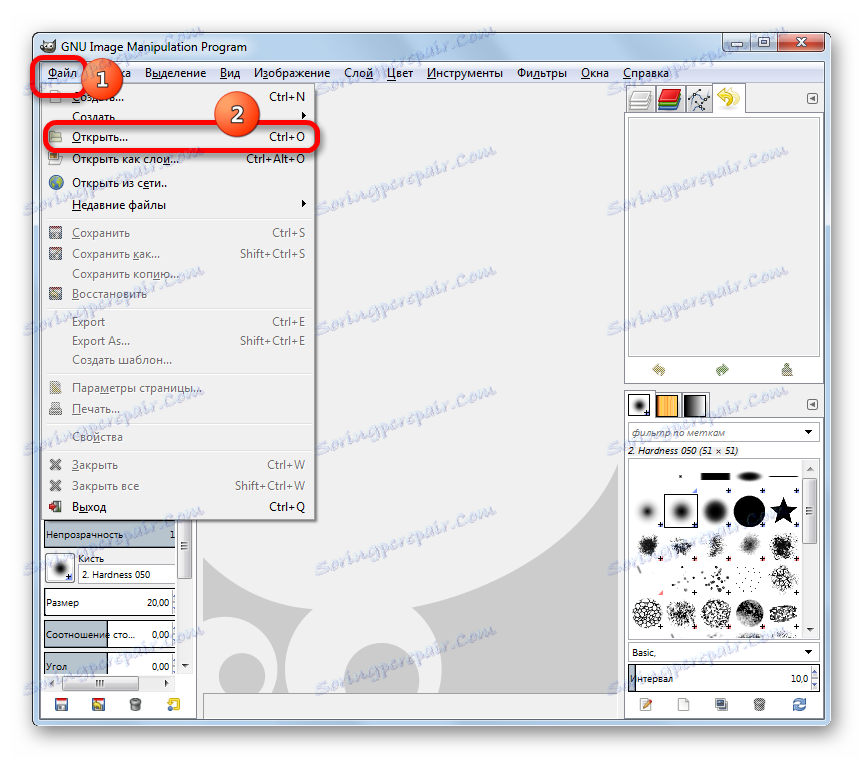Otvorte súbory GIF
Súbory GIF sú grafický formát založený na rastroch, ktorý je možné použiť aj pre statické aj animované obrázky. Pozrime sa, v ktorých aplikáciách môžete otvoriť hyphas.
obsah
Programy pre prácu s GIF
S gifkami fungujú dva druhy softvéru: programy na prezeranie obrázkov a grafické editory. Všetky sú rozdelené na nainštalované aplikácie a zabudované do operačného systému.
Metóda 1: XnView
Najprv zistíme, ako zobraziť obrázky GIF v prehliadačoch obrázkov, ktoré je potrebné nainštalovať napríklad na počítači XnView ,
- Spúšťame XnView. V ponuke kliknite na názov "Súbor" . Zoznam aktivít je aktivovaný. V ňom klikneme na možnosť "Otvoriť ..." .
![Prejdite do okna otvorenia súboru v programe XnView]()
Ako alternatívu k určenej akcii použite klávesovú skratku Ctrl + O.
- Otvorí sa okno otvorenia obrazu. V navigačnej ponuke vyberte položku "Počítač" , potom v strede vyberte logický disk, na ktorom je obrázok umiestnený.
- Potom sa presunieme do adresára, kde sa nachádza prvok s rozšírením GIF. Označte názov obrázku a kliknite na tlačidlo "Otvoriť" .
- Objekt sa spustí v aplikácii XnView.
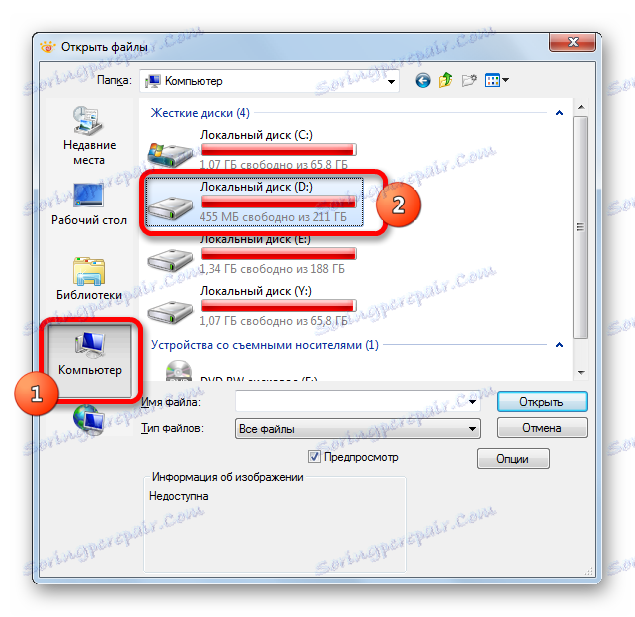
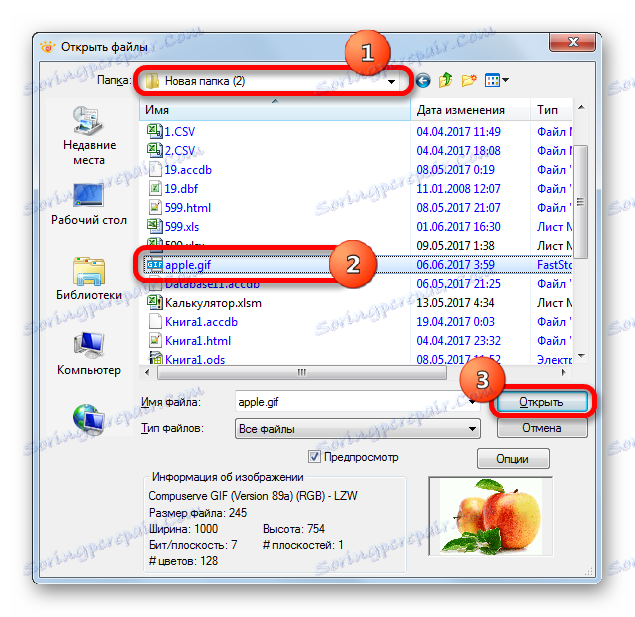
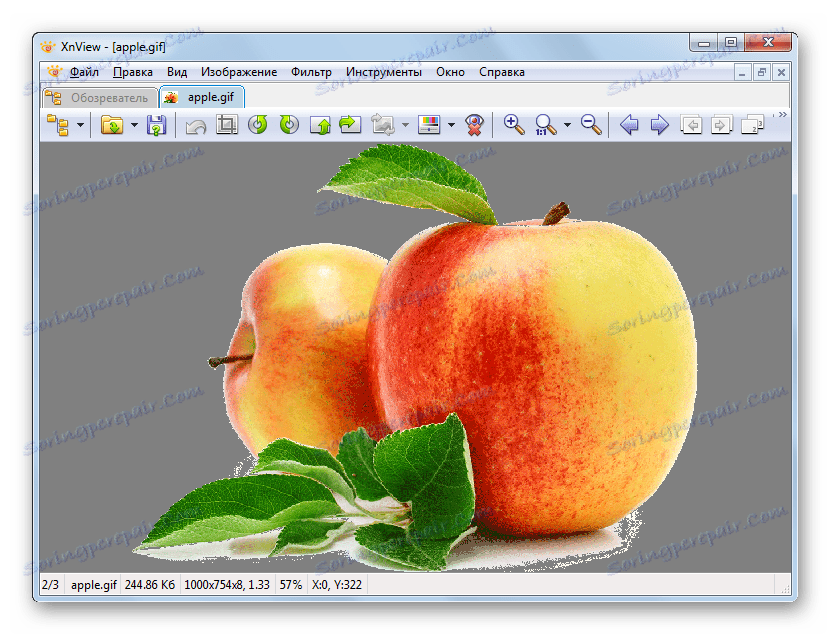
K dispozícii je aj ďalšia možnosť na prezeranie objektu v tomto programe. Za týmto účelom budeme používať vstavaný správcu súborov.
- Po spustení aplikácie XnView pre navigáciu používame ľavú oblasť rozhrania, v ktorej sú zastúpené adresáre vo stromovej podobe. Najprv kliknite na názov "Počítač" .
- Potom sa otvorí zoznam logických diskov umiestnených v počítači. Vyberte ten, na ktorom je obrázok umiestnený.
- Analogicky prejdeme na priečinok na disku, kde je súbor umiestnený. Po dosiahnutí tohto adresára sa v strede zobrazuje celý jeho obsah. Vrátane, nachádza sa nám nevyhnutná gifka vo forme miniatúry pre ukážku. Dvakrát kliknite na ňu ľavým tlačidlom myši.
- Obraz sa otvára rovnakým spôsobom ako pri použití vyššie opísanej možnosti.
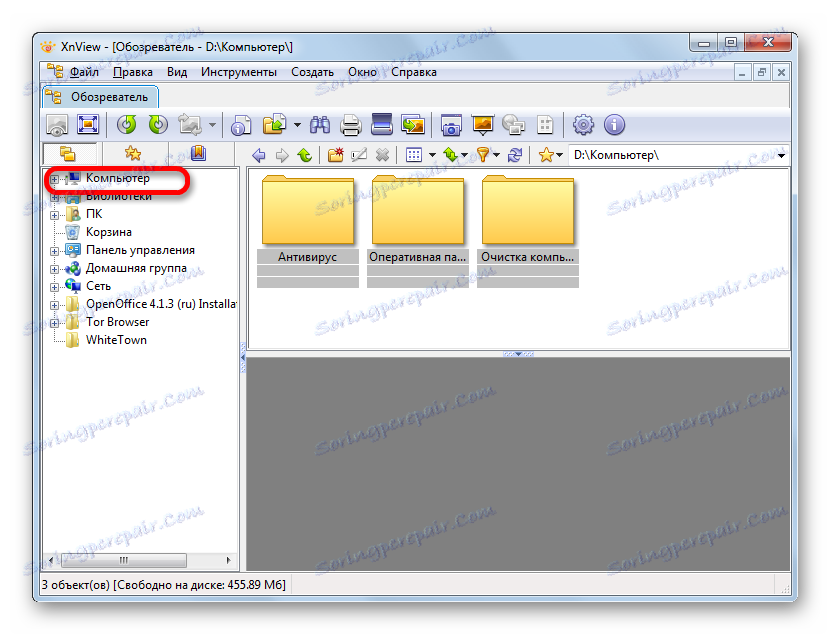
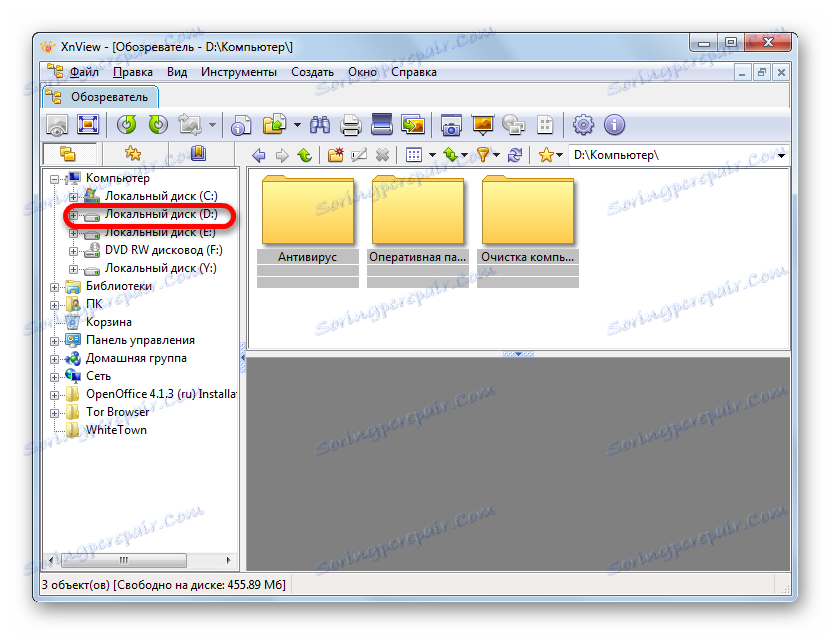
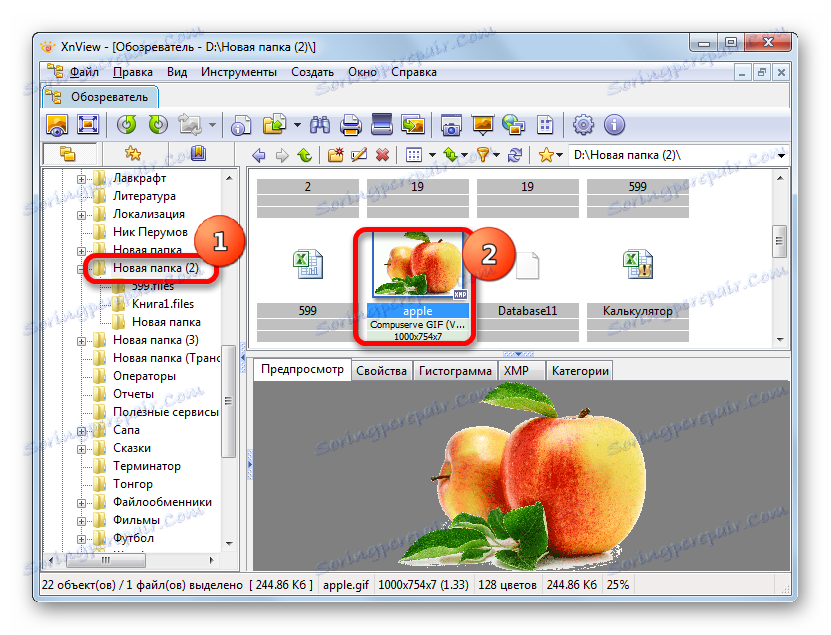
Ako môžete vidieť, prítomnosť správcu súborov uľahčuje hľadanie a zobrazenie požadovaného objektu v aplikácii XnView. Program je cross-platform, to znamená, že je vhodný na prezeranie gifok nielen výlučne pre užívateľov Windows. Okrem toho má obrovské množstvo rôznych funkcií a nástrojov, ktoré vám pomôžu zobraziť a spracovať výkresy vrátane formátu GIF. Je to však aj "mínus" aplikácie. Veľké množstvo zriedka používaných funkcií môže zamieňať neskúseného používateľa a tiež prispieť k tomu, že XnView zaberá na pevnom disku pomerne veľké množstvo miesta.
Metóda 2: Prehliadač obrázkov Faststone
Ďalší program na prezeranie záberov, ktoré je potrebné prednastaviť, je Faststone Image Viewer , Aké sú možnosti na jej hyfy?
Táto aplikácia vám tiež umožňuje otvoriť výkres GIF dvoma spôsobmi: cez menu a prostredníctvom vstavaného správcu súborov.
- Spustenie Faststone, v menu klikneme na názov "Súbor" . Z otvoreného zoznamu zvoľte "Otvoriť" .
![Prejdite do okna otvoreného súboru v aplikácii FastStone Image Viewer]()
Okrem toho môžete nástroj na otvorenie súboru zavolať kliknutím na ikonu "Otvoriť súbor" .
![Prejdite do okna otvoreného súboru pomocou tlačidla na paneli s nástrojmi v aplikácii FastStone Image Viewer]()
K dispozícii je tiež možnosť použiť kombináciu Ctrl + O.
- Otvorí sa nástroj na otvorenie súboru. Okno, na rozdiel od XnView, má bližšie rozhranie k štandardnému zobrazeniu. Prejdeme na miesto na pevnom disku, kde sa nachádza požadovaný objekt GIF. Potom ho označte a kliknite na tlačidlo "Otvoriť" .
- Potom sa otvorí adresár, na ktorom je umiestnený výkres, vstavaný správca súborov Faststone. V pravej časti okna je obsah priečinka. Dvakrát kliknite na miniatúru požadovaného obrázka.
- Otvorí sa v spoločnosti Faststone.
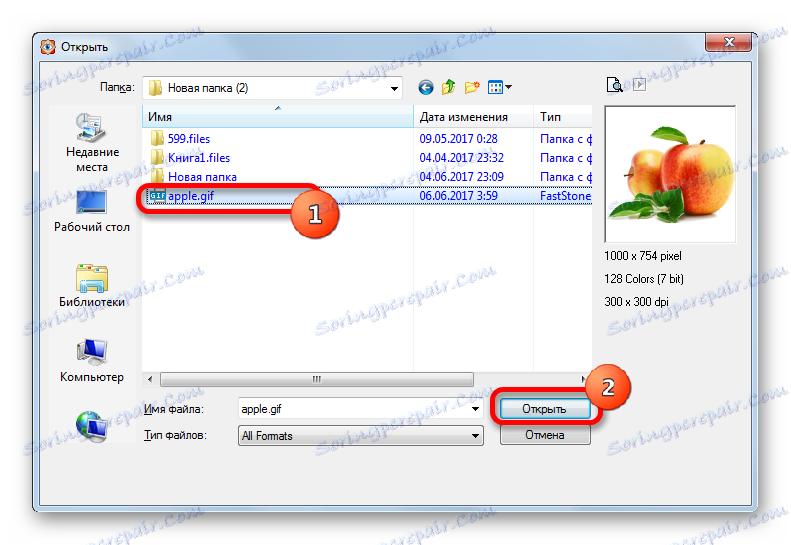
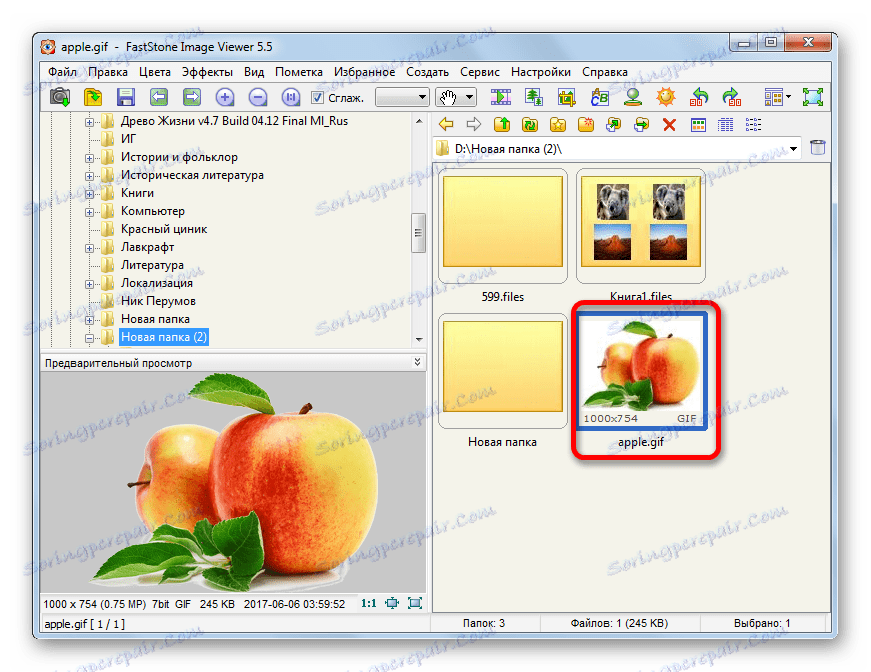

Teraz budeme prísť na to, ako sa pozrieť na hyphus nie cez otváracie okno, ale výhradne so zabudovaným správcom súborov.
- Po spustení aplikácie Faststone sa otvorí správca súborov. V ľavej oblasti je strom adresárov. Vyberte logický disk, na ktorom je obrázok uložený, ktorý chcete zobraziť.
- Ďalej rovnakým spôsobom sa pohybujeme pozdĺž stromu adresárov do priečinka, kde je priamo umiestnená hyfa. V pravom okne, ako pri predchádzajúcej voľbe, sa zobrazí miniatúra pre náhľad. Dvakrát kliknite na ňu ľavým tlačidlom myši. Obraz je otvorený.
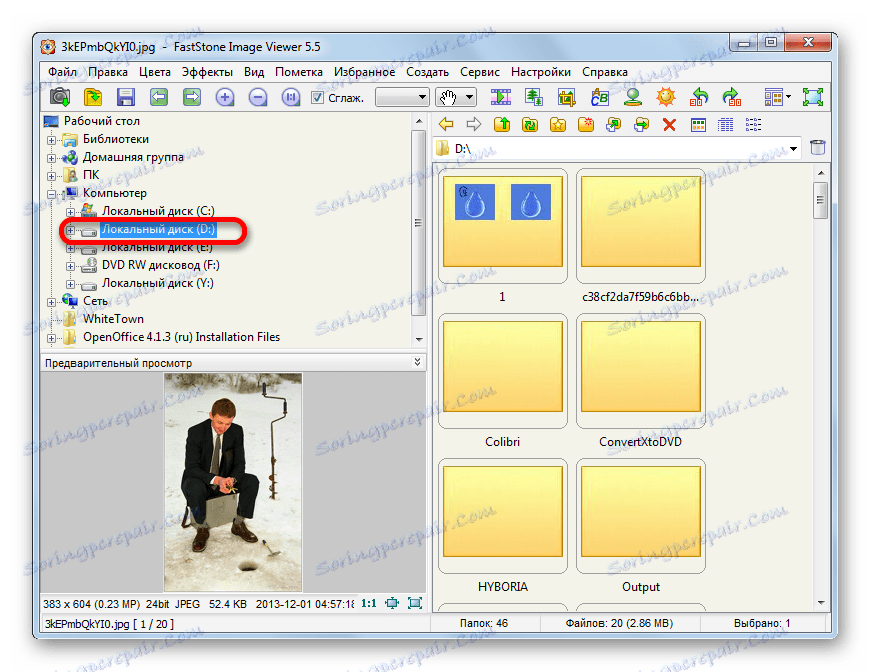
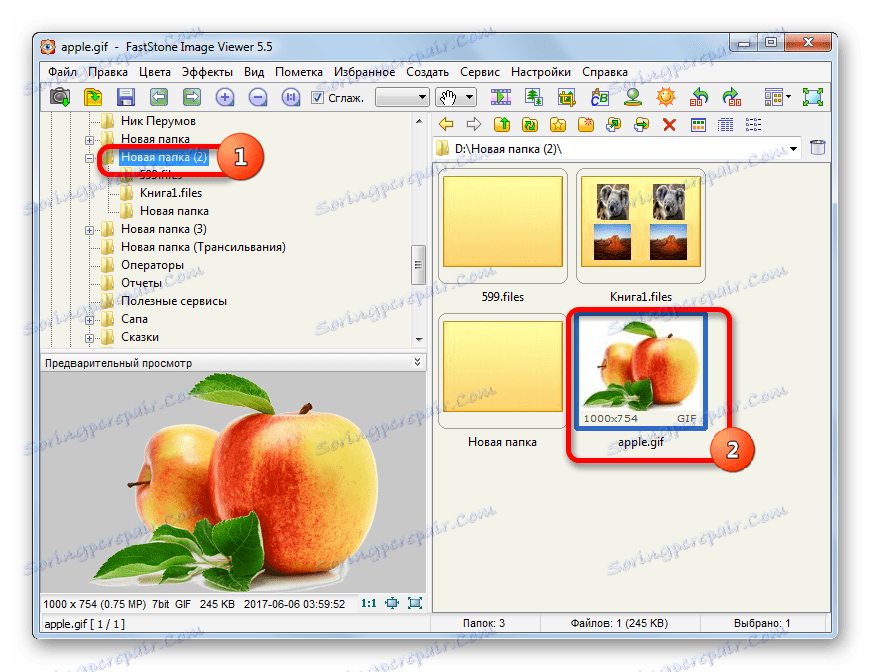
Ako vidíte, Faststone nie je o nič menej vhodná aplikácia na prezeranie gifoku ako XnView. Iba v spoločnosti Faststone sa v každom prípade aj vtedy, ak sa začiatok vyskytne prostredníctvom špecializovaného okna, priamo otvoriť súbor, budete musieť prejsť do správcu súborov av XnView sú tieto možnosti jasne oddelené. Súčasne je rozhranie samotného okna známejšie ako predošlý program. Má menej vyvinuté funkcie na prezeranie a spracovanie hyphas.
Metóda 3: Prehliadač fotografií v systéme Windows
Teraz poďme zistiť, ako môžete zobraziť hyphus ako štandardný nástroj na prezeranie fotografií v systéme Windows, ktorý je už predvolene vstavaný do operačného systému. Pozrime sa na operačný variant operačného systému Windows 7 , V iných verziách operačného systému môžu byť akcie mierne odlišné.
- Ak ste nainštalovali ďalšie programy na prezeranie obrázkov vo vašom počítači, potom na otvorenie objektu vo formáte GIF pomocou štandardného prehliadača obrázkov stačí dvakrát naň dvakrát kliknúť v programe Explorer . Je to spôsobené skutočnosťou, že systém Windows štandardne spája svojho prehliadača s týmto formátom a iba inštalácia iných podobných aplikácií môže toto nastavenie znížiť.
- Po kliknutí sa otvorí hypha v štandardnom rozhraní prehliadača.
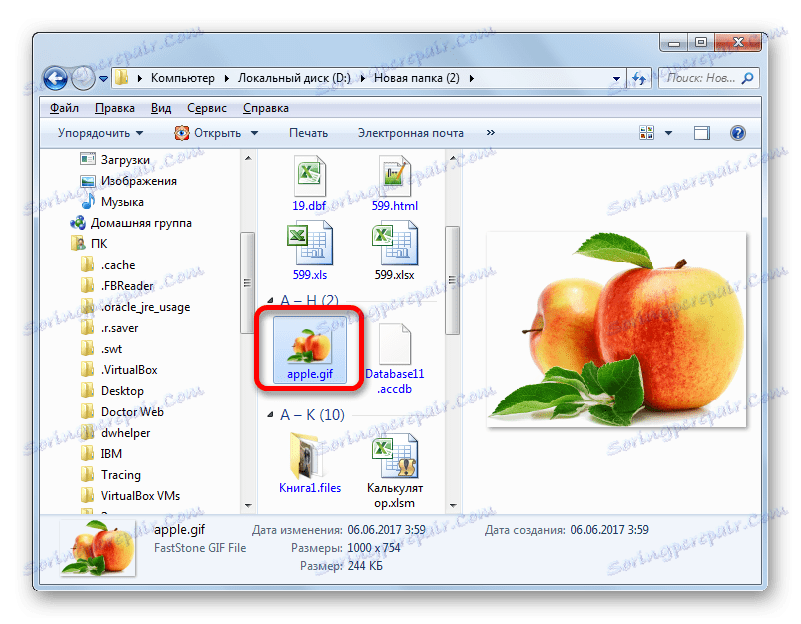
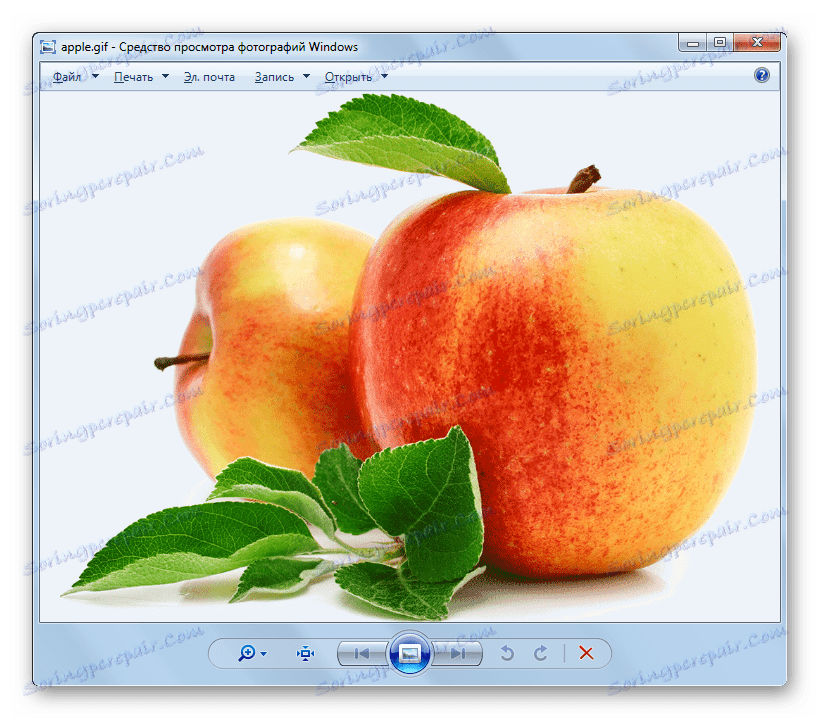
Ak však máte inú aplikáciu na prezeranie obrázkov vo vašom počítači, ktorá je spojená s formátom GIF a používateľ chce spustiť hyph so štandardným prehliadačom, bude to pomerne problematické. Je to spôsobené tým, že štandardný prehliadač nemá dostatok vlastného spustiteľného súboru. Úlohu je však možné vyriešiť zadaním kódu do okna "Spustiť" .
- Voláme okno "Spustiť" napísaním Win + R na klávesnici. Po spustení okna je potrebné zadanie kódu. Skladá sa z dvoch častí: zo štartovacieho kódu štandardného prehliadača az úplnej adresy hyfy, ktorú chcete zobraziť. Kód pre spustenie prehliadača vyzerá takto:
rundll32.exe C:WINDOWSSystem32shimgvw.dll,ImageView_FullscreenPotom zadajte adresu objektu. Ak chceme zobraziť hypha, ktorá sa nazýva "Apple.gif" a nachádza sa v adresári "Nový priečinok 2" na lokálnom disku D , v okne "Spustiť" zadajte nasledujúci kód:
rundll32.exe C:WINDOWSSystem32shimgvw.dll,ImageView_Fullscreen D:Новая папка (2)apple.gifPotom kliknite na tlačidlo "OK" .
- Obraz sa otvorí v štandardnom prehliadači Windows.
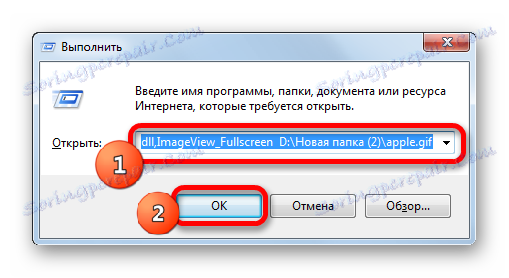
Ako môžete vidieť, je veľmi nepríjemné otvoriť gifki ako štandardný nástroj na prezeranie fotografií vo Windows. Nie je možné spustiť objekt cez aplikačné rozhranie. Preto musíte použiť vstup príkazu cez okno "Spustiť" . Navyše v porovnaní s vyššie opísanými programami má tento divák veľmi krátku funkčnosť a dokonca s minimálnymi možnosťami spracovania obrázkov. Na zobrazenie obrázkov GIF sa preto odporúča inštalovať špecializovaný program, napríklad jeden z vyššie popísaných.
Metóda 4: Gimp
Teraz je čas ísť na opísanie otvorenia obrázkov GIF v grafických editore. Na rozdiel od divákov majú oveľa viac nástrojov na úpravu obrázkov, vrátane gifoku. Jeden z najlepších bezplatných editorov obrázkov je gimp , Pozrime sa, ako spustiť objekty s pomenovanou príponou.
- Spustite Gimp. V horizontálnom menu prejdite na názov "Súbor" . Ďalej v otvorenom zozname kliknite na položku "Otvoriť ..." .
![Prejdite do okna otvoreného súboru v GIMP]()
Tieto manipulácie je možné nahradiť akciou použitou na spustenie nástroja na otvorenie súborov av iných programoch - stlačením kombinácie Ctrl + O.
- Otvorí sa nástroj na otvorenie súboru. V ľavej časti vyberte názov disku, na ktorom je umiestnený obrázok formátu GIF. V strednej časti okna sa presunieme do priečinka, kde je umiestnený požadovaný obrázok, a označíme jeho názov. Potom sa na pravú stranu aktuálneho okna automaticky zobrazí náhľad tohto obrázka na ukážku. Kliknite na tlačidlo "Otvoriť" .
- Objekt vo formáte GIF sa otvorí pomocou aplikácie Gimp. Teraz môžete upraviť všetky nástroje dostupné v programe.
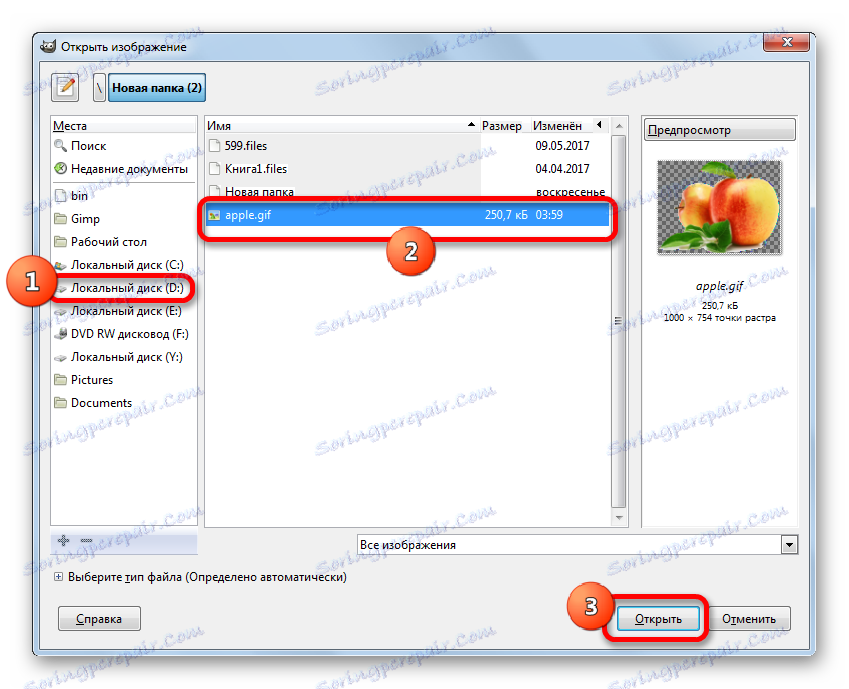
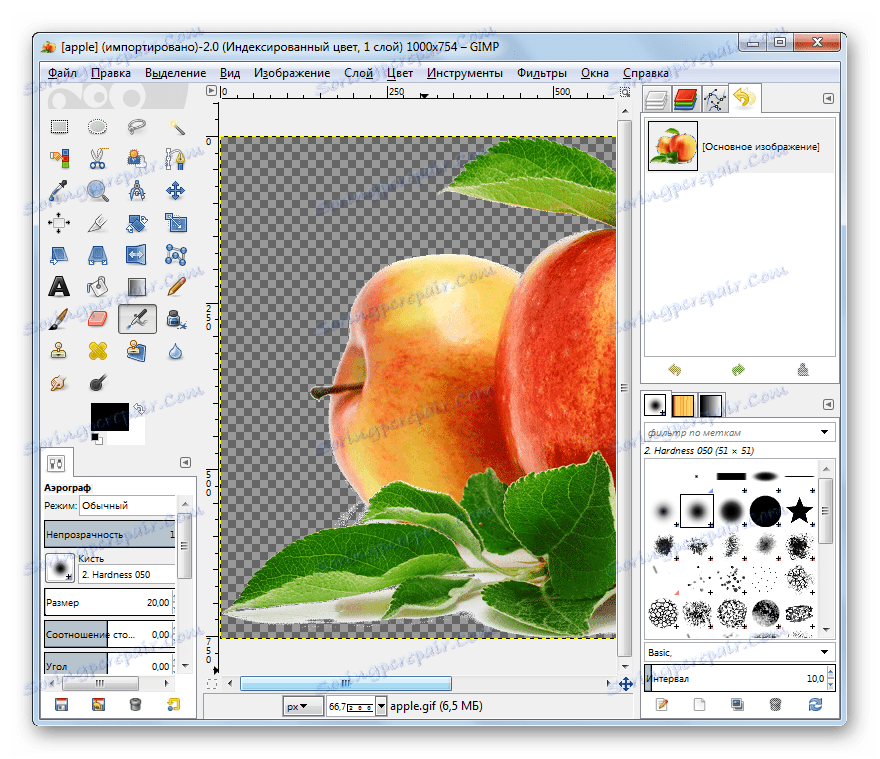
Okrem toho môžete otvoriť požadovaný objekt tak, že ho jednoducho pretiahnete z programu Windows Explorer do pracovnej oblasti okna Gimp. Ak to chcete urobiť, označíme názov obrazu v prehliadači Explorer , urobíme zvierku ľavého tlačidla myši a presuňte hyphus do okna Gimp. Obraz sa zobrazí v programe a bude k dispozícii na spracovanie, akoby bol otvorený cez ponuku aplikácie.
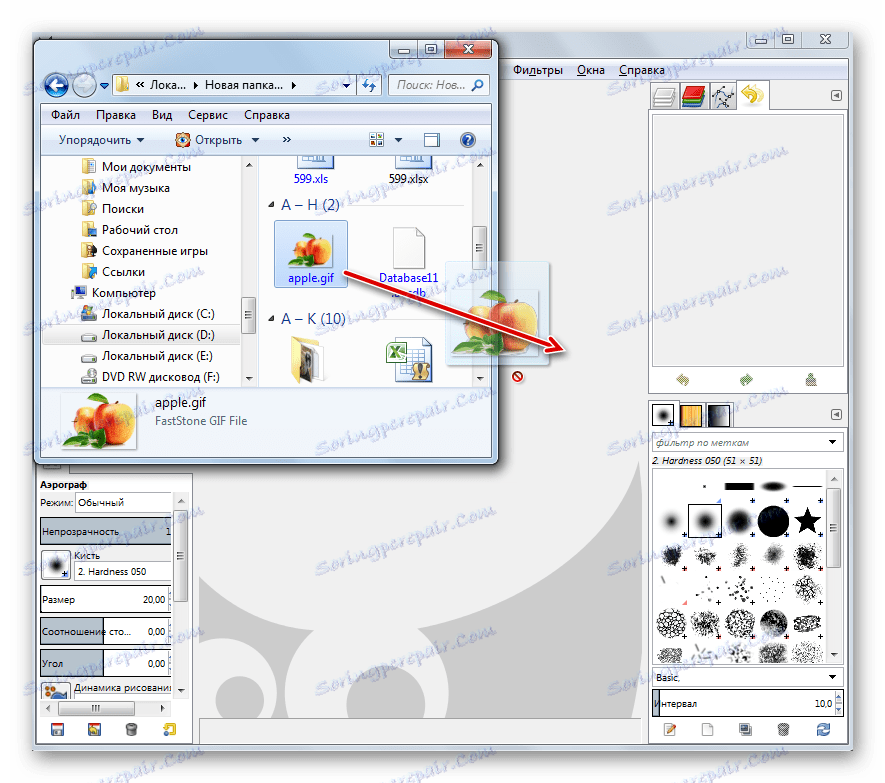
Ako vidíte, spustenie objektu GIF v editore Gimp nespôsobuje žiadne zvláštne ťažkosti, pretože je intuitívne a podobne ako podobné akcie vo väčšine ostatných aplikácií. Okrem toho Gimp má vo svojom arzenáli veľkú sadu nástrojov na úpravu gifoku, čo je takmer menej ako platených analógov.
Lekcia: Ako používať GIMP
Metóda 5: Adobe Photoshop
Ale najslávnejší grafický editor je stále Adobe Photoshop , Na rozdiel od predchádzajúceho sa však platí. Pozrime sa, ako otvoriť súbory GIF v nej.
- Spustite program Adobe Photoshop. Klikneme na ponuku "Súbor" . Potom kliknite na položku "Otvoriť ..." alebo použite už známu kombináciu Ctrl + O.
- Otvorí sa okno otvárania. Pomocou navigačných nástrojov prejdeme do priečinka obsahujúceho obrázok GIF, urobíme výber jeho mena a stlačíme tlačidlo "Otvoriť" .
- Zobrazí sa správa, že dokument je uložený vo formáte súboru (GIF), ktorý nepodporuje vložené profily farieb. Pomocou prepínača môžete situáciu ponechať nezmenené a farbu nekontrolujete (predvolene), môžete priradiť profil pracovného priestoru alebo iný profil. Po výbere kliknite na "OK" .
- Výkres sa zobrazí v grafickom editore Adobe Photoshop.
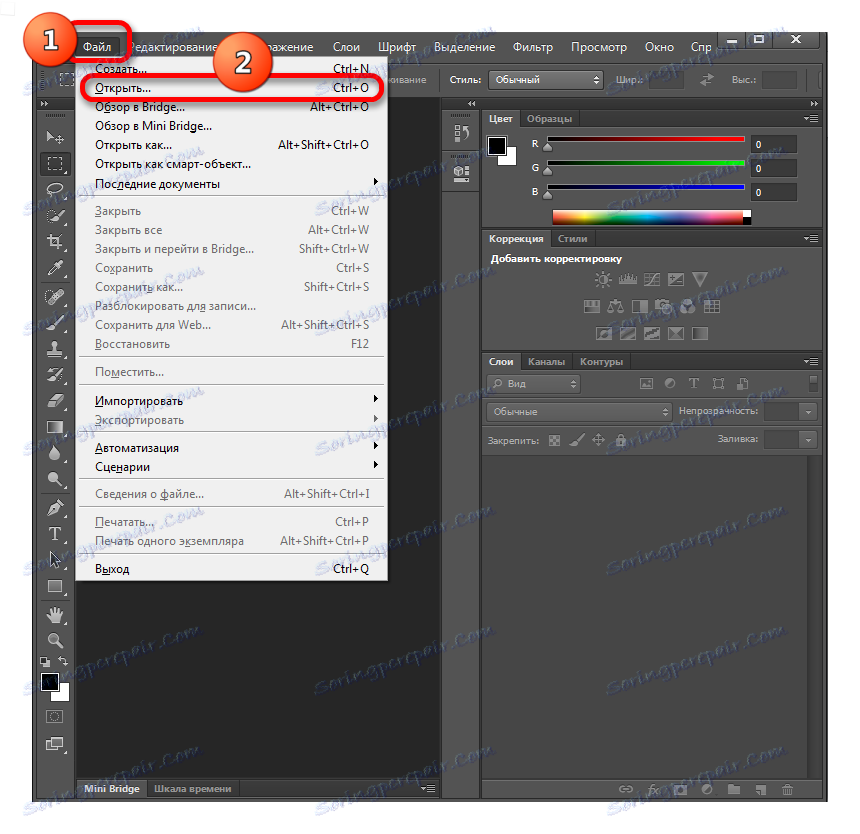
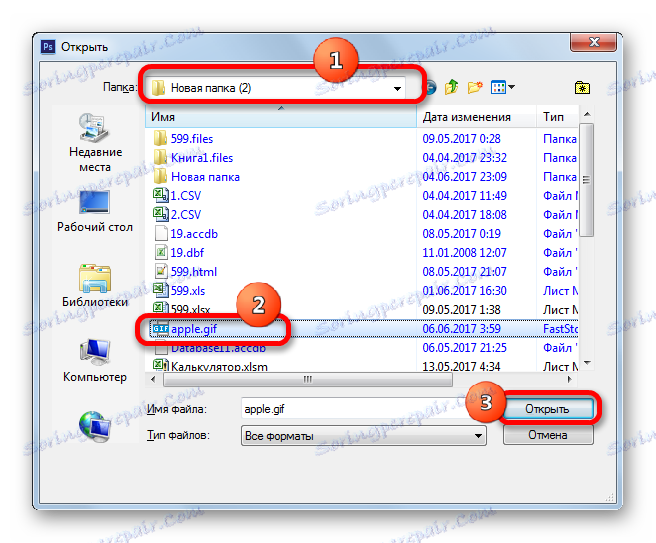
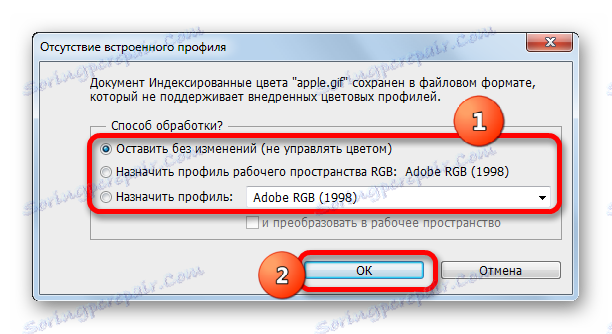
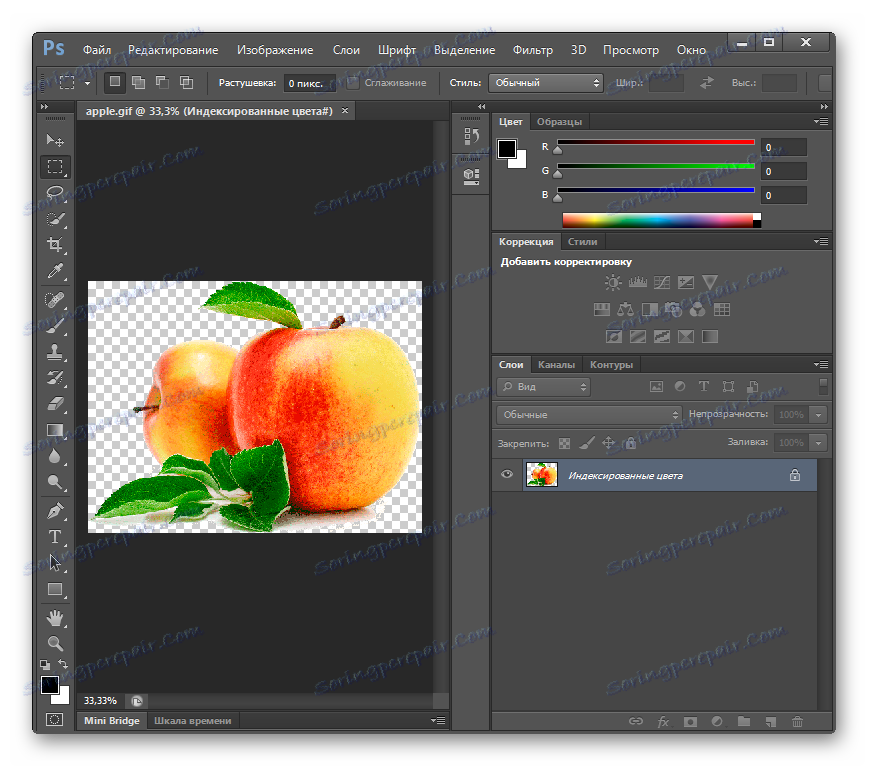
Ak chcete otvoriť objekt vo Photoshope, môžete presunúť myš z programu Prieskumník Windows podľa rovnakých pravidiel, ktoré sme spomenuli pri popisovaní akcií v aplikácii Gimp. Potom sa spustí známa správa o absencii zabudovaného profilu. Po výbere akcií sa otvorí obrázok.
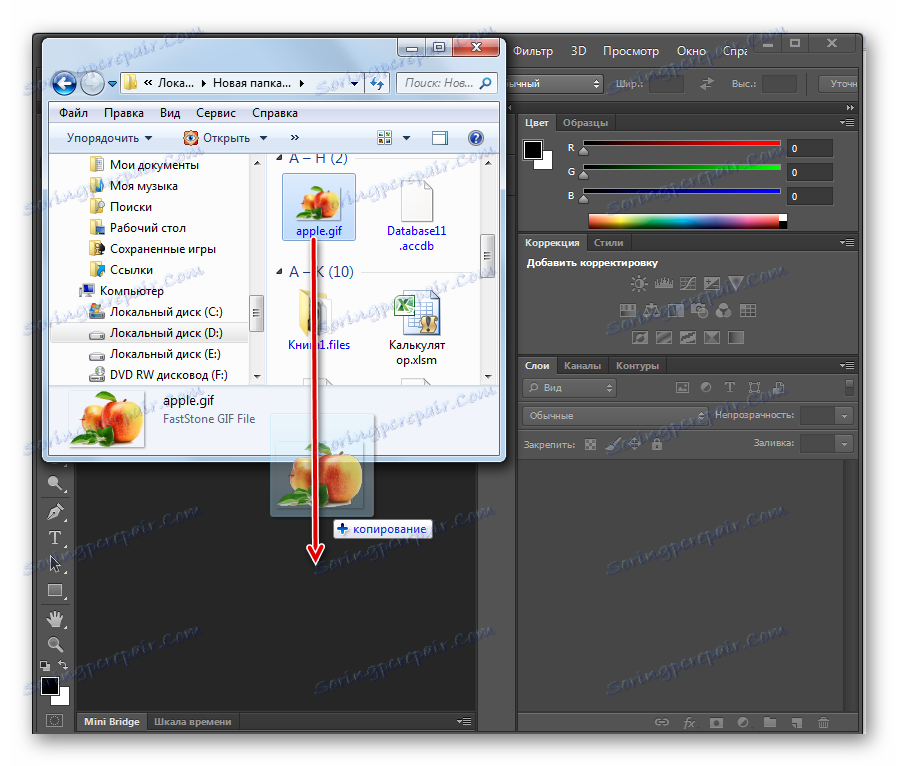
Treba poznamenať, že Adobe Photoshop na funkčnosť a možnosti úprav gifok stále mierne prekračuje voľný editor Gimp. Zároveň však táto nadradenosť nie je príliš významná. Preto mnohí používatelia dávajú prednosť bez bezplatného analógu namiesto toho, aby si kupovali Photoshop.
Metóda 6: Farba
Operačný systém Windows má vlastný štandardný analóg dvoch predchádzajúcich programov. Toto je grafický editor farieb. Pozrime sa, ako ho použiť na otvorenie GIF.
- Začať maľovať. Môžete to urobiť pomocou tlačidla "Štart" . Kliknite naň a potom vyberte možnosť "Všetky programy" . Je to posledná položka v zozname na ľavej strane ponuky.
- Zobrazí sa zoznam aplikácií nainštalovaných v tomto počítači. Hľadáme priečinok "Štandard" a klikneme naň.
- V otvorenom zozname štandardných programov kliknite na názov "Farba" .
- Otvorí sa okno Malé. Kliknite na ikonu naľavo od karty Domov v podobe trojitého uhla.
- Otvorí sa zoznam. Zvoľte v ňom možnosť "Otvoriť" . Ako vždy, táto manipulácia môže byť nahradená kombináciou Ctrl + O.
- Otvorí sa okno otvorenia obrazu. Presťahujeme sa do adresára, kde je umiestnený obrázok s príponou GIF, označte jeho názov a kliknite na tlačidlo "Otvoriť" .
- Obraz je otvorený a je pripravený na úpravu.
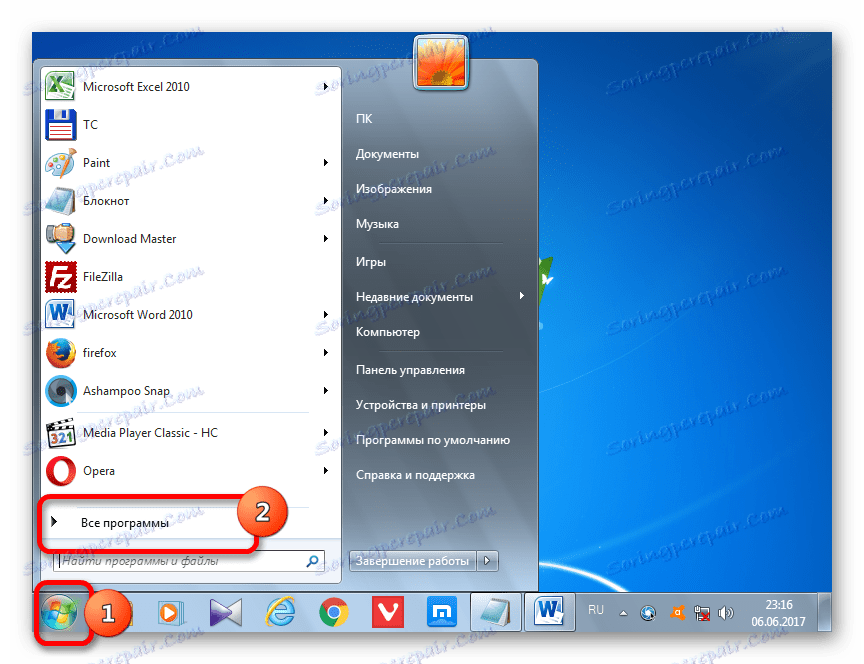
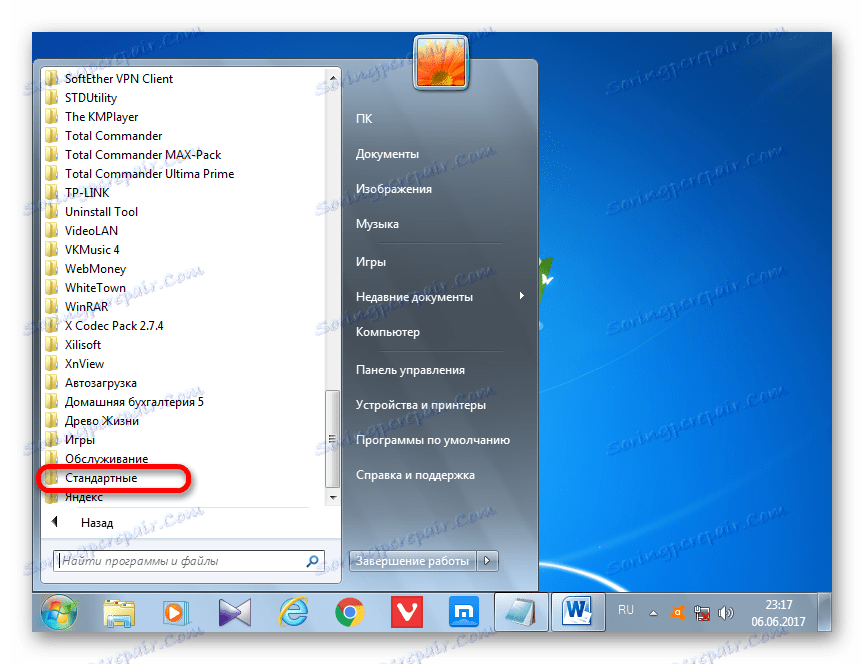
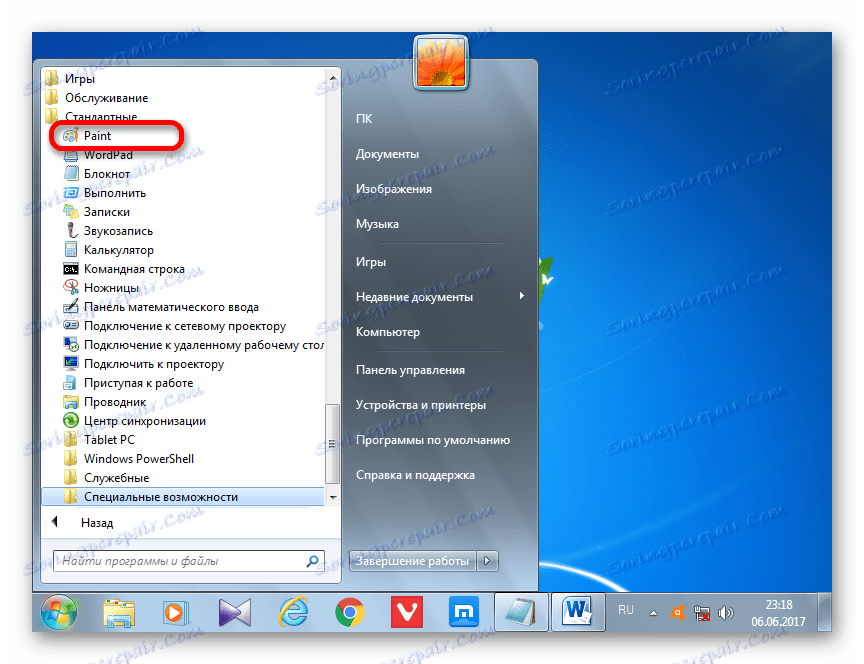
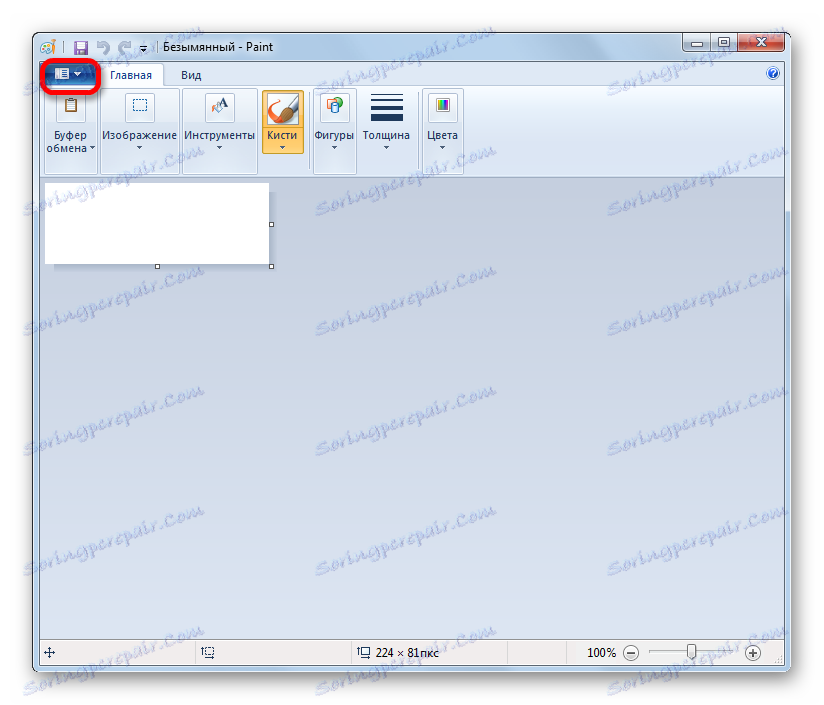
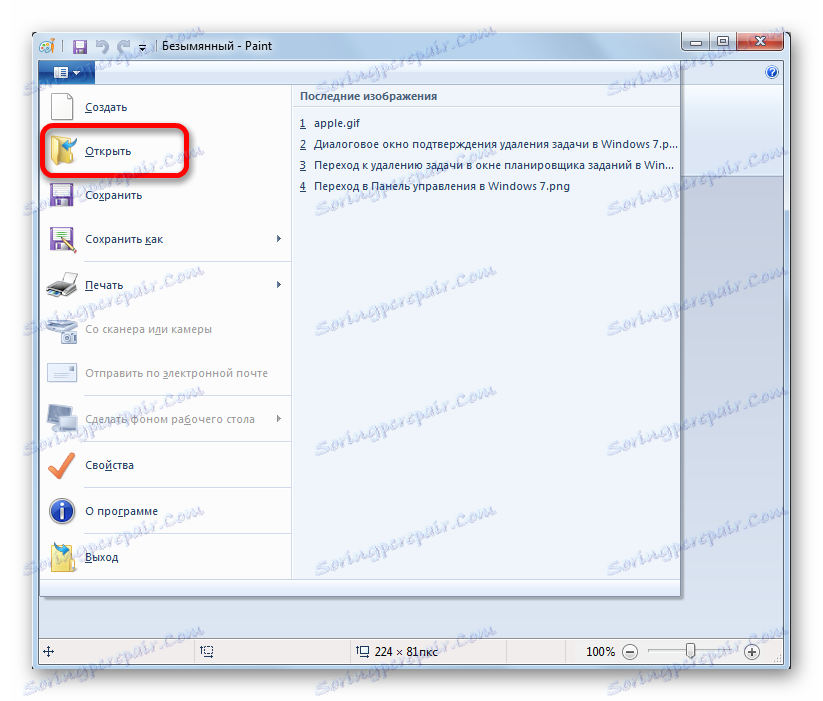
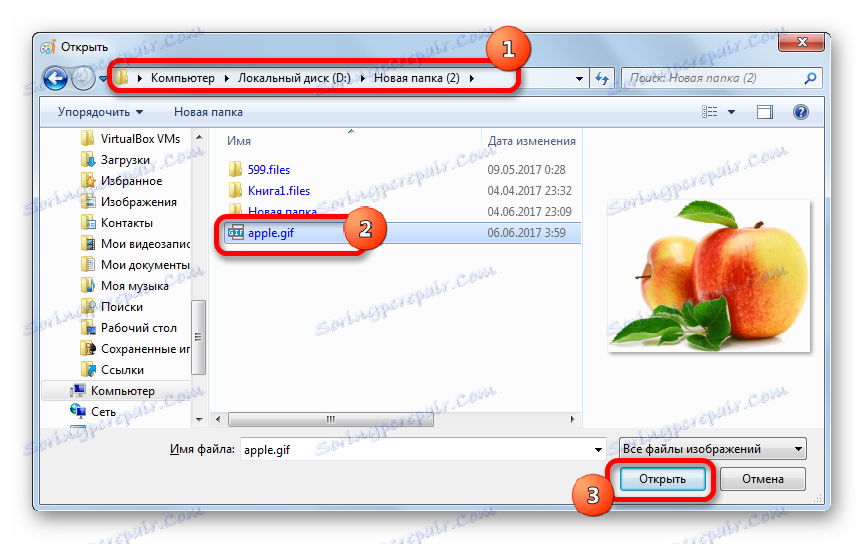
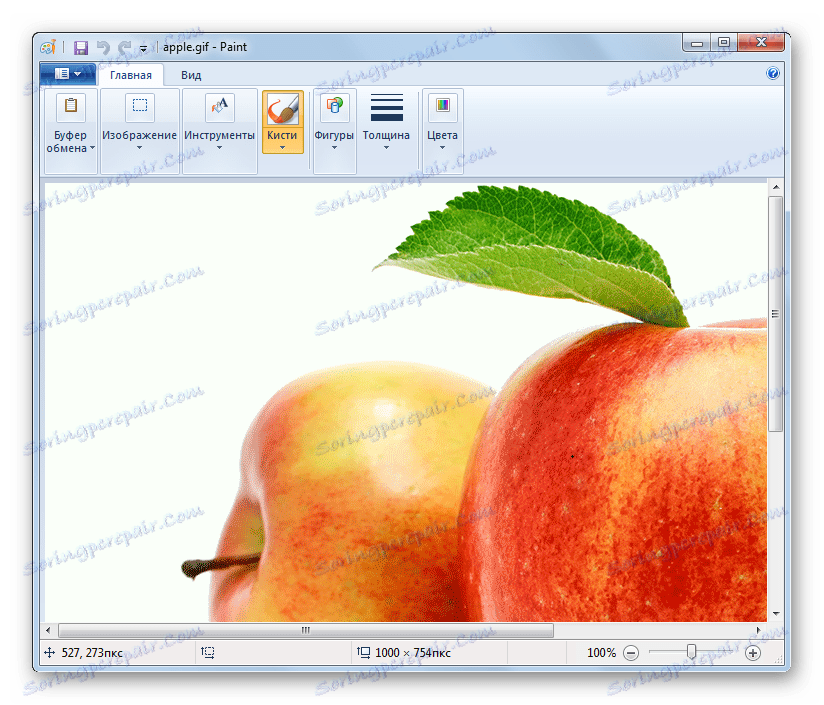
Obrázok je možné presunúť z aplikácie Explorer , ako to bolo urobené s príkladom predchádzajúcich grafických editorov: Označte obrázok v programe Explorer , kliknite na ľavé tlačidlo myši a presuňte ho do okna Malířka.
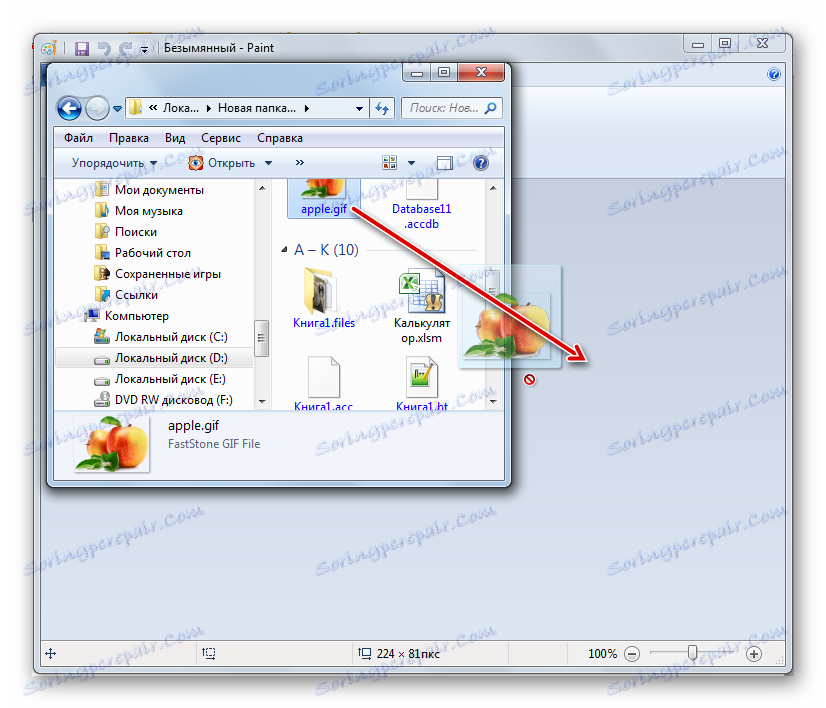
Existuje však ďalšia možnosť spustenia hyphas v programe Paint pomocou programu Windows Explorer , ktorý nie je k dispozícii pre iné programy. Táto metóda je najrýchlejšia. Prechádzať v programe Explorer do oblasti, kde je obrázok umiestnený na pevnom disku. Klikneme na kresbu pravým tlačidlom myši. V kontextovom zozname vyberte možnosť "Zmeniť" . Obrázok sa zobrazí prostredníctvom rozhrania Farba.
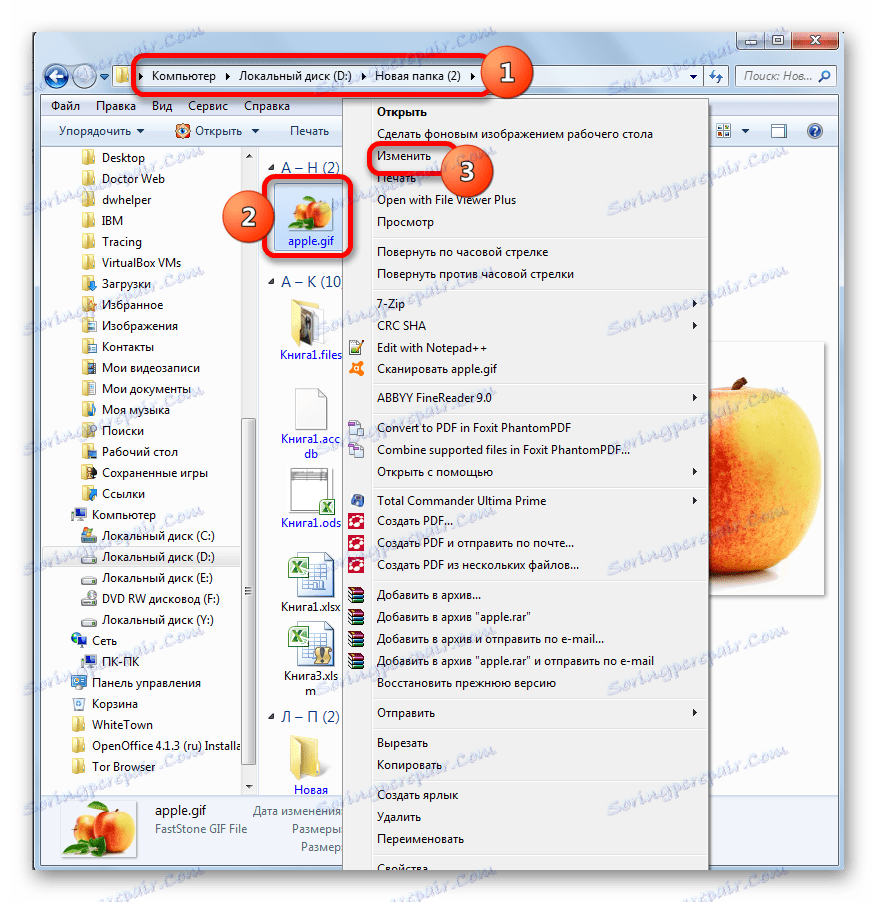
Všeobecne platí, že farba je samozrejme oveľa nižšia ako funkcia Adobe Photoshop, Gimp a väčšina iných kolegov tretích strán. Súčasne disponuje potrebnými základnými nástrojmi, vďaka ktorým môže byť aplikácia Paint považovaná za plnohodnotného grafického editora schopného vyriešiť väčšinu úloh pri editovaní obrázkov GIF. Hlavnou výhodou tohto programu je, že sa nemusí inštalovať, pretože už existuje v základnej verzii systému Windows.
Metóda 7: Programy na prezeranie súborov
Okrem toho existuje samostatná skupina aplikácií, ktorých účelom je poskytnúť možnosť prezerať súbory rôznych, nesúvisiacich formátov (dokumenty, tabuľky, obrázky, archívy atď.). Jednou z takýchto aplikácií je File Viewer Plus. Určíme, ako sa naň pozrieť hyfus.
- Aktivovať prehliadač súborov. Kliknite na "Súbor" v ponuke. V zozname vyberte možnosť "Otvoriť ..." . Prechod z menu môžete zmeniť pomocou kombinácie Ctrl + O.
- Otvorí sa okno otvárania. Prejdeme do priečinka, kde je obrázok umiestnený, označte jeho názov a kliknite na tlačidlo "Otvoriť" .
- Obraz sa otvorí prostredníctvom aplikácie File Viewer.
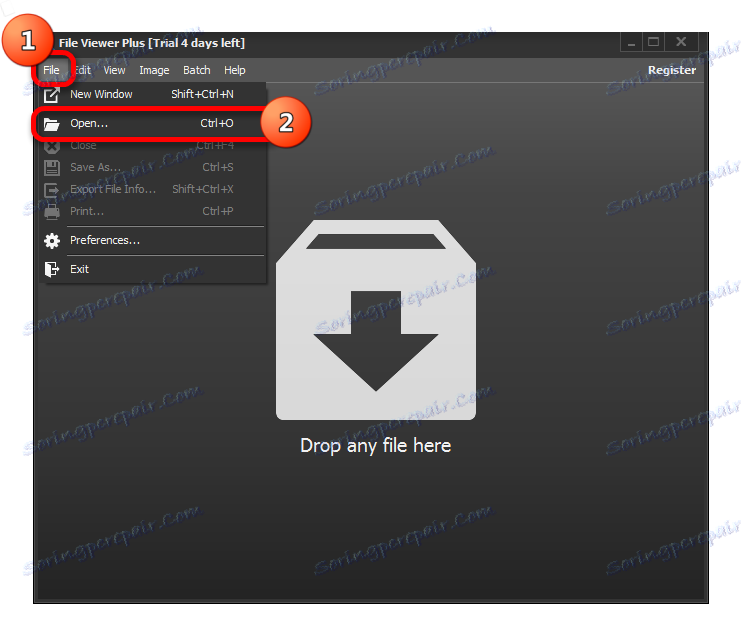
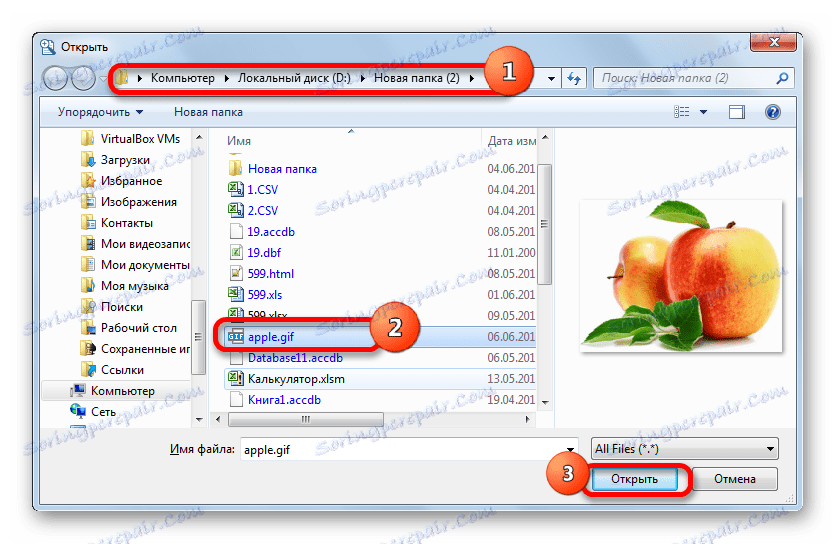
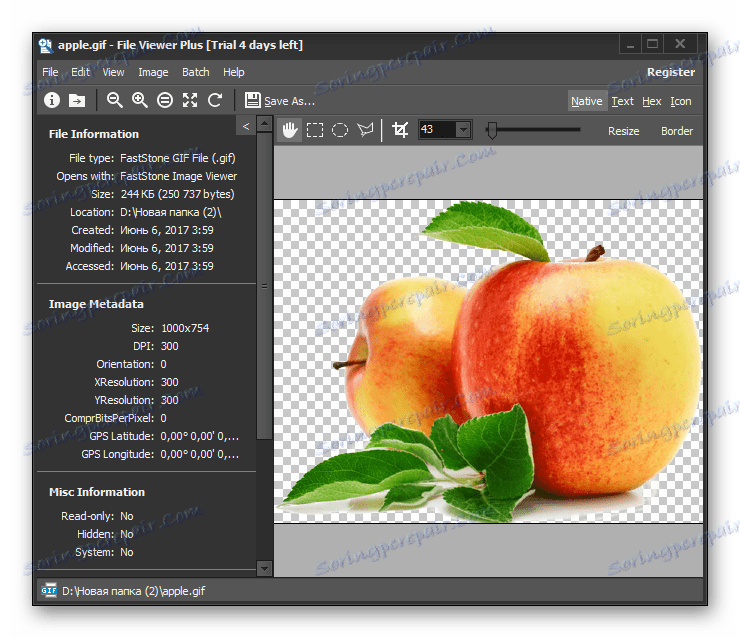
Výkres môžete pretiahnuť z programu Explorer do okna Zobrazovač súborov.
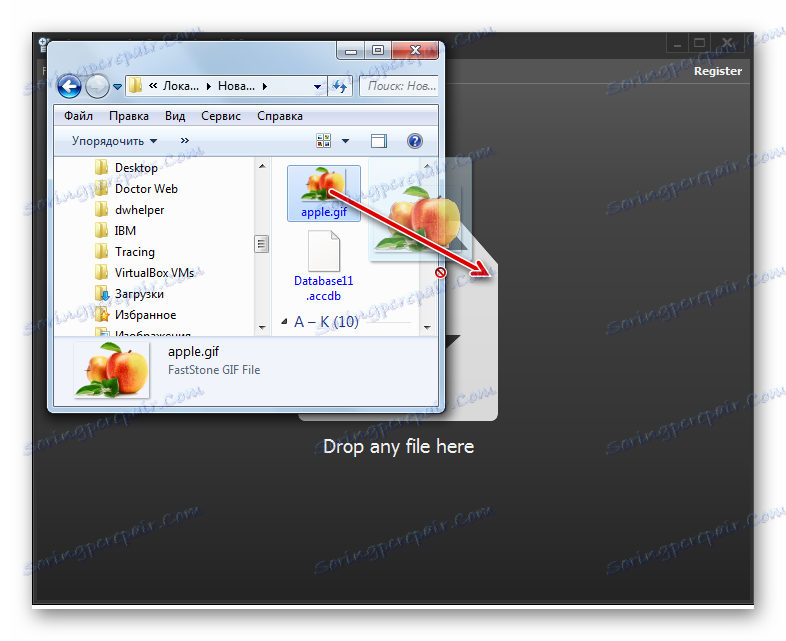
Aplikácia je dobrá, pretože môže byť použitá nielen na zobrazenie hyphas a iných typov obrázkov, ale aj na zobrazenie dokumentov, tabuliek a iných typov súborov. Jeho univerzálnosť je súčasne aj "mínus", pretože funkcie na spracovanie špecifických typov súborov v programe File Viewer sú menšie ako pre špecializované programy. Okrem toho môžete túto aplikáciu používať zdarma len 10 dní.
Toto nie je kompletný zoznam programov, ktoré môžu pracovať s formátom GIF. Takmer všetci moderní diváci a grafický editor sa s tým vyrovnávajú. Ale výber konkrétneho programu závisí od úlohy: prezeranie obrázka alebo jeho úprava. V prvom prípade by ste mali použiť prehliadač a druhý - grafický editor. Okrem toho zohráva dôležitú úlohu úroveň zložitosti úlohy. Pre jednoduché úlohy môžete použiť vstavané aplikácie Windows a pre zložitejšie je potrebné nainštalovať ďalší softvér.