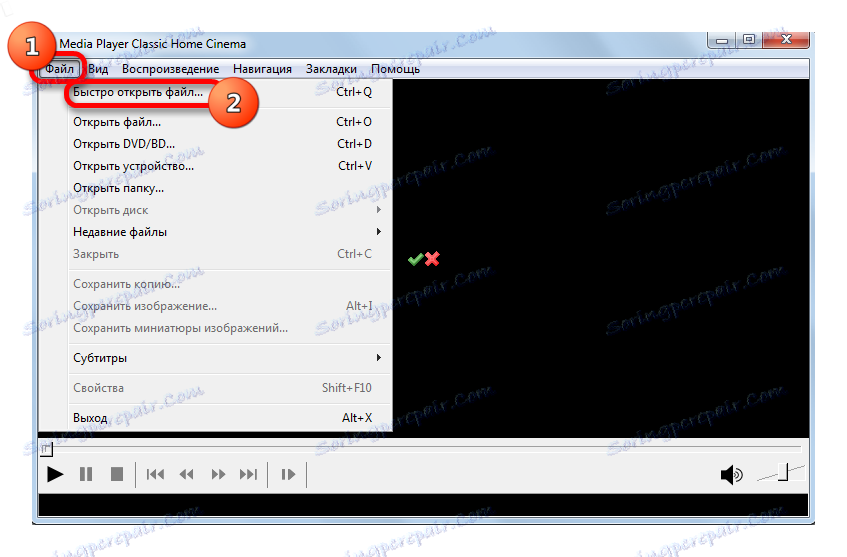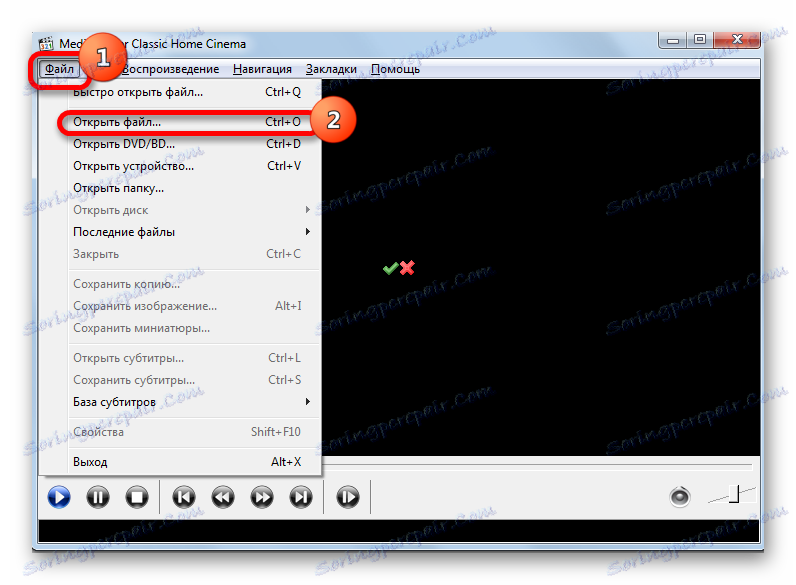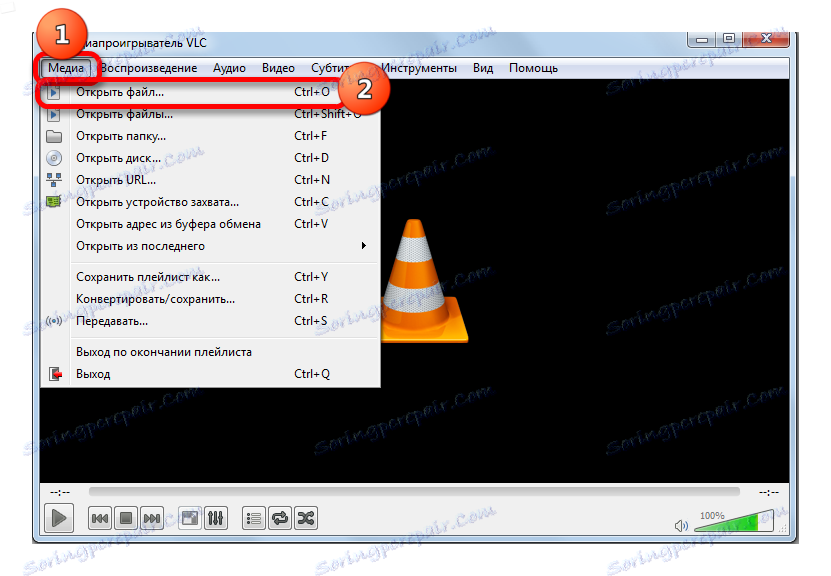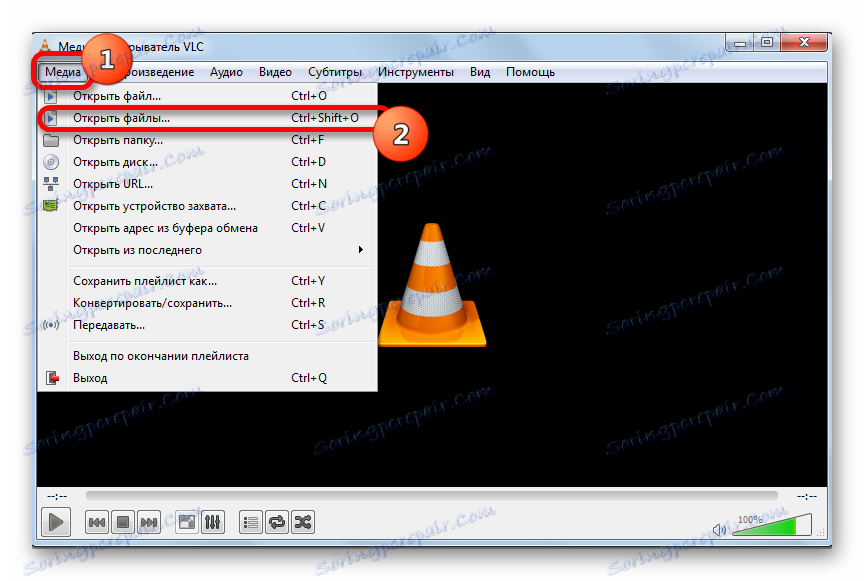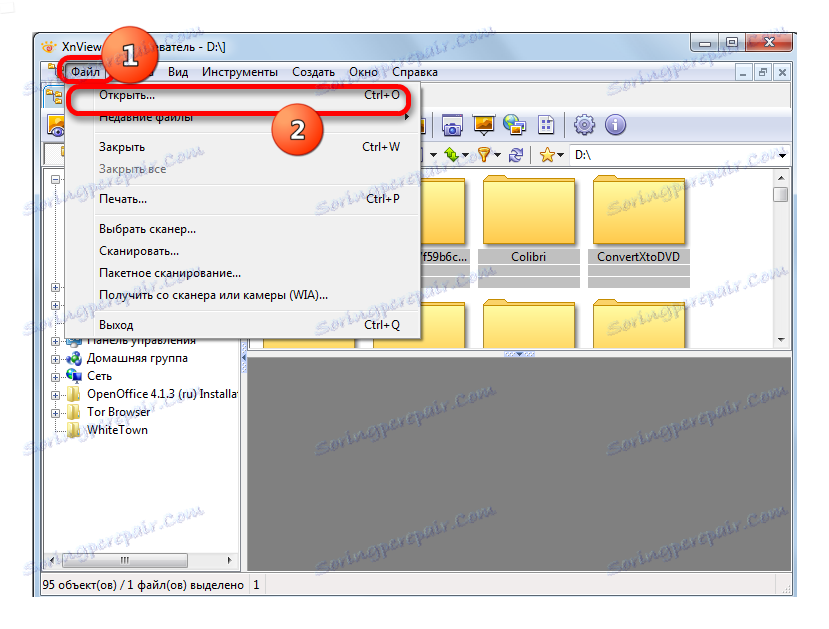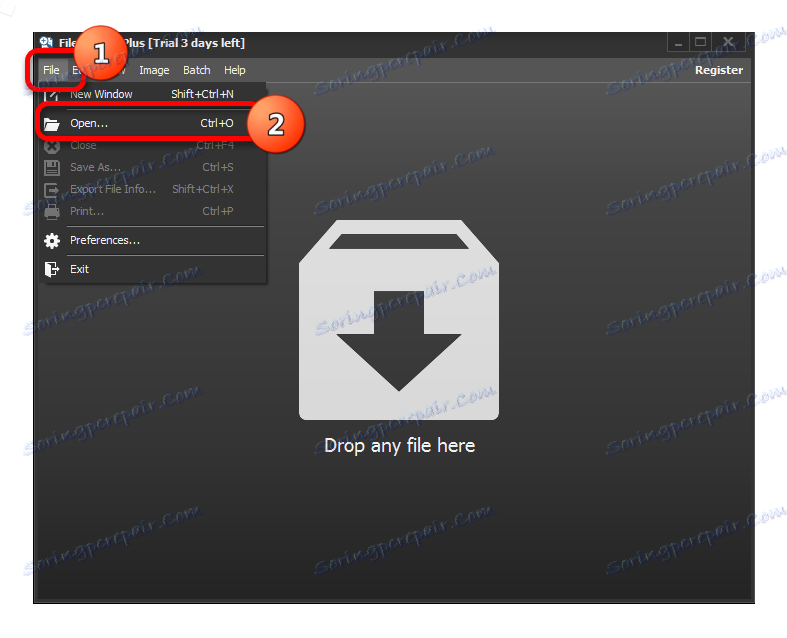Otvoriť formát videa VOB
Jeden z populárnych formátov pre ukladanie videa na DVD je VOB. Preto používatelia, ktorí chcú sledovať DVD na PC, sa stretávajú s otázkou, ktorý program môže otvoriť tento typ súborov. Dozvieme sa.
obsah
Otváranie súborov VOB
Ak chcete prehrávať VOB, používajú sa prehrávače videa alebo viac univerzálne programy prehrávačov médií, ako aj niektoré ďalšie aplikácie. Tento formát je kontajner, v ktorom sú priamo uložené video súbory, zvukové stopy, titulky a ponuky. Preto sa na pozeranie DVD na vašom počítači, dôležitý nuance, je, že hráč nielen vedel, ako pracovať s formátom VOB, ale tiež podporoval prehrávanie obsahu v kontajneri.
Teraz zvážte postup pri otváraní zadaného formátu v konkrétnych aplikáciách. Najskôr je potrebné poznamenať, že ak je program priradený k tomuto rozšíreniu súboru v nastaveniach OS, ako aplikácia na jeho otvorenie ako predvolené, potom na spustenie videa v tomto prehrávači bude potrebné len dvojité kliknutie na názov objektu v programe Explorer .
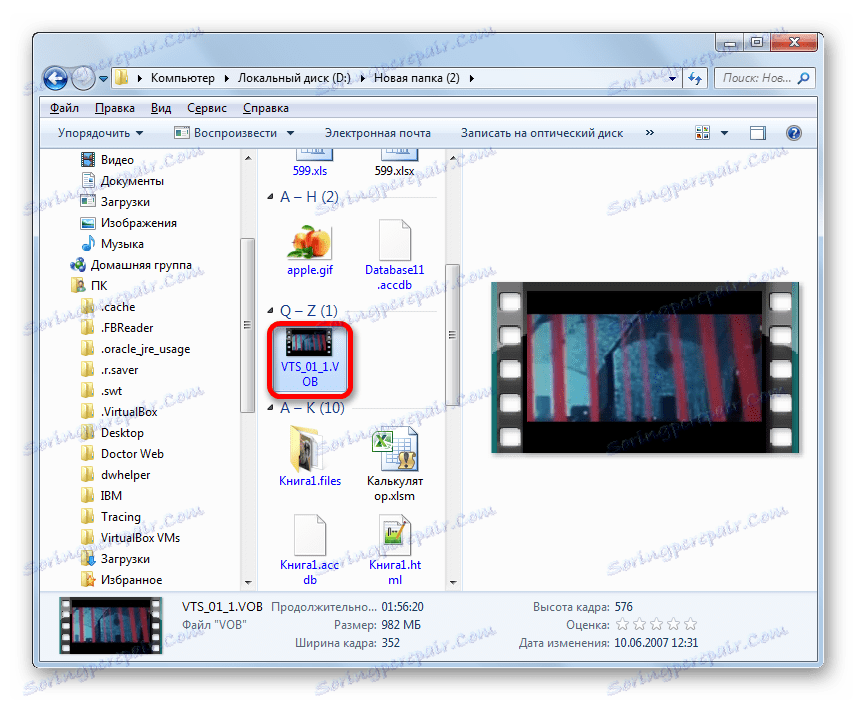
Ak používateľ chce spustiť VOB v aplikácii, ktorá nie je štandardne priradená k tomuto formátu, malo by to byť vykonané prostredníctvom rozhrania samotného programu.
Metóda 1: Media Player Classic
Zoznam populárnych prehrávačov médií, ktoré môžu manipulovať s formátom VOB Media Player Classic ,
- Spustite program Media Player Classic. V ponuke kliknite na položku Súbor a v zozname vyberte položku "Rýchlo otvoriť súbor" .
![Prejdite do okna rýchleho otvorenia súboru v aplikácii Media Player Classic]()
Mimochodom, táto akcia je ľahko zameniteľná kombináciou klávesov Ctrl + Q. V tomto prípade nemusíte chodiť do menu.
- Otvorí sa okno o otvorení videa. Potom budeme konať ako štandard: nájdeme priečinok, v ktorom je umiestnený video súbor, vyberte ho a kliknite na tlačidlo "Otvoriť" .
- Video je spustené v prehrávači Media Player Classic.
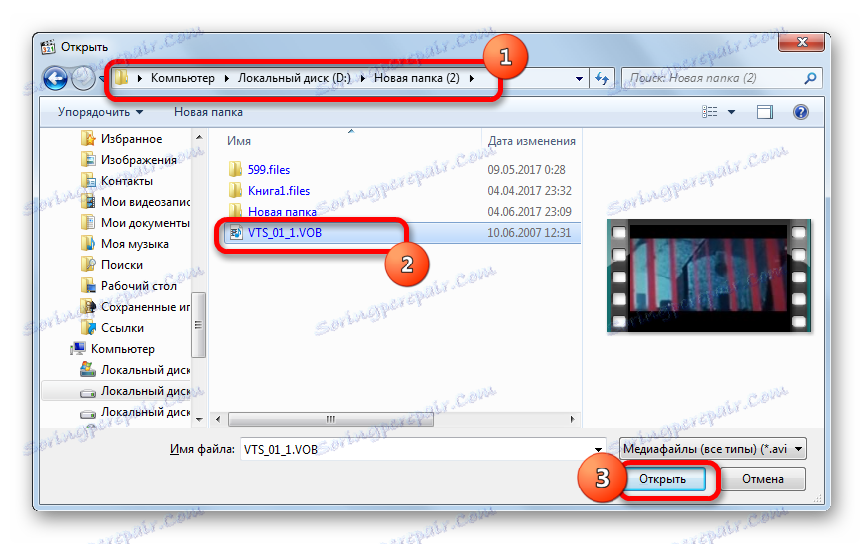
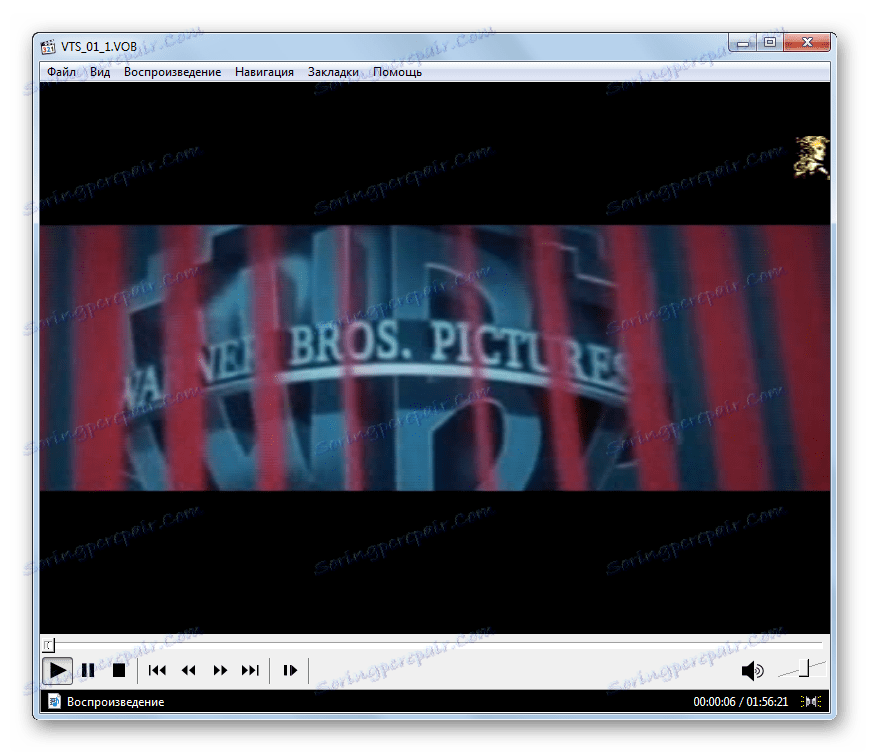
Existuje alternatívna možnosť umožňujúca prehrávanie videa.
- Kliknite na "Súbor" v ponuke, ale teraz vyberte "Otvoriť súbor ..." .
![Prejdite do okna otvorenia súboru v aplikácii Media Player Classic]()
Táto akcia môže byť nahradená kombináciou Ctrl + O.
- Potom sa otvorí okno otvárania, v ktorom musíte určiť umiestnenie súboru na počítači. V predvolenom nastavení sa v oblasti zobrazí umiestnenie posledného zobrazeného video súboru. Kliknutím na trojuholník napravo od oblasti si môžete vybrať ďalšie možnosti z posledných prezeraných videí. Ak potrebujete sledovať video, ktoré ste dlhší čas nespustili, alebo ste s pomocou tohto programu vôbec nestratili, a nechcete riadiť cestu manuálne, kliknite na "Vybrať ..." .
- Otvorí sa okno. V ňom vyrábame rovnaké akcie, ktoré boli opísané vyššie. Vyberte objekt a kliknite na "Otvoriť" .
- Vráti sa do okna "Otvoriť ..." . Cesta k video súboru je už zaregistrovaná v poli. Stačí kliknúť na tlačidlo "OK" a video sa spustí.
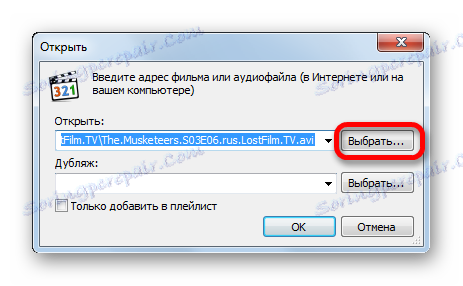
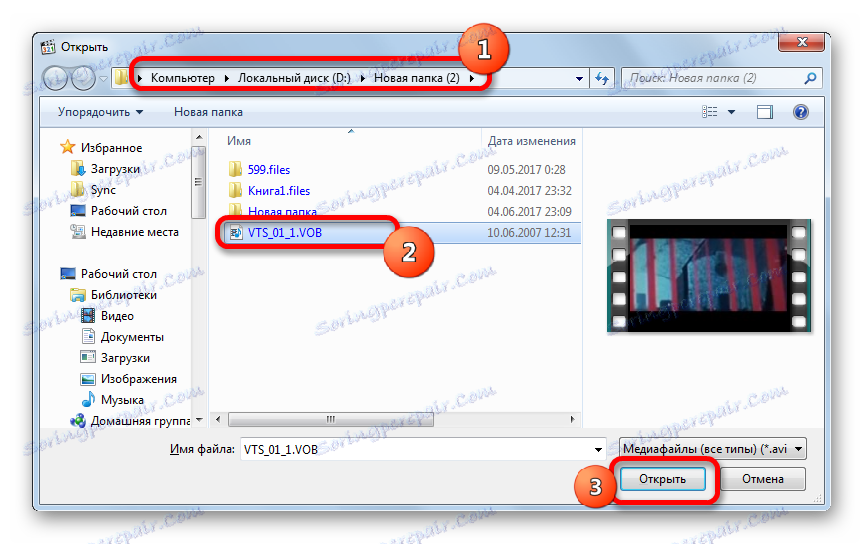
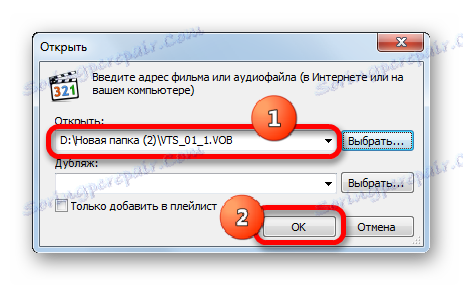
Ako vidíte, druhá varianta akcie stojí za to použiť iba vtedy, ak sa v aplikácii nedávno spustilo požadované video. V opačnom prípade je oveľa rýchlejšie a pohodlnejšie používať túto možnosť s rýchlym otvorením.
Existuje však ďalší pomerne jednoduchý spôsob spustenia objektu VOB v prehrávači Media Player Classic. Označíme to v programe Windows Prieskumník a presuňte ho do otvoreného okna aplikácie a držte ho ľavým tlačidlom myši. Video sa okamžite prehrá.
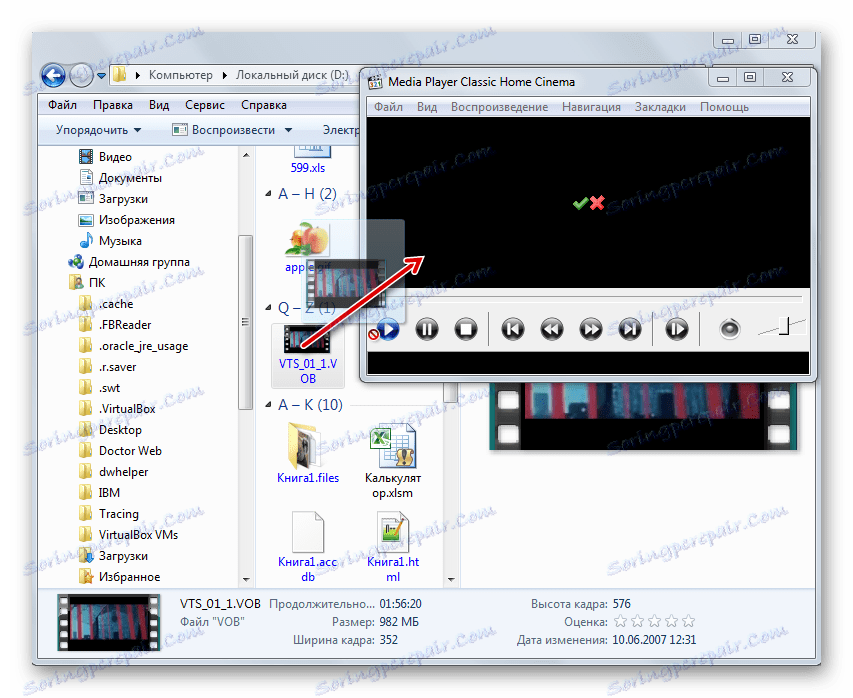
Vo všeobecnosti má Media Player Classic pomerne širokú funkčnosť pre primárne spracovanie videa. Napriek tomu je program dosť kompaktný a má relatívne malú váhu. Jeho hlavnou výhodou je veľký súbor kodekov, ktorý prichádza s aplikáciou. Preto sa nemôžete obávať, aký druh obsahu je v kontajneri VOB, pretože tento program pracuje takmer so všetkými typmi videa.
Metóda 2: KMPlayer
Ďalším populárnym videoprehrávačom je KMPlayer , Môže tiež hrať video VOB.
- Spustite KMPlayer. Kliknite na logo v hornej časti okna. Menu sa spúšťa vo forme zoznamu. Kliknite na položku "Otvoriť súbory ..." . Alebo ako alternatívu k týmto akciám použite Ctrl + O.
- Video bude okamžite spustené v KMPlayer.
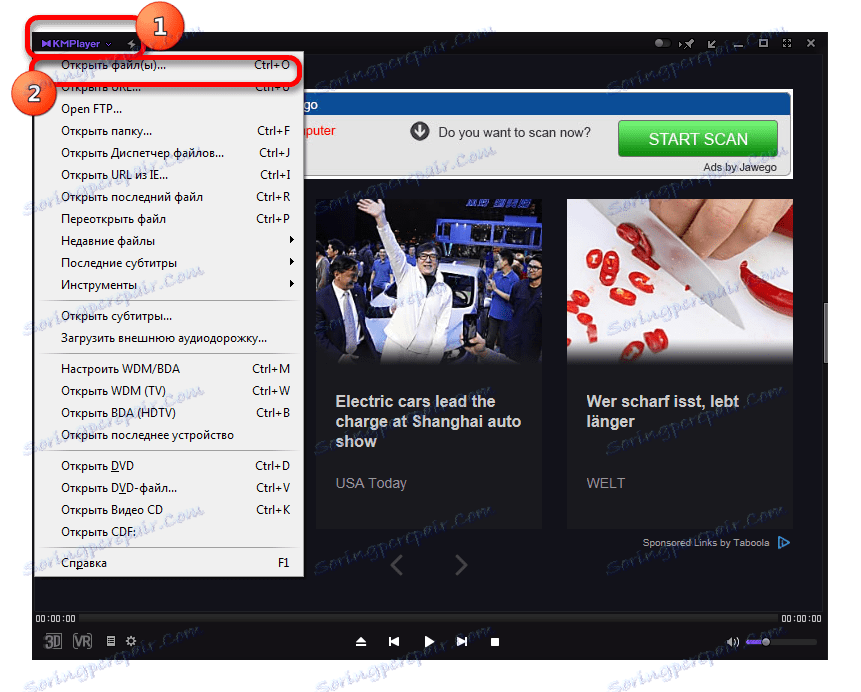
Tým sa aktivuje okno na spustenie súboru. Prejdite do oblasti pevného disku, kde je umiestnený objekt na spracovanie s rozšírením VOB, vyberte ho a kliknite na tlačidlo "Otvoriť" .
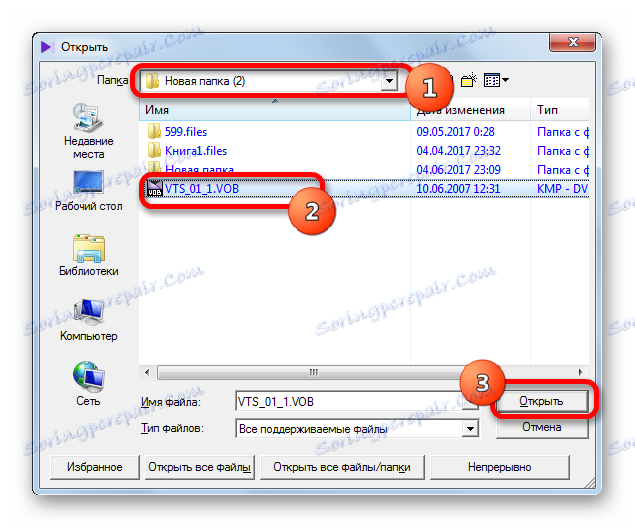
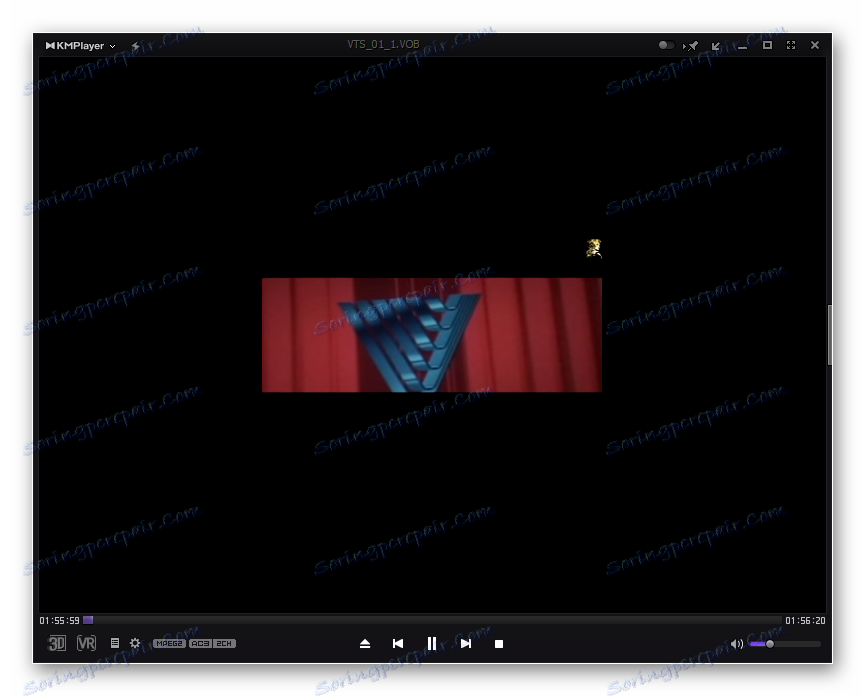
Je možné presunúť video súbor z Prieskumníka Windows do okna KMPlayer, rovnako ako to bolo vykonané s Media Player Classic.
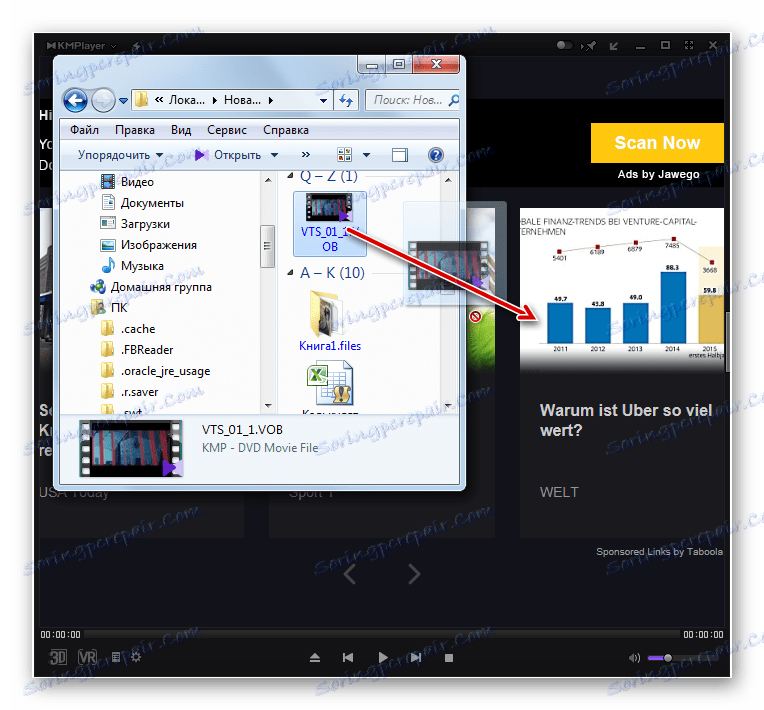
Treba poznamenať, že KMPlayer prekonáva dokonca aj Media Player Classic z hľadiska funkčnosti a nie je nižší ako počet rôznych kodekov. Ale množstvo funkcií môže tiež predstavovať prekážku pri vykonávaní jednoduchých operácií spracovania VOB. Okrem toho je KMPlayer kvôli svojej všestrannosti pomerne ťažkopádny: používa mnohokrát viac RAM ako predchádzajúca aplikácia a zaberá viac miesta na pevnom disku. Preto sa odporúča používať KMPlayer nielen na prezeranie videa, ale aj na riešenie ďalších úloh na spracovanie VOB súborov (filtrovanie, orezávanie atď.).
Metóda 3: VLC Media Player
Ďalšou možnosťou na prezeranie videa vo formáte VOB je jeho spustenie VLC Media Player ,
- Spustite aplikáciu VLC Media Player. Kliknite na štítok "Médiá" . V zozname vyberte položku "Otvoriť súbor ..." .
![Prejdite do okna pre otváranie súborov vo VLC Media Player]()
Ako ste pravdepodobne už uhádli, táto akcia je zameniteľná s kombináciou Ctrl + O.
- Prejdite do oblasti, kde je video súbor umiestnený, vykonajte jeho výber a kliknite na tlačidlo "Otvoriť" .
- Potom si môžete pozrieť video.
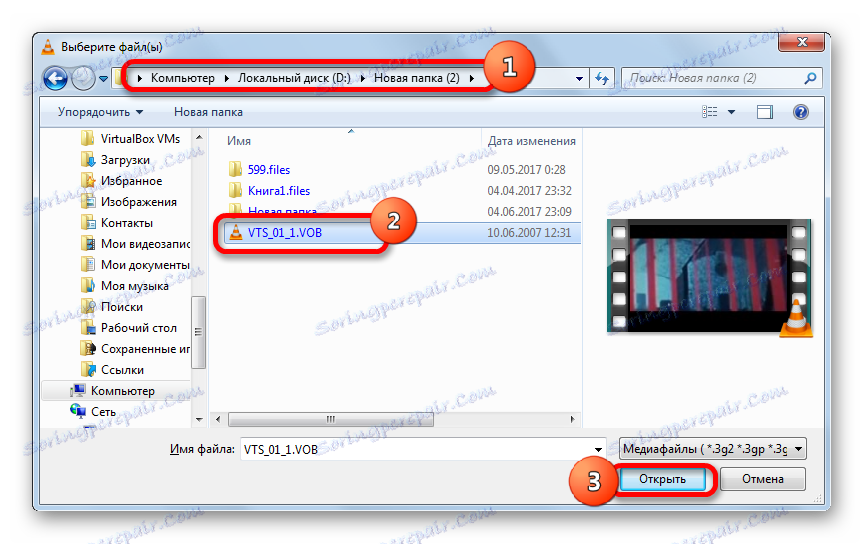
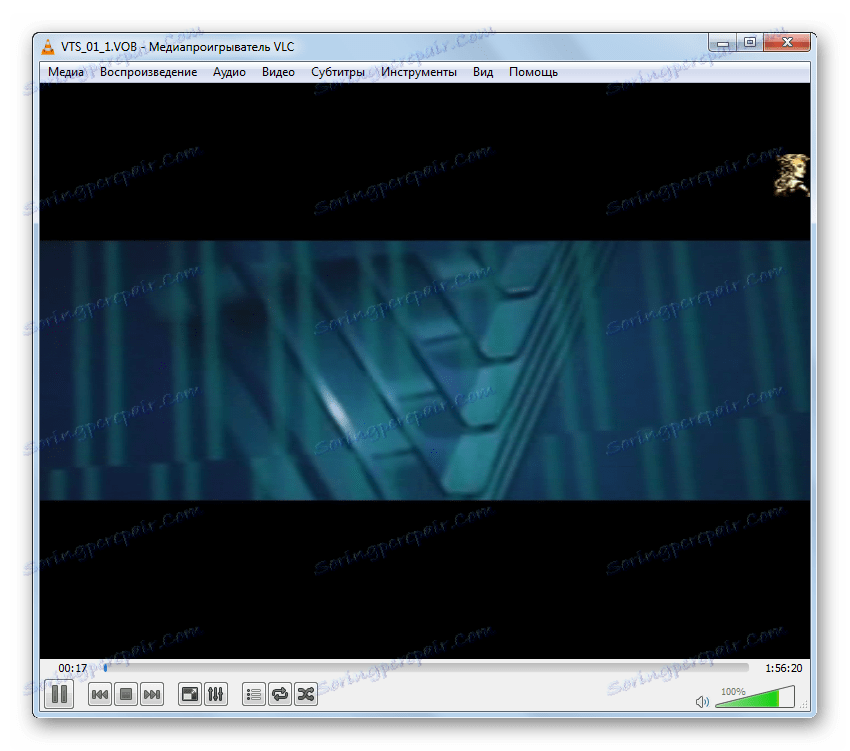
Okrem toho VLC Media Player má možnosť pridať niekoľko objektov naraz, po ktorom sa budú hrať postupne.
- Kliknite na "Media" v ponuke. V zozname vyberte "Otvoriť súbory ..." .
![Prejdite do okna pre otvorenie niekoľkých súborov vo VLC Media Player]()
Ak ste zvyknutí na ovládanie klávesových skratiek, potom je akcia zameniteľná stlačením klávesov Ctrl + Shift + O.
- Otvorí sa okno výberu zdroja. Prejdite na kartu "Súbor" a kliknite na tlačidlo "Pridať ..." .
- Otvára sa okno otvárania, s ktorým sme sa už stretli. Prejdite na súbor videa, vyberte ho a kliknite na "Otvoriť" .
- Ako môžete vidieť, cesta k tomuto objektu bola pridaná do okna "Zdroj" . Ak chcete pridať ďalšie video súbory, kliknite znovu na tlačidlo "Pridať ..." .
- Otvorí sa okno výberu súborov. Mimochodom, ak chcete, môžete súčasne vybrať niekoľko objektov. Po výbere kliknite na "Otvoriť" .
- Po pridaní adries všetkých potrebných video súborov do príslušného poľa okna "Zdroj" kliknite na tlačidlo "Prehrať" . Všetky video súbory sa budú prehrávať postupne.
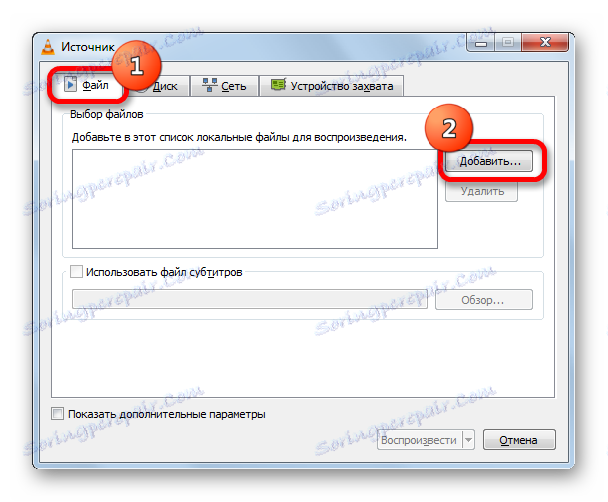
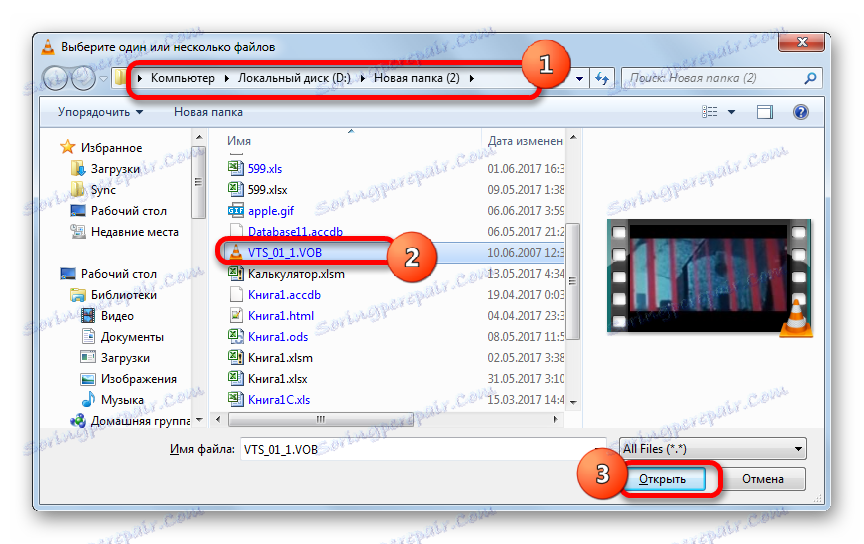

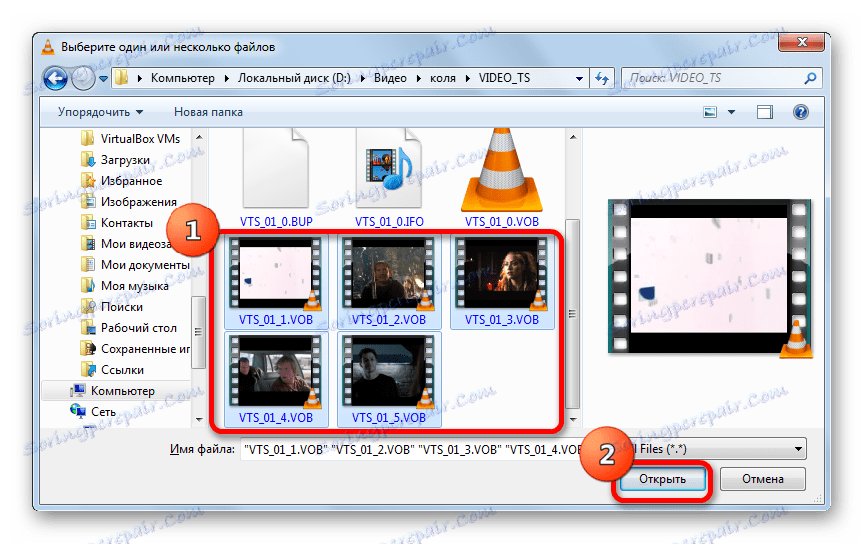
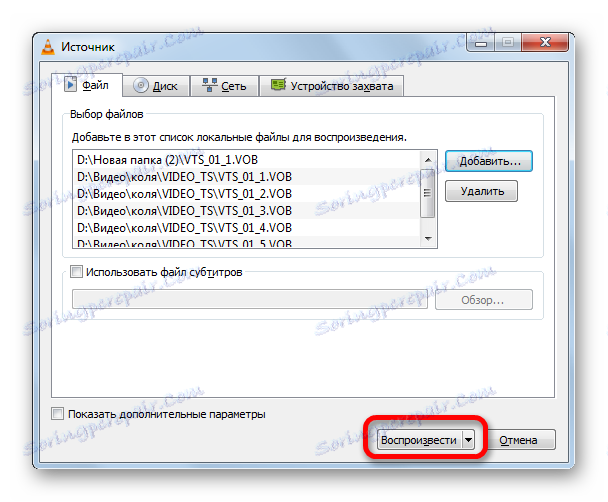
V aplikácii VLC Media Player môžete tiež použiť metódu popísanú skôr v inom softvéri na presunutie objektov z aplikácie Explorer do pracovnej oblasti aplikácie.
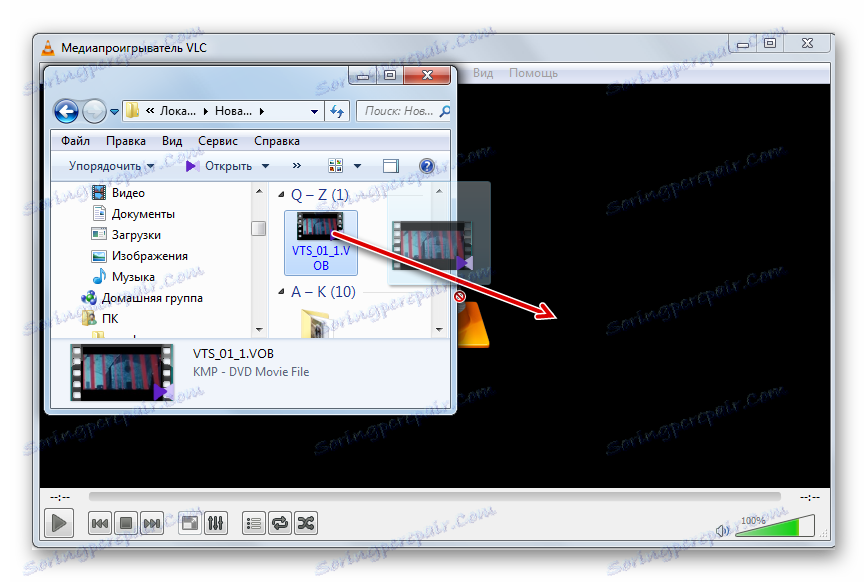
VLC Media Player nie je nižší ako predchádzajúce programy pre kvalitu prehrávania videa. Hoci má menej nástrojov na spracovanie videa, najmä v porovnaní s KMPlayerom, ale ak chcete sledovať len film alebo video, namiesto spracovania, VLC Media Player sa môže vďaka svojej rýchlosti považovať za optimálnu voľbu.
Metóda 4: Prehrávač Windows Media Player
Program Windows Media Player je štandardný nástroj na prezeranie videa v počítači so systémom Windows. Ale napriek tomu nemôžete priamo otvoriť študovaný formát v špecifikovanom programe. Súčasne sa video v kontajneri VOB môže zobraziť v tomto štandardnom prehrávači pomocou súboru s príponou IFO. Zadaný objekt najčastejšie obsahuje ponuku DVD-ROM. Po prechode do tohto menu je možné pozrieť aj obsah video súborov.
- Pôjdeme s pomocou programu Windows Explorer do adresára pevného disku, ktorý obsahuje skopírovaný obsah disku DVD-ROM alebo použite ten istý vodič na otvorenie samotného disku DVD. Hoci pri spustení diskov DVD cez disk vo väčšine prípadov sa objekt IFO spustí automaticky. Ak je adresár stále otvorený pomocou prieskumníka, potom hľadáme objekt s rozšírením IFO. Kliknite na ňu dvojitým kliknutím ľavého tlačidla myši.
- Program Windows Media Player sa spustí a otvorí ponuku DVD. Zvoľte názov ponuky obsahu (film, film), ktorý chcete zobraziť, kliknutím na ňu ľavým tlačidlom myši.
- Potom sa video v prehrávači Windows Media Player začne preťahovať z VOB súborov.
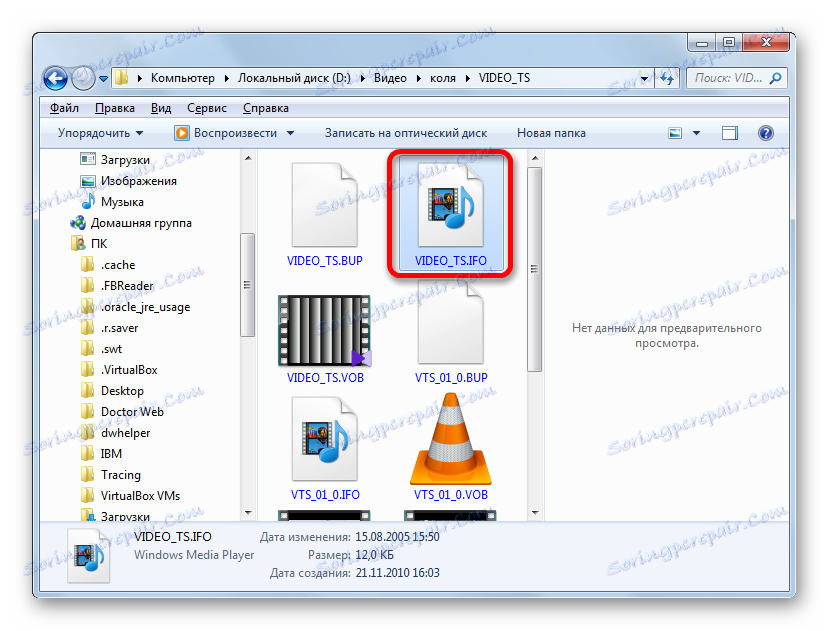
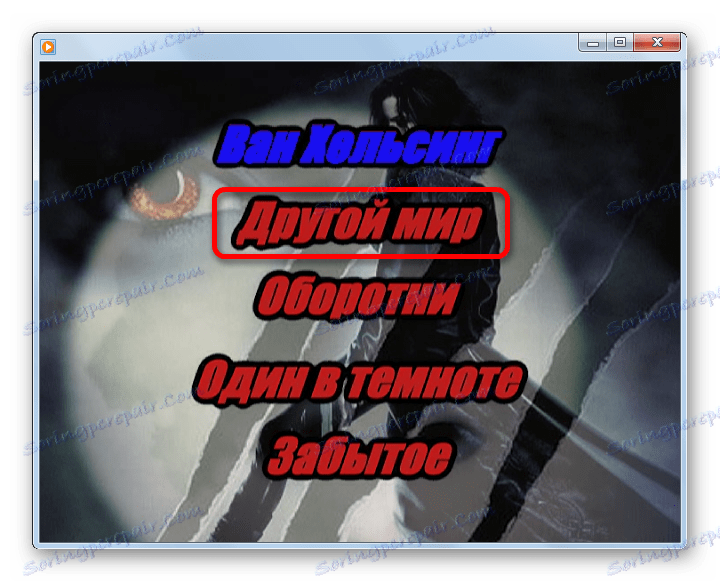
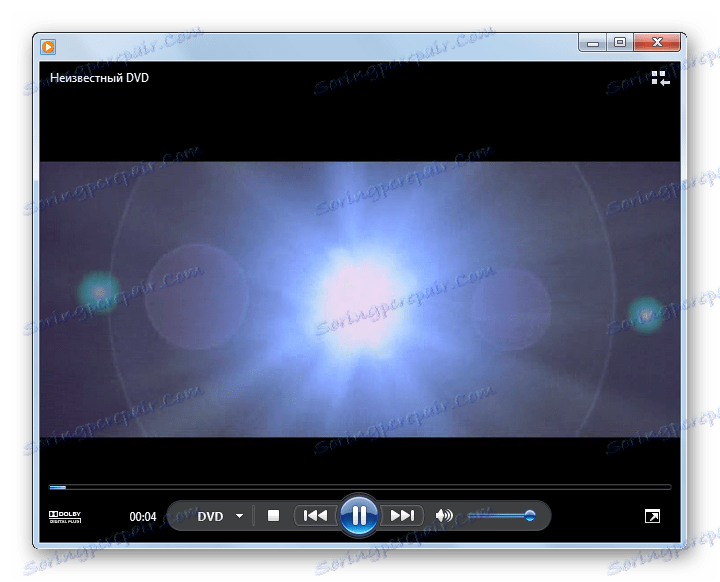
Treba však poznamenať, že mená v ponuke DVD nie vždy zodpovedajú samostatnému video súboru. V jednom súbore môže byť niekoľko klipov a možnosť je tiež možná, keď sa film zobrazený jednou položkou menu rozdelí medzi niekoľko objektov VOB.
Ako môžete vidieť, program Windows Media Player na rozdiel od predchádzajúceho softvéru neumožňuje prehrávať jednotlivé video súbory VOB, ale len DVD úplne. Zároveň je nespornou výhodou tejto aplikácie to, že sa nemusí nainštalovať dodatočne, pretože je súčasťou základného balíka Windows.
Metóda 5: XnView
Video súbory VOB však nie je možné prehrávať iba prostredníctvom prehrávačov médií. Aké to je zvláštne, ale takáto možnosť je k dispozícii pre program XnView , ktorej hlavnou úlohou je zobraziť fotografie a ďalšie obrázky.
- Aktivujte službu XnView. Kliknite na "Súbor" na paneli s ponukami a potom z otvoreného zoznamu zvoľte "Otvoriť ..." .
![Pohyb na otvorenie súboru v aplikácii XnView]()
Operáciu môžete nahradiť obvyklým Ctrl + O.
- Otvorí sa okno otvorenia súboru. V ľavej časti kliknite na ikonu "Počítač" a potom v centrálnej časti vyberte lokálny disk, na ktorom je video umiestnené.
- Prejdite do adresára, kde je objekt lokalizovaný, vyberte ho a kliknite na tlačidlo "Otvoriť" .
- Video sa spustí.
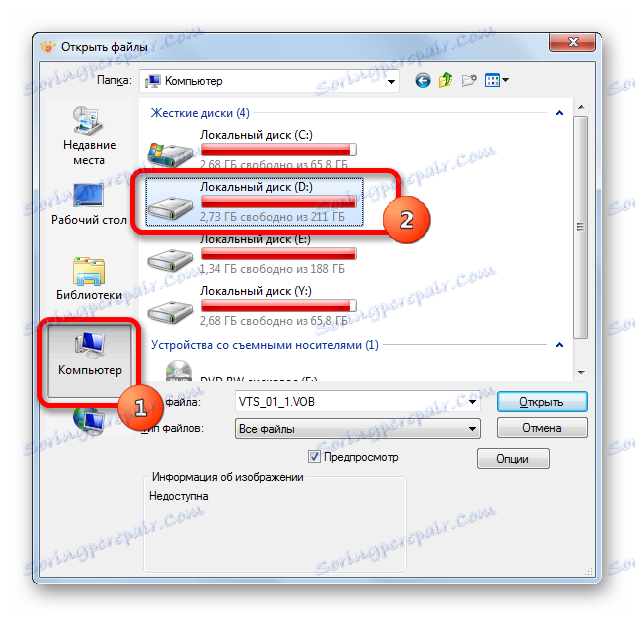
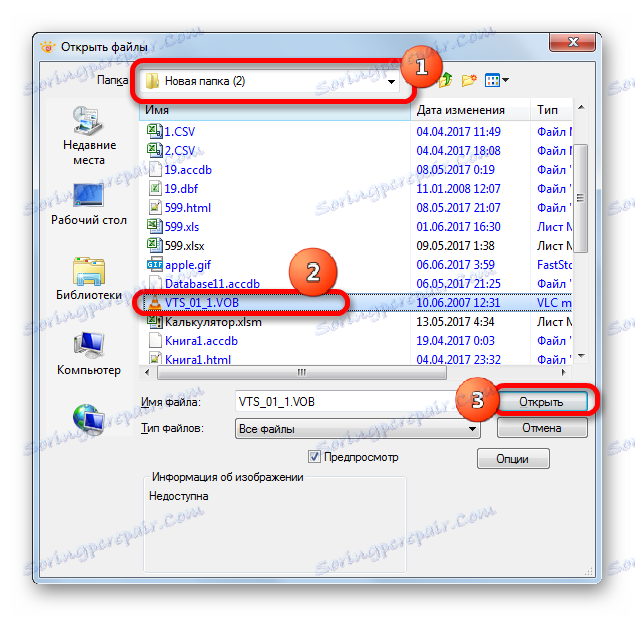
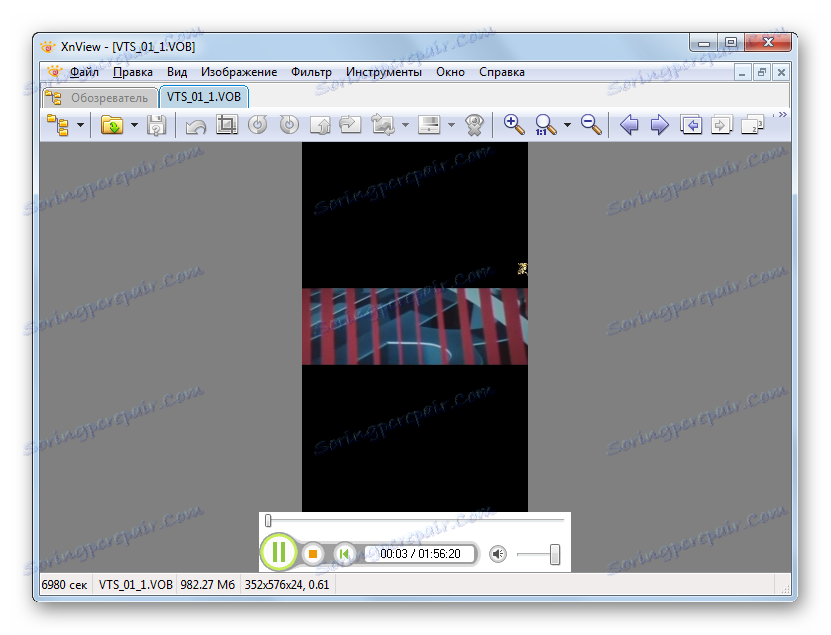
Ďalšia možnosť je otvoriť video v programe XnView.
- Po spustení programu v ľavej časti okna kliknite na "Počítač" .
- Zobrazí sa zoznam lokálnych diskov. Vyberieme si jednu z nich, kam je video umiestnené.
- Potom pomocou rovnakého stromového zoznamu adresárov sa presunieme do priečinka, kde sa objekt nachádza. Vpravo sa zobrazí celý obsah priečinka vrátane súboru videa, ktorý potrebujeme. Vyberte ho. V spodnej časti okna sa video spustí v režime ukážky. Ak chcete úplne otvoriť prehrávanie, dvakrát stlačte ľavé tlačidlo myši na video súbor.
- Video sa začne prehrávať v aplikácii XnView.
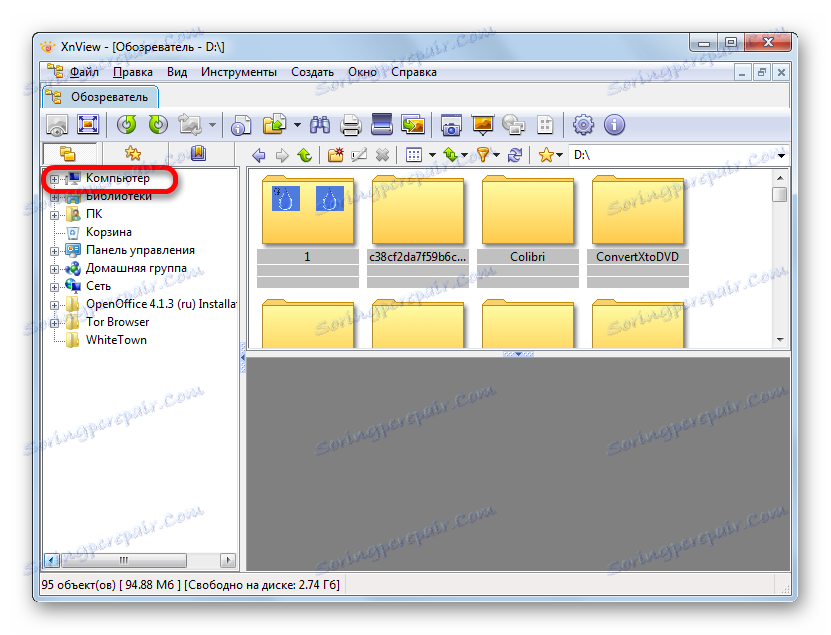
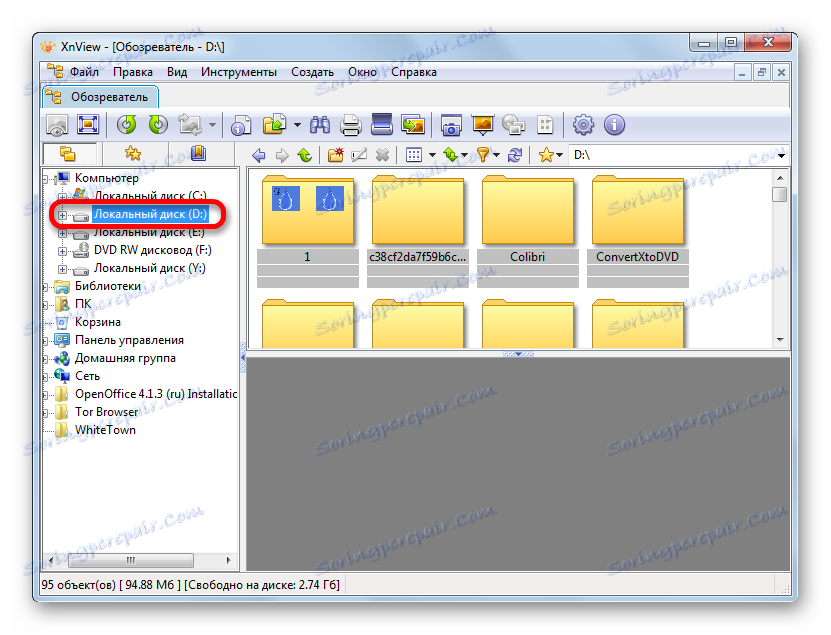
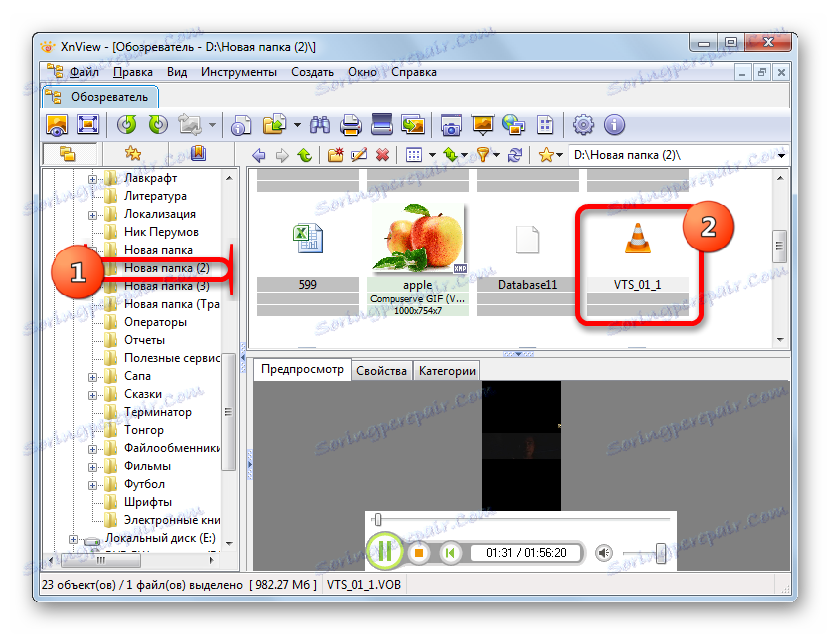
Video súbor možno pretiahnuť z priečinka Explorer do okna XnView, po ktorom sa spustí.
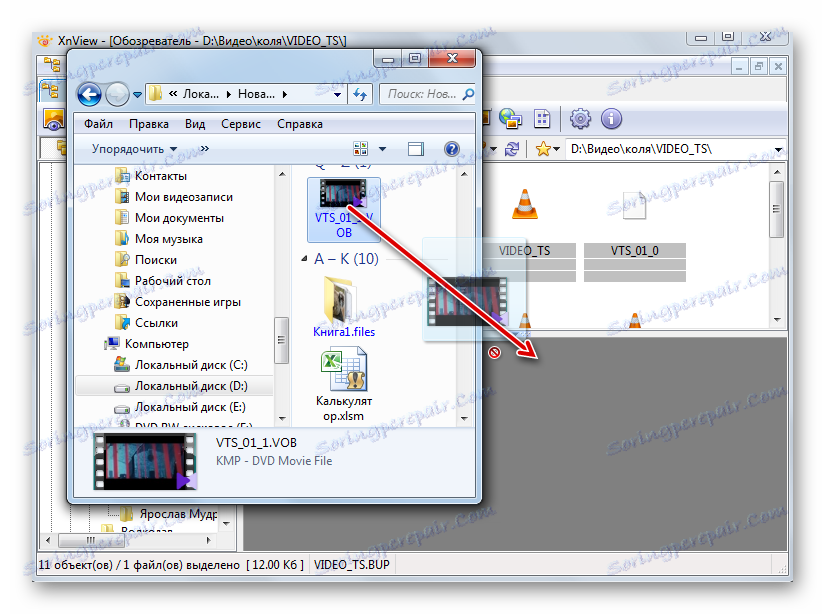
Okamžite treba poznamenať, že funkcia prehrávania video súborov z XnView je druhoradá. Preto kvalita prehrávania a možnosti ďalšieho spracovania, tento program je oveľa nižší ako všetky predchádzajúce aplikácie. Ak chcete zobraziť objekty VOB v aplikácii XnView, odporúčame vám len zoznámiť sa s cieľom zistiť, aký je obsah v týchto kontajneroch s videom, a nie pre plné prezeranie filmov a klipov.
Metóda 6: Prehliadač súborov
Môžete tiež prehrávať obsah video súborov VOB pomocou softvéru na prezeranie univerzálneho obsahu, ktorý sa nazýva "všežravý". Vďaka nej si môžete pozrieť veľa vecí, od kancelárskych dokumentov a tabuliek až po obrázky a videá. Medzi týmito aplikáciami je File Viewer Plus.
- Po otvorení zadaného programu prejdite na položku ponuky "Súbor" . V zozname kliknite na položku "Otvoriť ..." .
![Prejdite na začiatok okna otvorenia súboru v aplikácii File Viewer Plus]()
Môžete tiež použiť známy Ctrl + O.
- Hneď ako sa otvorí okno otvoreného súboru, prejdite do priečinka, do ktorého je umiestnené video VOB. Zvýraznite video a stlačte tlačidlo "Otvoriť" .
- Potom je možné video prezerať v prehliadači súborov.
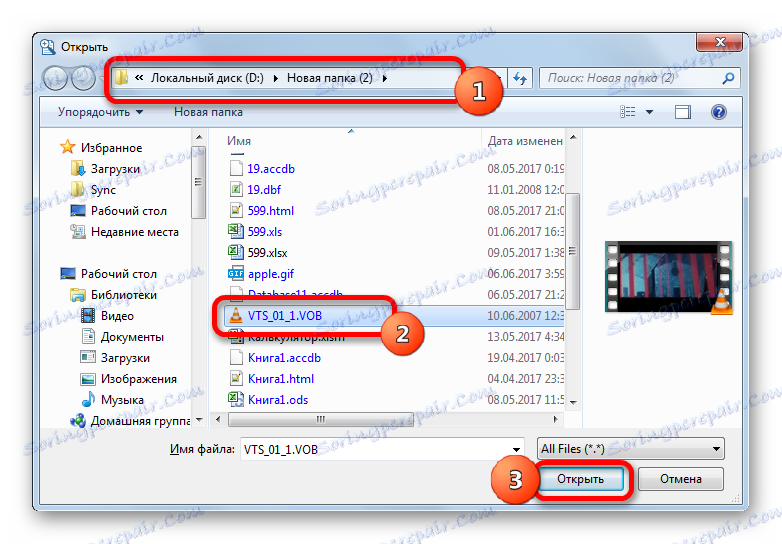
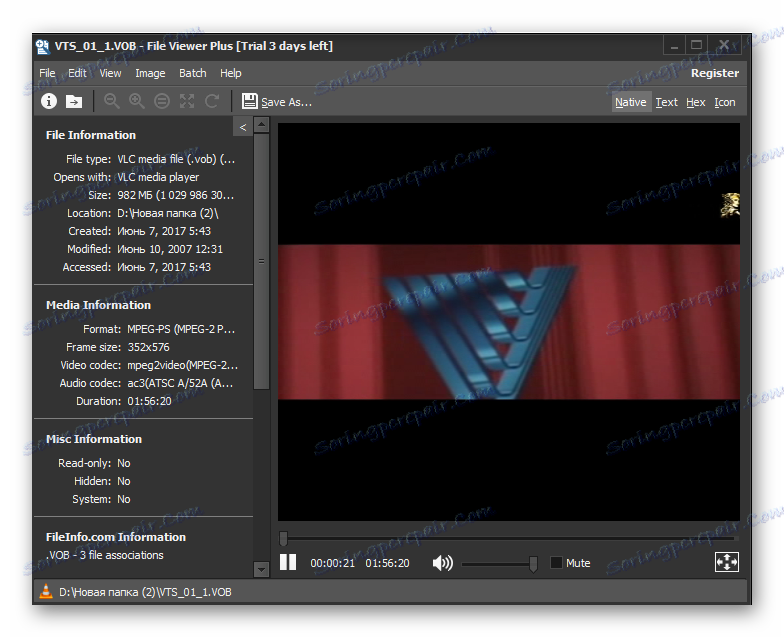
Aj v tomto programe môžete spustiť video súbor tak, že ho pretiahnete z aplikácie Explorer do okna aplikácie.
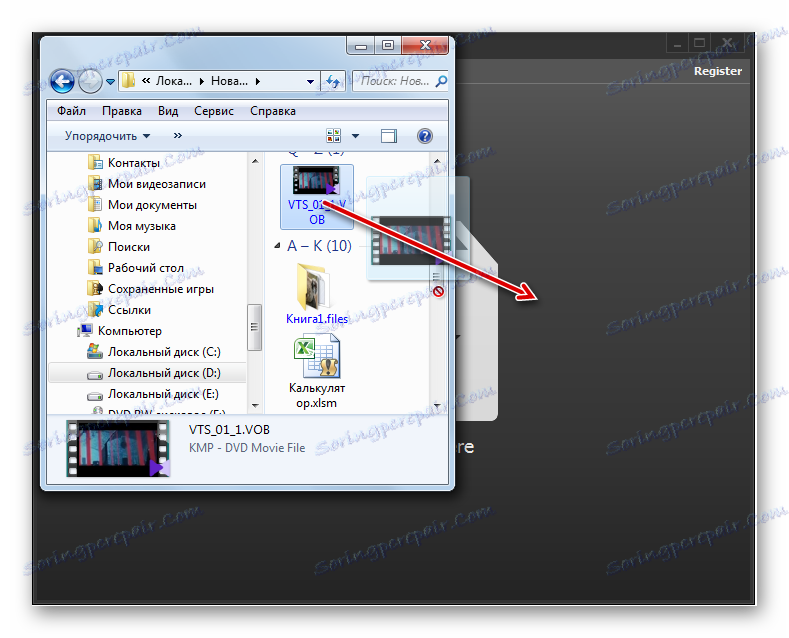
Vo všeobecnosti platí, že rovnako ako v predchádzajúcom prípade, kvalita prehrávania videa v aplikácii File Viewer je veľmi žiaduca, hoci pre rýchle otvorenie a prezeranie obsahu na účely oboznámenia tento program dokonale padne. Ale, bohužiaľ, nemôže byť použitá zdarma viac ako 10 dní.
To samozrejme nie je úplný zoznam všetkých aplikácií, ktoré môžu pracovať so súbormi vo formáte VOB. Snažili sme sa však prezentovať najobľúbenejšie z nich v rôznych segmentoch použitia. Výber konkrétnej aplikácie závisí od účelu, pre ktorý chcete otvoriť súbor tohto formátu. Ak chcete sledovať film, kvalitné sledovanie s minimálnymi výdavkami systémových zdrojov poskytnú Media Player Classic a VLC Media Player. Ak potrebujete vykonať nejaké operácie pri spracovaní videa, najlepší zo všetkých poskytnutých programov bude spracovávať KMPlayer.
Ak používateľ jednoducho chce vedieť, čo je vo vnútri video súborov, potom v tomto prípade môžete použiť rýchly prehliadač, napríklad prehliadač súborov. A nakoniec, ak nemáte nainštalovaný žiadny z týchto programov a nechcete ich nainštalovať na zobrazenie obsahu VOB, môžete použiť štandardný prehrávač Windows Media Player. V tomto prípade je však potrebný súbor IFO.