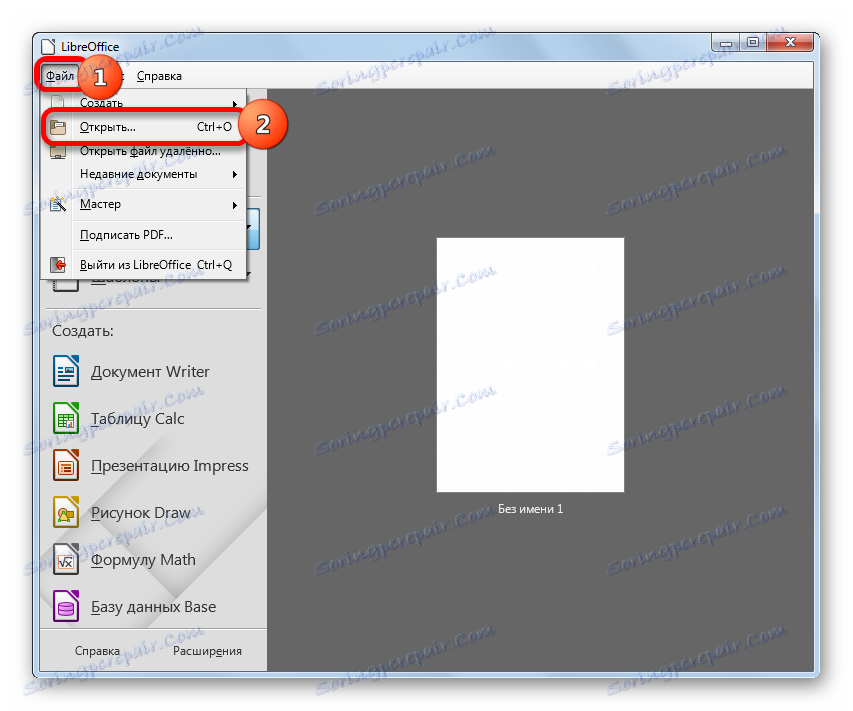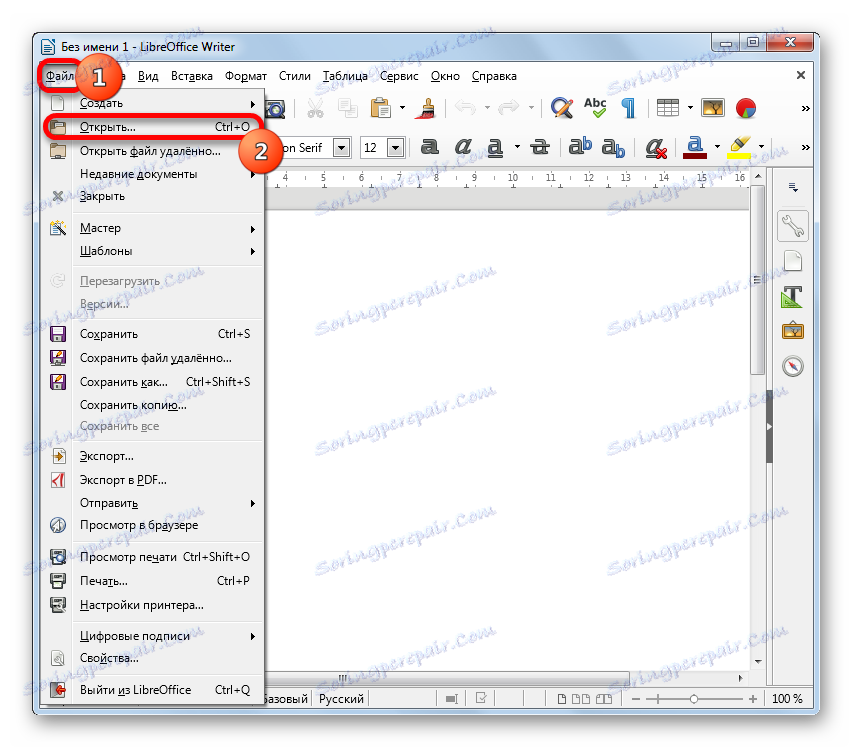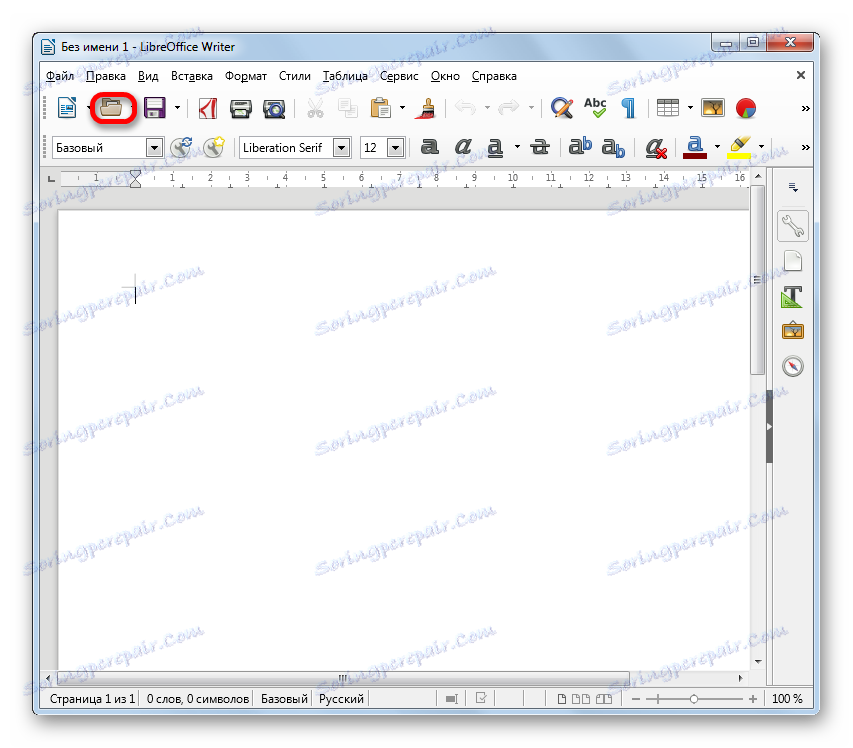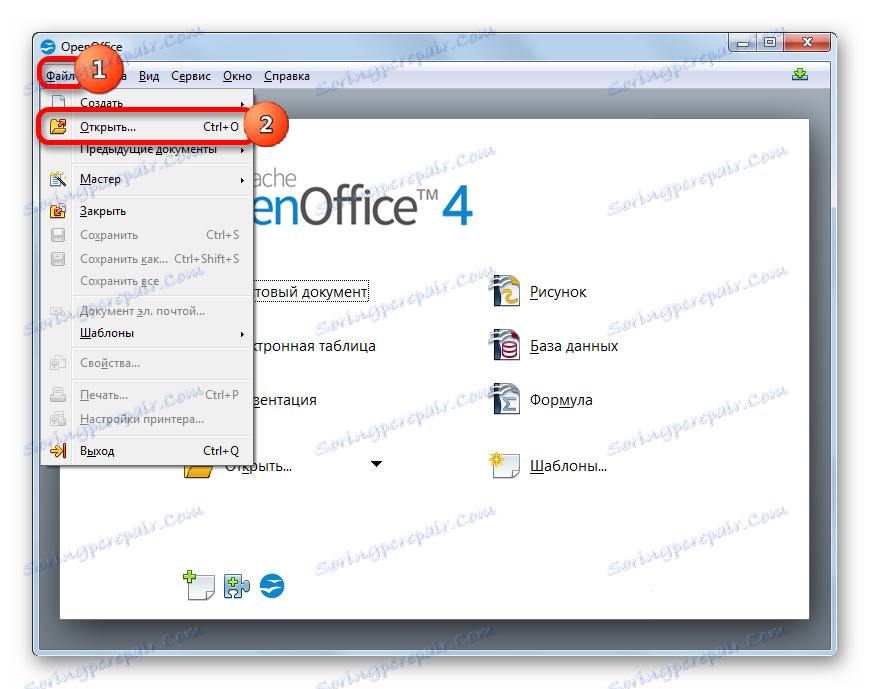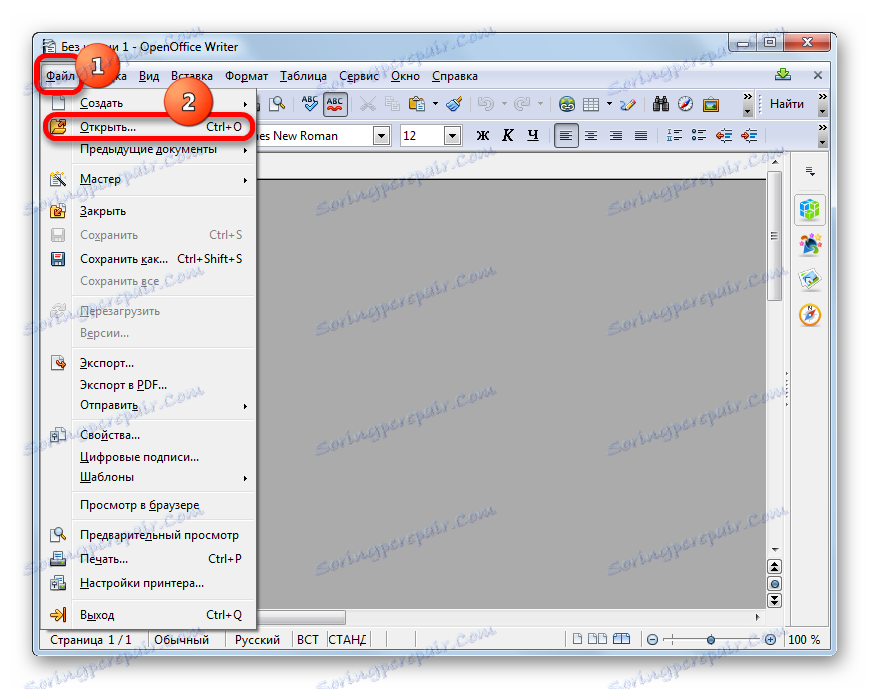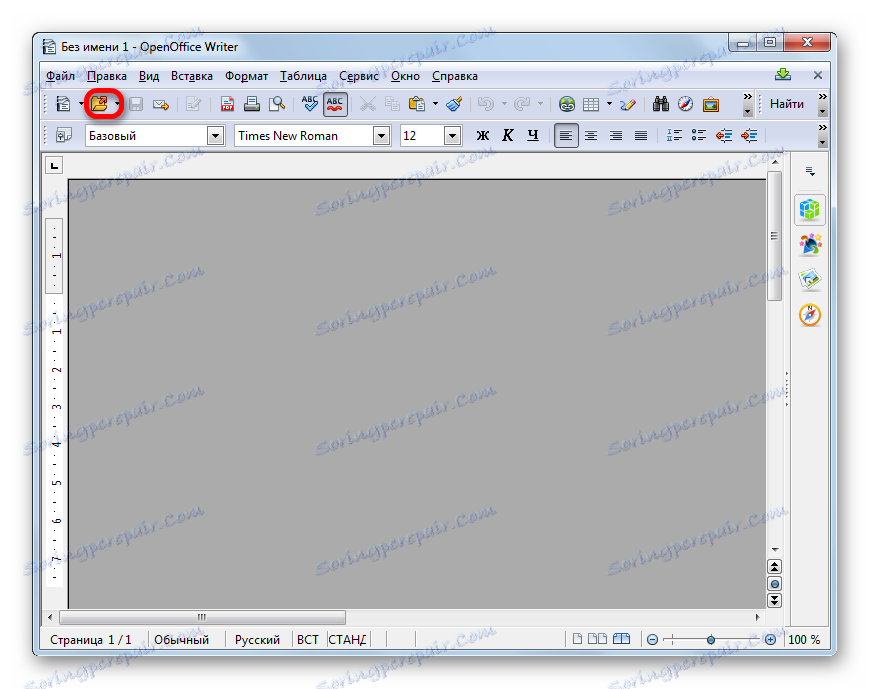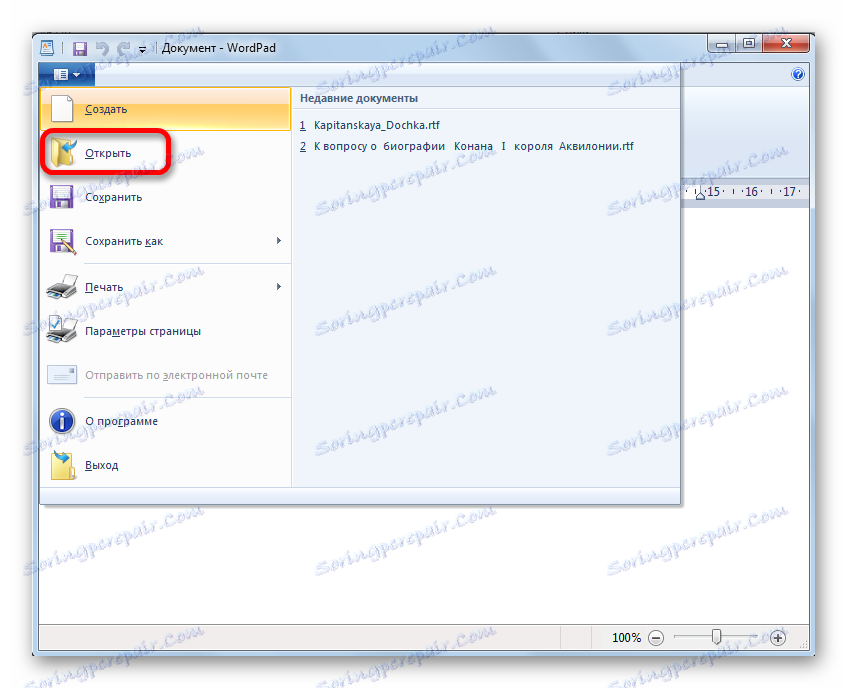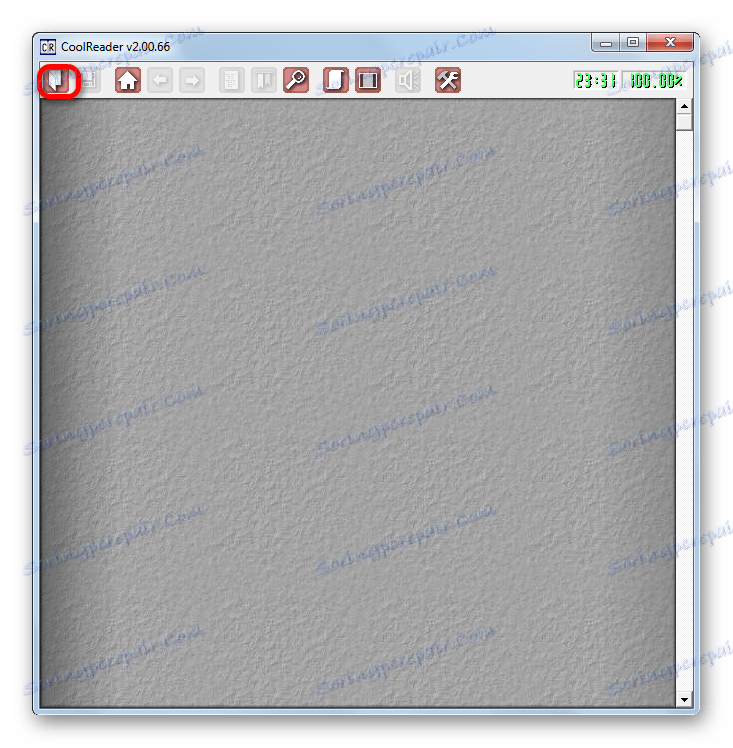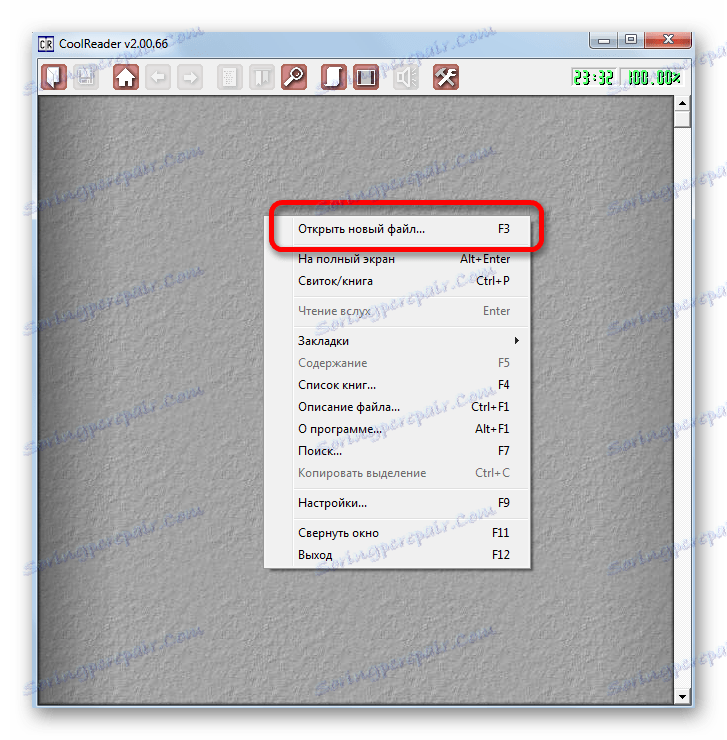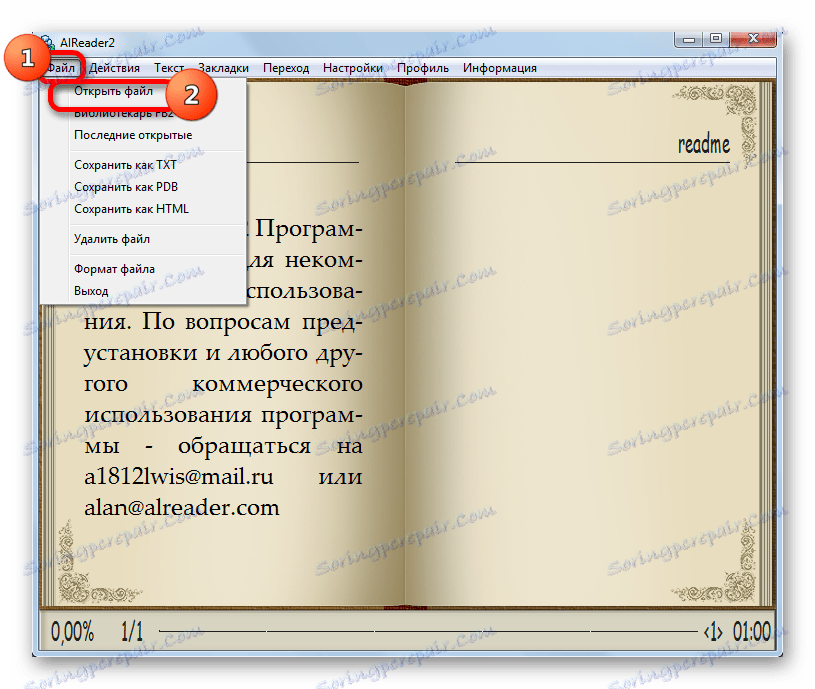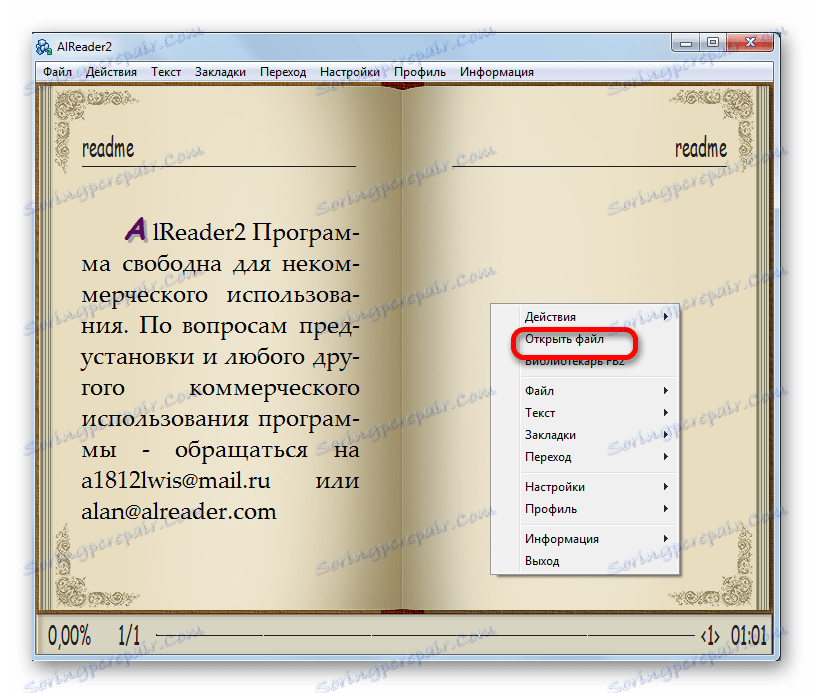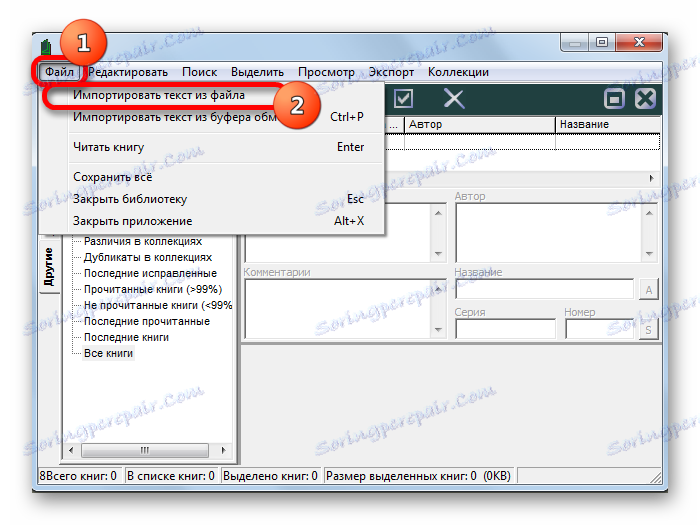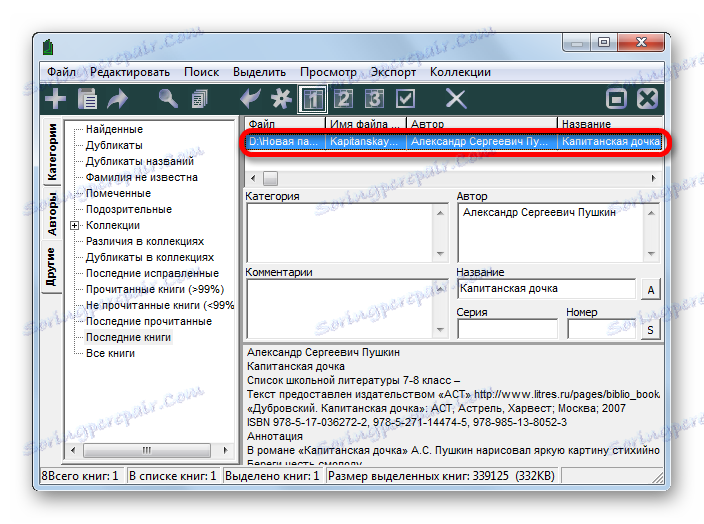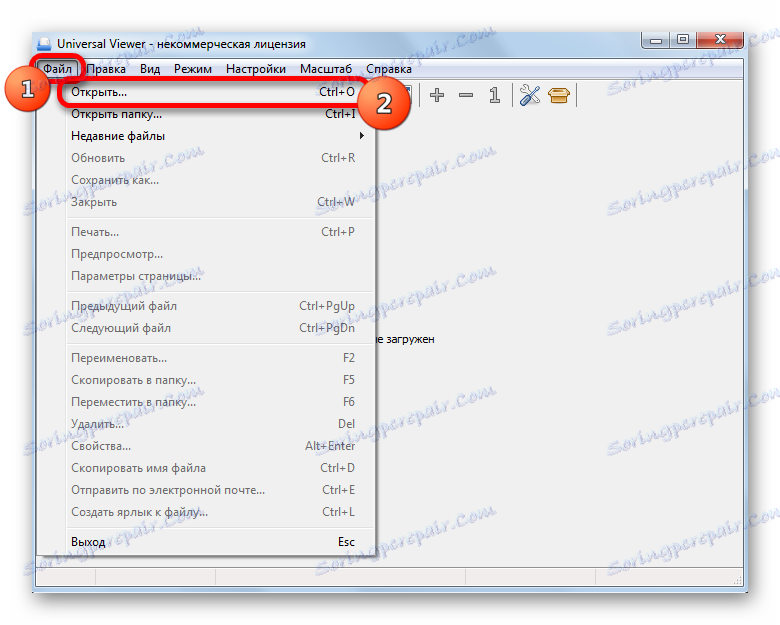Otvorte súbory vo formáte RTF
RTF (Rich Text Format) je textový formát, ktorý je pokročilejší ako konvenčný TXT. Cieľom vývojárov bolo vytvoriť formát, ktorý je vhodný na čítanie dokumentov a e-kníh. To bolo dosiahnuté zavedením podpory pre meta tagy. Poďme zistiť, ktoré programy sú schopné pracovať s objektmi s príponou RTF.
obsah
Formátovanie aplikácií
Práca s formárom Rich Text podporuje tri skupiny aplikácií:
- textové procesory zahrnuté v množstve kancelárskych balíčkov;
- mäkké pre čítanie elektronických kníh (tzv. čitateľ);
- textové editory.
Okrem toho objekty s týmto rozšírením môžu otvoriť niektorých univerzálnych divákov.
Metóda 1: Microsoft Word
Ak máte v počítači nainštalovanú sadu balíka Microsoft Office, obsah programu RTF môžete zobraziť bez problémov s textovým procesorom Word.
- Spustite program Microsoft Word. Prejdite na kartu "Súbor" .
- Po prechode kliknite na ikonu "Otvoriť" v ľavom bloku.
- Otvorí sa štandardný nástroj na otváranie dokumentov. V ňom musíte prejsť do priečinka, kde sa nachádza textový objekt. Vyberte meno a kliknite na tlačidlo "Otvoriť" .
- Dokument je otvorený v programe Microsoft Word. Ako však vidíte, spustenie sa uskutočnilo v režime kompatibility (obmedzená funkčnosť). To naznačuje, že nie všetky zmeny, ktoré môže vytvoriť široká funkcia Ward, sú podporované formátom RTF. Preto v režime kompatibility sú tieto nepodporované funkcie jednoducho vypnuté.
- Ak chcete dokument čítať a nemeníte ho, je vhodné prejsť do režimu čítania. Prejdite na kartu Zobraziť a potom kliknite na tlačidlo "Režim čítania " na páse v poli "Režim zobrazenia dokumentov" .
- Po prepnutí do režimu čítania sa dokument zobrazí na celej obrazovke a pracovná oblasť programu sa rozdelí na dve strany. Okrem toho sa z panelov odstránia všetky nepotrebné nástroje. To znamená, že rozhranie WORD sa objaví v najvhodnejšej forme na čítanie elektronických kníh alebo dokumentov.
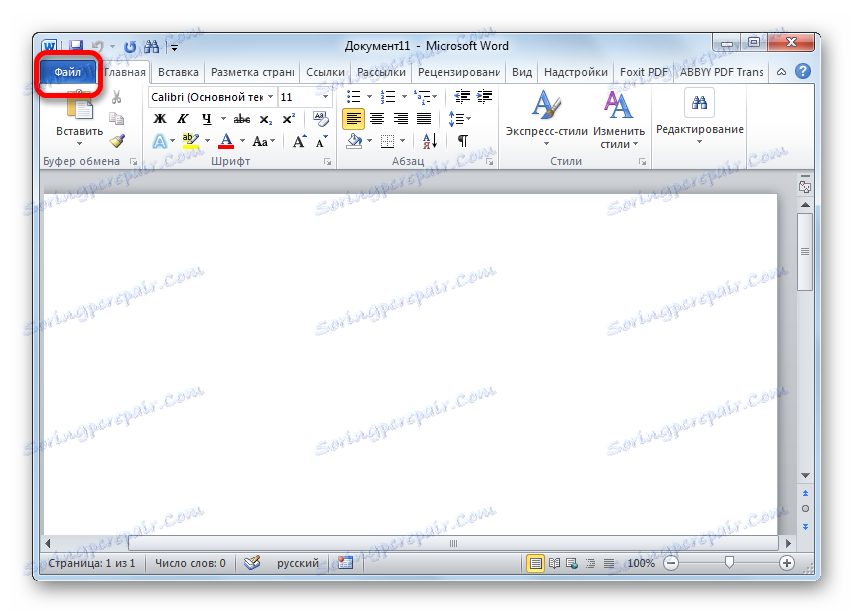
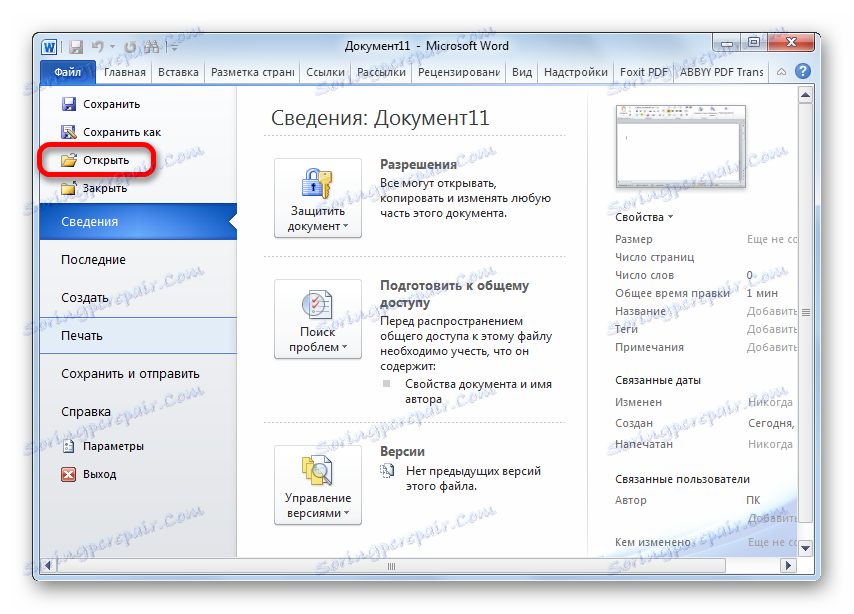
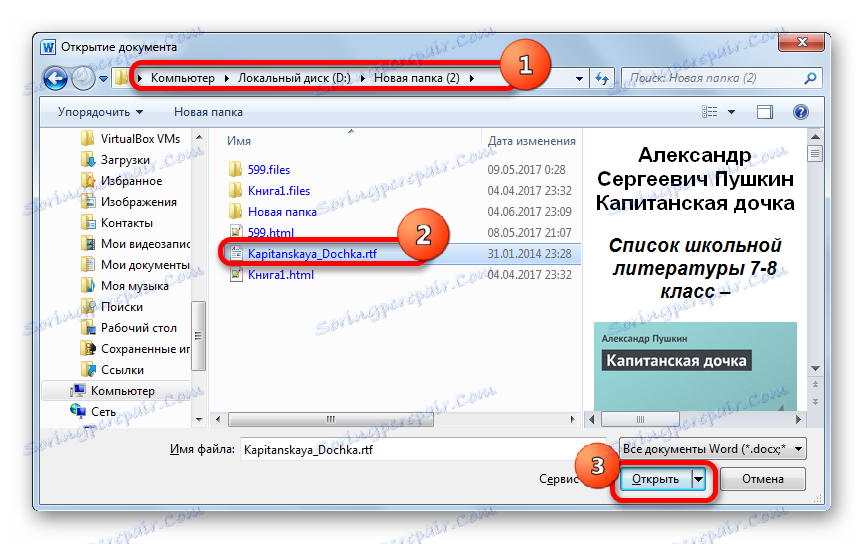
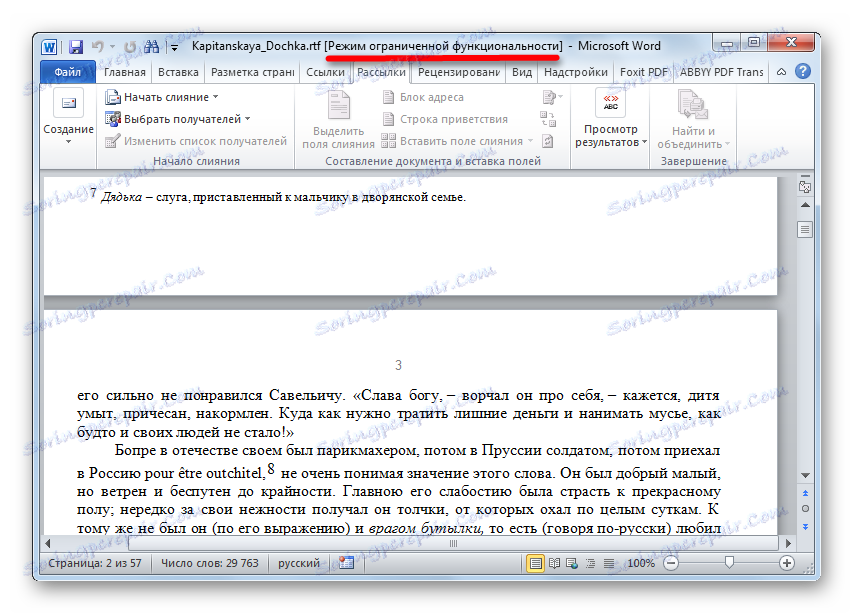
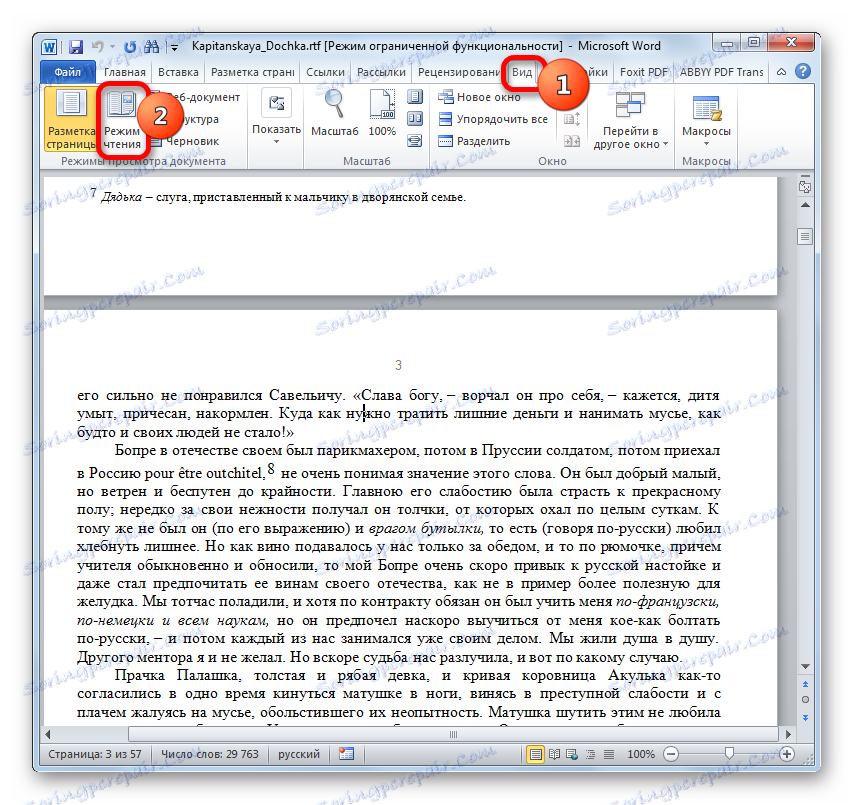
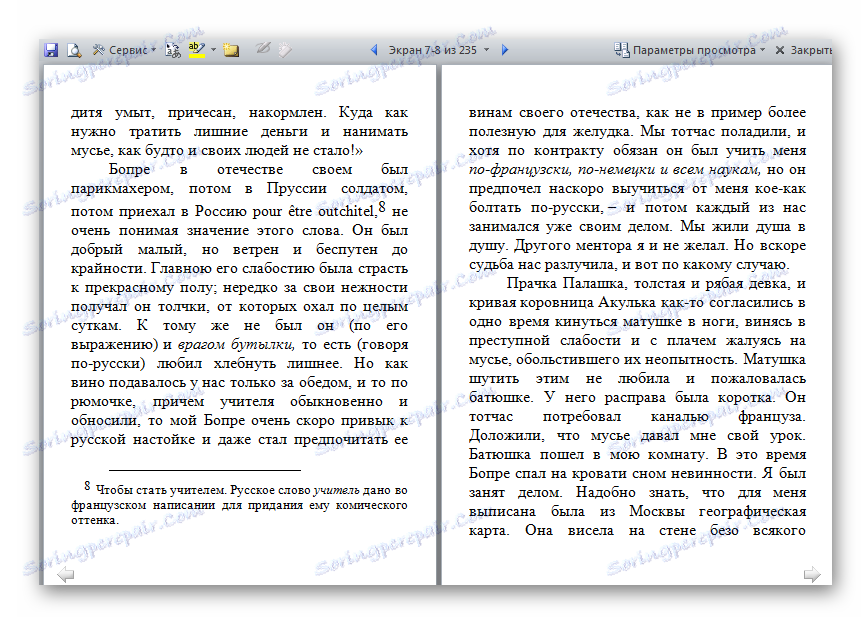
Program Word vo všeobecnosti funguje veľmi dobre vo formáte RTF a správne zobrazuje všetky objekty, na ktoré sa v dokumente používajú metaznačky. Ale to nie je prekvapujúce, pretože vývojár programu a tento formát je rovnaký - spoločnosť Microsoft. Pokiaľ ide o obmedzenie úpravy dokumentov RTF v programe Word, je to skôr problém samotného formátu než programu, pretože jednoducho nepodporuje niektoré pokročilé funkcie, ktoré sa napríklad používajú vo formáte DOCX. Hlavnou nevýhodou programu Word je, že uvedený textový editor je súčasťou platenej sady Office balíka Microsoft Office.
Metóda 2: Spisovateľ LibreOffice
Ďalší textový procesor, ktorý môže pracovať s RTF, je Writer, ktorý je súčasťou bezplatného balíka kancelárskych aplikácií LibreOffice ,
- Spustite okno spúšťania programu LibreOffice. Potom existuje niekoľko možností na akciu. Prvý z nich poskytuje kliknutie na štítok "Otvoriť súbor" .
- V okne prejdite do priečinka, kde sa nachádza textový objekt, vyberte jeho názov a kliknite nižšie na tlačidlo "Otvoriť" .
- Text sa zobrazí pomocou programu LibreOffice Writer. Teraz môžete v tomto programe prepnúť do režimu čítania. Ak to chcete urobiť, kliknite na ikonu "Zobrazenie knihy" , ktorá sa nachádza na stavovom riadku.
- Aplikácia sa prepne do zobrazenia knihy zobrazenia obsahu textového dokumentu.
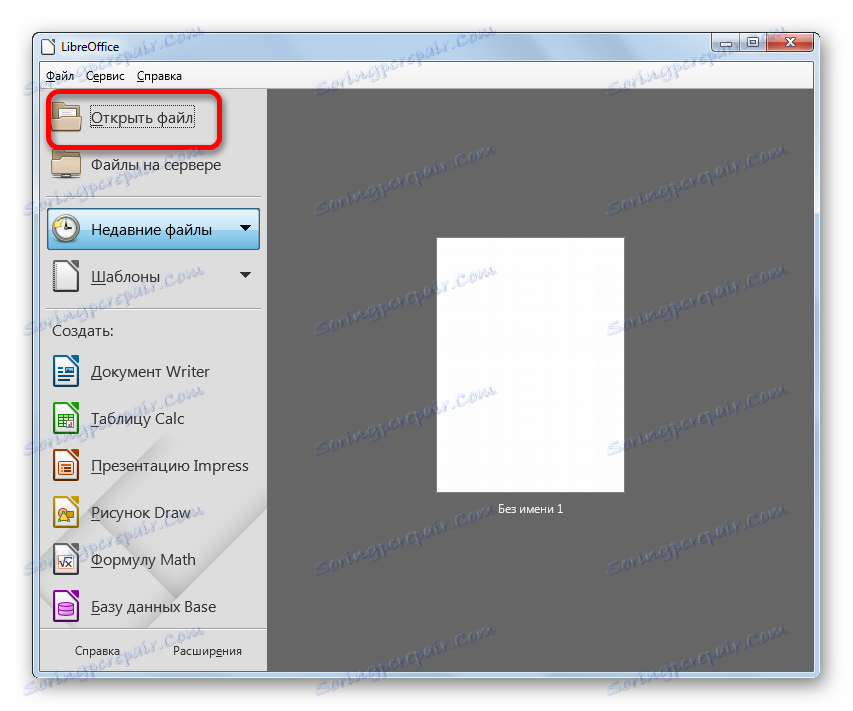
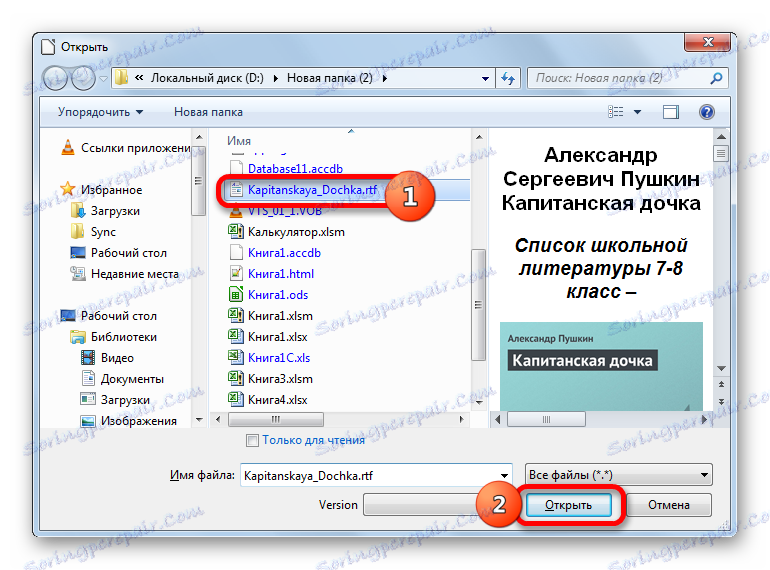
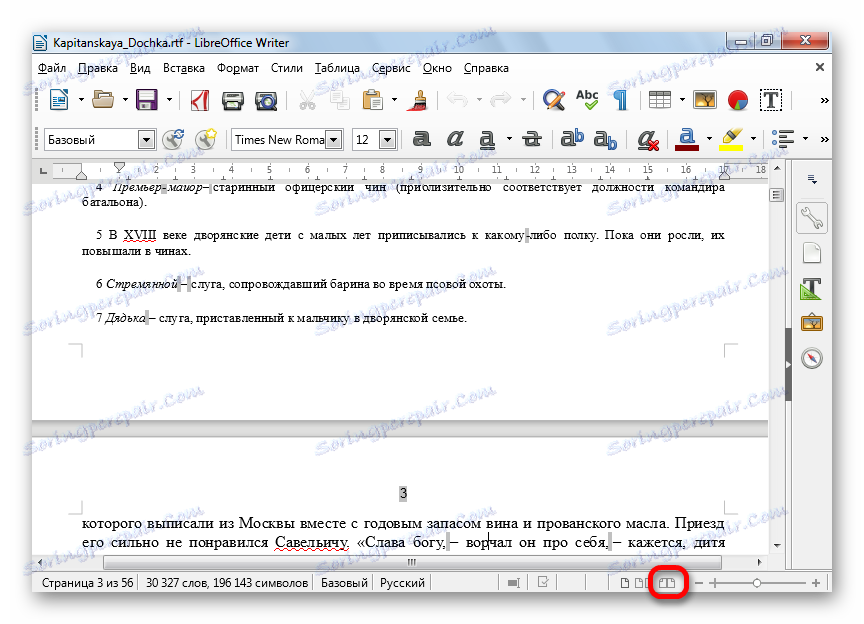

Existuje tiež alternatívny spôsob spustenia textového dokumentu v okne spustenia LibreOffice.
- V ponuke kliknite na položku Súbor . Potom kliknite na tlačidlo "Otvoriť ..." .
![Prejdite do okna otvoreného súboru cez horizontálne menu v okne spustenia LibreOffice]()
Fanúšikovia pomocou klávesových skratiek môžu stlačiť klávesy Ctrl + O.
- Otvorí sa úvodné okno. Postupujte, ako je popísané v hore uvedenom scenári.
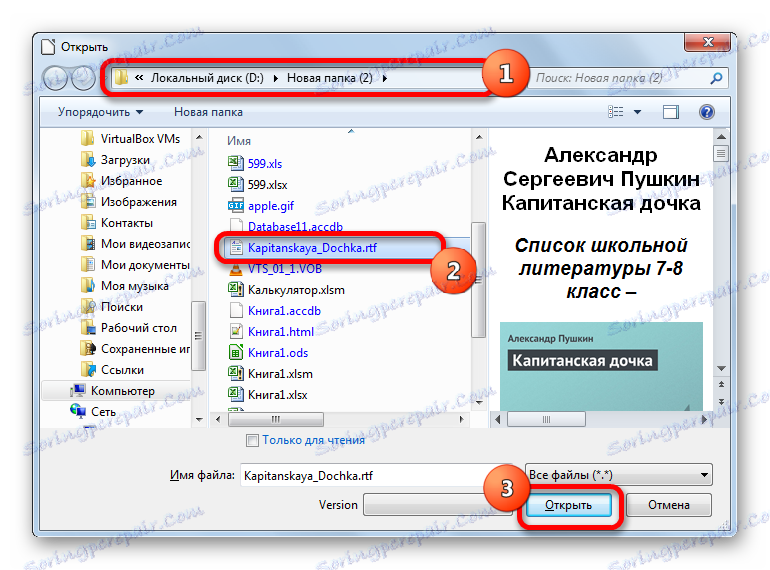
Ak chcete implementovať iný variant otvorenia objektu, stačí prejsť na cieľový adresár v programe Explorer , vybrať samotný textový súbor a pretiahnuť ho stlačením ľavého tlačidla myši v okne LibreOffice. Dokument sa zobrazí v aplikácii Writer.
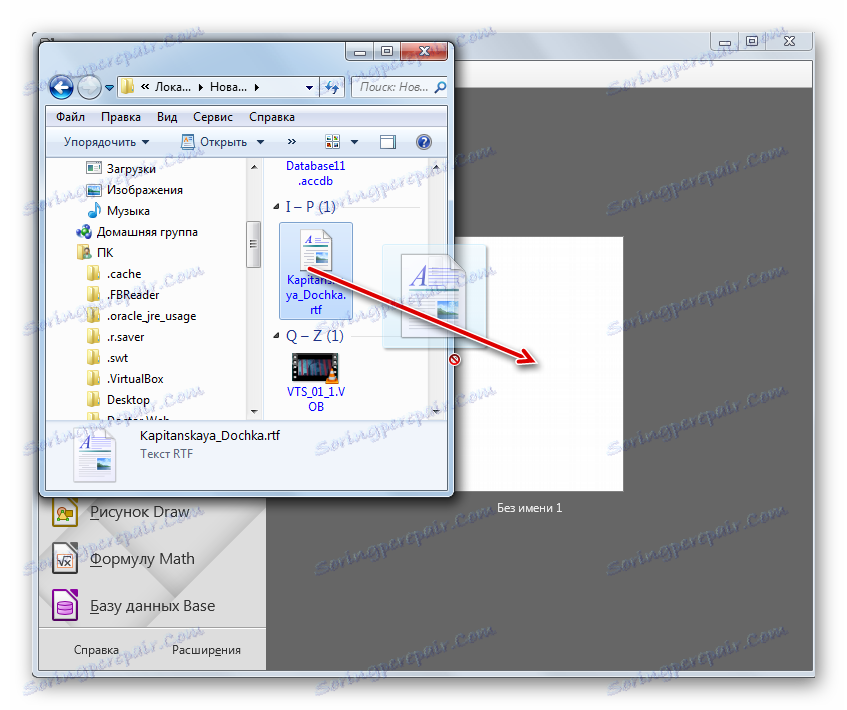
Existujú aj možnosti, ako otvoriť text nie cez počiatočné okno programu LibreOffice, ale prostredníctvom rozhrania samotnej aplikácie Writer.
- Kliknite na "Súbor" a potom v rozbaľovacom zozname "Otvoriť ..." .
![Prejdite do okna otvoreného súboru cez horizontálne menu v programe LibreOffice Writer]()
Alebo kliknite na ikonu "Otvoriť" v priečinku na paneli s nástrojmi.
![Prejdite do okna otvoreného súboru pomocou tlačidla na páse v programe LibreOffice Writer]()
Alebo použite Ctrl + O.
- Otvorí sa okno, kde budete vykonávať akcie opísané vyššie.
Ako môžete vidieť, program LibreOffice Writer poskytuje viac možností otvárania textu ako Word. Zároveň je však potrebné poznamenať, že pri zobrazovaní textu tohto formátu v LibreOffice sú niektoré medzery označené sivou farbou, ktorá môže zasahovať do čítania. Knižný pohľad na Libre je navyše v porovnaní s Vordiánskymi čítanosťami horší. Najmä v režime "Zobrazenie knihy" sa nepotrebné nástroje neodstránia. Ale absolútnou výhodou aplikácie Writer je, že môže byť použitá úplne zadarmo, na rozdiel od aplikácie Microsoft Office.
Metóda 3: OpenOffice Writer
Ďalšou voľnou alternatívou Ward pri otváraní RTF je aplikácia aplikácie OpenOffice Writer, ktorá je súčasťou iného bezplatného balíka kancelárskeho softvéru - Apache OpenOffice ,
- Po spustení okna OpenOffice kliknite na "Otvoriť ..." .
- V okne otvárania, ako v predchádzajúcich metódach, prejdite do adresára umiestnenia textového objektu, označte ho a kliknite na tlačidlo "Otvoriť" .
- Dokument sa zobrazí pomocou programu OpenOffice Writer. Ak chcete prepnúť do režimu knihy, kliknite na príslušnú ikonu stavového riadka.
- Je povolený režim zobrazenia knihy v dokumente.
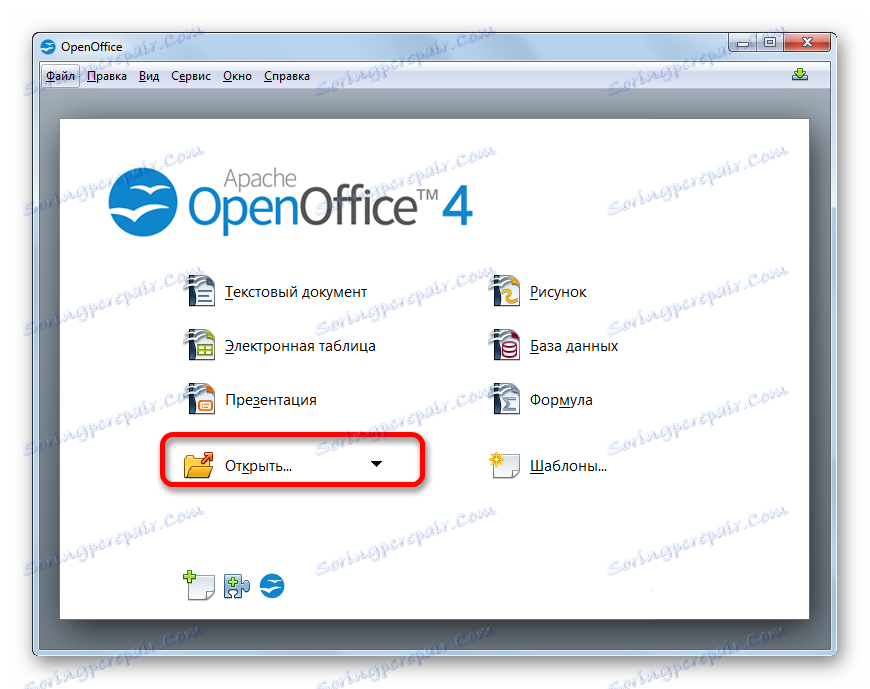
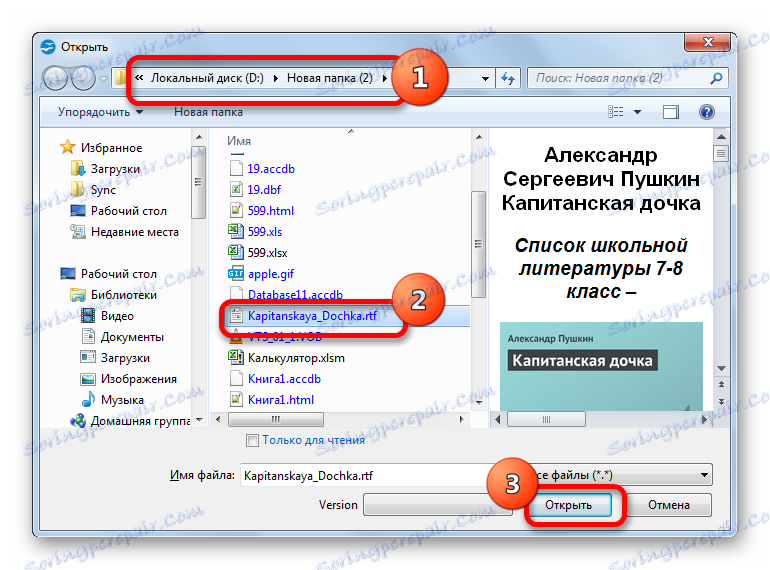
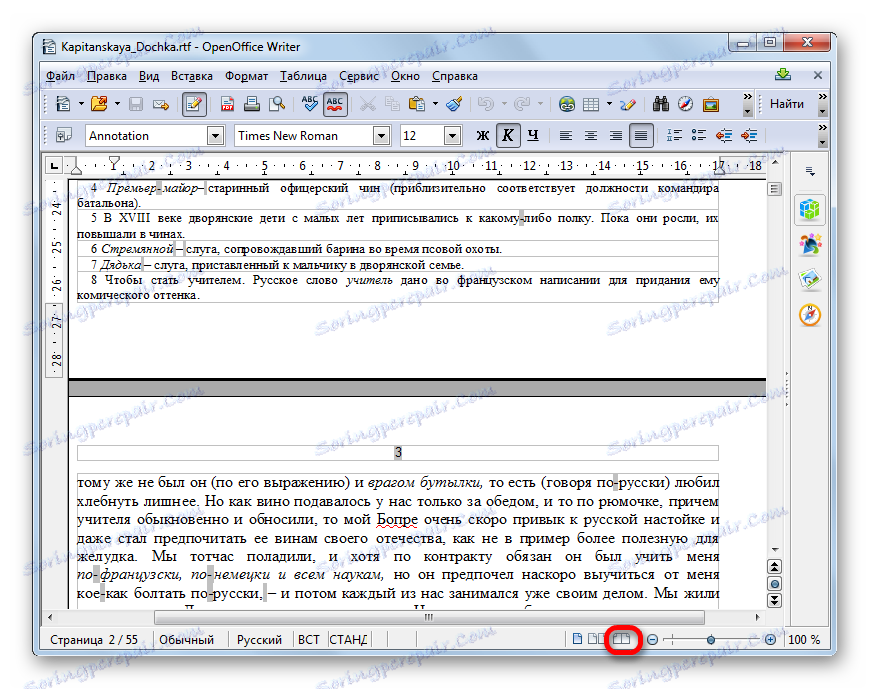
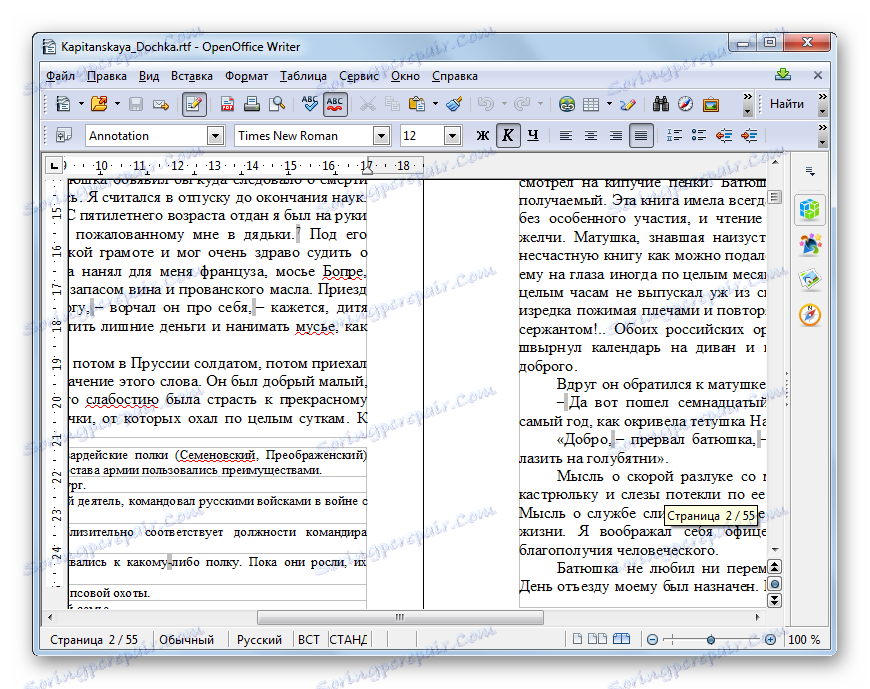
Môžete začať od štartovacieho okna balíka OpenOffice.
- Po spustení štartovacieho okna kliknite na "Súbor" . Potom kliknite na tlačidlo "Otvoriť ..." .
![Prejdite do okna otvoreného súboru cez horizontálne menu v okne spustenia Apache OpenOffice]()
Môžete tiež použiť Ctrl + O.
- Ak použijete niektorú z vyššie uvedených možností, otvorí sa okno otvárania a vykonajte všetky ďalšie úpravy, ako je to popísané v predchádzajúcej verzii.
Je tiež možné spustiť dokument tak, že ho presuniete z prehliadača Explorer do otvárajúceho okna programu OpenOffice rovnakým spôsobom ako pre LibreOffice.
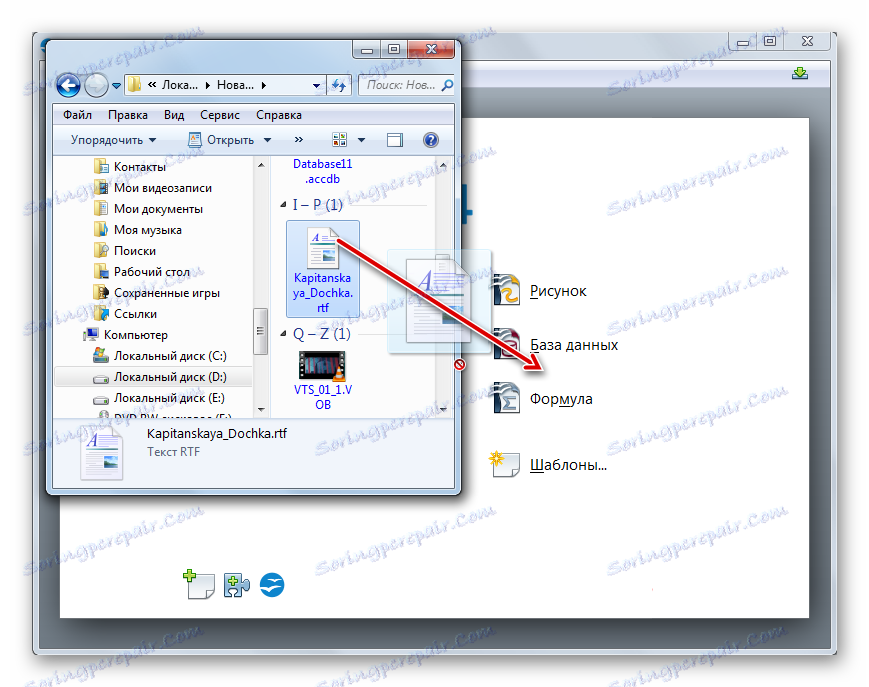
Postup otvárania sa vykonáva aj cez rozhranie Writer.
- Po spustení aplikácie OpenOffice Writer kliknite v ponuke na položku Súbor . V zozname, ktorý sa otvorí, zvoľte "Otvoriť ..." .
![Prejdite do okna otvoreného súboru cez horizontálne menu v Apache OpenOffice Writer]()
Môžete kliknúť na ikonu "Otvoriť ..." na paneli s nástrojmi. Prezentuje sa ako priečinok.
![Prejdite do okna otvoreného súboru pomocou tlačidla na páske v Apache OpenOffice Writer]()
Ako alternatívu môžete použiť Ctrl + O.
- Prejde sa do úvodného okna, po ktorom budú všetky akcie vykonané rovnakým spôsobom, ako je popísané v prvej verzii štartu textového objektu v programe OpenOffice Writer.
V skutočnosti sú všetky výhody a nevýhody programu OpenOffice Writer pri práci s RTF rovnaké ako pre program LibreOffice Writer: program je v vizuálnom zobrazení obsahu menej ako Word, ale zároveň je naopak voľný. Vo všeobecnosti je kancelársky balík LibreOffice v súčasnosti považovaný za modernejší a pokročilejší ako jeho hlavný konkurent medzi bezplatnými analógmi - Apache OpenOffice.
Metóda 4: WordPad
Niektoré bežné textové editory, ktoré sa líšia od vyššie popísaných textových procesorov s menej pokročilými funkciami, tiež podporujú prácu s RTF, ale nie všetkými. Ak sa napríklad pokúsite spustiť obsah dokumentu v programe Windows Notepad, namiesto toho, aby ste sa tešili z čítania, dostanete text striedajúci sa s metaznačkami, ktorých úlohou je zobraziť prvky formátovania. Samotné formátovanie však nebudete vidieť, pretože program Poznámkový blok nepodporuje.
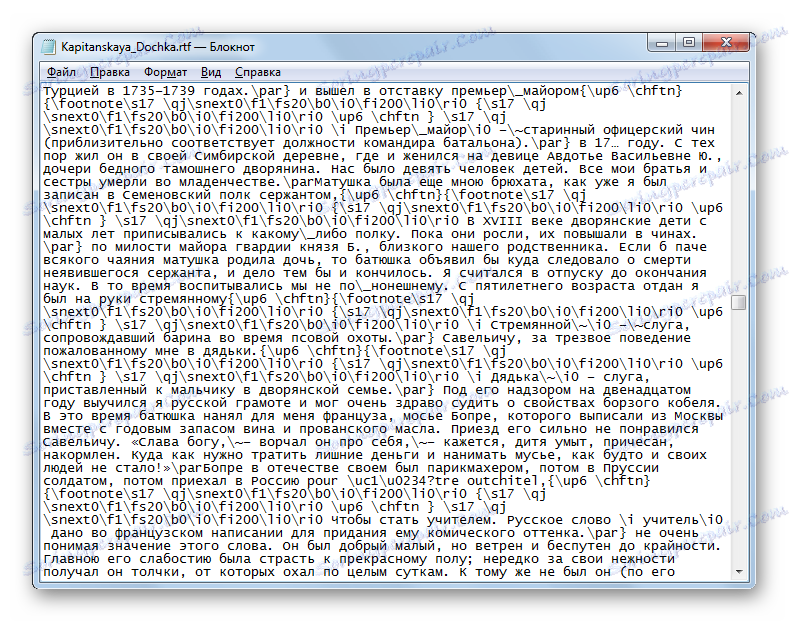
V systéme Windows je však zabudovaný textový editor, ktorý úspešne zvládne zobrazenie informácií vo formáte RTF. Nazýva sa to WordPad. Formát RTF je navyše hlavným formátom, pretože program predvolene ukladá súbory s týmto rozšírením. Pozrime sa, ako môžete zobraziť text určeného formátu v štandardnom programe Windows WordPad.
- Najjednoduchší spôsob spustenia dokumentu v programe WordPad je dvojitým kliknutím na meno v programe Explorer ľavého tlačidla myši.
- Obsah sa otvorí cez rozhranie WordPad.
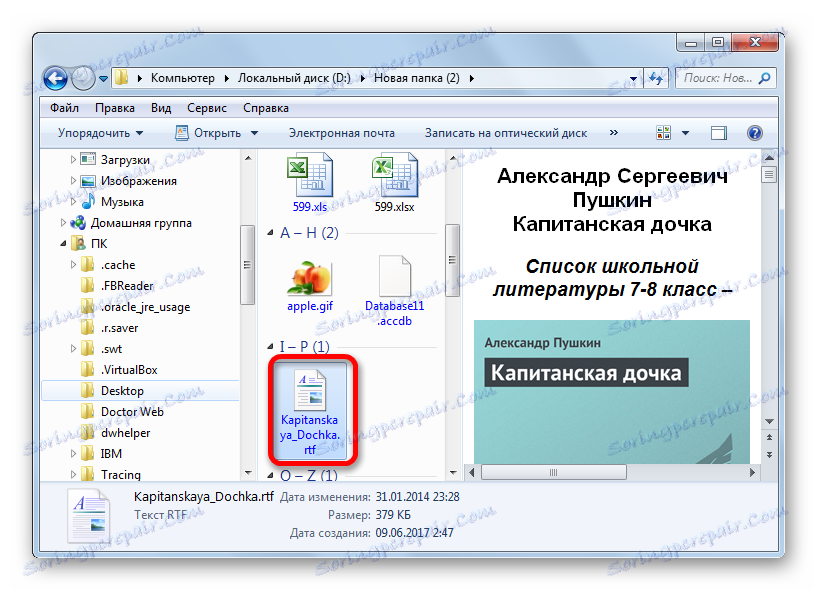

Faktom je, že v registri systému Windows je program WordPad zaregistrovaný ako predvolený softvér na otvorenie tohto formátu. Preto ak neboli vykonané žiadne úpravy nastavení systému, text sa otvorí zadaným spôsobom v programe WordPad. Ak boli vykonané zmeny, dokument sa spustí pomocou softvéru, ktorý je predvolene priradený na otvorenie dokumentu.
RTF je možné spustiť aj z rozhrania WordPad.
- Ak chcete spustiť program WordPad, kliknite na tlačidlo "Štart" v spodnej časti obrazovky. V otvorenej ponuke vyberte najnižší bod - "Všetky programy" .
- V zozname aplikácií nájdite priečinok "Štandard" a kliknite naň.
- Z otvorených štandardných aplikácií by ste mali vybrať názov "WordPad" .
- Po spustení aplikácie WordPad kliknite na ikonu vo forme trojuholníka, ktorý sa sklopí pod uhlom nadol. Táto ikona sa nachádza vľavo od karty Domov .
- Otvorí sa zoznam akcií, kde vyberiete možnosť Otvoriť .
![Prejdite do otvoreného súboru v programe WordPad]()
Prípadne môžete stlačiť klávesy Ctrl + O.
- Po aktivácii otváracích okien prejdite do priečinka, kde sa nachádza textový dokument, vyberte ho a kliknite na tlačidlo "Otvoriť" .
- Obsah dokumentu sa zobrazí prostredníctvom programu WordPad.
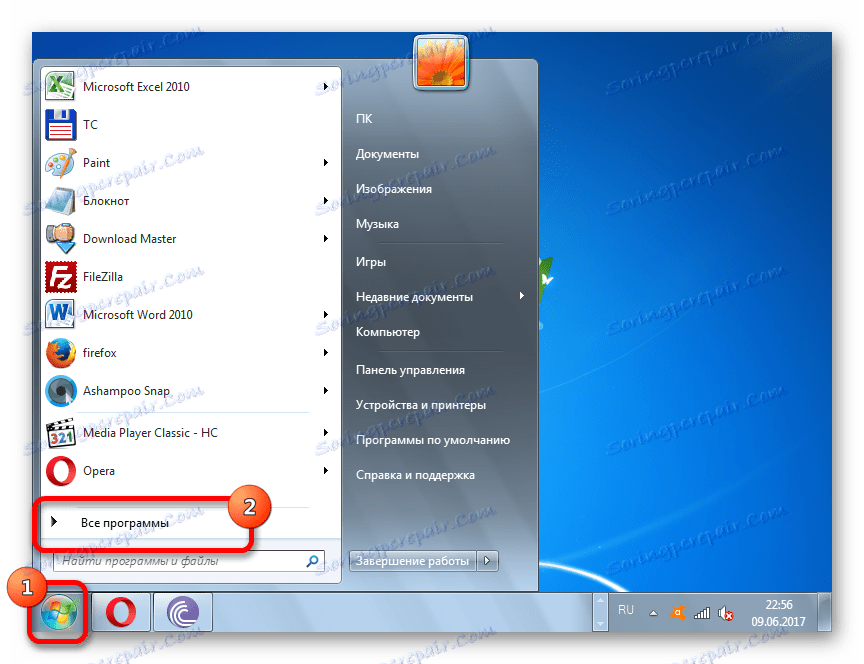
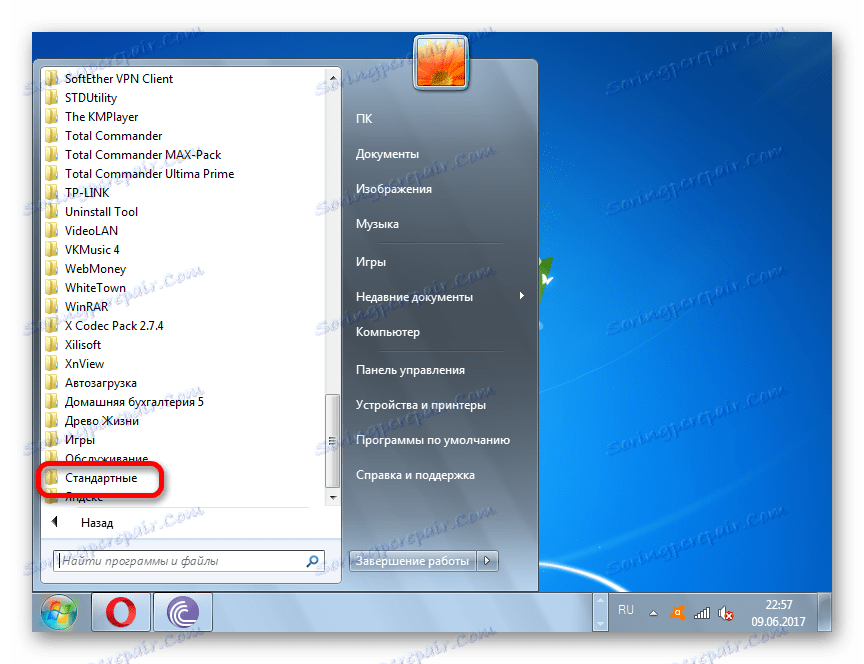
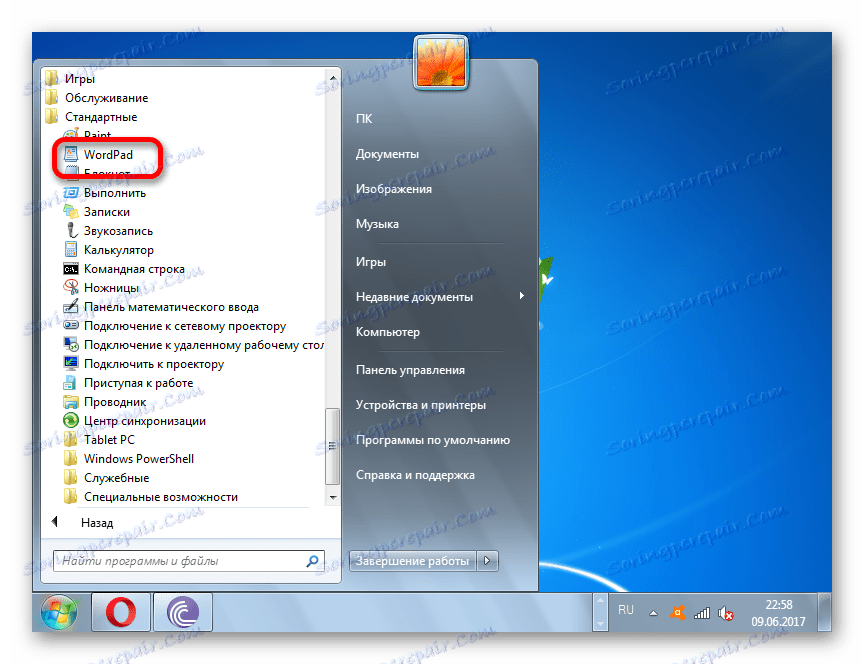

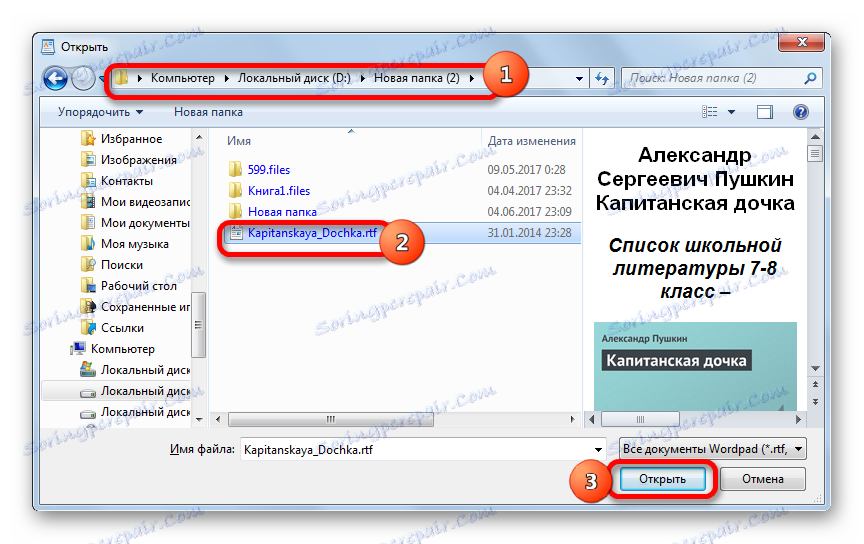
Samozrejme, pre schopnosť zobrazovania obsahu je WordPad výrazne horší ako všetky vyššie uvedené textové procesory:
- Tento program na rozdiel od nich nepodporuje prácu s obrázkami, ktoré môžu byť vložené do dokumentu;
- Nevylieva text do strán, ale predstavuje ho jedinou stuhou;
- Aplikácia nemá samostatný režim čítania.
WordPad má zároveň jednu dôležitú výhodu oproti vyššie uvedeným programom: nemusia byť nainštalované, pretože sú zahrnuté v základnej verzii systému Windows. Ďalšou výhodou je, že na rozdiel od predchádzajúcich programov na spustenie RTF vo formáte WordPad je v predvolenom nastavení stačí len kliknúť na objekt v programe Explorer.
Metóda 5: CoolReader
RTF je možné otvoriť nielen textovými procesormi a editormi, ale aj čitateľmi, teda softvérom určeným výlučne na čítanie, nie na úpravu textu. Jeden z najpopulárnejších programov tejto triedy je CoolReader ,
- Spustite program CoolReader. V ponuke kliknite na položku "Súbor" , ktorú predstavuje ikona vo forme rozbaľovacej knihy.
![Prejdite do okna a otvorte súbor cez horizontálne menu programu CoolReader]()
Môžete tiež kliknúť pravým tlačidlom myši na ľubovoľnú oblasť okna programu av kontextovej ponuke zvoliť "Otvoriť nový súbor" .
![Prejdite do okna otvoreného súboru cez kontextové menu v programe CoolReader]()
Otváracie okno sa navyše otvára pomocou klávesových skratiek. Existujú zároveň dve možnosti: použitie zvyčajného rozloženia pre podobné účely Ctrl + O , rovnako ako stlačenie funkčného klávesu F3 .
- Otvorí sa okno otvorenia. Prejdite do priečinka, do ktorého sa nachádza textový dokument, vyberte ho a kliknite na tlačidlo "Otvoriť" .
- Text v okne CoolReader sa vykoná.
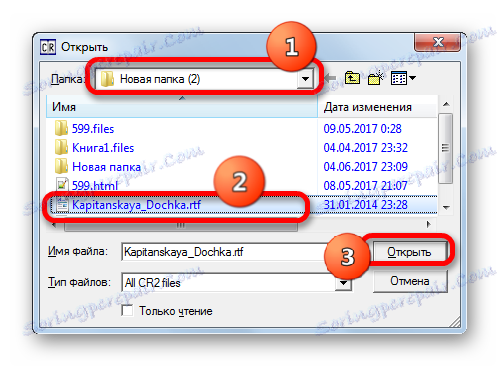
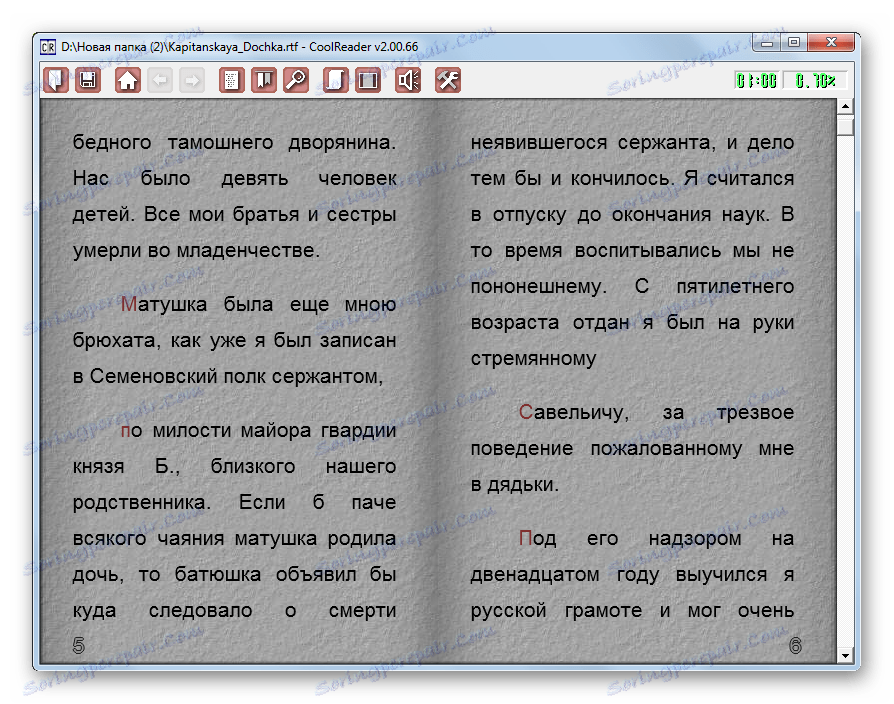
Vo všeobecnosti služba CoolReader zobrazuje formátovanie obsahu RTF úplne správne. Rozhranie tejto aplikácie je pre čítanie výhodnejšie ako pre textové procesory a najmä textové editory opísané vyššie. Súčasne je na rozdiel od predchádzajúcich programov nemožné upravovať text v aplikácii CoolReader.
Metóda 6: AlReader
Ďalší čitateľ, ktorý podporuje prácu s RTF - AlReader ,
- Po spustení aplikácie kliknite na položku Súbor . V zozname vyberte položku Otvoriť súbor .
![Prejdite do okna otvoreného súboru cez horizontálne menu v programe AlReader]()
Môžete tiež kliknúť na ľubovoľnú oblasť v okne programu AlReader a v kontextovom zozname kliknúť na "Otvoriť súbor" .
![Prejdite do okna otvoreného súboru cez kontextové menu v programe AlReader]()
Ale obvyklý Ctrl + O v tomto prípade nefunguje.
- Otvorí sa otvorené okno, ktoré je veľmi odlišné od štandardného rozhrania. V tomto okne prejdite do priečinka, do ktorého sa nachádza textový objekt, označte ho a kliknite na tlačidlo "Otvoriť" .
- Obsah dokumentu sa otvorí v programe AlReader.
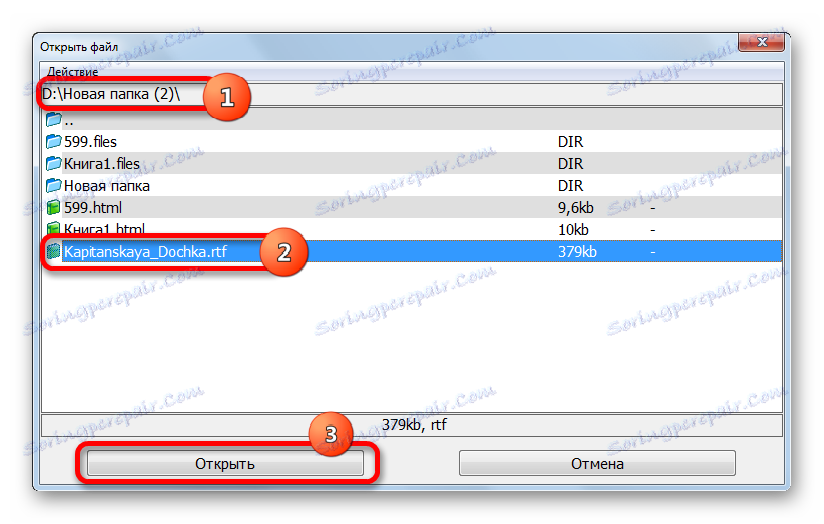
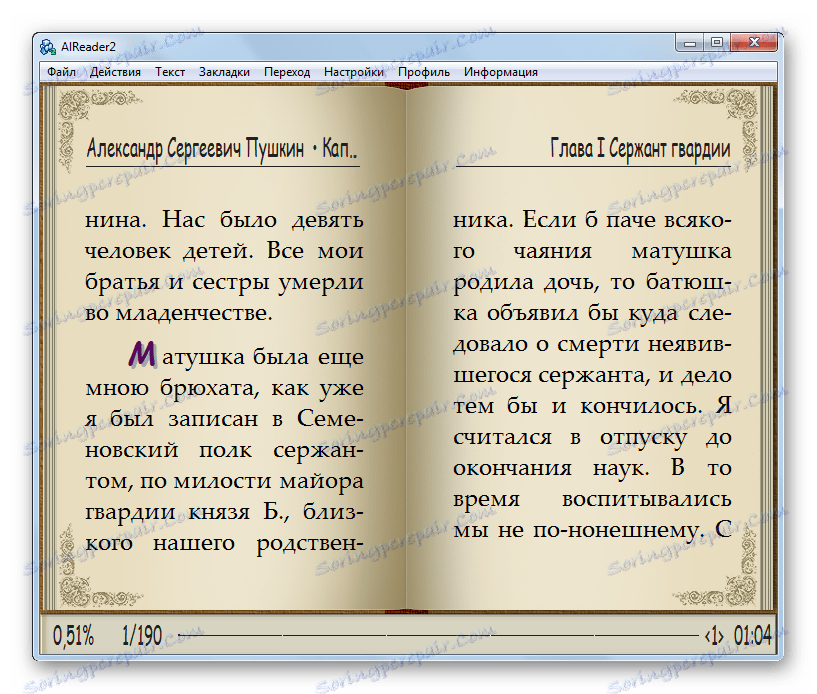
Zobrazenie obsahu súboru RTF v tomto programe sa veľmi líši od možností programu CoolReader, takže v tomto aspekte je konkrétne voľba vecou chuti. AlReader vo všeobecnosti podporuje viac formátov a má rozsiahlejšie nástroje ako CoolReader.
Metóda 7: ICE Book Reader
Nasledujúca čítačka, ktorá podporuje opísaný formát, je ICE Book Reader , Je však viac zameraná na vytvorenie knižnice elektronických kníh. Preto je otvorenie objektov v ňom zásadne odlišné od všetkých predchádzajúcich aplikácií. Priamo súbor nie je možné spustiť. Najskôr bude potrebné importovať do internej knižnice ICE Book Reader a potom sa objaví.
- Aktivovať čítačku kníh ICE. Kliknite na ikonu "Library" , ktorá je reprezentovaná ikonou vo forme priečinka na hornom horizontálnom paneli.
- Po spustení okna knižnice kliknite na položku Súbor . Vyberte možnosť Importovať text zo súboru .
![Prejdite do okna Otvoriť súbory v hornej ponuke v knižnici v aplikácii ICE Book Reader]()
Prípadne v okne knižnice kliknite na ikonu "Importovať text zo súboru" vo forme znamienka plus.
- V bežiacom okne prejdite do priečinka, kde sa nachádza textový dokument, ktorý chcete importovať. Vyberte ho a kliknite na tlačidlo OK .
- Obsah sa importuje do knižnice ICE Book Reader. Ako vidíte, názov cieľového textového objektu sa pridá do zoznamu knižníc. Ak chcete začať čítať túto knihu, dvakrát kliknite na ľavé tlačidlo myši na názov tohto objektu v okne knižnice alebo po jeho výbere stlačte kláves Enter .
![Prepnite na čítanie knihy v okne knižnice v aplikácii ICE Book Reader]()
Môžete tiež vybrať tento objekt, kliknite na položku "Súbor" a potom zvoľte "Čítanie knihy" .
![Prečítajte si knihu prostredníctvom ponuky v okne knižnice v aplikácii ICE Book Reader]()
Ďalšia možnosť: po zvýraznení názvu knihy v okne knižnice kliknite na ikonu "Čítať knihu" v podobe šípky v paneli s nástrojmi.
- Pri každej z vyššie uvedených akcií sa text zobrazí v ICE Book Reader.
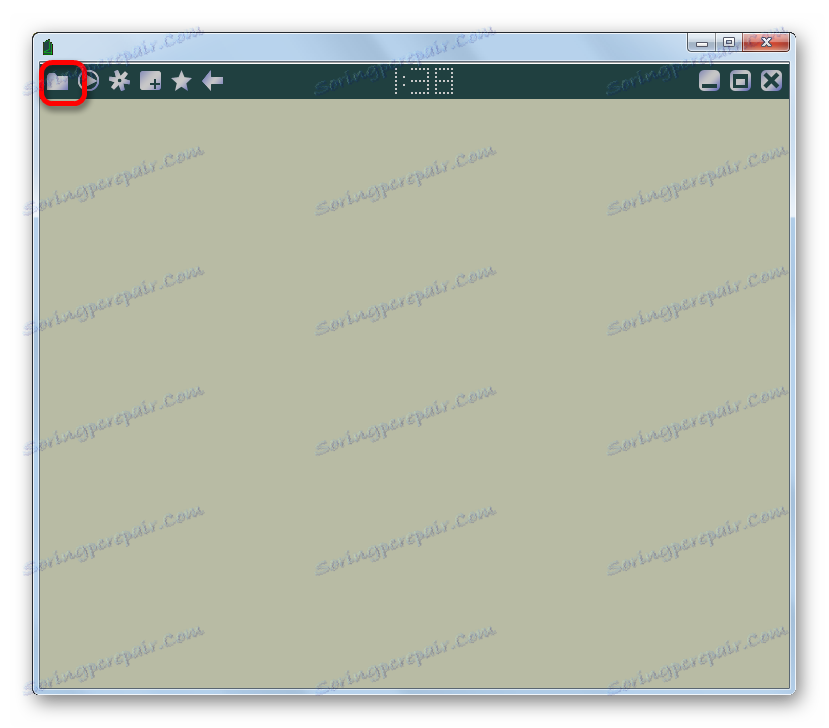
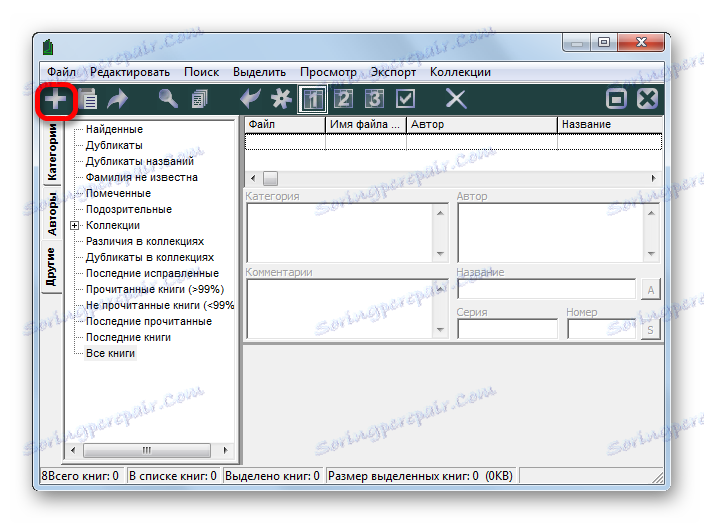
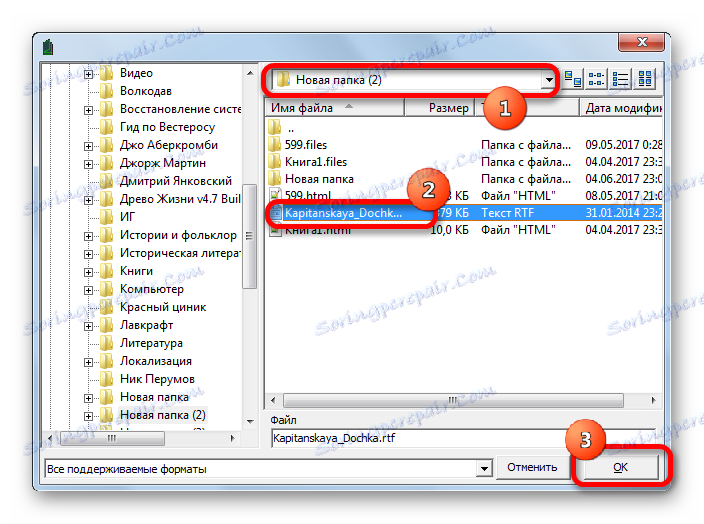
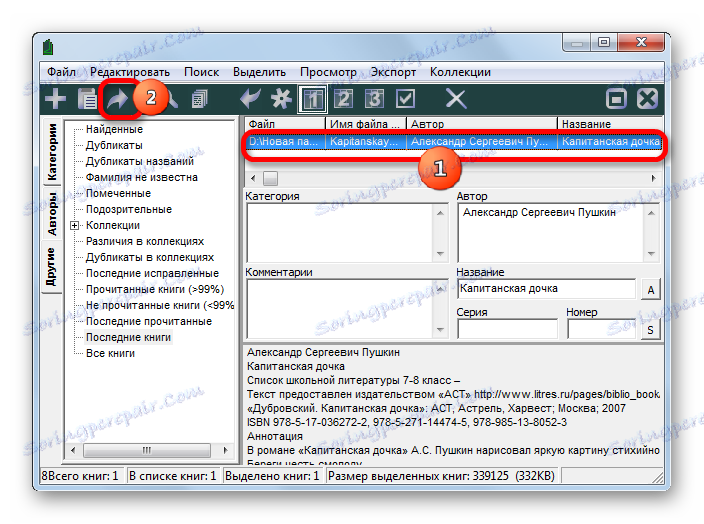

Vo všeobecnosti, podobne ako väčšina iných čitateľov, je obsah RTF v ICE Book Reader zobrazený správne a postup čítania je celkom vhodný. Ale proces otvárania vyzerá zložitejšie ako v predchádzajúcich prípadoch, pretože je potrebné importovať do knižnice. Preto väčšina používateľov, ktorí nemajú vlastnú knižnicu, radšej používajú iných divákov.
Metóda 8: Univerzálny prehliadač
Tiež mnoho univerzálnych divákov môže pracovať s RTF súbormi. Sú to programy, ktoré podporujú prezeranie úplne odlišných skupín objektov: video, audio, text, tabuľky, obrázky atď. Jedna taká aplikácia je Universal Viewer ,
- Najjednoduchší spôsob spustenia objektu v aplikácii Universal Viewer je presúvať súbor z programu Explorer do okna programu podľa princípu, ktorý už bol popísaný vyššie pri popisovaní takejto manipulácie s inými programami.
- Po pretiahnutí sa obsah zobrazí v okne Universal Viewer.
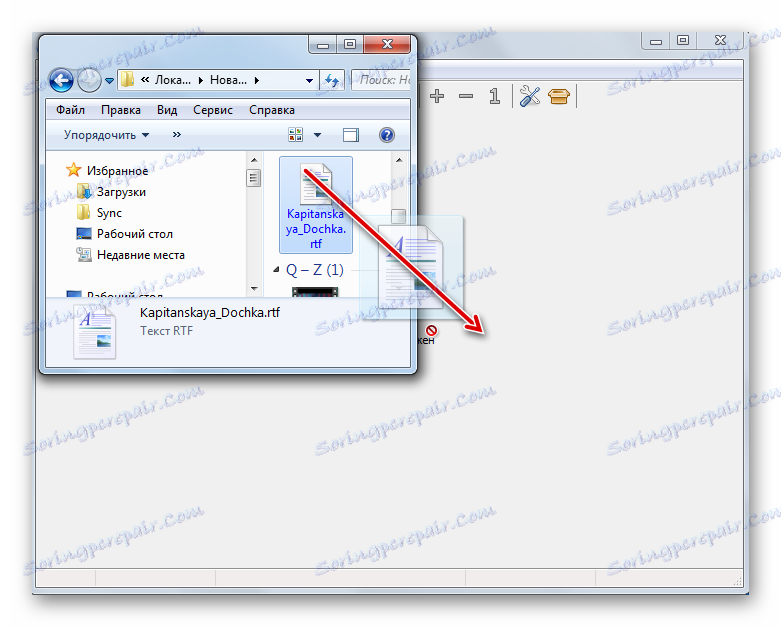
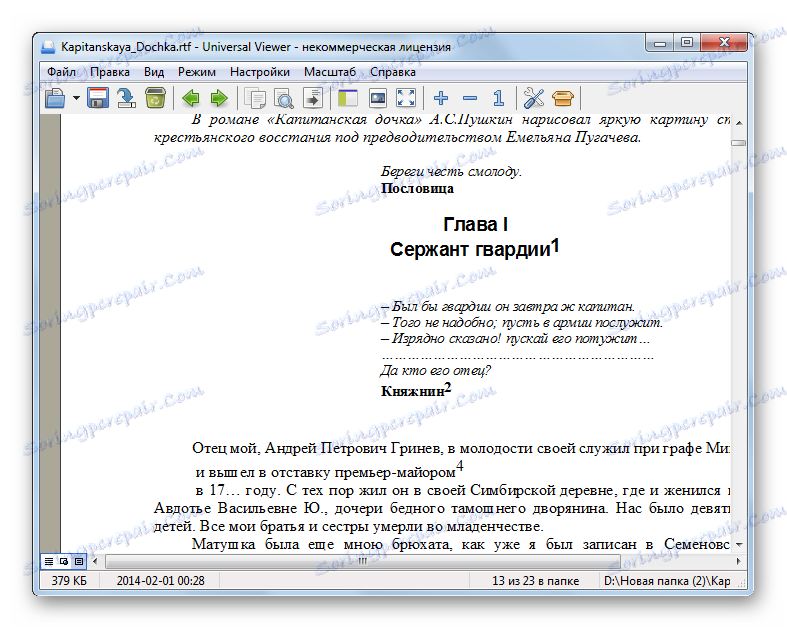
K dispozícii je tiež ďalšia možnosť.
- Po spustení aplikácie Universal Viewer kliknite na položku "Súbor" v ponuke. V zozname, ktorý sa otvorí, zvoľte "Otvoriť ..." .
![Prejdite do okna otvorenia súboru cez horizontálne menu v aplikácii Universal Viewer]()
Namiesto toho môžete zadať klávesovú skratku Ctrl + O alebo kliknúť na ikonu "Otvoriť" ako priečinok na paneli s nástrojmi.
- Po spustení okna prejdite do adresára lokality objektu, vyberte ho a kliknite na "Otvoriť" .
- Obsah sa zobrazí prostredníctvom rozhrania Universal Viewer.
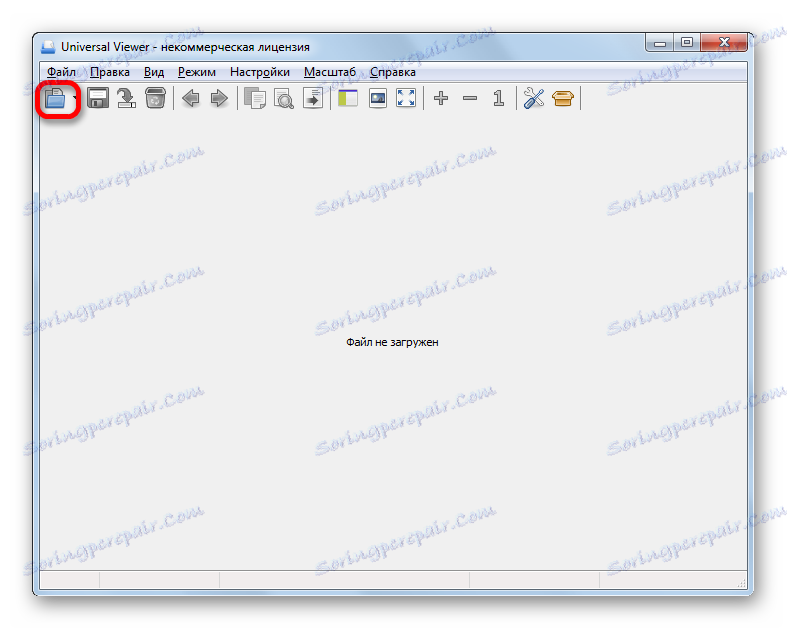
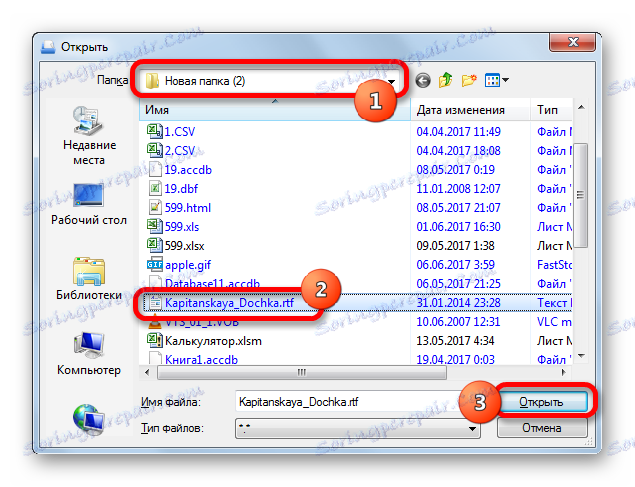
Universal Viewer zobrazuje obsah objektov RTF v štýle podobnom štýlu zobrazovania v textových procesoroch. Podobne ako väčšina ostatných univerzálnych programov táto aplikácia nepodporuje všetky štandardy jednotlivých formátov, čo môže viesť k chybám pri zobrazovaní niektorých znakov. Поэтому Universal Viewer рекомендуется использовать для общего ознакомления с содержимым файла, а не для чтения книги.
Мы ознакомили вас всего лишь с частью тех программ, которые умеют работать с форматом RTF. При этом постарались отобрать самые популярные приложения. Выбор конкретного из них для практического использования, прежде всего, зависит от целей пользователя.
Так, если объект требуется отредактировать, то лучше всего использовать текстовые процессоры: Microsoft Word, LibreOffice Writer или OpenOffice Writer. Причем первый вариант предпочтительней. Для чтения книг лучше использовать программы-читалки: CoolReader, AlReader и др. Если кроме этого вы ведете свою библиотеку, то тут подойдет ICE Book Reader. Если вам нужно прочитать или отредактировать RTF, но при этом вы не желаете устанавливать дополнительное ПО, то воспользуйтесь встроенным текстовым редактором Windows WordPad. Наконец, если вы не знаете, с помощью какого приложения запустить файл данного формата, то можете воспользоваться одним из универсальных просмотрщиков (например, Universal Viewer). Хотя, ознакомившись с данной статьей, вы уже в курсе, чем именно открывать RTF.