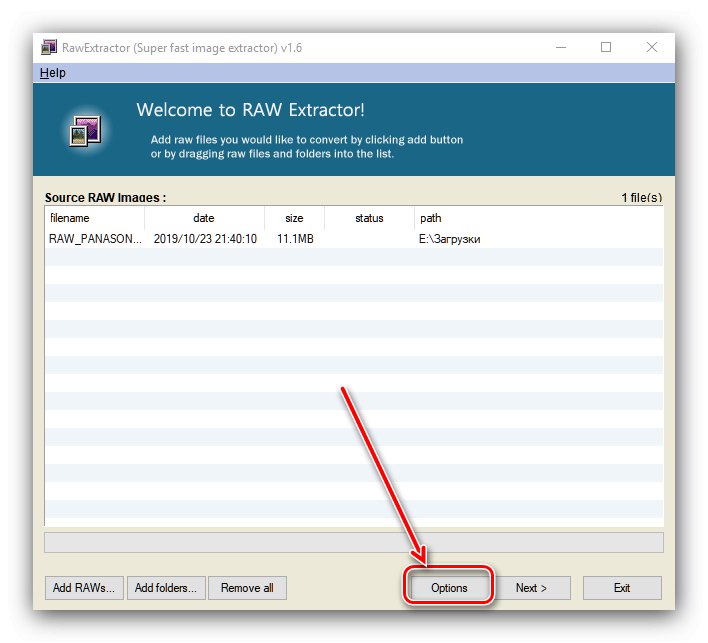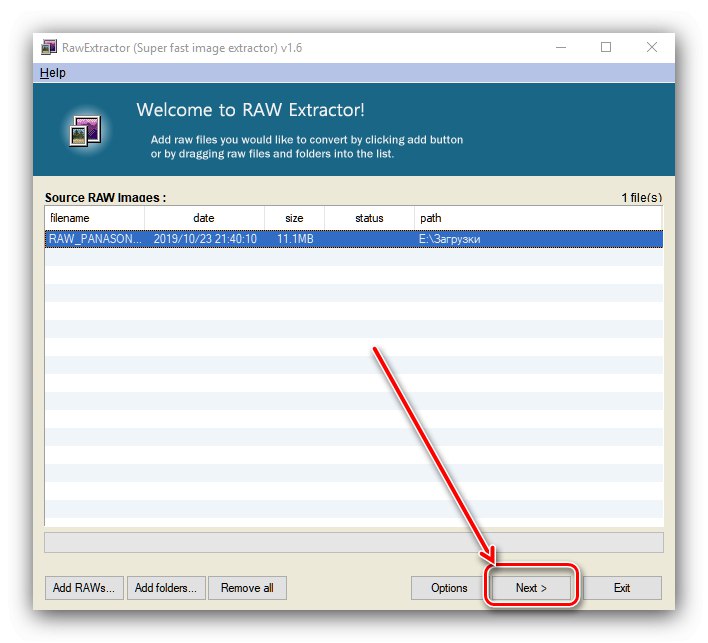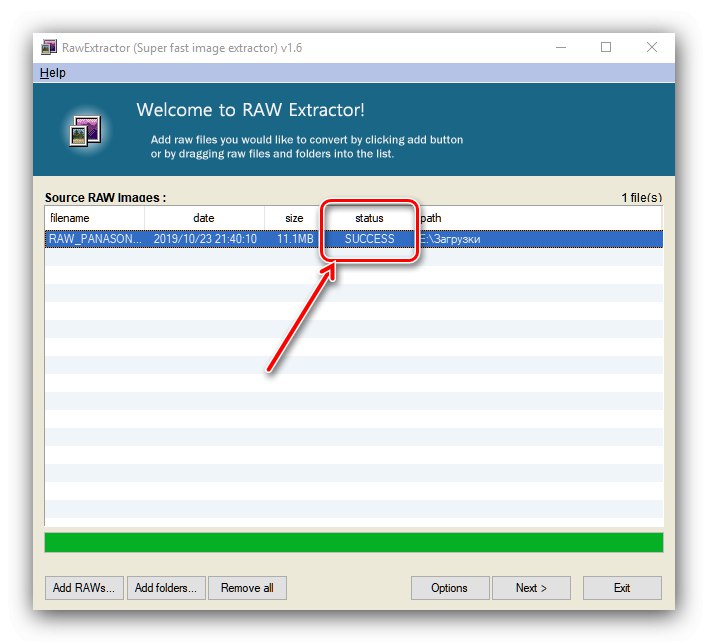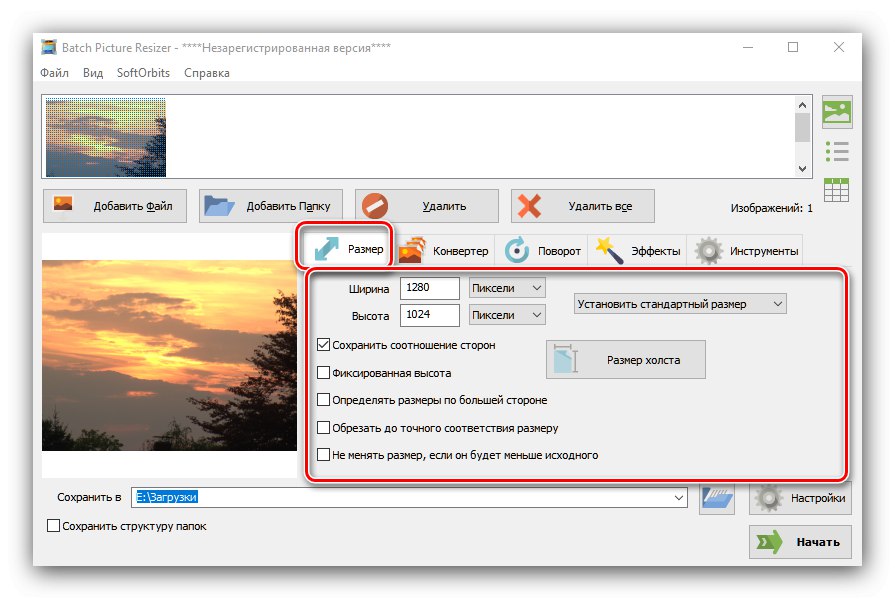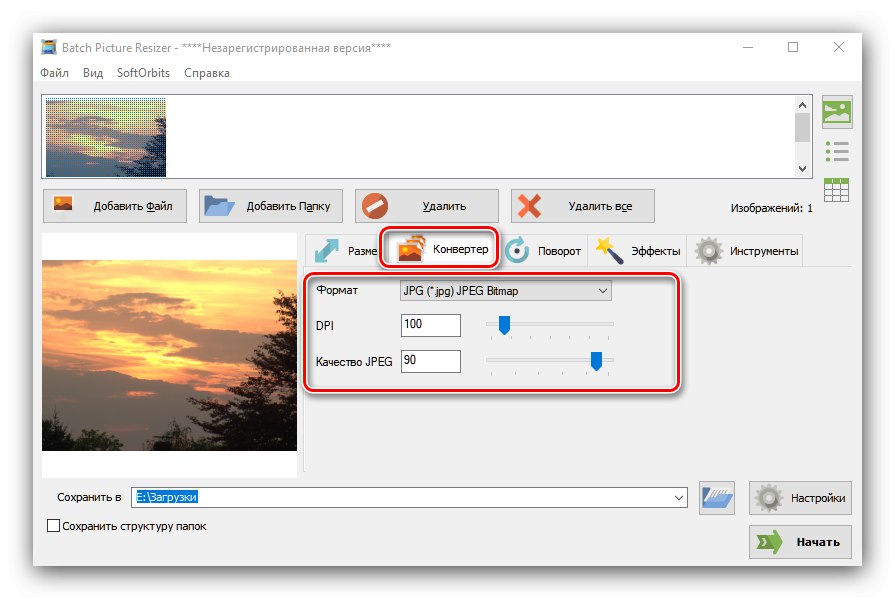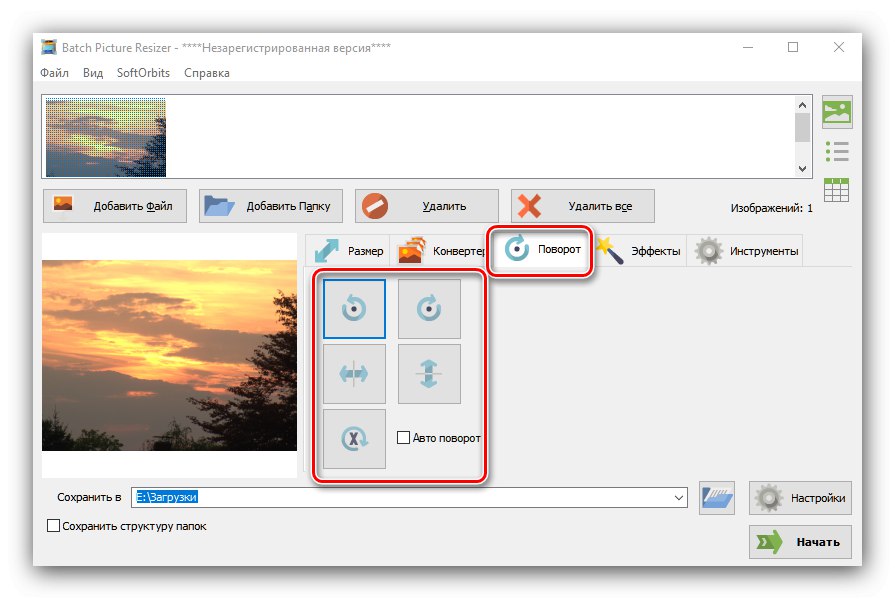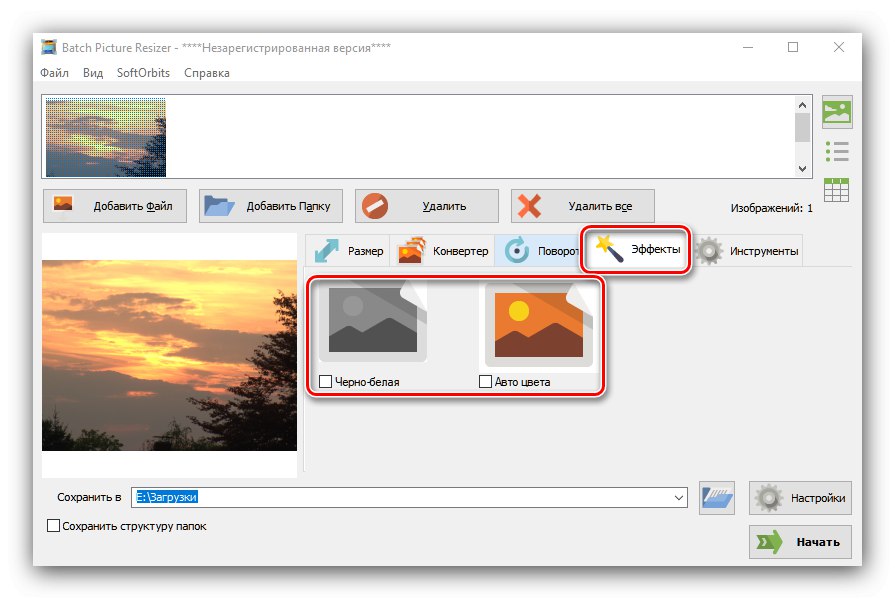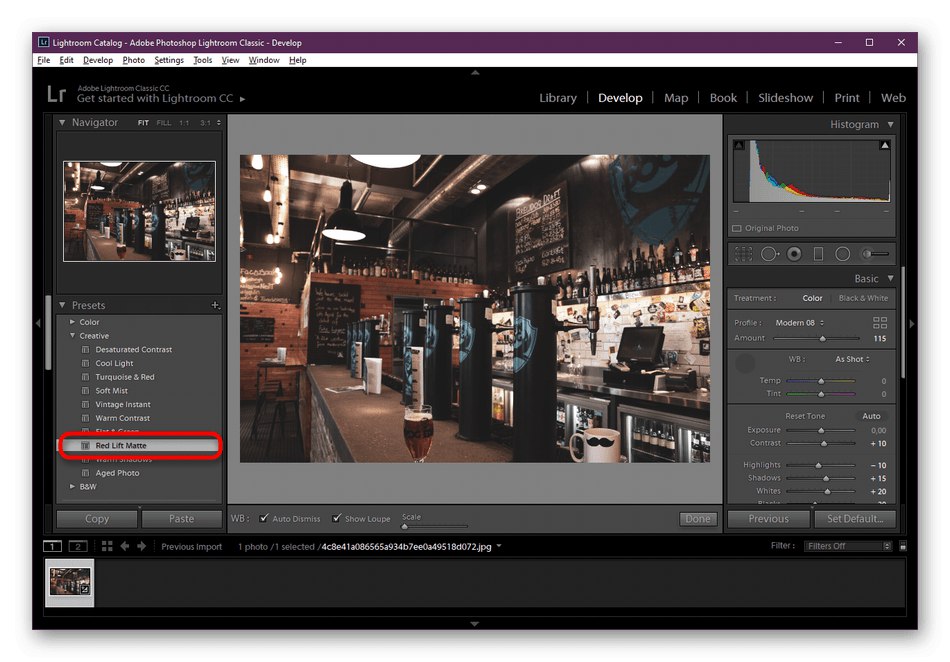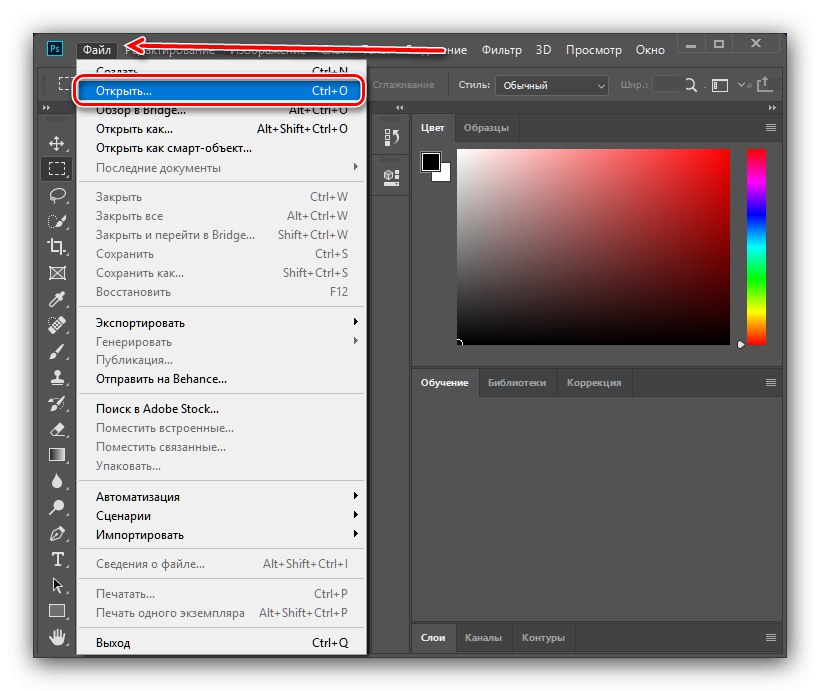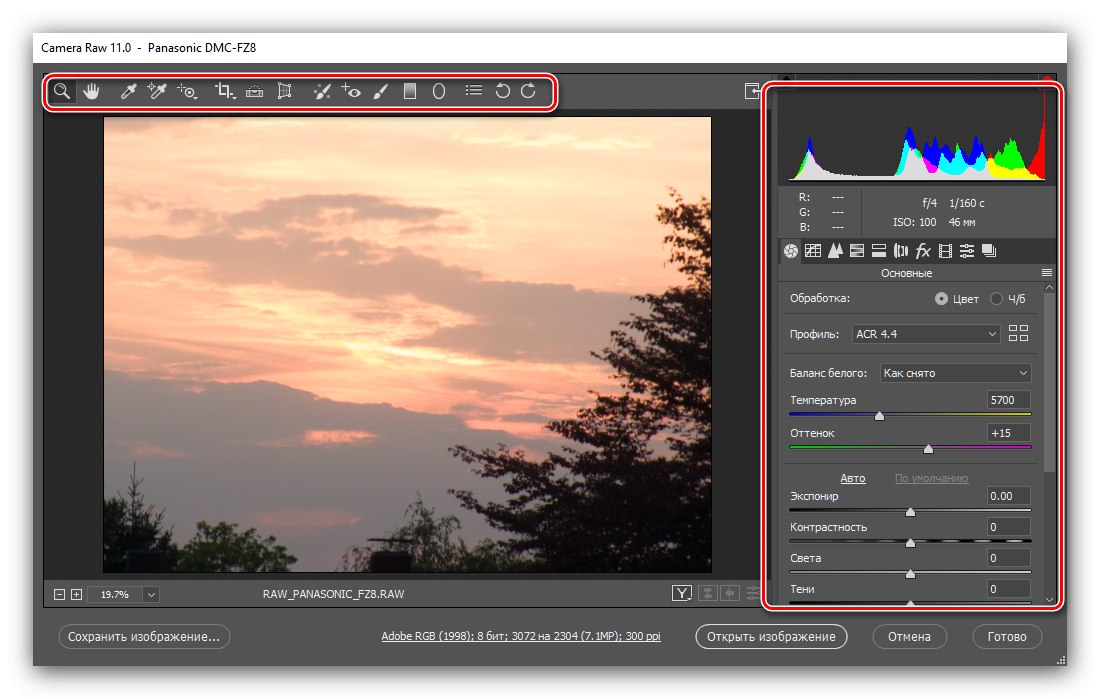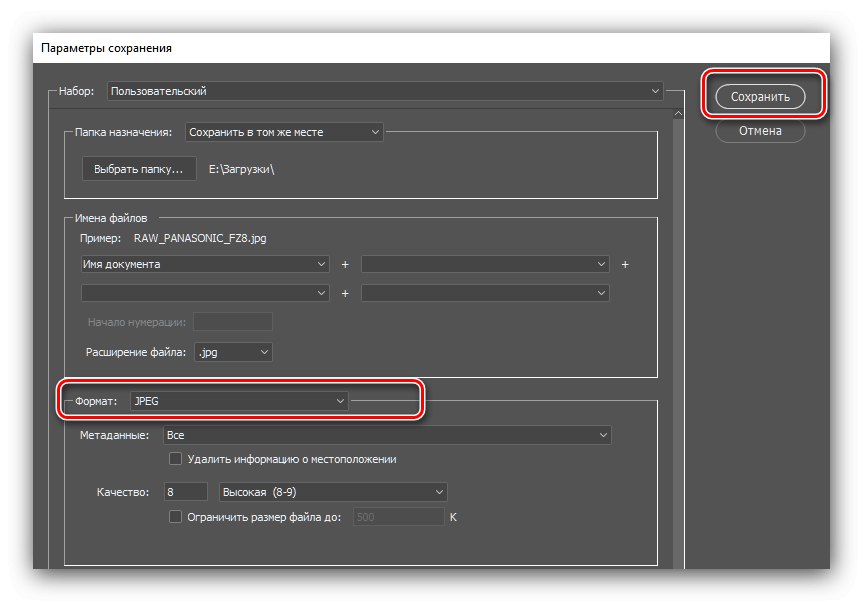Fotografi a používatelia, ktorí sa musia zaoberať obrázkami zdrojov RAW, často chcú rýchlo a nákladovo efektívne prevádzať tieto súbory do formátu JPG. Ďalej sa pozrieme na niekoľko aplikácií, ktoré tento problém riešia.
Prevod RAW na JPG
Prvá kategória programov, ktoré dokážu zmeniť nespracované údaje na hotový obraz, sú špecializované prevádzače. Druhou sú pokročilé grafické editory, najmä produkty Adobe.
Metóda 1: RawExtractor
Dostatočne staré, ale stále efektívne riešenie na prevod binárnych súborov na plnohodnotnú fotografiu.
- Otvorte aplikáciu a použite tlačidlo v jej hlavnom okne „Add RAWs“.
- Spustí sa rozhranie „Prieskumník“ - pomocou neho vyberte cieľový súbor a kliknite na ikonu "Otvorené".
- Ďalej stlačte "Možnosti".
![Spustite Možnosti extraktora RAW na prevod RAW na JPG]()
Položku určite vyberte „Generate half image“ a stlačte „OK“.
- Teraz stlačte "Ďalšie" na začatie procesu premeny.
![Spustite procedúru v programe RAW Exctractor na prevod RAW na JPG]()
Zobrazí sa nastavenie postupu. Umiestnite ich ako na snímke obrazovky nižšie a kliknite „Štart“.
- Čas konverzie závisí od veľkosti súboru a trvá niekoľko sekúnd až niekoľko minút. Ak ste zadali správne nastavenia, v stĺpci "Postavenie" bude označené "ÚSPECH".
![Úspešná konverzia obrazu na formát RAW Exctractor na prevod formátu RAW na formát JPG]()
Otvorte adresár so zdrojovým súborom (tu sa uloží výsledok) a skontrolujte prácu prevádzača - súbor musí byť prevedený správne.
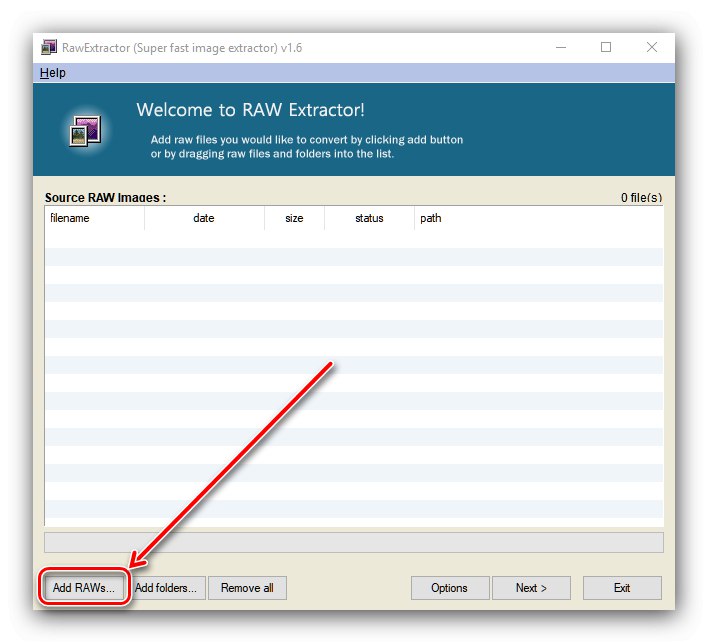
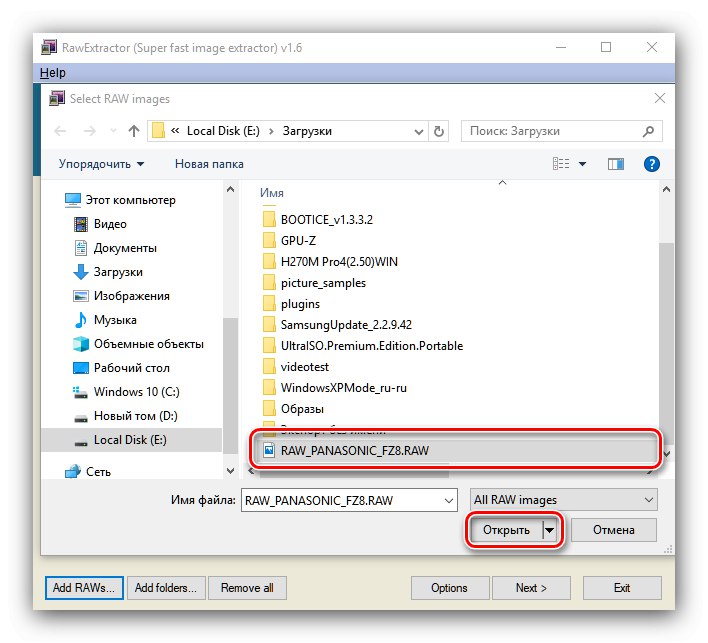
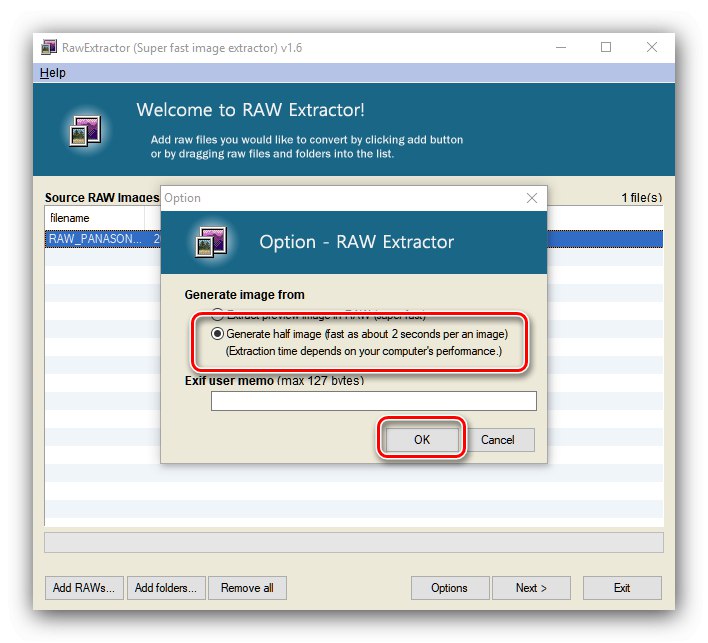
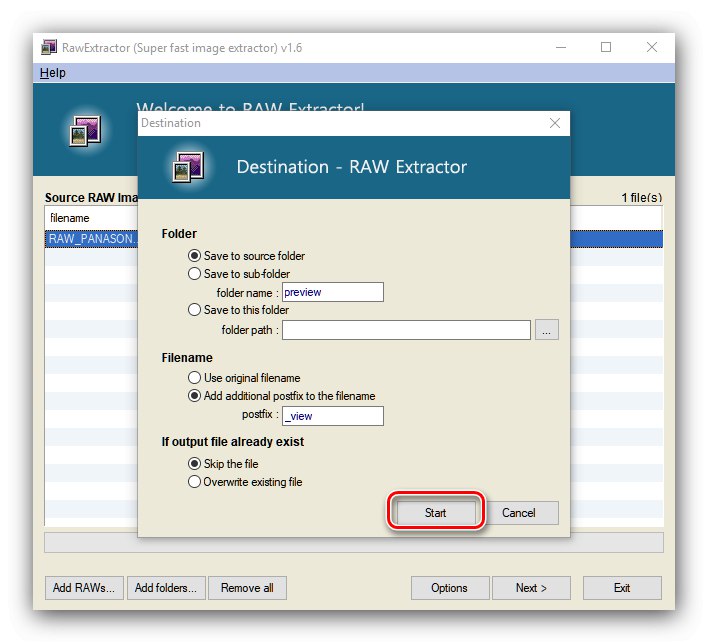
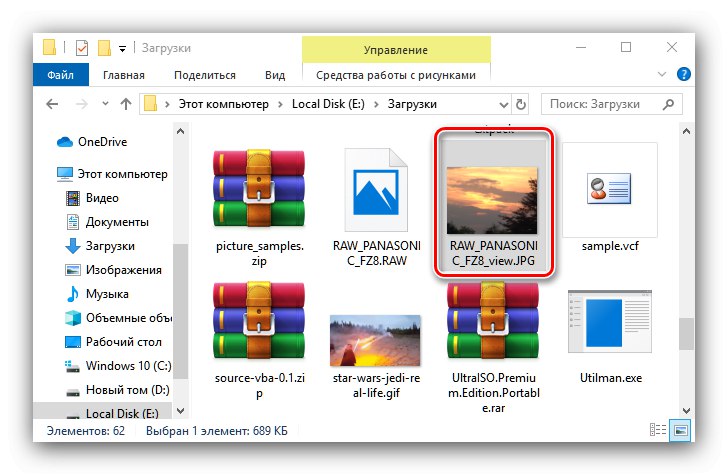
RawExtractor funguje rýchlo a spoľahlivo, avšak aplikácia nemá preklad do ruštiny, čo nie je veľmi výhodné.
Metóda 2: Dávkový Picture Resizer
S našou úlohou si dnes poradí aj Batch Picture Resizer od ruských vývojárov.
Stiahnite si program Batch Picture Resizer z oficiálnych webových stránok
- Po spustení aplikácie najskôr kliknite na tlačidlo "Pridať súbor".
- Skrz „Prieskumník“ prejdite na miesto cieľového obrázka. Program predvolene rozpoznáva iba pripravené grafické súbory - pre otvorenie RAW dát vyberte príslušnú možnosť v rozbaľovacej ponuke "Typ súboru".
- Ďalej nasleduje proces prevodu nastavení. Na karte "Veľkosť" nastavte možnosti zmeny mierky a orezania výsledného obrázka.
![Nastaviť rozmery obrázka vo formáte RAW na JPG pomocou nástroja Batch Picture Resizer]()
Na karte „Prevádzač“ vyberte formát „JPG“ v rozbaľovacej ponuke a vykonajte požadované nastavenia kvality výsledného obrázka.
![Formátovanie a kvalita možností konverzie RAW na JPG pomocou nástroja Batch Picture Resizer]()
Oddiel „Turn“ umožňuje otočiť obraz do požadovaného uhla, ak je pôvodný rám zrkadlený alebo ak nie je urobený príliš rovno.
![Orientácia obrazu v možnostiach prevodu RAW na JPG pomocou nástroja Batch Picture Resizer]()
Blokovať „Efekty“ je zodpovedný za úpravu farebnej schémy výsledného obrázka.
![Možnosti farebnej schémy v možnostiach prevodu RAW na JPG pomocou nástroja Batch Picture Resizer]()
IN „Nástroje“ môžete nastaviť vlastný názov súboru a pridať vodoznak.
- Po nakonfigurovaní prevodníka vyberte umiestnenie, kam sa má hotový súbor umiestniť - kliknite na tlačidlo s ikonou priečinka vedľa riadku "Uložiť do"... V rozhraní pre výber adresára zadajte požadovanú cestu.
- Po vykonaní potrebných zmien kliknite na tlačidlo "Začať".
- Aplikácia nijako nehlási dokončenie, preto je najlepšie skontrolovať si ju sami.
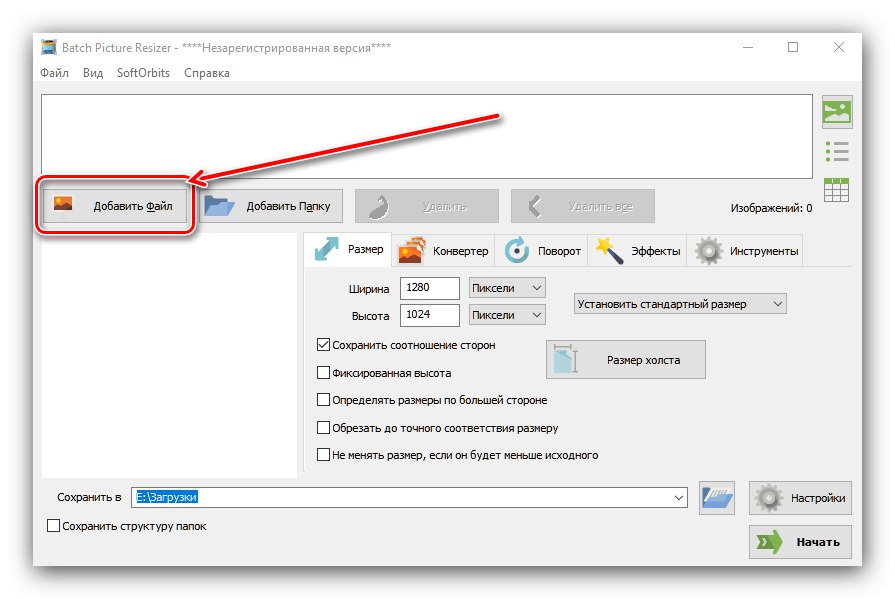
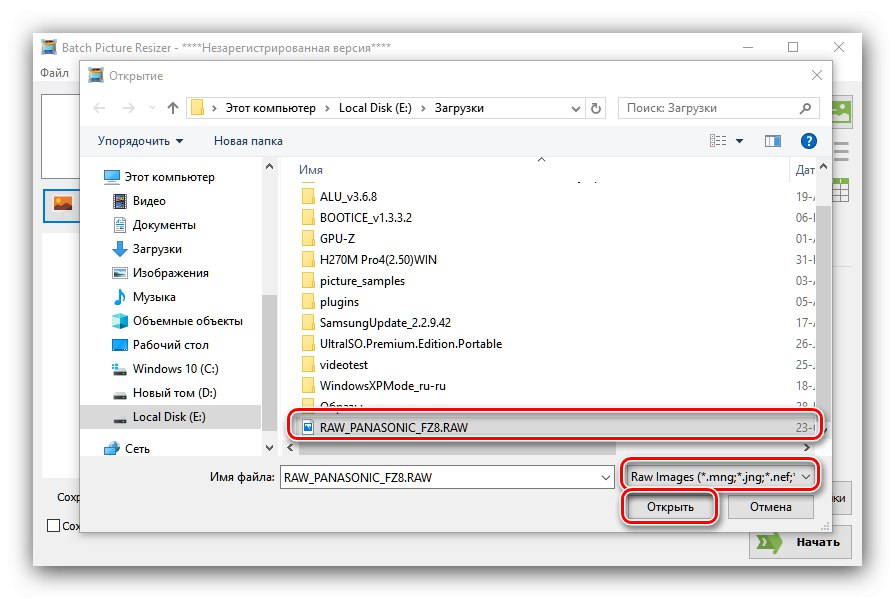
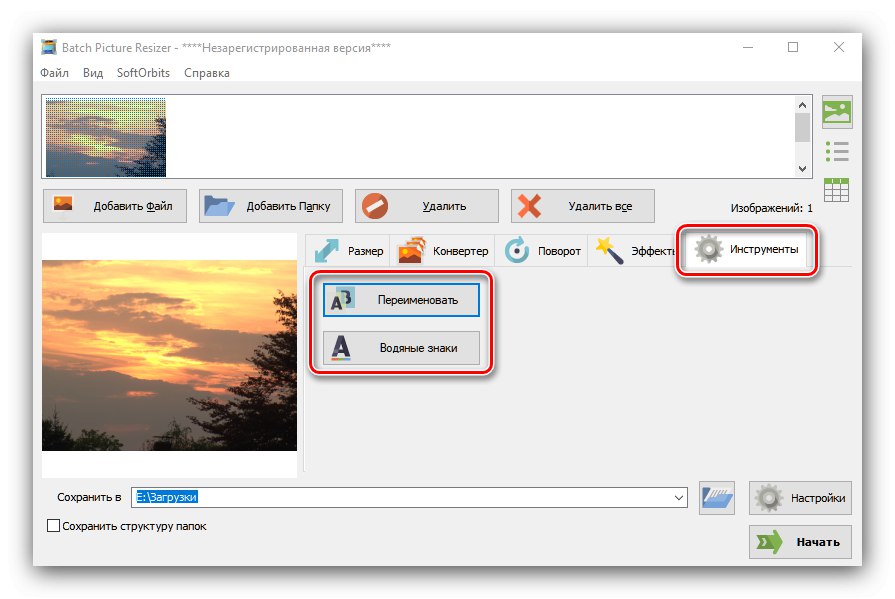
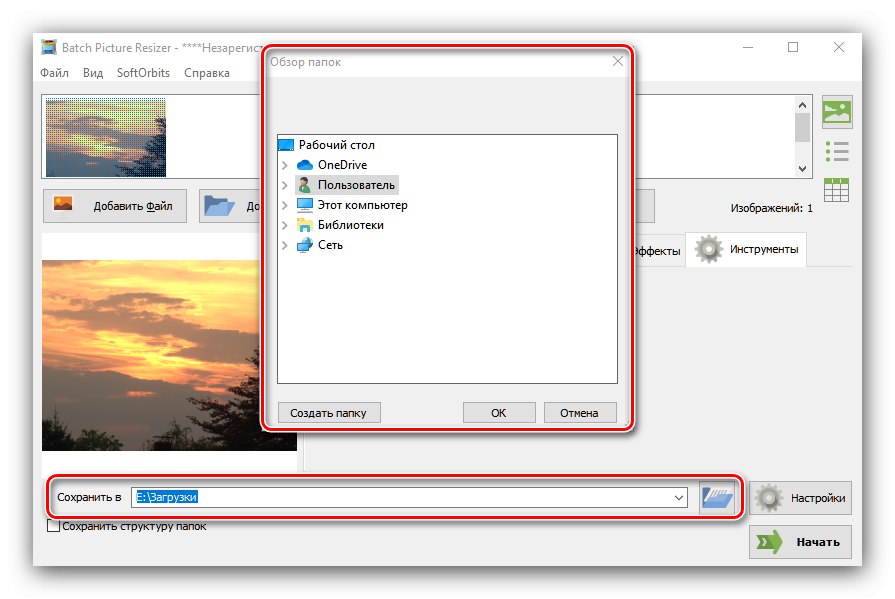
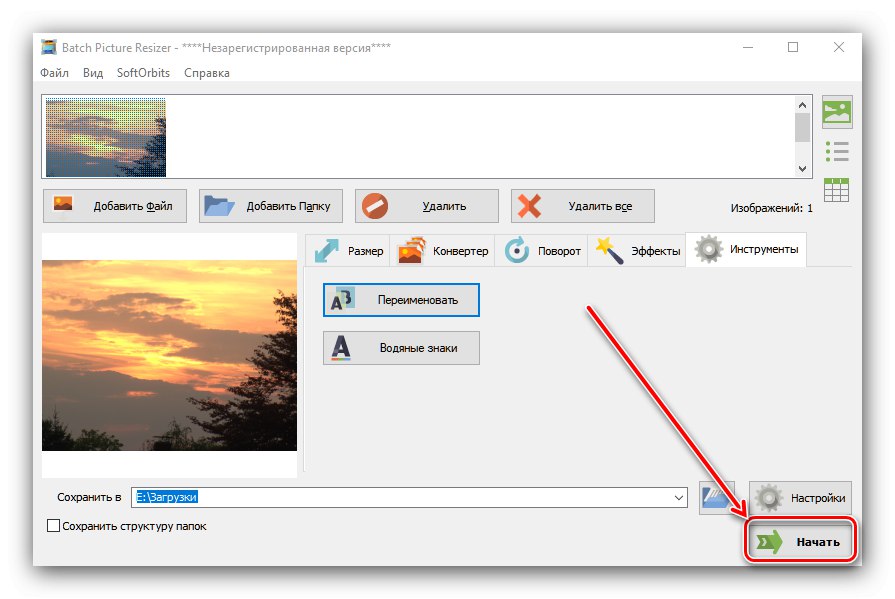
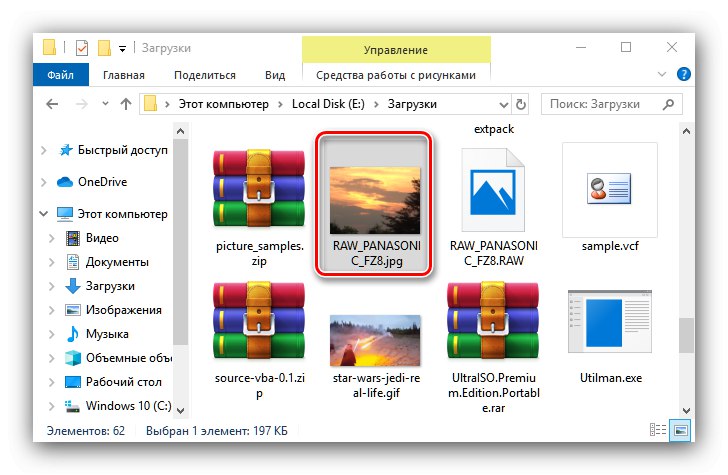
Batch Picture Resizer môže znieť odstrašujúco, ale celkovo je táto aplikácia vhodná na prevod RAW na JPG. Z nedostatkov zaznamenávame model platenej distribúcie.
Metóda 3: Adobe Lightroom
Výkonný editor fotografií Adobe Lightroom je navrhnutý pre prácu s formátmi RAW, takže je dokonalý na prevod súborov tohto formátu do formátu JPG.
- Otvorte aplikáciu a použite body „Súbor“ – „Importovať ...“.
- Spustí sa dovozca Lightroom. Pomocou panela správcu súborov vľavo vyberte požadovaný dokument a zvýraznite ho (uistite sa, že je v ľavom hornom rohu obrázka ukážky začiarknutie). Potom nájdite tlačidlo vpravo dole „Import“ a kliknite na ňu.
- Fotografia sa nahrá a je pripravená na spracovanie. Príklad práce s fotografiami v Lightroome nájdete na nižšie uvedenom odkaze
![Ukážka spracovania fotografií na prevod RAW na JPG pomocou programu Adobe Lightroom]()
Lekcia: Ukážka úpravy fotografií v Lightroome
Po vykonaní všetkých zmien použite body „Súbor“ – "Export".
- Upravte parametre exportu podľa vlastného uváženia (umiestnenie a názov súboru, výstupná ostrosť, vodoznak atď.) A kliknite na tlačidlo "Export".
- Skontrolujte kvalitu prevodu otvorením cieľového priečinka v priečinku „Prieskumník“.
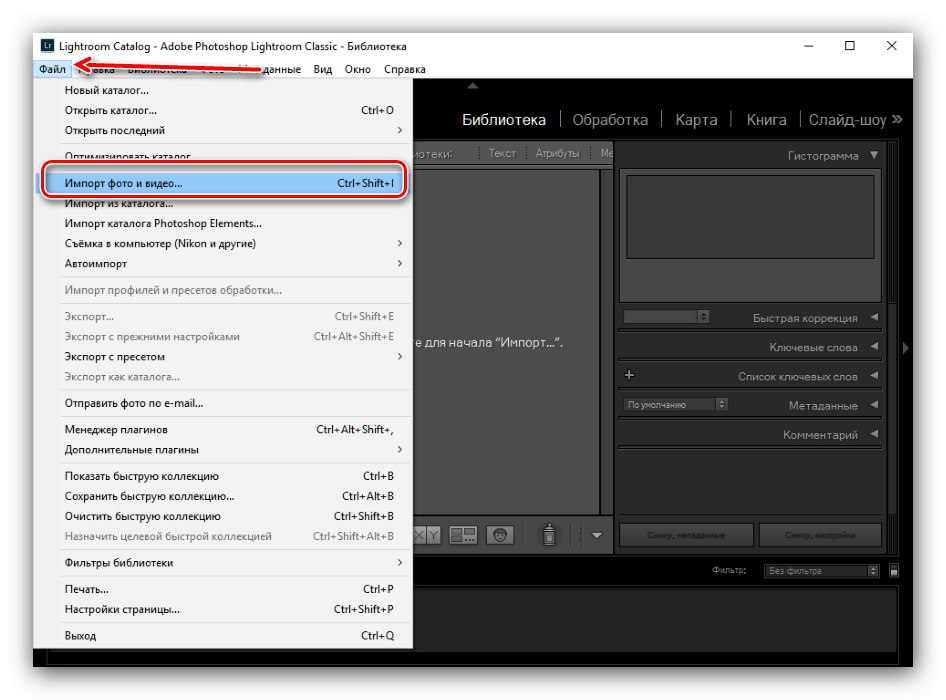
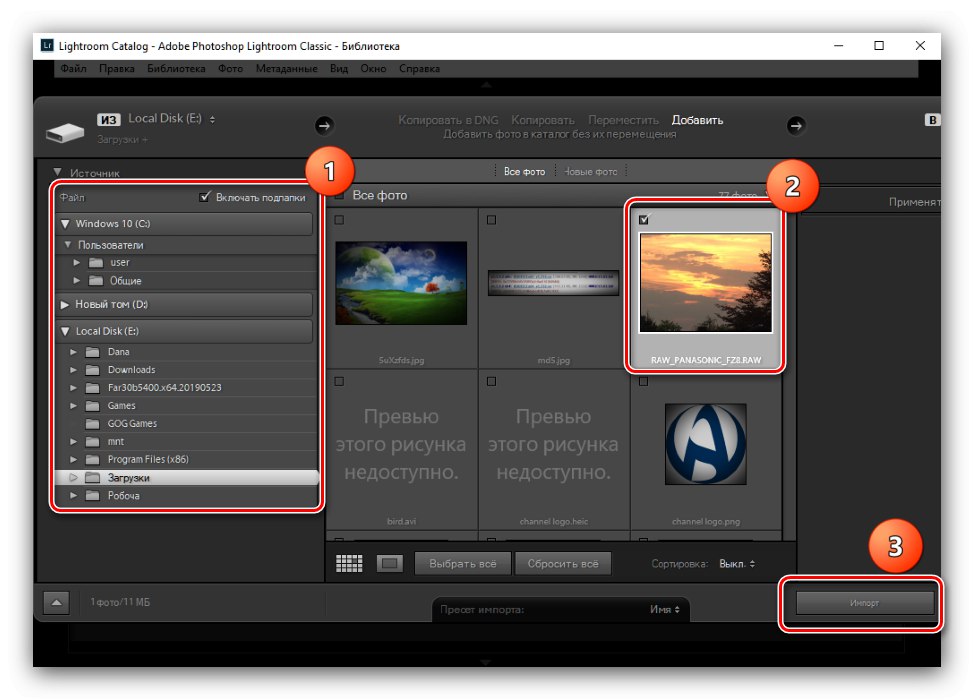
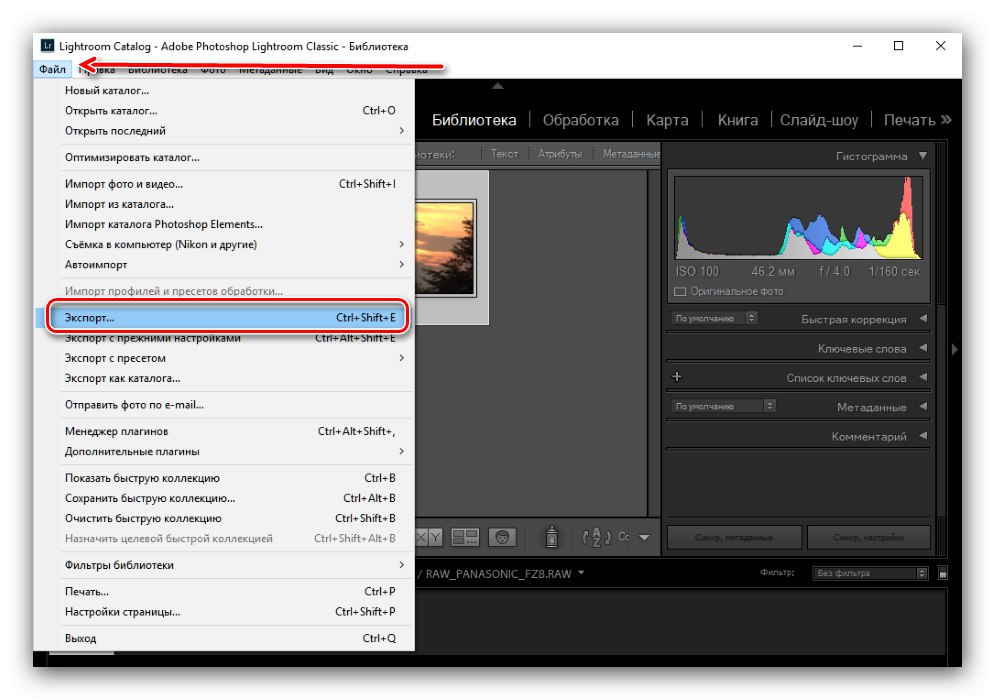
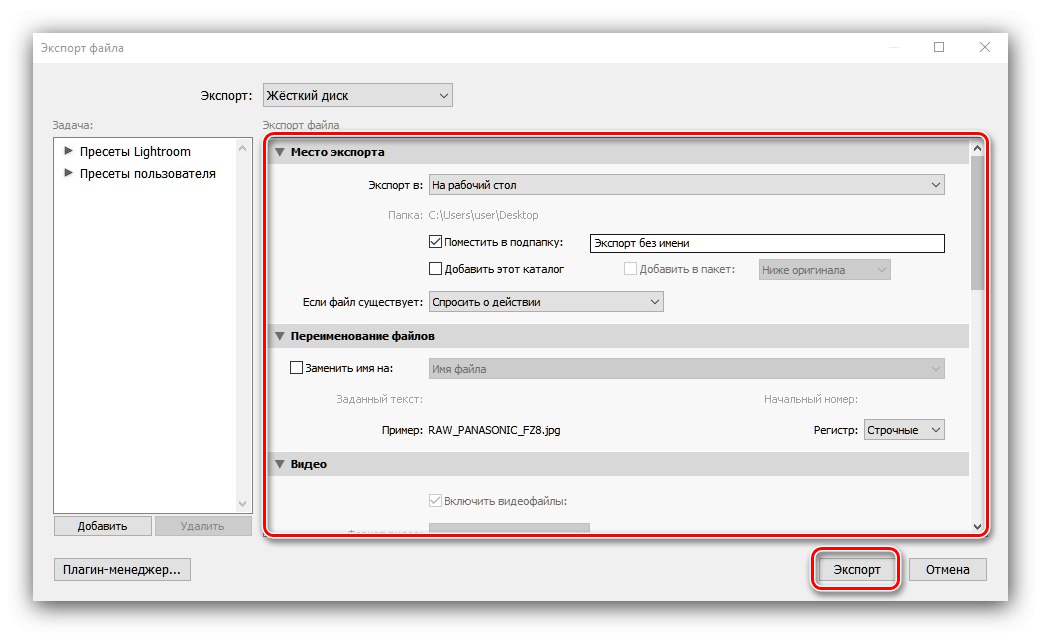
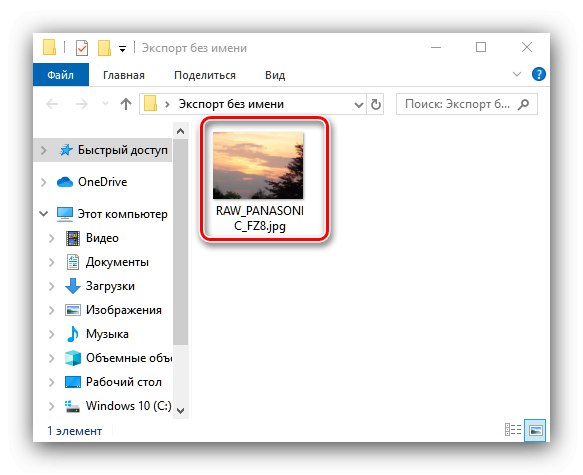
Lightroom má niekoľko nevýhod - po prvé, aplikácia je platená s obmedzenou skúšobnou verziou, po druhé nefunguje na všetkých konfiguráciách počítačového hardvéru a je dosť náročná.
Metóda 4: Adobe Photoshop
Slávny program Adobe Photoshop dokáže pracovať aj s obrázkami RAW.
- Po spustení programu použite panel nástrojov, položky ponuky „Súbor“ – "Otvorené".
![Začnite vyberať dokument na prevod RAW na JPG pomocou aplikácie Adobe Photoshop]()
Ak súbory RAW nemožno otvoriť, použite odporúčania z materiálu na nižšie uvedenom odkaze.
- Aplikácia Adobe Photoshop predvolene používa na prácu s RAW zabudovaný doplnok Camera Raw. Podporuje korekciu parametrov načítanej bitmapy: môžete upraviť expozíciu, gama, farebnú teplotu a oveľa viac. Nebudeme sa tým podrobne venovať, pretože spracovanie digitálnych negatívov v programe Adobe Photoshop si zaslúži samostatný článok.
![Nastavenie dokumentu na prevod RAW na JPG pomocou aplikácie Adobe Photoshop]()
Prejdime k prepočtu na JPG - v tomto prípade kliknite na tlačidlo "Uložiť obrázok".
- Zobrazí sa okno s nastaveniami prevodu. Prvá vec v bloku „Format“ v rozbaľovacej ponuke vyberte možnosť „JPEG“. Ďalej nakonfigurujte parametre podľa svojich preferencií a kliknite na tlačidlo „Uložiť“.
![Vlastnosti prevodu RAW na JPG pomocou Adobe Photoshop]()
Rovnako ako v prípade ostatných tu uvedených aplikácií, budete musieť sami skontrolovať hotový obrázok a kvalitu prevodu.
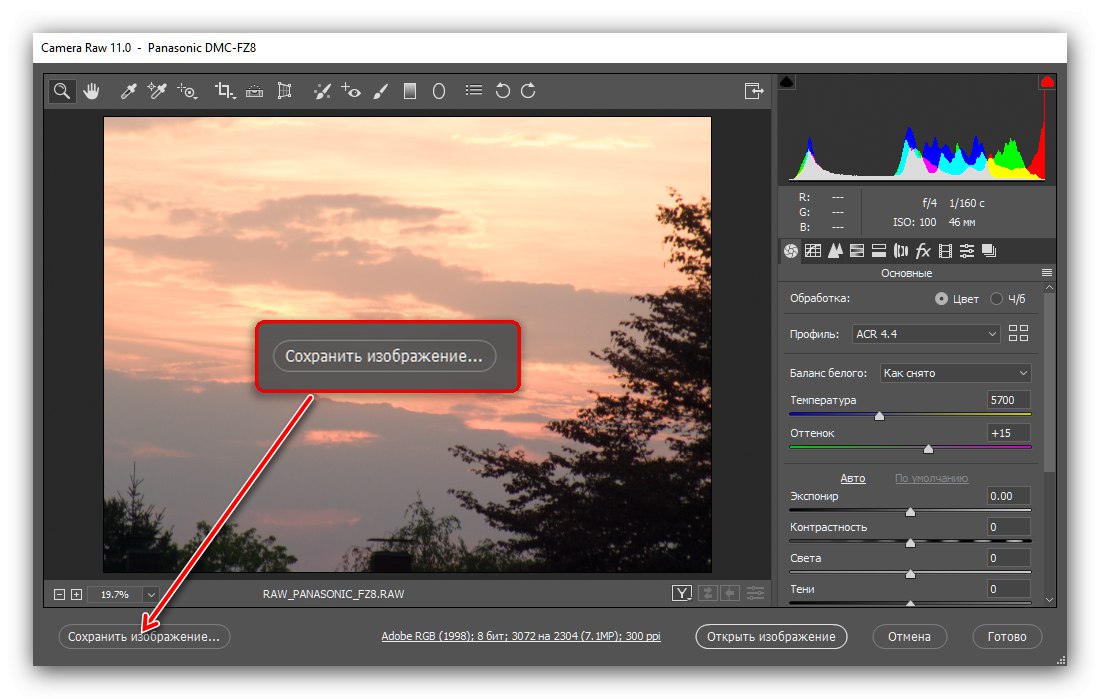
Adobe Photoshop trpí rovnakými nevýhodami ako vyššie spomenutý Lightroom a má tiež problémy špecifické pre tento konkrétny grafický editor, ako napríklad vysoké zaťaženie RAM.
Záver
Predstavili sme vám spôsoby prevodu surových dát RAW fotoaparátu na plnohodnotný obrázok JPG. Spomínané riešenia sú vhodné pre každú kategóriu používateľov.