Odstraňujeme vaky a modriny pod očami vo Photoshope
Kostiky a vrecká pod očami - ako dôsledok násilne stráviteľného víkendu, alebo charakteristiky tela, to všetko rôznymi spôsobmi. Ale na fotografii, musíte sa pozrieť aspoň "normálne".
V tejto lekcii, poďme sa rozprávať o tom, ako odstrániť vrecká pod očami vo Photoshope.
Ukážem vám najrýchlejšiu cestu. Táto metóda je skvelá pre retušovanie fotografií malej veľkosti, napríklad na dokumenty. Ak je fotografia veľká, procedúra sa bude musieť postupovať krok za krokom, ale o tom sa dozviem neskôr.
Našiel som na otvorených miestach v sieti tu je taký snitch:

Ako môžete vidieť, náš model má malé vrecká a farebné zmeny pod dolným viečkom.
Najskôr vytvorte kópiu pôvodnej fotografie presunutím na ikonu novej vrstvy.
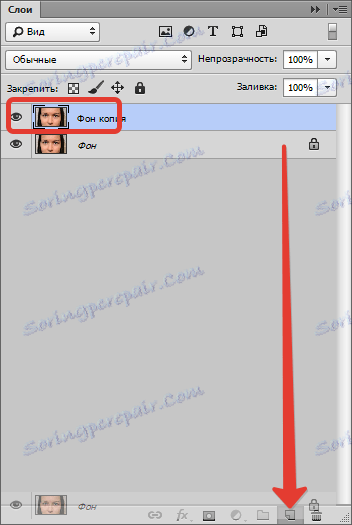
Potom vyberte nástroj "Obnoviť štetec" a upravte ho podľa obrázka obrazovky. Veľkosť sa volí tak, aby kefka pokrývala "drážku" medzi modrom a lícom.
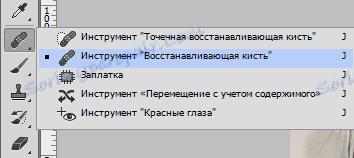

Potom podržte kláves ALT a kliknite na tvár modelu čo najbližšie k modrínam, čím sa odoberie vzorka tónu pleti.
Ďalej prejdeme štetkou na problémovej ploche, vyhýbame sa dotýkaniu príliš tmavých miest vrátane rias. Ak sa nebudete riadiť touto radou, na fotografii sa zobrazí "špina".

To isté sa deje s druhým okom a vzal sa vzorka v blízkosti.
Na dosiahnutie najlepšieho účinku môže byť vzorka odobratá niekoľkokrát.

Musí sa pamätať na to, že každá osoba pod očami má nejaké vrásky, vrásky a iné nezrovnalosti (pokiaľ, samozrejme, osoba nie je 0-12 rokov). Preto musíte tieto funkcie nakresliť, inak bude fotografia vyzerať neprirodzene.
K tomu urobte kópiu pôvodného obrázka (vrstvu "Pozadie") a presuňte ho na úplne hornú časť palety.
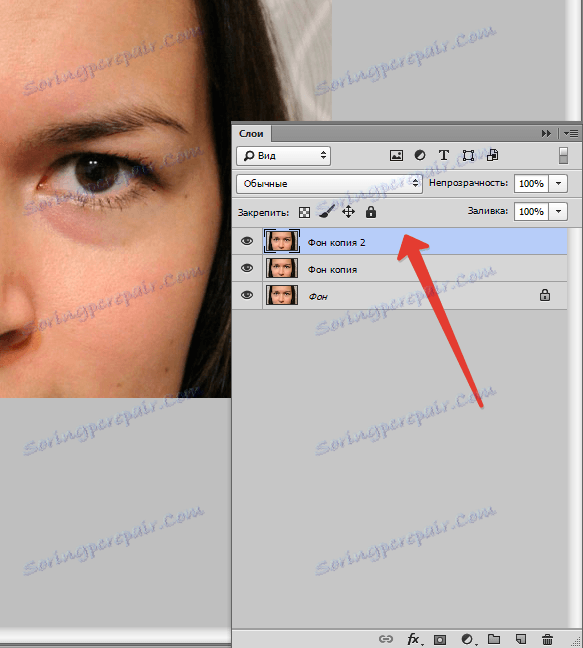
Potom prejdite do ponuky "Filter - Iné - Farebný kontrast" .
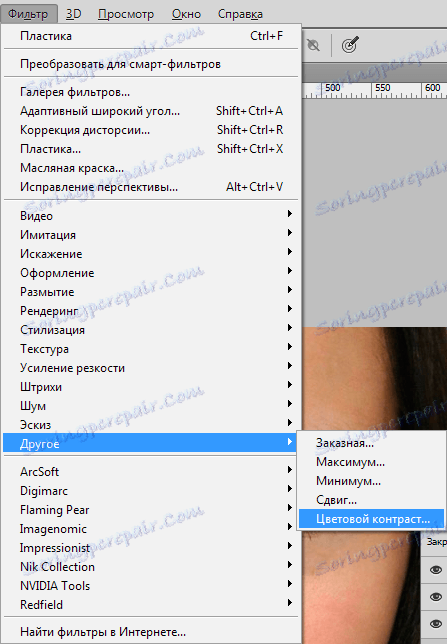
Filtru upravíme tak, aby boli staré vrecká viditeľné, ale farba nie je získaná.
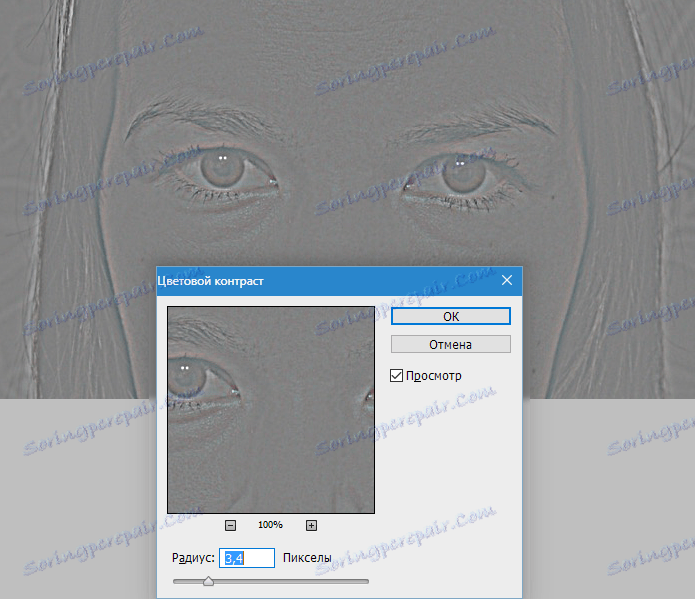
Potom zmení režim zmiešania pre túto vrstvu na prekrytie .
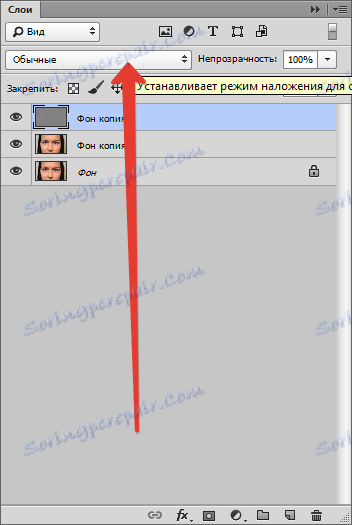

Teraz podržte kláves ALT a kliknite na ikonu masky v palete vrstiev.
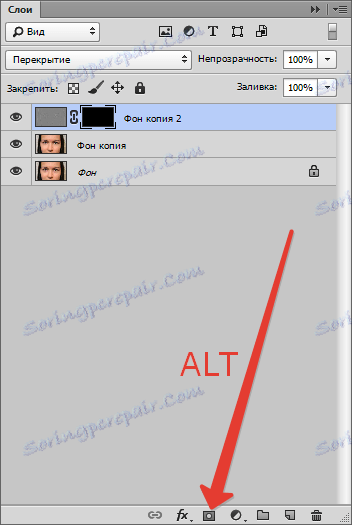
Pomocou tejto akcie sme vytvorili čiernu masku, ktorá úplne skryla vrstvu Viditeľnosť s farebným kontrastom.
Vyberte nástroj Štetec s nasledujúcimi nastaveniami: hrany - mäkké, farebné - biele, tlak a opacita 40-50% .

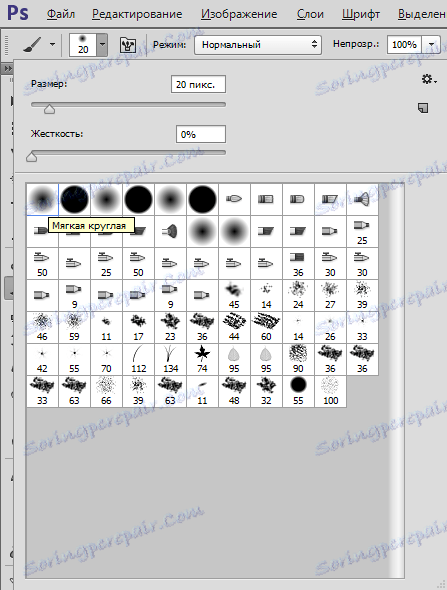

S touto štetkou namerime plochy pod očami a dosiahnete požadovaný efekt.

Pred a po.

Ako môžete vidieť, dosiahli sme dosť prijateľný výsledok. V prípade potreby môžete pokračovať v retušovaní obrázka.
Teraz, ako sme sľúbili, o obrázkoch veľkej veľkosti.
V týchto obrázkoch existuje veľa ďalších detailov, ako sú póry, rôzne tuberkulózy a vrásky. Ak jednoducho namapujeme modrinu s "obnovovacím štetcom" , dostaneme takzvanú "opakovanú textúru". Preto je nevyhnutné retušovať veľkú fotografiu v jednotlivých fázach, to znamená jeden vzorový plot - jedno kliknutie na chybu. Vzorky by mali byť odobraté z rôznych miest čo najbližšie k problémovej oblasti.
Teraz je to isté. Praxujte a precvičujte svoje zručnosti. Veľa šťastia vo vašej práci!
