Odstráňte chyby pokožky vo Photoshope
Väčšina ľudí na svete má rôzne kožné chyby. Môže to byť akné, pigmentové škvrny, jazvy, vrásky a iné nežiaduce znaky. Ale zároveň na fotografii chce každý vyzerať prezentovateľný.
V tejto lekcii sa pokúsime odstrániť pupienky v programe Photoshop CS6.
Takže tu máme takú originálnu fotografiu:

To, čo potrebujeme pre túto lekciu.
Po prvé, musíte sa zbaviť veľkých nezrovnalostí (pupienok). Veľké sú tie, ktoré vizuálne najviac vyčnievajú nad povrchom, to znamená, že majú výrazné svetlo a tieň.
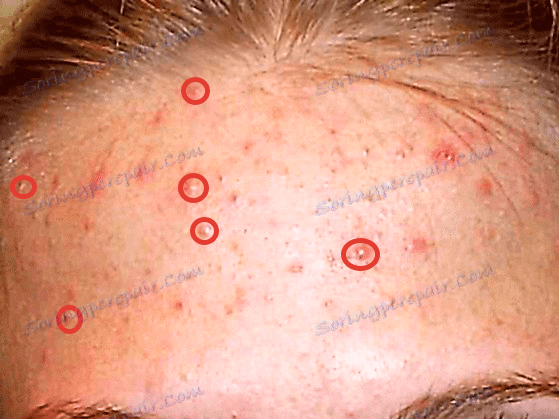
Najskôr vytvorte kópiu vrstvy s pôvodným obrázkom - presuňte vrstvu v palete na príslušnú ikonu.
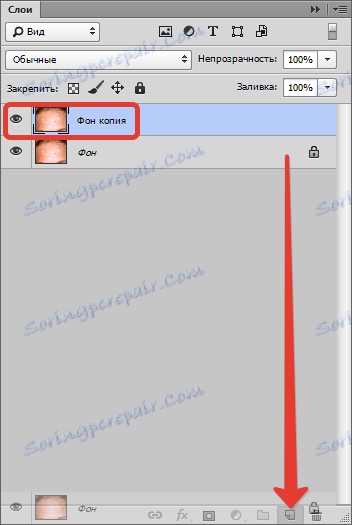
Potom vykonajte nástroj "Obnovenie štetca" a nastavte ho tak, ako je to znázornené na snímke obrazovky. Veľkosť kefy by mala byť približne 10-15 pixelov.


Teraz podržte kláves ALT a kliknite na vzorku kože (tón) čo najbližšie k chybe (uistite sa, že vrstva kopírovania obrázka je aktívna). Kurzor bude mať formu "cieľa". Čím viac berieme vzorku, tým je prirodzenejší výsledok.

Potom uvoľnite ALT a kliknite na pupienok.
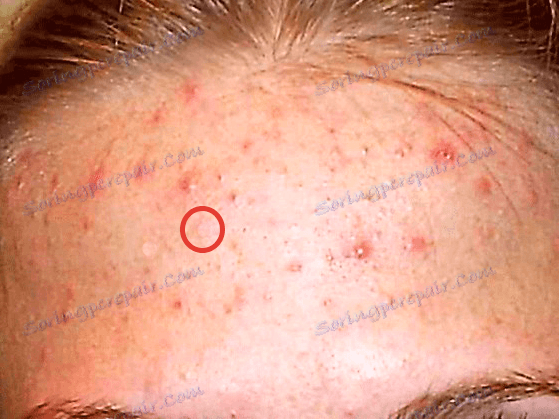
Nie je potrebné dosiahnuť 100% zhodu tónu so susednými lokalitami, pretože takisto vyhladíme škvrny, ale neskôr. Vykonajte rovnakú činnosť so všetkými veľkými pupienkami.

Potom nasleduje jeden z najpracovnejších procesov. Je potrebné opakovať to isté na malých chybách - čiernych škvrnách, štítkoch a krtkoch. Ak však potrebujete zachovať individualitu, nemožno sa dotknúť materských znamienok.
Mal by vyzerať takto:

Upozorňujeme, že niektoré najmenšie chyby zostali nedotknuté. To je potrebné na zachovanie štruktúry pokožky (pri retušovaní pokožky bude silno vyhladená).
Ideme ďalej. Vytvorte dve kópie vrstvy, s ktorou ste práve pracovali. O spodnej kópii (v palete vrstiev) chvíľu zabudneme a aktívna vrstva sa vytvorí s vrcholovou kópiou.

Vezmite nástroj "Mix-kefa" a nastavte ho, ako je znázornené na snímke obrazovky.


Farba nie je dôležitá.
Veľkosť by mala byť dostatočne veľká. Kefka uchopí susedné tóny a zmieša ich. Veľkosť štetca závisí aj od veľkosti plochy, na ktorej je aplikovaná. Napríklad na miestach s vlasmi.
Rýchlo zmeniť veľkosť štetca môžu byť tlačidlami s hranatými zátvorkami na klávesnici.
Ak chcete pracovať s "Mix-brush" , potrebujete krátke kruhové pohyby, aby ste sa vyhli ostrým hraniciam medzi tónami, alebo to:
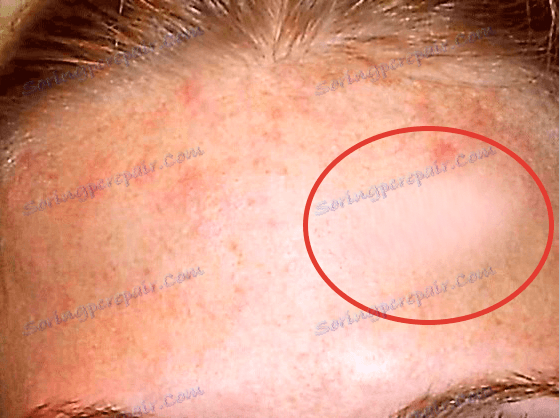
Prístroj spracovávame s týmito oblasťami, na ktorých sa nachádzajú škvrny, ktoré sa od susedných výrazne líšia.
Neroztierajte celé čelo naraz, nezabúdajte, že má (na čele) objem. Nevyhľadajte ani úplnú hladkosť celej pokožky.
Nebojte sa, ak prvýkrát nefunguje, je to všetko o tréningu.
Výsledok by mal byť:

Potom naneste na túto vrstvu filter "Rozmazanie na povrchu", aby sa dosiahli ešte hladšie prechody medzi tónmi kože. Hodnoty filtra pre každý obrázok môžu a mali by byť odlišné. Zamerajte sa na výsledok na snímke obrazovky.
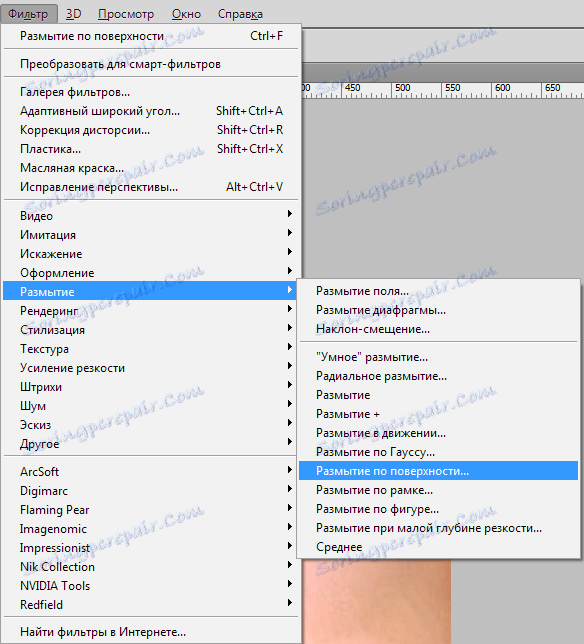
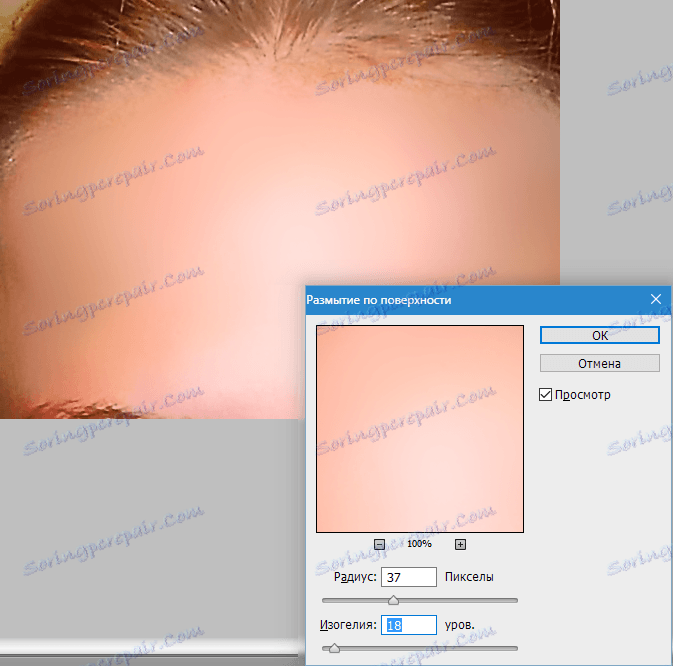
Ak ste ako autor mali nejaké roztrhané jasné chyby (v hornej časti, pri vlasoch), potom ich môžete neskôr opraviť pomocou nástroja "Obnovenie štetca" .
Ďalej prejdite na paletu vrstiev, upnite ALT a kliknite na ikonu masky, čím vytvoríte čiernu masku na aktívnej (na ktorej pracujeme) vrstve.
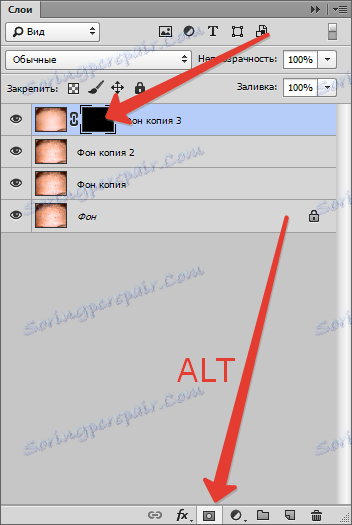
Čierna maska znamená, že obraz na vrstve je úplne skrytý a vidíme, čo je zobrazené na podkladovej vrstve.
Preto, aby ste otvorili hornú vrstvu alebo jej časti, musíte na ňom pracovať (masku) bielou kefou.
Takže kliknite na masku a potom vyberte nástroj Štetec s jemnými okrajmi a nastaveniami, ako na snímkach obrazovky.

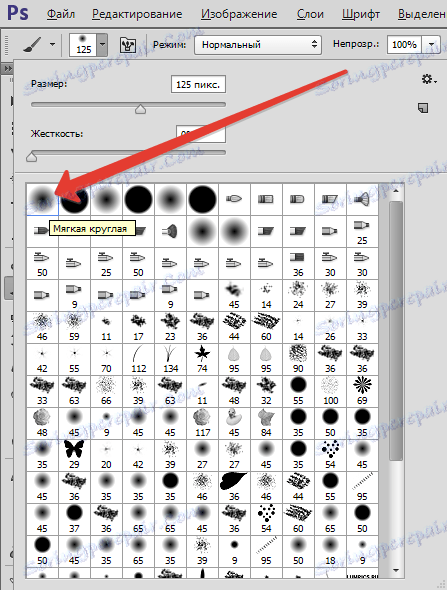
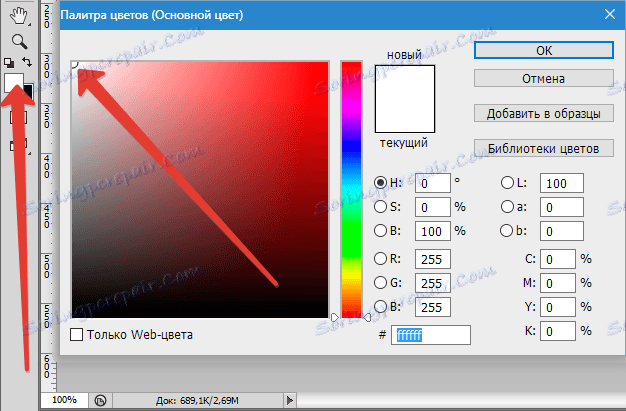

Teraz prejdeme štetkou na čelo modelu (nezabudli sme kliknúť na masku?), Dosiahli sme výsledok, ktorý sme potrebovali.

Pretože pokožka po tom, čo sa naše činy stali mäsovými, je potrebné na ňu ukladať textúru. Tu budeme potrebovať vrstvu, s ktorou sme pracovali na samom začiatku. V našom prípade sa nazýva "kópia na pozadí" .
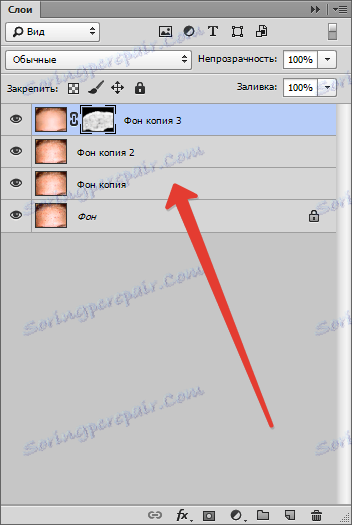
Musí sa presunúť do úplne hornej časti palety vrstiev a vytvoriť kópiu.
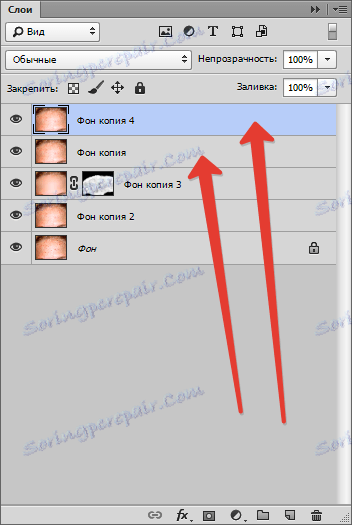
Potom odstráňte viditeľnosť z najvyššej vrstvy kliknutím na ikonu oka vedľa nej a na spodnú kópiu umiestnite filter "Farebný kontrast" .
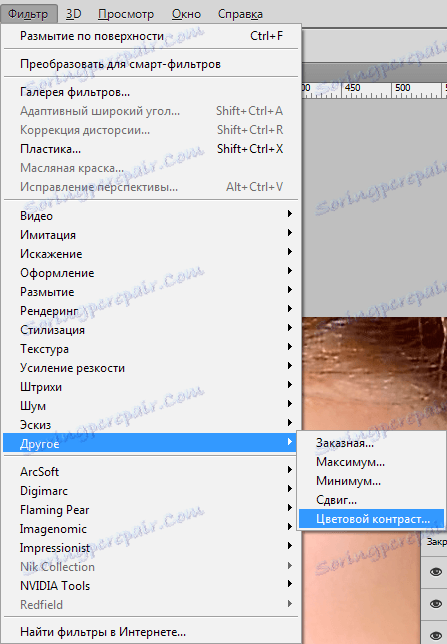
Posúvačom dosahujeme prejav veľkých detailov.
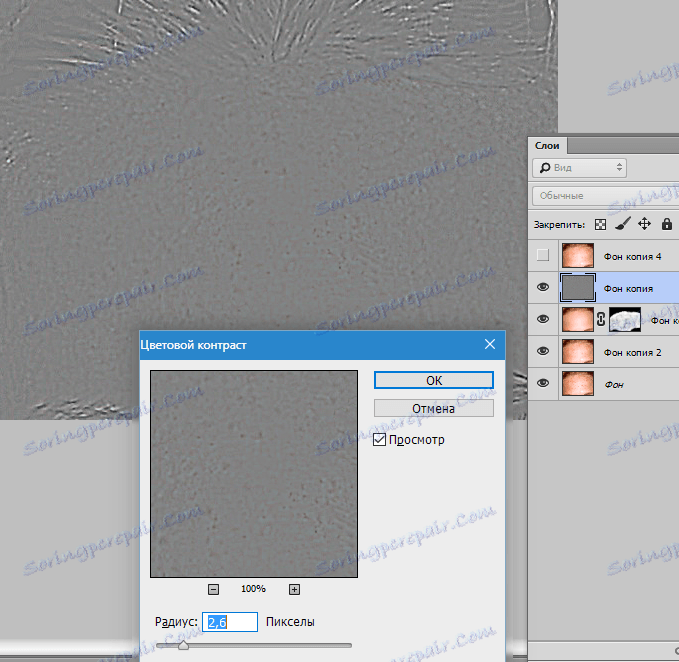
Potom prejdite na vrchnú vrstvu, zapnite viditeľnosť a postupujte rovnako, stačí nastaviť menšiu hodnotu a zobraziť malé detaily.
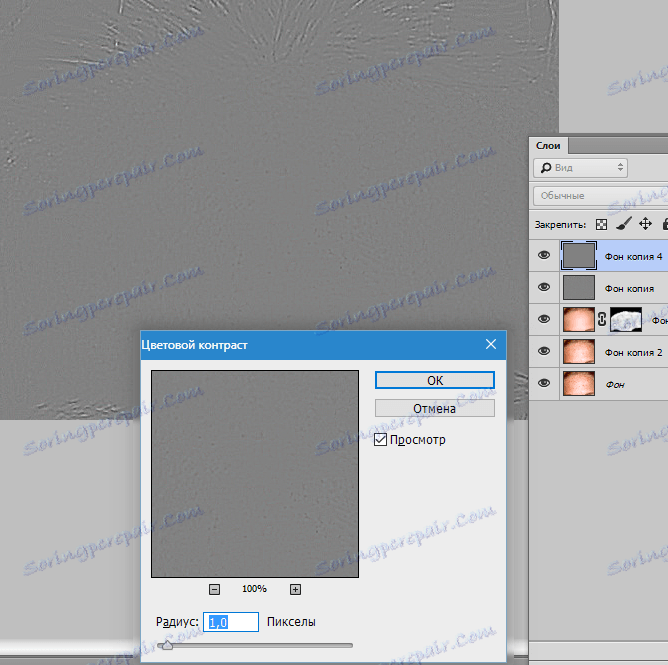
Teraz pre každú vrstvu, na ktorú sa filter aplikuje, zmení režim zmiešavania na "Overlap" .
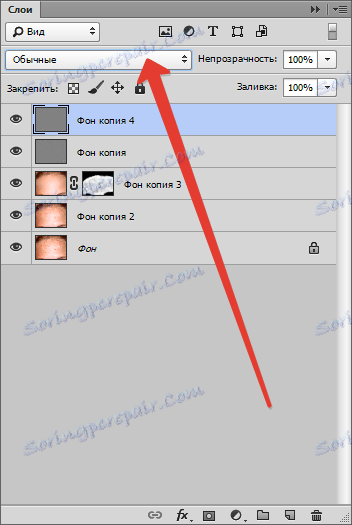

Výsledok je približne nasledovný:

Ak je efekt príliš silný, potom pre tieto vrstvy môžete zmeniť nepriehľadnosť v palete vrstiev.
Navyše, v niektorých oblastiach, napríklad na vlasoch alebo na okrajoch snímky, je možné ich muflovať samostatne.
Na tento účel vytvorte masku na každej vrstve (bez stlačenia klávesu ALT ) a prejdite cez túto bielu masku čiernym štetcom s rovnakými nastaveniami (pozri vyššie).
Pred prácou na maske vrstvy je najlepšie odstrániť viditeľnosť od druhej.
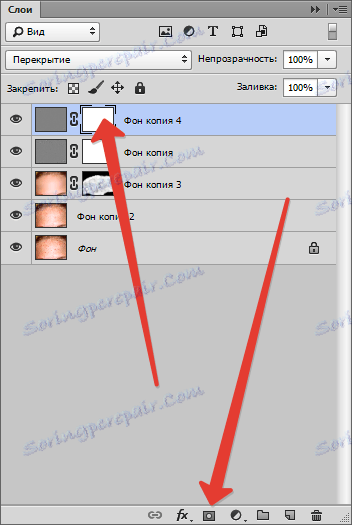
Čo bolo a čo sa stalo:


Pri tejto práci na odstraňovaní kožných defektov je dokončená (vo všeobecnosti). Základné techniky, ktoré sme rozobrali, teraz môžu byť použité v praxi, ak potrebujete zakryť pimples vo Photoshope. Niektoré nedostatky, samozrejme, zostali, ale to bola lekcia pre čitateľov a nie skúšku pre autorov. Som si istý, že sa dostanete oveľa lepšie.
