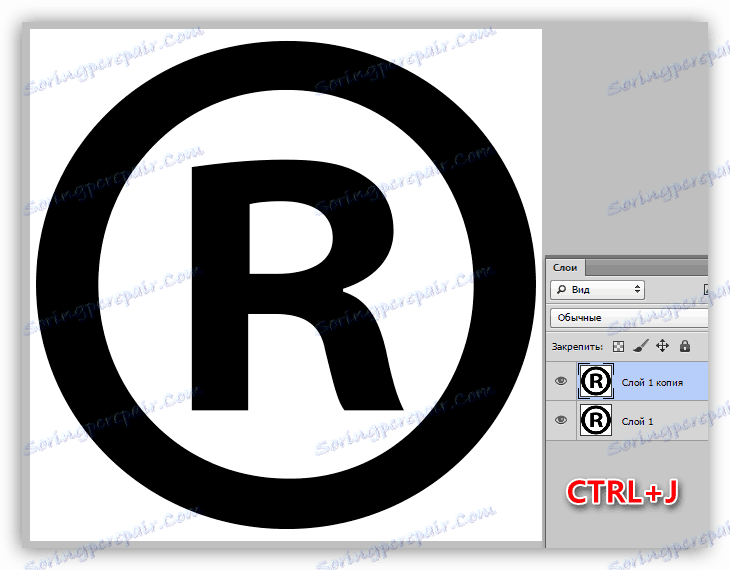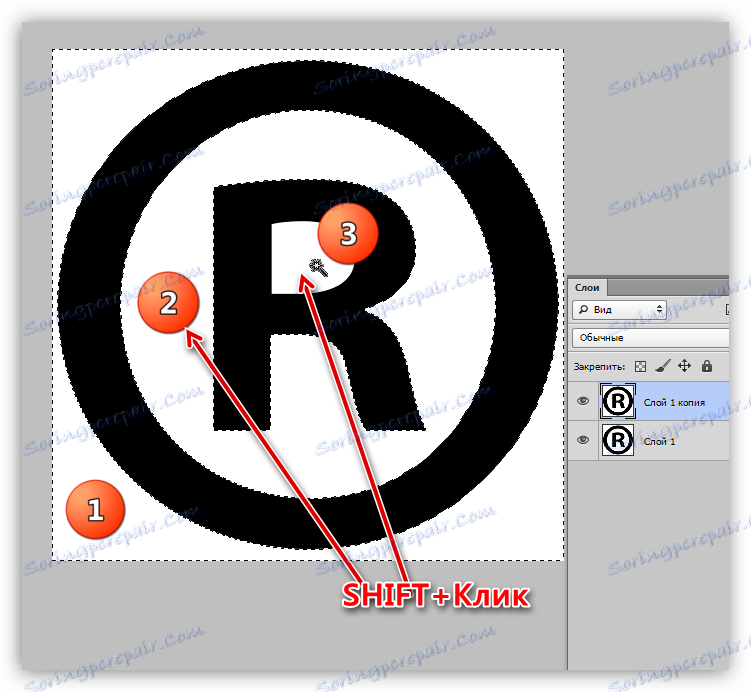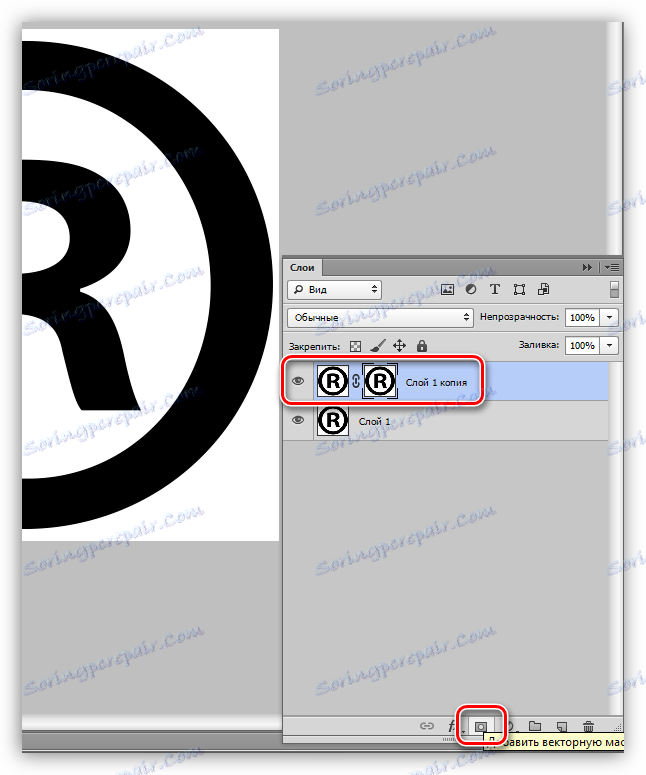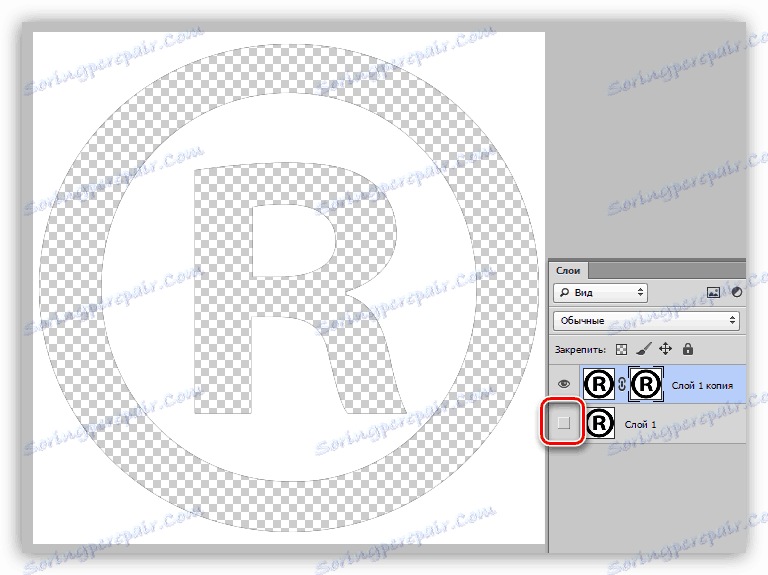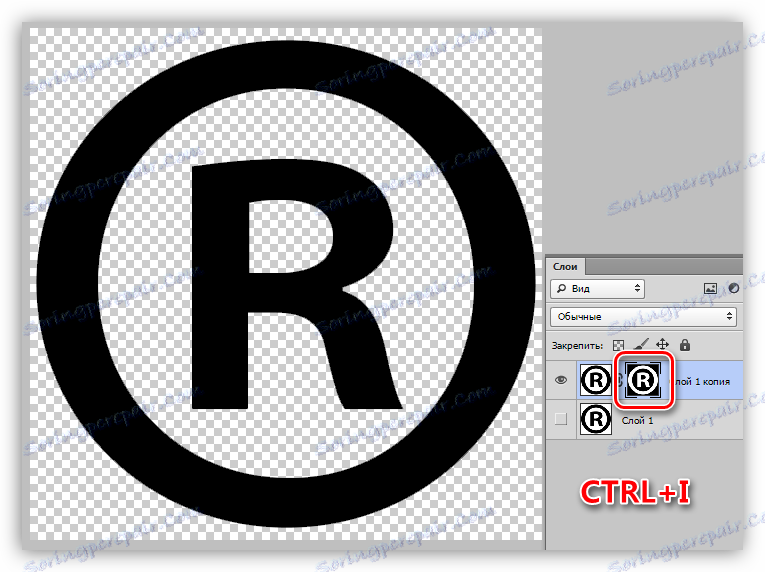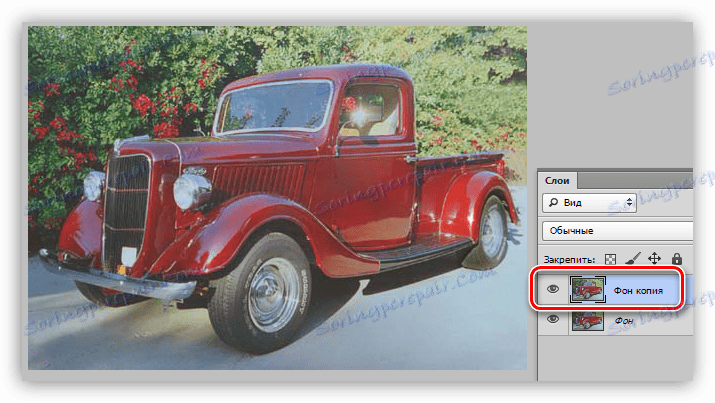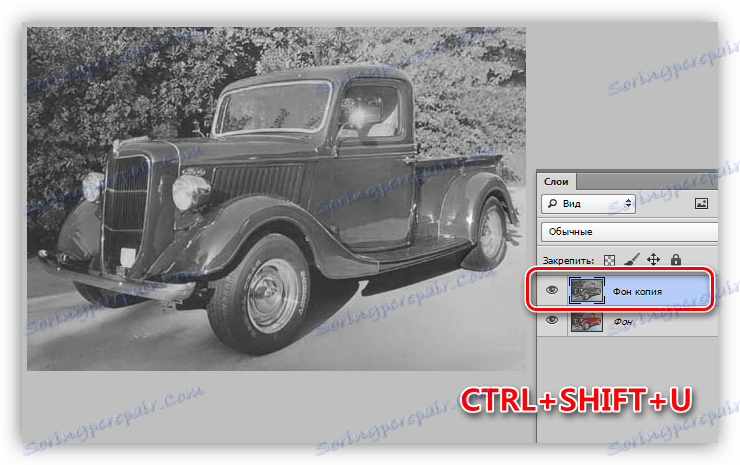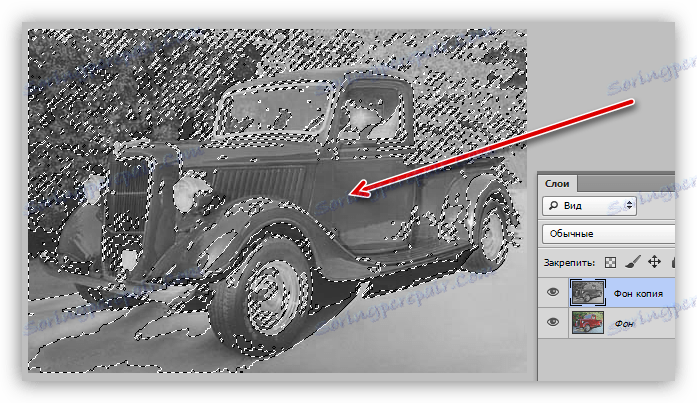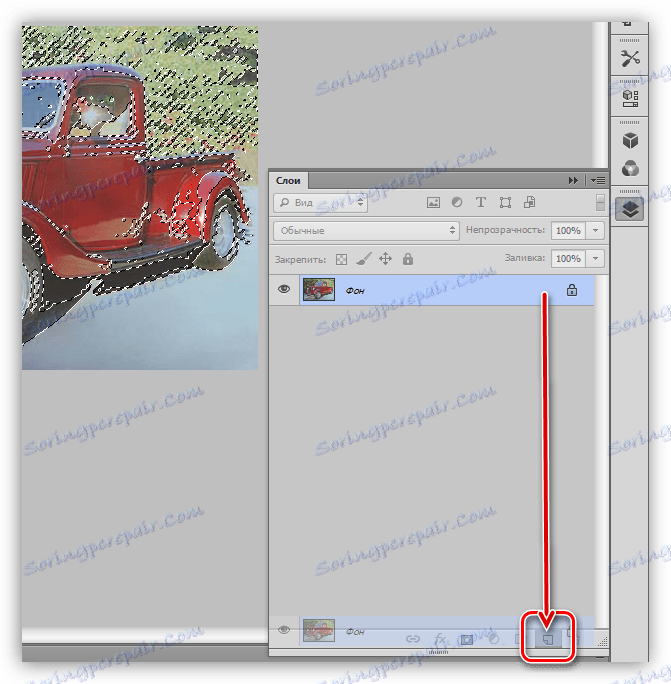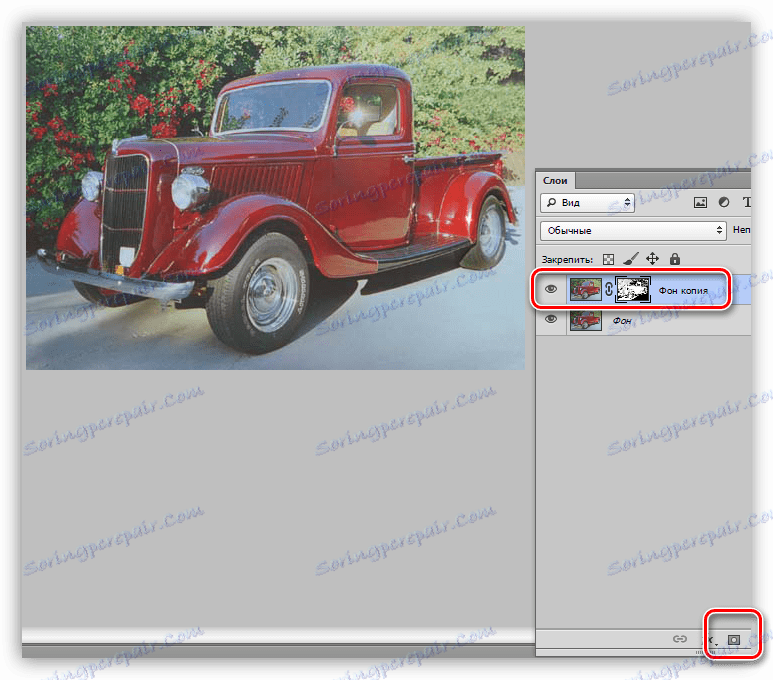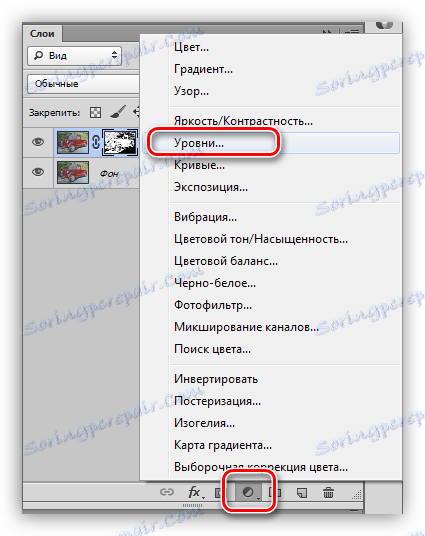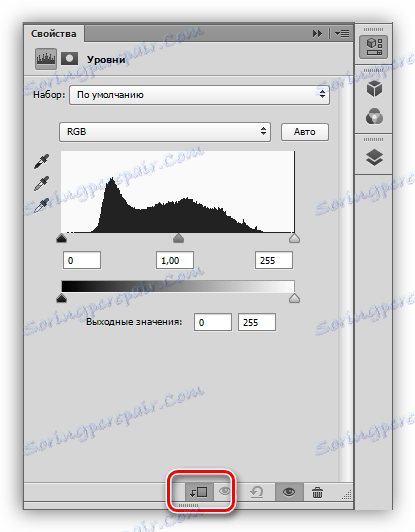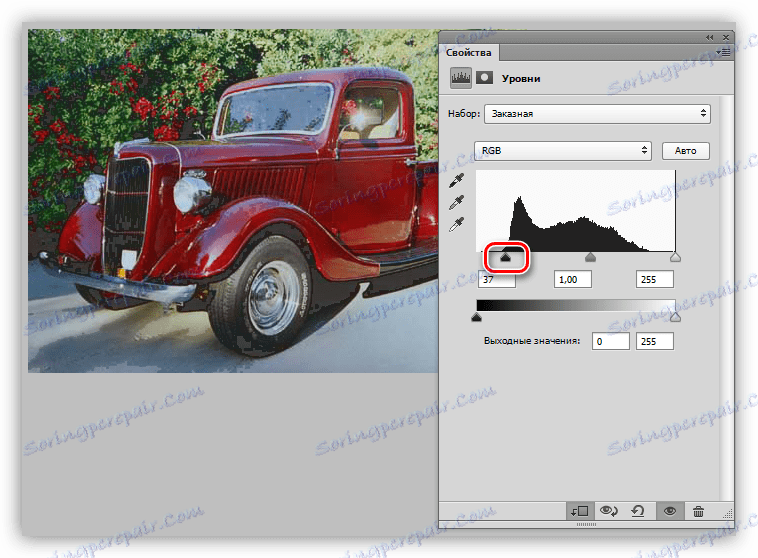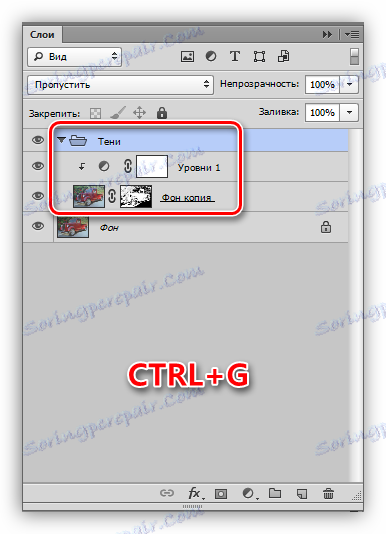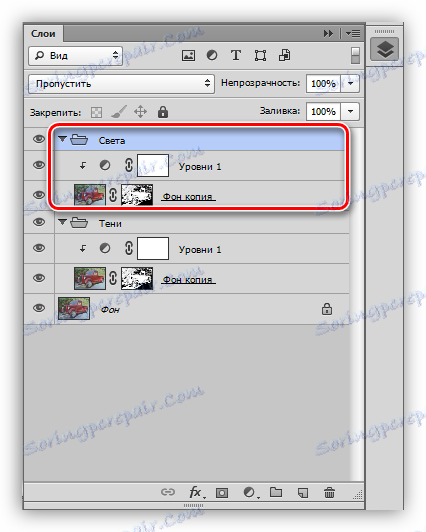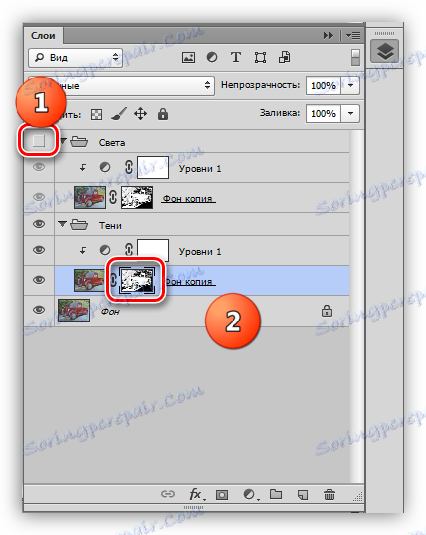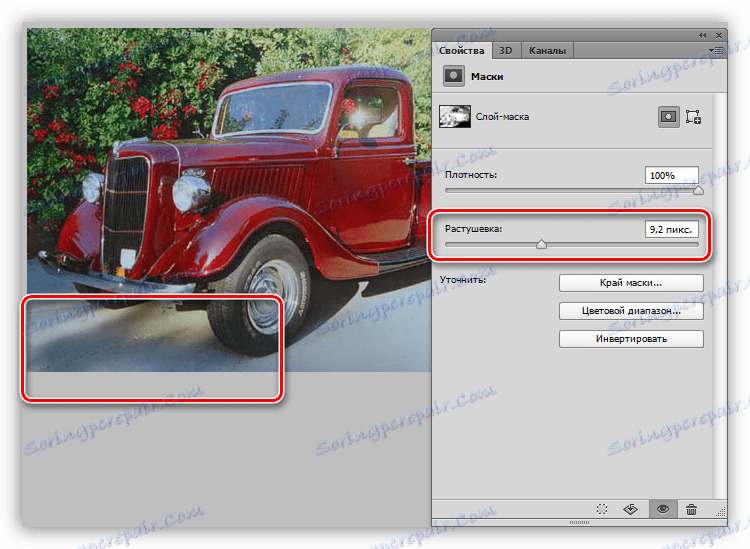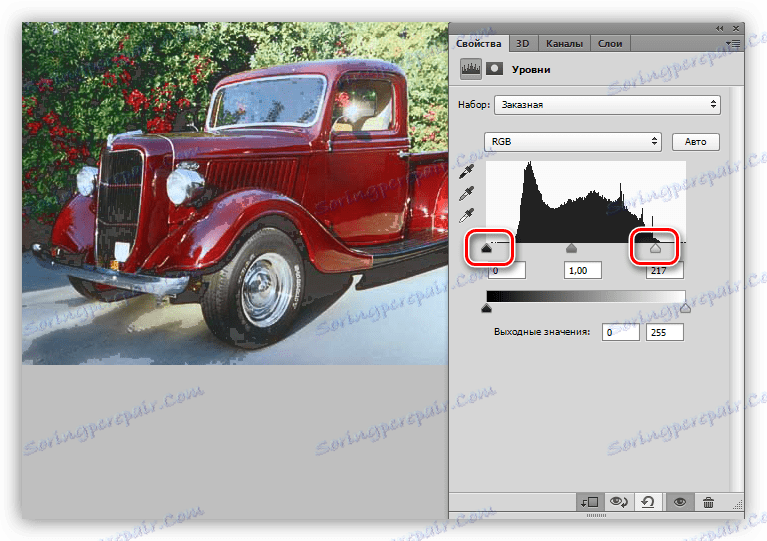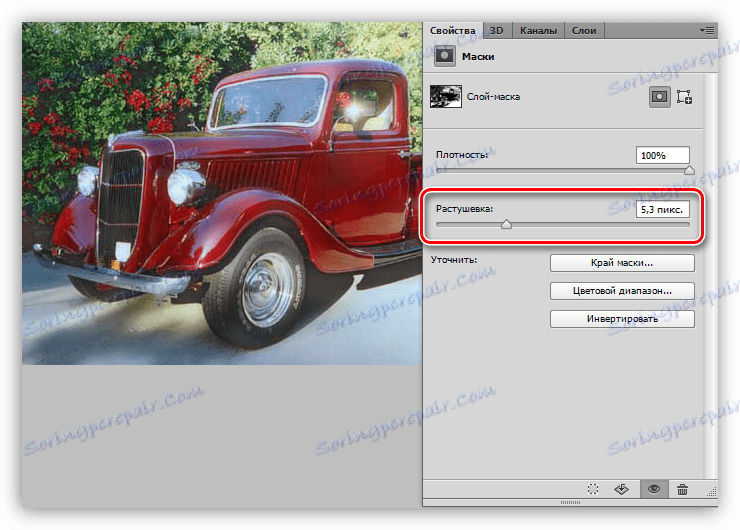Praktické použitie obrátených masiek vo Photoshope
V lekcii o maske vo Photoshope sme sa príležitostne dotkli témy obrátenia - "adresovania" farieb obrazu. Napríklad červené zmeny na zelenú a čierne na bielu.
V prípade masiek táto činnosť skrýva viditeľné oblasti a otvára neviditeľné. Dnes budeme hovoriť o praktickom uplatňovaní tejto akcie na dvoch príkladoch. Pre lepšie porozumenie procesu vám odporúčame študovať predchádzajúcu lekciu.
Lekcia: Práca s maskami vo Photoshope
obsah
Invertovanie masky
Napriek tomu, že operácia je veľmi jednoduchá (vykonávaná stlačením klávesových skratiek CTRL + I ), pomáha nám pri práci s obrázkami aplikovať rôzne techniky. Ako sme uviedli vyššie, budeme uvažovať o dvoch príkladoch použitia inverzie masky.
Nedeštruktívne oddelenie objektu od pozadia
Nedeštruktívne znamená "nedeštruktívne", neskôr sa objasní význam tohto výrazu.
Lekcia: Odstráňte biele pozadie vo Photoshope
- Otvorte obrázok v monofónnom pozadí v programe a vytvorte jeho kópiu klávesmi CTRL + J.
![Vytváranie kópie pôvodnej vrstvy pri obracaní masky vo Photoshope]()
- Vyberte tvar. V takom prípade sa odporúča použiť Magic Wand .
Lekcia: "Magic Wand" vo Photoshope
![Nástroj Magic Wand na obrátenie masky vo Photoshope]()
Kliknite na hůlku na pozadí, podržte stlačené tlačidlo SHIFT a zopakujte akcie s bielymi oblasťami vo vnútri tvaru.
![Výber bielych oblastí obrázka, keď je obrátená maska vo Photoshope]()
- Teraz namiesto toho, aby sme odstránili iba pozadie ( DELETE ), klikneme na ikonu masky v spodnej časti panelu a uvidíme nasledovné:
![Pridanie masky na vrstvu vo Photoshope]()
- Odstráňte viditeľnosť z pôvodnej (najnižšej) vrstvy.
![Odstránenie viditeľnosti zo zdrojovej vrstvy pri obracaní masky vo Photoshope]()
- Je načase využiť našu funkciu. Stlačením CTRL + I prevráťte masku. Nezabudnite to predtým aktivovať, to znamená kliknúť myšou.
![Obráťte masku na oddelenie objektu od pozadia vo Photoshope]()
Táto metóda je dobrá v tom, že pôvodný obraz zostáva nedotknutý (nie zničený). Masku môžete editovať pomocou čiernej a bielej kefy, odstraňovaním zbytočných alebo otváraním potrebných plôch.
Zvýšte kontrast fotografií
Ako už vieme, masky nám umožňujú vidieť iba tie zóny, ktoré sú potrebné. Nasledujúci príklad jasne ukazuje, ako môžete využiť túto funkciu. Samozrejme, obrátenie sa tiež hodí, pretože to je presne to, o akú metódu ide.
- Otvorte fotografiu a vytvorte kópiu.
![Vytvorte kópiu pôvodného výberu pri obracaní masky vo Photoshope]()
- Základnú vrstvu odfarbujeme stlačením klávesov CTRL + SHIFT + U.
![Odfarbenie kópie pôvodnej vrstvy, keď je maska prevrátená vo Photoshope]()
- Vyzdvihneme Magic Wand . V hornej časti panelu s parametrami odstráňte dud u vedľajších pixelov .
![Konfigurujte susediace pixely nástroja Magic Wand pri obrábaní masky vo Photoshope]()
- Vyberte si odtieň šedej na mieste nie je veľmi hustý tieň.
![Zvýraznenie tieňa pomocou nástroja Magic Wand pri obracaní masky vo Photoshope]()
- Odstráňte hornú bielenú vrstvu ťahaním na ikonu košíka. Iné metódy, napríklad klávesa DELETE , v tomto prípade nebudú fungovať.
![Odstránenie diskontinuálnej bielej vrstvy pri obracaní masky vo Photoshope]()
- Opäť urobíme kópiu pozadia. Všimnite si, že tu je tiež potrebné presunúť vrstvu na príslušnú ikonu panelu, v opačnom prípade si len skopírujeme výber.
![Opätovné vytvorenie kópie pôvodnej vrstvy pri obracaní masky vo Photoshope]()
- Do kópie pridajte masku kliknutím na ikonu.
![Pridanie masky na kópiu pôvodnej vrstvy vo Photoshope]()
- Použite korekčnú vrstvu nazvanú "Úrovne" , ktorá sa nachádza v ponuke, ktorá sa otvorí po kliknutí na inú ikonu palety vrstiev.
![Použitie nastavovacej vrstvy Úrovne pri obracaní masky vo Photoshope]()
- Korekčnú vrstvu fixujeme na kópiu.
![Väzba korekčnej vrstvy na kópiu pôvodného obrázka, keď je maska prevrátená vo Photoshope]()
- Ďalej musíme pochopiť, aký druh webových stránok sme priradili a pokryli maskou. Môže to byť svetlo alebo tieň. Pomocou extrémnych posuvníkov postupne pokústeme tmavnúť a rozjasniť vrstvu. V tomto prípade je to tieň, takže pracujeme s ľavým motorom. Tieto oblasti budeme tmavšie, nevenujeme pozornosť roztrhávaným hraniciam (neskôr sa ich zbavíme).
![Stmavenie tieňov pomocou nastavovacej vrstvy Úrovne pri obracaní masky vo Photoshope]()
- Vyberte obe vrstvy ( "Úrovne" a kópiu) stlačením klávesu CTRL a zlúčte ich do skupiny pomocou klávesových skratiek CTRL + G. Skupina sa nazýva "tiene" .
![Spojenie vrstiev do skupiny pri obracaní masky vo Photoshope]()
- Vytvorte kópiu skupiny ( CTRL + J ) a premenujte ju na "Light" .
![Vytvorte kópiu skupiny vrstiev pri obracaní masky vo Photoshope]()
- Odstráňte viditeľnosť z hornej skupiny a prejdite na masku vrstvy v skupine Shadows .
![Odstráňte viditeľnosť zo skupiny Light a prejdite na masku vrstvy v skupine Shadows pri obracaní masky vo Photoshope]()
- Dvojitým kliknutím na masku odhalíte jej vlastnosti. Spracovanie posúvača "Feather" , odstráňte odtrhnutých okrajov na hraniciach miest.
![Odstránenie roztrhnutých okrajov pomocou masky peria vo Photoshope]()
- Zapnite viditeľnosť skupiny "Light" a prejdite na masku zodpovedajúcej vrstvy. Inverzii.
![Zapnite viditeľnosť skupiny Light a obráťte masku vrstvy vo Photoshope.]()
- Dvakrát kliknite na vrstvu miniatúr "Úrovne" a otvorte nastavenia. Tu odstráňte ľavý posúvač v jeho pôvodnej polohe a pracujte správne. Urobte to v hornej skupine, nemiešajte to.
![Zosvetlenie svetelných plôch s korekčnou vrstvou Úrovne, keď je obrátená maska vo Photoshope.]()
- Hranice masky vyhladíme pomocou spevnenia. Rovnaký efekt je možné dosiahnuť pomocou Gaussovho rozostrenia, ale neskôr nebudeme môcť parametre upraviť neskôr.
![Vyhladzovanie okrajov osvetlenia zastretím obrátenej masky vo Photoshope]()
Čo je dobré s touto technikou? Po prvé, nemáme dva posúvače na ovládanie kontrastu, ale štyri ( "úrovne" ), to znamená, že môžeme doladiť tiene a svetlá. Po druhé, máme všetky vrstvy masky, ktoré umožňujú lokálne konať v rôznych zónach a upravovať ich štetcom (čiernym a bielym).
Môžete napríklad obrátiť masky oboch vrstiev s úrovňami a biela kefa otvoriť efekt tam, kde je to potrebné.
Zvýšili sme kontrast fotografie s vozidlom. Výsledok bol mäkký a úplne prirodzený:
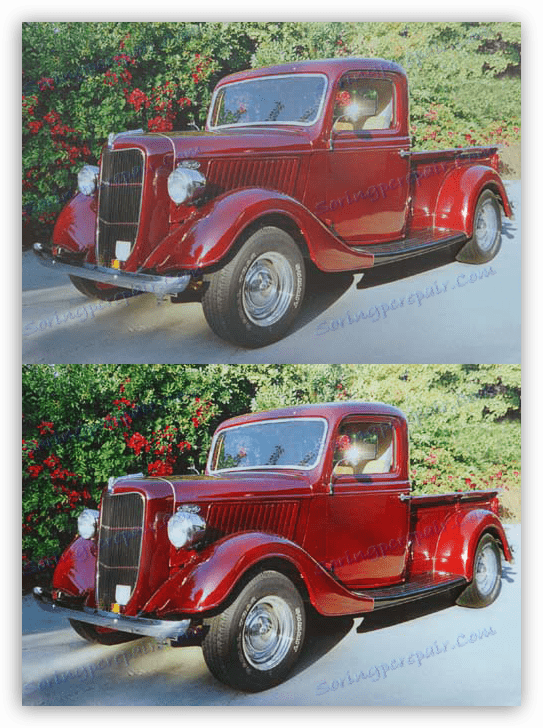
V lekcii sme študovali dva príklady aplikácie maskovania obráteného vo Photoshope. V prvom prípade sme si ponechali možnosť upraviť vybraný objekt a v druhom prípade obrátenie pomohlo oddeliť svetlo od tieňa na obrázku.