Magic Wand vo Photoshope
Magic Wand je jedným z "inteligentných" nástrojov vo Photoshope. Princípom prevádzky je automatický výber pixelov konkrétneho tónu alebo farby v obraze.
Často používatelia, ktorí nepochopili možnosti a nastavenia nástroja, sú sklamaní vo svojej práci. Je to spôsobené zjavnou nemožnosťou ovládať výber konkrétneho tónu alebo farby.
Táto lekcia bude venovaná práci s Magic Wand . Naučíme sa definovať obrazy, na ktoré je tento nástroj aplikovateľný, a tiež ho nakonfigurovať.
Ak používate aplikáciu Photoshop CS2 alebo staršiu verziu, Magic Wand môžete vybrať jednoduchým kliknutím na jej ikonu v pravej časti okna. Vo verzii CS3 sa zobrazí nový nástroj nazvaný "Rýchly výber" . Tento nástroj je umiestnený v tej istej sekcii a štandardne je zobrazený na paneli s nástrojmi.
Ak používate verziu Photoshopu nad CS3, kliknite na ikonu "Quick Selection" av rozbaľovacom zozname nájdite "Magic Wand" .

Po prvé, pozrime sa na príklad Magic Wand .
Predpokladajme, že tu máme taký obraz s gradientným pozadím a priečnou monochromatickou čiarou:

Nástroj načíta vo zvolenej oblasti pixely, ktoré majú podľa Photoshopu rovnaký tón (farba).
Program určuje číselné hodnoty farieb a vyberá príslušnú oblasť. Ak je stránka dosť veľká a má pevný odtieň, potom v tomto prípade je "Magic Wand" jednoducho nenahraditeľná.
Napríklad, musíme vybrať modrú časť v našom obraze. Všetko, čo je potrebné, je kliknúť ľavým tlačidlom myši na ľubovoľné miesto pásu modrej farby. Program automaticky zistí hodnotu zafarbenia a načíta pixely zodpovedajúce tejto hodnote do vybranej oblasti.
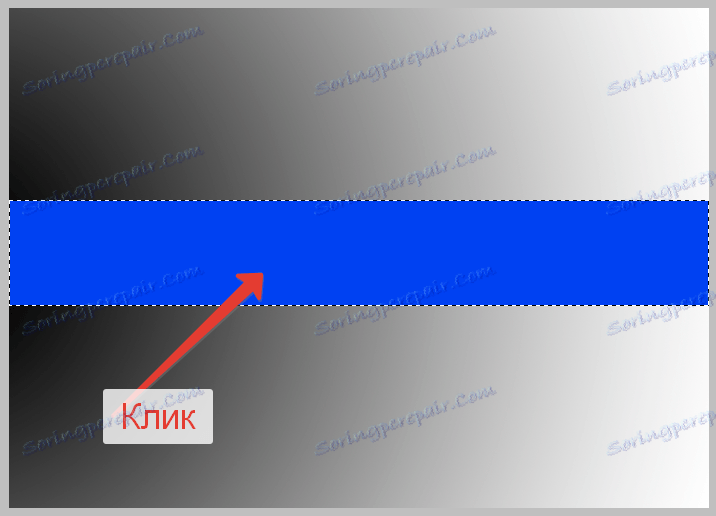
nastavenie
tolerancia
Predchádzajúca akcia bola dosť jednoduchá, pretože miesto malo jednofarebnú výplň, teda na lište neboli žiadne iné modré odtiene. Čo sa stane, ak použijete nástroj na prechod na pozadí?
Kliknite na šedú oblasť na prechode.
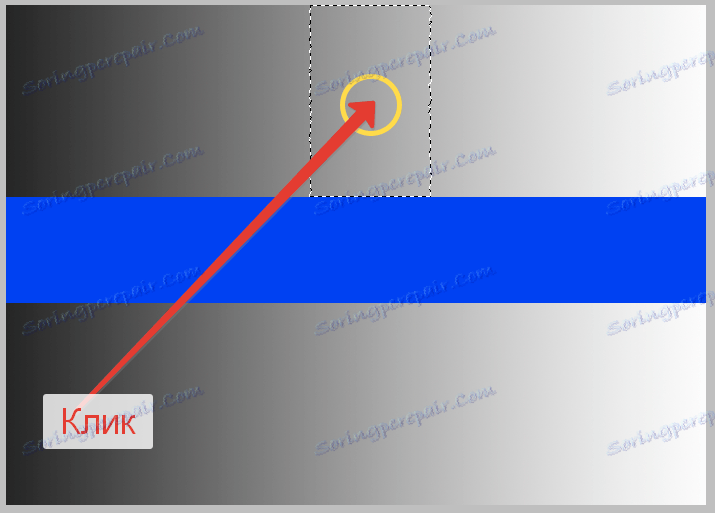
V tomto prípade program vybral rozsah odtieňov, ktorý sa približuje hodnotou šedej farby v oblasti, na ktorú sme klikli. Tento rozsah je určený nastaveniami prístroja, najmä "Tolerancia" . Nastavenie sa nachádza na hornom paneli s nástrojmi.

Tento parameter určuje, koľko úrovní vzorky (bod, na ktorom sme klikli) z tohto odtieňa, ktorý sa načíta (zvýraznený), sa môže líšiť.
V našom prípade je hodnota "Tolerancia" nastavená na 20. To znamená, že "Magic Wand" pridá k výberu 20 odtieňov tmavších a ľahších ako vzorka.
Gradient v našom obraze obsahuje 256 úrovní jasu medzi absolútne čiernou a bielou. Nástroj priradí podľa nastavení 20 úrovní jasu v oboch smeroch.
Pokiaľ ide o pokus, pokúste sa zvýšiť toleranciu, povedzme na 100, a znova použiť "Magic Wand" na prechod.
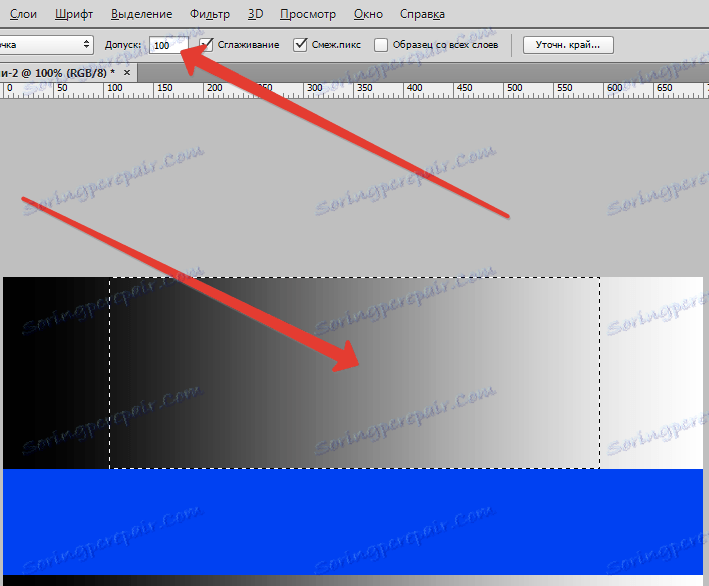
Keď sa hodnota "Tolerancia" zvýšila päťkrát (v porovnaní s predchádzajúcou), nástroj pridelil päťkrát väčšiu časť, pretože k hodnote vzorky neboli pridané 20 odtieňov, ale 100 na každej strane stupnice jasu.
Ak chcete vybrať len odtieň, ktorý zodpovedá vzorke, potom je hodnota Tolerancia nastavená na hodnotu 0, čo spôsobí, že príkaz programu nepridá k výberu žiadne iné hodnoty odtieňov.
Pri hodnote "Tolerancia" 0 získavame len tenký riadok výberu obsahujúci iba jeden odtieň zodpovedajúci vzorke odobratému z obrázku.
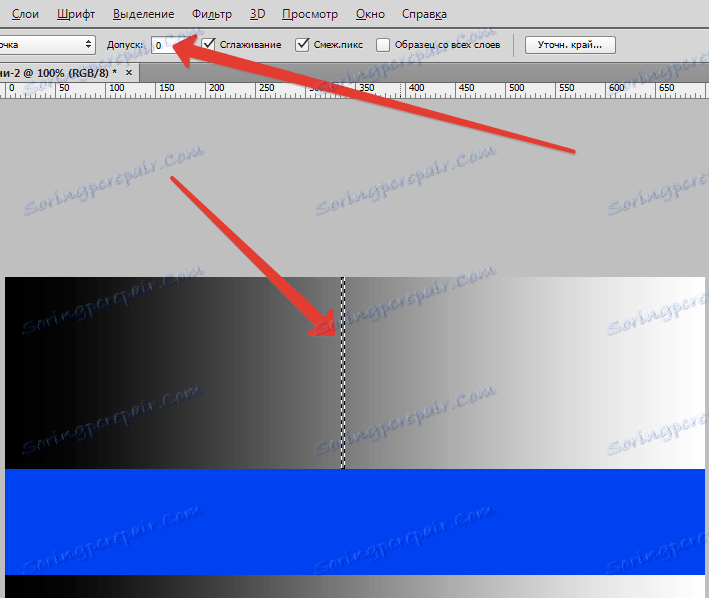
Hodnoty "Tolerancia" je možné nastaviť v rozmedzí od 0 do 255. Čím je táto hodnota vyššia, tým väčšia bude oblasť. Obrázok 255, nastavený v poli, spôsobí, že nástroj vyberie celý obraz (tón).
Susediace pixely
Pri zvážení nastavení "Tolerancia" si môžete všimnúť určitú funkciu. Keď kliknete na prechod, program vyberie pixely iba v oblasti pokrytej gradientom.
Gradient v oblasti pod pásom nebol zaradený do výberu, hoci jeho odtiene sú úplne totožné s hornou časťou.
Toto je zodpovedné za ďalšie nastavenie nástroja Magic Wand a nazýva sa to "Susediaci pixely" . Ak je parameter začiarknutý (predvolené), potom program vyberie len tie pixely, ktoré sú definované ako "tolerancia" ako vhodné pre rozsah jasu a odtieňa, ale v rámci pridelenej oblasti.
Ostatné takéto pixely, aj keď sú určité, vhodné, ale mimo pridelenej plochy, nebudú spadať do zaťaženej oblasti.
V našom prípade sa to stalo. Všetky odtieňové pixely v spodnej časti obrázka boli ignorované.
Vykonáme ešte jeden experiment a odstránime chyby pred "susediacimi pixelmi" .

Teraz kliknite na rovnakú (hornú) časť gradientu ako "Magic Wand" .
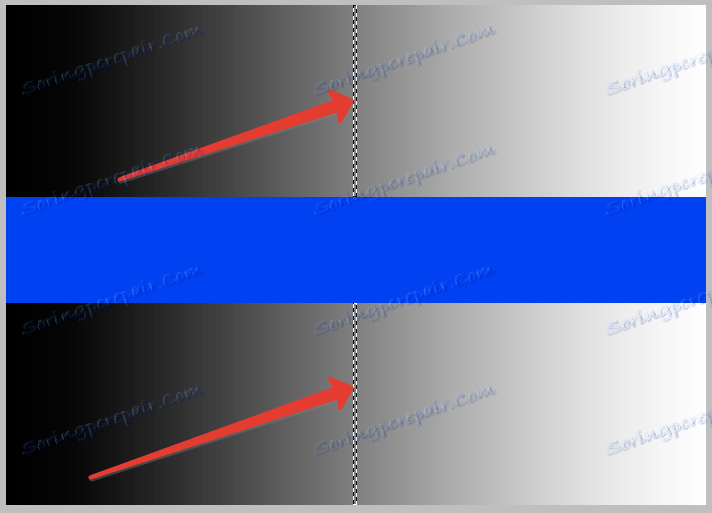
Ako vidíte, ak sú "susedné pixely" zakázané, všetky pixely na obrázku, ktoré zodpovedajú kritériám "Tolerance", budú zvýraznené, aj keď sú oddelené od vzorky (nachádzajúcej sa na inej časti obrazu).
Ďalšie možnosti
Dve predchádzajúce nastavenia - "Tolerancia" a "Priľahlé pixely" - sú najdôležitejšie v nástroji Magic Wand . Napriek tomu existujú iné, hoci nie tak dôležité, ale aj nevyhnutné nastavenia.
Pri výbere pixelov postupuje tento nástroj postupne pomocou malých obdĺžnikov, čo ovplyvňuje kvalitu výberu. Môžu sa objaviť zubaté hrany, v bežných ľudí nazývaných "rebrík".
Ak sa priradí miesto s pravidelným geometrickým tvarom (štvornásobný), takýto problém nemusí nastať, ale pri prideľovaní nepravidelne tvarovaných plôch je "schody" nevyhnutné.
Trochu na vyhladenie zúbkovaných okrajov pomôže "vyhladenie" . Ak je nainštalovaný zodpovedajúci daw, potom Photoshop použije na výber jemné rozmazanie, čo takmer neovplyvňuje konečnú kvalitu okrajov.

Ďalšie nastavenie sa nazýva "Vzor zo všetkých vrstiev" .
Štandardne "Magic Wand" odoberá vzorku odtieňa a vyberá sa iba z vrstvy, ktorá je aktuálne vybraná v palete, teda aktívna.
Ak začiarknete toto políčko, program automaticky odoberie vzorku zo všetkých vrstiev v dokumente a zahrnie ho do výberu, vedeného parametrom " Tolerancia" .

praxe
Ukážeme v praxi používanie nástroja Magic Wand .
Máme pôvodný obrázok:

Teraz nahradíme oblohu vlastnými mraky.
Vysvetlím, prečo som urobil túto fotografiu. Ale pretože je ideálny pre úpravu pomocou "Magic Wand" . Obloha je takmer dokonalý sklon a my s pomocou "tolerancie" dokážeme ju úplne izolovať.
V priebehu času (získaná skúsenosť) pochopíte, ktoré obrázky je možné použiť na nástroj.
Pokračujeme v praxi.
Vytvorte kópiu zdrojovej vrstvy stlačením CTRL + J.
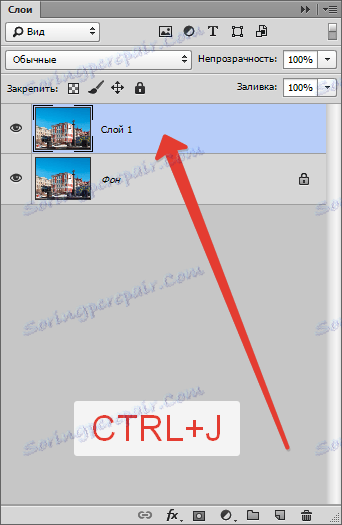
Potom urobíme "Magic Wand" a nastavíme ju takto: "Tolerance" - 32, "Smoothing" a "Adjacent Pixels" sú povolené, "Ukážka zo všetkých vrstiev" je vypnutá.

Potom na vrstve s kópiou kliknite na hornú časť oblohy. Máme nasledujúci výber:

Ako môžete vidieť, obloha nebola úplne oddelená. Čo mám robiť?
"Magic Wand" , rovnako ako ktorýkoľvek nástroj na výber, má jednu skrytú funkciu. Môžete ho nazvať ako "pridať do vybranej oblasti" . Funkcia sa aktivuje po stlačení tlačidla SHIFT .
Takže podržte klávesu SHIFT a kliknite na zostávajúcu nevybranú časť oblohy.

Vymažte nepotrebné stlačením klávesu DEL a odstráňte výber kombináciou klávesov CTRL + D.
Zostáva len nájsť obraz novej oblohy a miesto medzi dvoma vrstvami v palete.
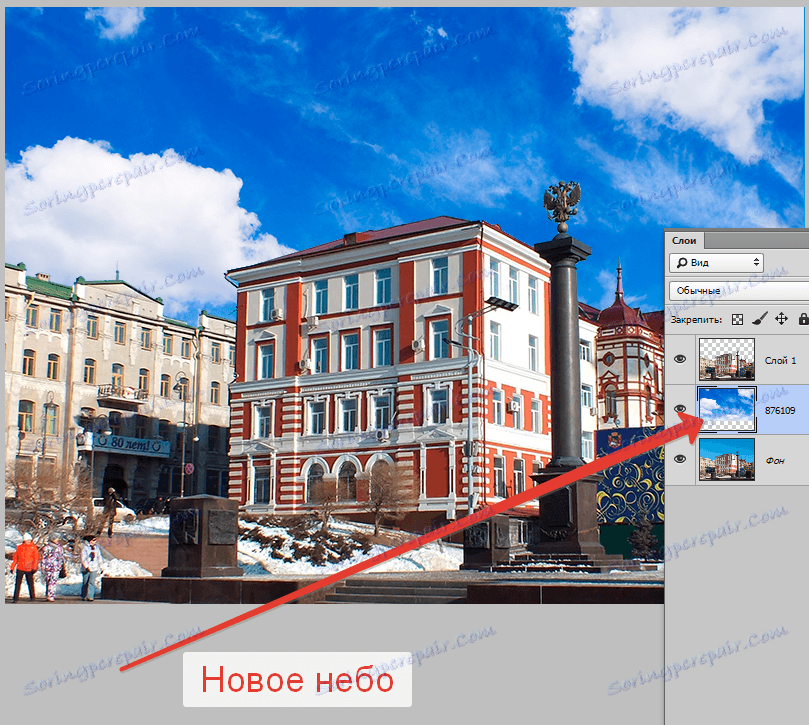
Na tejto štúdii nástroja "Magic Wand" možno považovať za dokončenú.
Pred použitím nástroja analyzujte obrázok, používajte nastavenia rozumne a nebudete spadať do radov tých používateľov, ktorí hovoria: "Awful Wand". Sú amatérov a nechápu, že všetky nástroje Photoshopu sú rovnako užitočné. Potrebujete vedieť, kedy ich použiť.
Veľa šťastia s programom Photoshop!