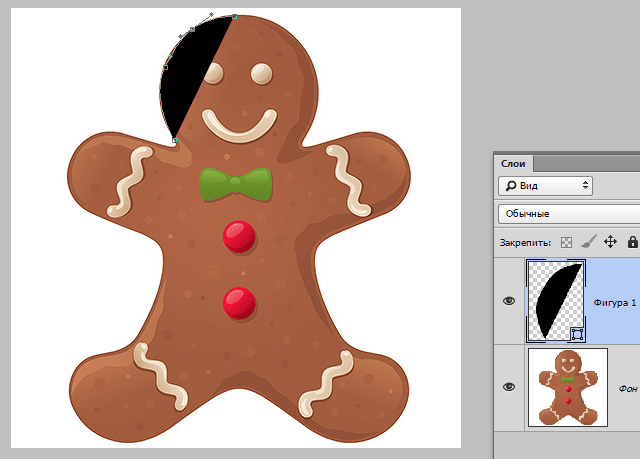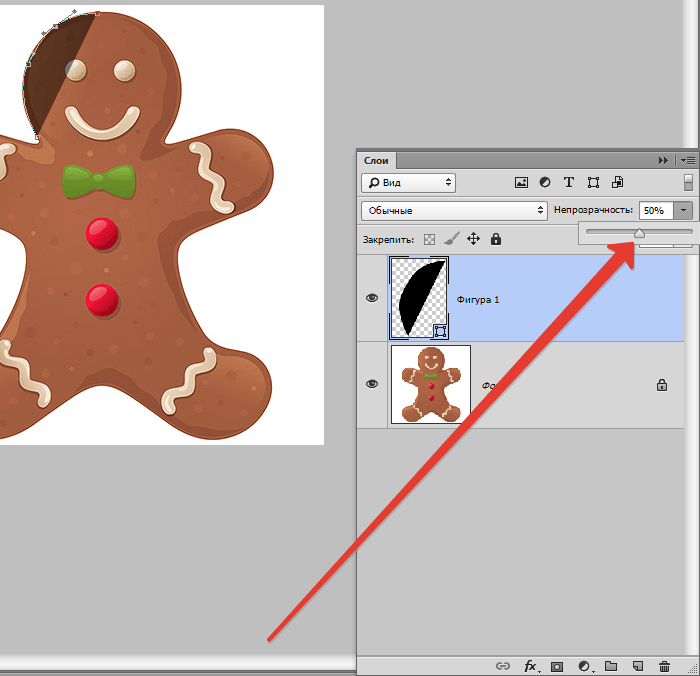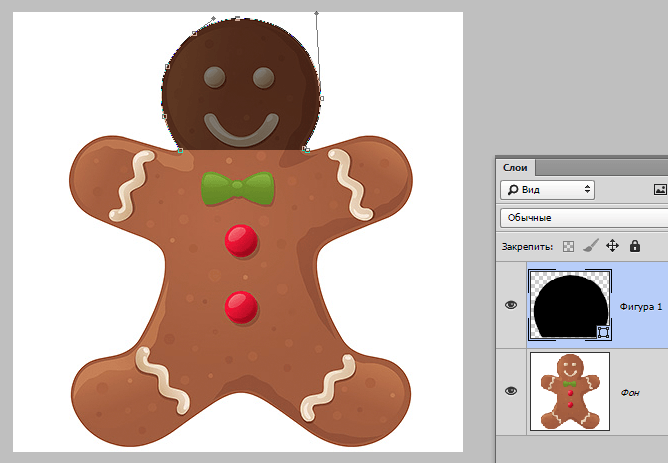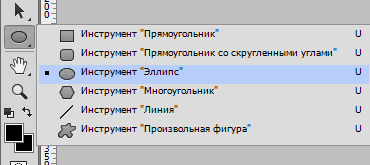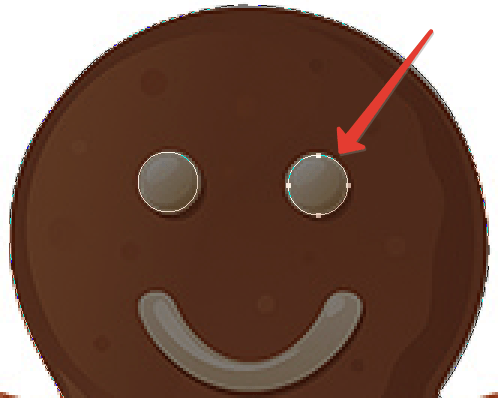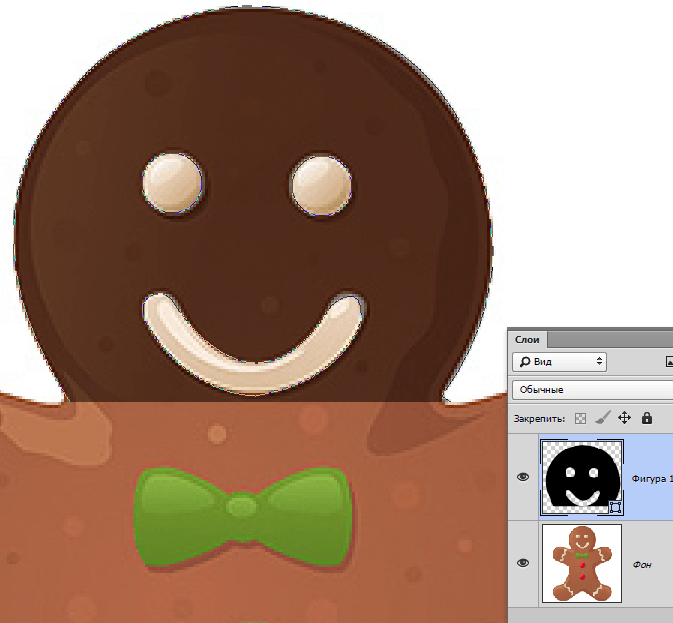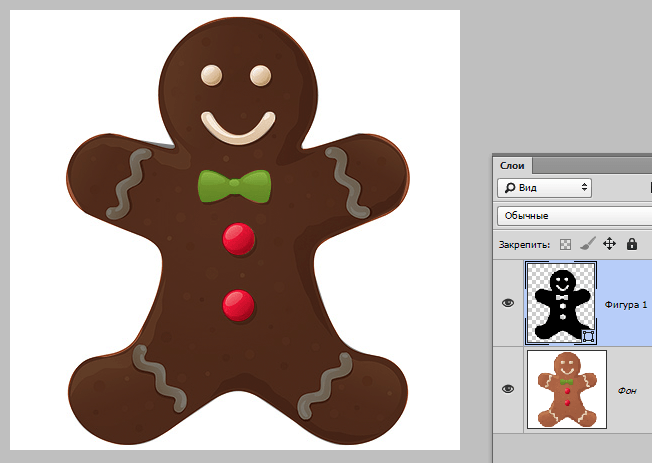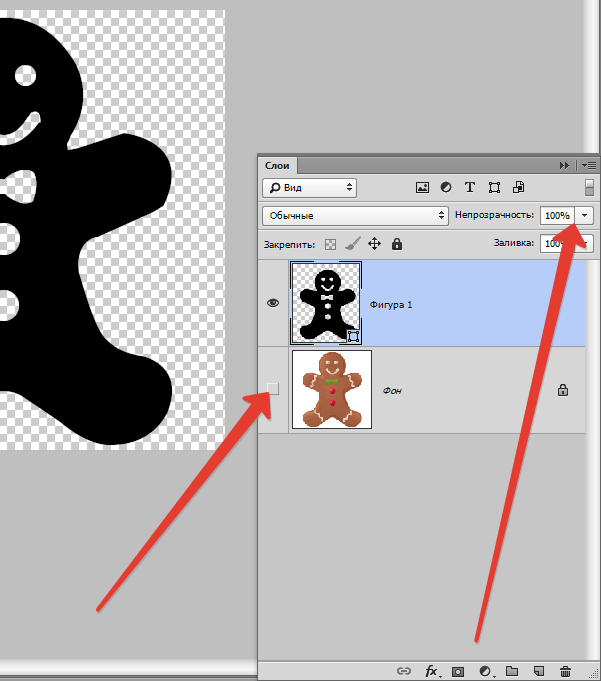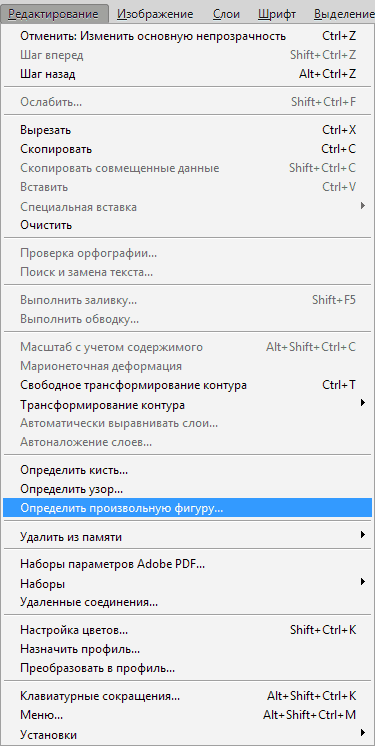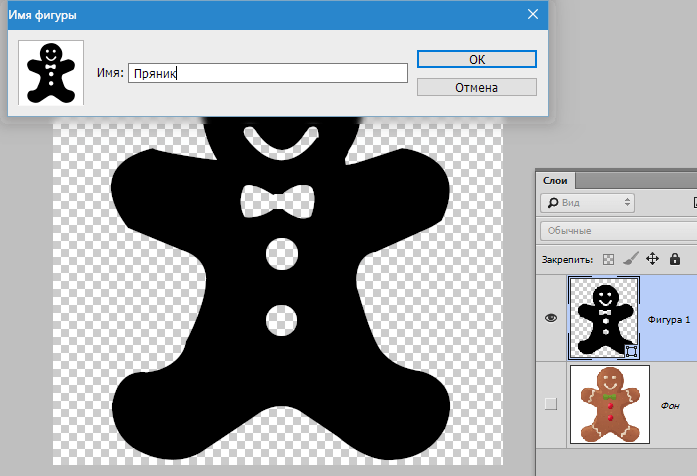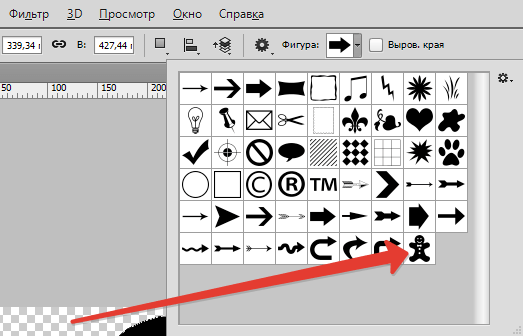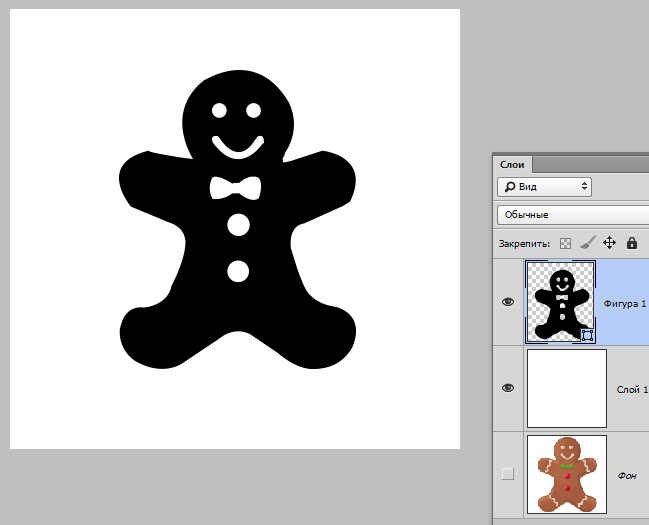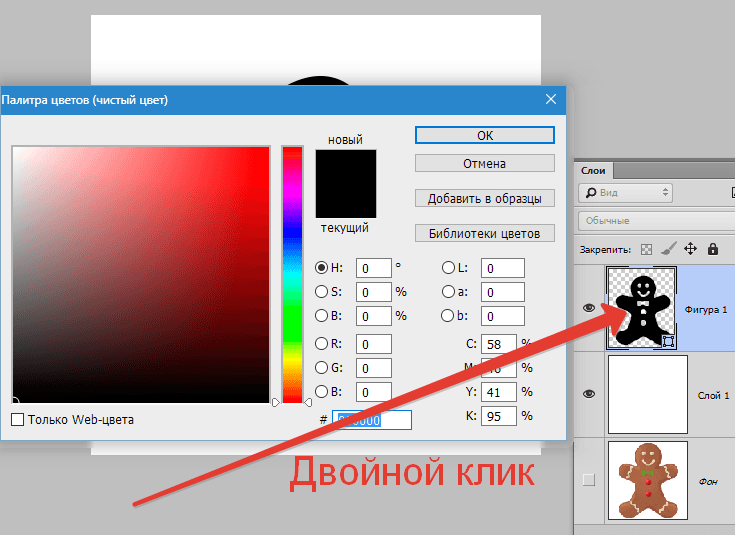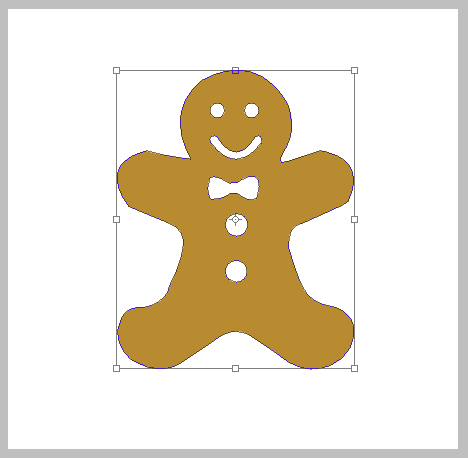Vytvorte ľubovoľný tvar vo Photoshope
Dnes vám povieme, ako si vo Photoshope vyrobiť ľubovoľnú postavu. Pripravte sa na skutočnosť, že bude dosť veľa užitočného materiálu. Vylúčte niekoľko hodín, aby ste sa mohli poučiť z tejto hodiny.
obsah
Vytvorte tvar vo Photoshope
Musíte sa veľa naučiť, ako si vyrobiť ľubovoľnú postavu a čo s ňou v budúcnosti môžete urobiť. Budete sa cítiť ako profesionál, keď pochopíte princíp programu a naučíte sa, ako si môžete sami vytvárať rôzne vektorové tvary. Najprv sa môže zdať, že je ťažké to urobiť, ale v skutočnosti si ich môžete vytvoriť sami pomocou všemocného Photoshopu. Vytvorenie takýchto prvkov je dosť fascinujúci proces. Keď sa naučíte, ako vytvárať rôzne tvary, môžete ich použiť ako dekor v dizajne obrázkov a kresieb.
Aby ste mohli začať vo Photoshope, musíte sa oboznámiť s nástrojmi, ktoré musíme pracovať. Nezačínajte tvoriť postavy, ak nepoznáte základy programu.
Najdôležitejší nástroj, pomocou ktorého vytvoríme tvar - „Pen“ , pre tých, ktorí už rozumejú programu a jeho podstate, môžete skúsiť použiť nástroje ako „Ellipse“ , „Rectangle“ . Tieto nástroje však nebudú fungovať, ak potrebujete vytvoriť komplexný tvar, v tejto situácii vyberte „Pero“ .
Viac informácií: Nástroj pero vo Photoshope - teória a prax
Pokúsme sa vytvoriť postavu muža z perníka.
Krok 1: Vytváranie formulárov

- Na začiatok vyberte nástroj, s ktorým budete pracovať - pero . Na urýchlenie procesu môžete tiež stlačiť iba kláves P na klávesnici.
![sozdanie-proizvolnoy-figuryi-v-fotoshopoch-2]()
- Ak ste už vybrali nástroj, s ktorým budete pracovať, venujte pozornosť hornému panelu programu. Z našich dôvodov musíme vybrať rozbaľovaciu ponuku s názvom „Obrázok“ . Pri používaní pera by mal tento parameter predvolene používať program, takže zvyčajne nebudete musieť nič meniť v počiatočnej fáze.
![sozdanie-proizvolnoy-figuryi-v-fotoshopoch-3]()
- Po výbere správneho nástroja a nastavení parametrov môžete začať sledovať budúce majstrovské dielo. Musíte začať s najkomplexnejším prvkom - hlavou obrázka. Niekoľkokrát stlačte ľavé tlačidlo myši a nastavte kotevné body okolo hlavy. Potom potiahnite čiary budúcej hlavy stlačením klávesu CTRL a ohnite ich vhodným smerom.
![sozdanie-proizvolnoy-figuryi-v-fotoshopoch-4]()
- Samotný program Photoshop nevie, čo je potrebné získať v dôsledku všetkých akcií, takže v predvolenom nastavení vykreslí obrys tvaru farbou pozadia, ktoré ste vybrali. To vás vyzve na vykonanie nasledujúcich akcií - na zníženie krytia kontúr. Nastavením nepriehľadnosti vrstvy znížite nepriehľadnosť ciest pre vrstvu, ktorú ste vytvorili. Na paneli vrstiev sú dve možnosti - spodná vrstva, v ktorej sa nachádza pôvodná fotografia, a v hornej časti je viditeľný tvar, ktorý ste vytvorili. Znížte krytie prvku na 50% .
![sozdanie-proizvolnoy-figuryi-v-fotoshopoch-5]()
- Po týchto manipuláciách sa hlava zviditeľní a práca môže pokračovať pohodlnejším spôsobom. Je pohodlnejšie pracovať, keď je pôvodná fotografia viditeľná cez výplň. Teraz náš budúci perník má hlavu, ale niečo chýba? Musíte pridať oči a ústa. Teraz čelíte zložitej úlohe. Ako pridať tieto prvky do obrázka? Urobíme to ako ďalší krok.
![sozdanie-proizvolnoy-figuryi-v-fotoshopoch-6]()
Budeme potrebovať nástroj Ellipse .
![sozdanie-proizvolnoy-figuryi-v-fotoshopoch-7]()
- Tu je najlepšou voľbou začať od najľahšieho, v tomto prípade z očí. Ak môžete myšou nakresliť jasný a rovnomerný kruh, môžete skúsiť pracovať s perom. Ale existuje jednoduchší spôsob - na prácu použite nástroj Ellipse , ktorý nakreslí správny kruh (so stlačeným klávesom SHIFT ).
![sozdanie-proizvolnoy-figuryi-v-fotoshopoch-8]()
Na paneli nastavení nástroja nájdete možnosť „Odčítanie z oblasti tvaru“ . Ako už názov napovedá, umožňuje vám odstrániť časť existujúceho segmentu vytvorením nového formulára.
![sozdanie-proizvolnoy-figuryi-v-fotoshopoch-9]()
Pamätajte, že do budúceho majstrovského diela budete musieť pridať malé detaily, ktoré ho ozdobia a urobia obrázok dokonalým a krásnym z hľadiska dekorácie. Postupujte od najjednoduchších k najťažším. Ak je funkcia „Odčítanie predného tvaru“ zakázaná, vložte ju znova, pretože s ňou stále pracujeme. Náš pohľadný muž stále nemá ústa, takže sa na neho usmeješ, aby vyzeral ako pôvodný obrázok.
![sozdanie-proizvolnoy-figuryi-v-fotoshopoch-10]()
Lekcia ukazuje príklad zvýraznenia pomocou pera iba na hlave muža, vyberiete celú postavu a vystrihnete gombíky, motýľ a ďalšie prvky. Niečo také:
![sozdanie-proizvolnoy-figuryi-v-fotoshopoch-11]()
- Tu môžeme povedať, že číslo je takmer pripravené. Zostáva urobiť iba niekoľko záverečných akcií a môžete obdivovať váš úspech. Po všetkých vykonaných krokoch môžete vidieť celú postavu, čo znamená, že zdrojový kód už nebudeme potrebovať. Preto vráťte opacitu čísla na 100%. Pôvodný obrázok už nepotrebujete, takže ho môžete skryť kliknutím na ikonu oka naľavo od vrstvy. Takto bude viditeľná iba postava, ktorú ste sami nakreslili.
![sozdanie-proizvolnoy-figuryi-v-fotoshopoch-12]()
Krok 2: Uloženie tvaru do sady
V tejto lekcii sme sa naučili nielen kresliť postavu podľa zdroja, ale aj ľubovoľnú postavu, takže musíme vykonať niekoľko ďalších krokov, aby sa výsledná osoba stala ľubovoľnou postavou.
- Pred začatím akcií na obrázku vyberte vrstvu s obrázkom a nie s pôvodným obrázkom - šablónou. Keď vyberiete vrstvu okolo tvaru, nakreslí sa obrys. Po výbere vrstvy, ktorú potrebujete v tejto fáze, prejdite do ponuky a vyberte položku „Upraviť - definovať ľubovoľný tvar“.
![sozdanie-proizvolnoy-figuryi-v-fotoshopoch-13]()
- Potom sa otvorí karta, kde budete požiadaní o pomenovanie prvku. Zavolajte mu akékoľvek meno, ktorému rozumiete. Svoje akcie potvrďte kliknutím na OK .
![sozdanie-proizvolnoy-figuryi-v-fotoshopoch-14]()
Teraz máte ľubovoľný tvar, ktorý ste vytvorili. Akcie na vytvorenie ľubovoľnej postavy sa skončili. Potom by ste však mali mať otázku: „Kde nájsť samotnú postavu a ako ju uplatniť v praxi?“ Toto bude opísané v ďalších krokoch.
Etapa 3: uvedenie postavy do praxe
- Vyberte nástroj „Free Shape “ .
![sozdanie-proizvolnoy-figuryi-v-fotoshopoch-15]()
- Hľadáme súbor nášho práve stvoreného človeka. Bude na samom spodku zoznamu.
![sozdanie-proizvolnoy-figuryi-v-fotoshopoch-16]()
- Podržte pravé tlačidlo myši a pohybom myši vytvorte tvar. Ak chcete zachovať proporcie, podržte stlačený kláves SHIFT . Je tiež užitočné vedieť, že ak stlačíte ALT , číslo sa presunie do stredu, je to pohodlné. Polohu čísla môžete zmeniť pomocou „medzery“ . Presuňte postavu tam, kde je to pre vás výhodné, a podržte stlačený „Space“ . Keď ju pustíte, postava sa zafixuje na miesto, kam ju umiestnite. Neobávajte sa, že v priebehu práce nebudete môcť úplne vidieť ľubovoľnú postavu. Viditeľný by mal byť iba tenký obrys.
![sozdanie-proizvolnoy-figuryi-v-fotoshopoch-17]()
- Photoshop predvolene maľuje ľubovoľný tvar farby pozadia, všetko záleží na tom, akú farbu nastavíte. Zostáva pár krokov, kde pochopíte, ako zmeniť veľkosť a farbu ľubovoľnej postavy. Ak chcete zmeniť primárnu farbu prvku, dvakrát kliknite na miniatúru vrstvy. Otvorí sa paleta farieb, z ktorej si už môžete vybrať akúkoľvek farbu, ktorá sa použije na maľovanie postavy. Pretože máme perníkového muža, je vhodné ho zafarbiť na béžové, ale tu môžete ukázať predstavivosť. Potvrďte svoju činnosť a obrázok okamžite zmení farbu.
![sozdanie-proizvolnoy-figuryi-v-fotoshopoch-18]()
- Ak chcete zmeniť rozmer ľubovoľného tvaru, prejdite na panel vrstiev a stlačte klávesy CTRL + T. Otvorí sa transformačný rámec, po ktorom môžete kliknutím na ľubovoľný uhol zmeniť tvar podľa potreby. Ak chcete uložiť zvolený pomer strán, stlačte kláves SHIFT . Keď stlačíte tlačidlo ALT, veľkosť obrázku sa zmení od stredu. Kvalita obrázka pri zmene veľkosti netrpí, takže sa nemusíte obávať.
![sozdanie-proizvolnoy-figuryi-v-fotoshopoch-20]()
Ak chcete obrázok otočiť, potiahnite mimo transformačného rámca a posuňte kurzor v požadovanom smere. Na uloženie vykonanej práce stačí stlačiť kláves ENTER a číslo zostane vo veľkosti, ktorú ste vybrali. Ak ju chcete presunúť neskôr alebo zmenšiť veľkosť, vykonajte tieto kroky znova.
Vo Photoshope môžete vytvoriť niekoľko kópií ľubovoľného tvaru, ktorý ste vytvorili toľkokrát, koľkokrát chcete. Polohu, veľkosť a farbu a tvary môžete ľubovoľne upravovať, nezabudnite ich uložiť. Každá postava má vždy jasné obrysy a uhly, pri zmene akýchkoľvek parametrov obrázok nestráca svoje vlastnosti.
Ďakujeme, že ste sa naučili túto lekciu, dúfame, že tu ste zvládli všetky manipulácie ľubovoľnými tvarmi. Veľa šťastia pri ďalšom vývoji tak zaujímavého a užitočného programu, ako je Photoshop.