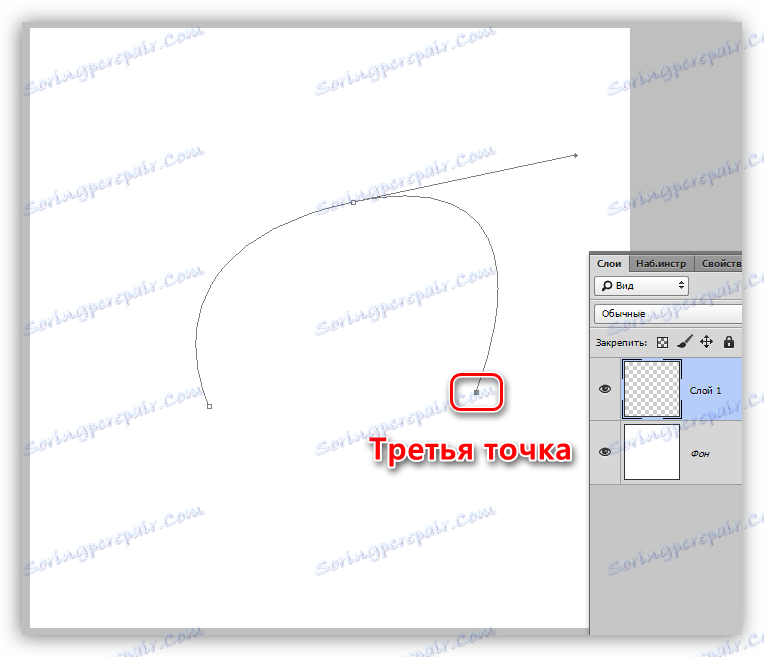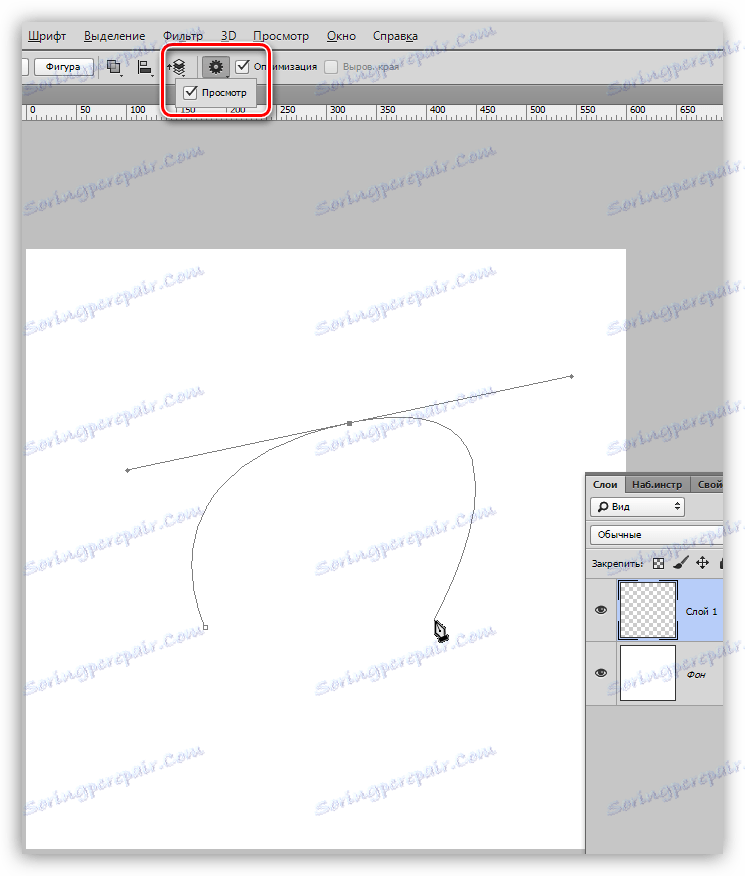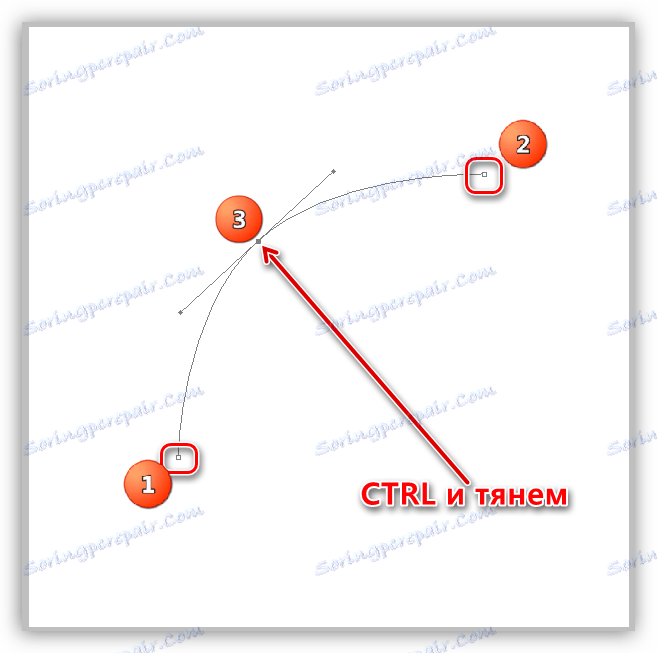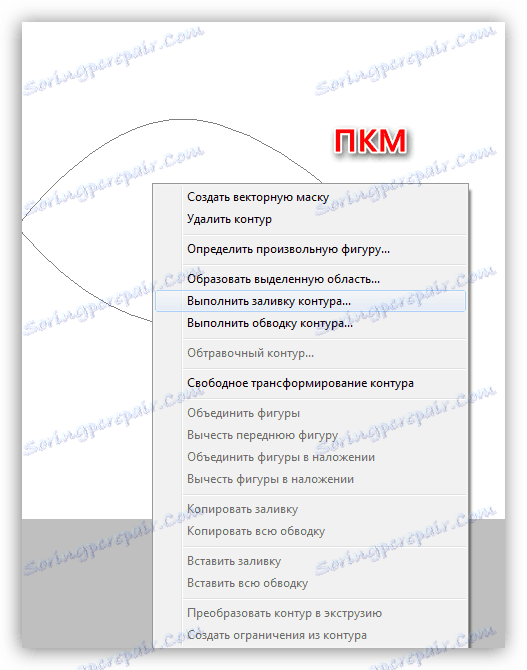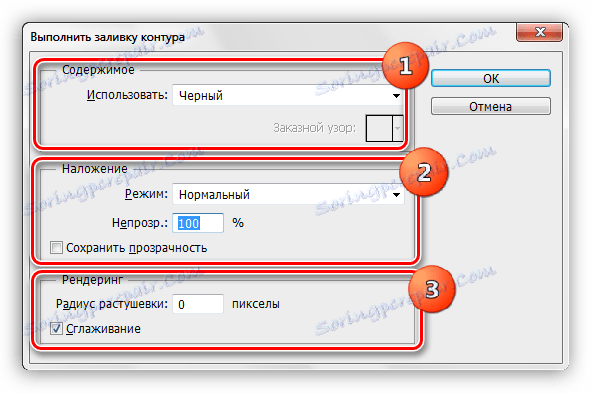Nástroj na pero vo Photoshope - teória a prax
"Perot" - jeden z najpopulárnejších nástrojov Photoshop pre profesionálov, pretože umožňuje výber objektov s najvyššou presnosťou. Okrem toho má nástroj aj ďalšie funkcie, napríklad s pomocou ktorého môžete vytvoriť vysokokvalitné vlastné tvary a kefy, kresliť zakrivené čiary a oveľa viac.
Počas práce nástroja sa vytvorí vektorový obrys, ktorý sa následne použije na rôzne účely.
obsah
Nástroj Pen
V tejto lekcii budeme hovoriť o tom, ako sú kontúry vytvorené pomocou Per a ako sa dajú použiť.

Vytvorenie cesty
Obrysy vytvorené nástrojom pozostávajú z kontrolných bodov a návodov. Sprievodcovia (nazývame im lúče) vám umožnia ohýbať oblasť, ktorá je uzavretá medzi dvoma predchádzajúcimi bodmi.
- Položte prvý bod na otočenie pomocou dotykového pera.
![Prvý bod v obryse vo Photoshope]()
- Vložili sme druhý bod a bez uvoľnenia tlačidla myši natiahnite lúč. Zo smeru "ťahania" závisí, v akom smere bude segment medzi bodmi ohnutý.
![Obrys ohýbať vo Photoshope]()
Ak je lúč ponechaný nedotknutý a nasledujúci bod je umiestnený, krivka sa zakriví automaticky.
![Automatické ohýbanie kriviek vo Photoshope]()
V poradí (pred nastavením bodu) zistite, ako sa má obrys krivať, začiarknite políčko "Zobraziť" na hornom paneli s nástrojmi.
![Ukážka kontúry ohybu v aplikácii Photoshop]()
Aby sa zabránilo ohýbaniu ďalšej sekcie, je potrebné stlačiť klávesy ALT a myš vrátiť lúč späť do bodu, od ktorého bol roztiahnutý. Svetelný lúč musí úplne zmiznúť.
![Odstráňte lúč do bodu kontúry vo Photoshope]()
Krivka sa môže tiež ohýbať iným spôsobom: umiestnime dva body (bez ohýbania), potom položíme ďalší jeden, podržte CTRL a presuňte ho na požadovanú stranu.
![Ohýbanie obrysu ďalším bodom]()
- Pohyb akýchkoľvek bodov v obrysu sa uskutočňuje stlačením klávesu CTRL , pohybom lúčov - klávesou ALT podržaním.
- Uzavretie slučky nastane, keď klikneme na bod začiatku.
Vyplňte cestu
- Ak chcete vyplniť výsledný obrys, kliknite pravým tlačidlom na plátno a vyberte možnosť "Spustiť obrys plnenia" .
![Vyplňte položku ponuky Path v aplikácii Photoshop]()
- V okne s nastaveniami môžete vybrať typ výplne (farbu alebo vzorec), režim zmiešania, nepriehľadnosť a prispôsobiť spevnenie. Po dokončení nastavení kliknite na tlačidlo OK .
![Konfigurácia vyplňovania cesty]()
Obrys cesty
Obrys je obrysovaný prednastaveným nástrojom. Všetky dostupné nástroje nájdete v rozbaľovacom okne Nastavenia zdvihu.
Pozrime sa na mŕtvicu na príklade "Kefy" .
1. Vyberte nástroj Štetec .

2. Upravte veľkosť, tvrdosť (niektoré kefy nemusia mať toto nastavenie) a tvar na hornom paneli.
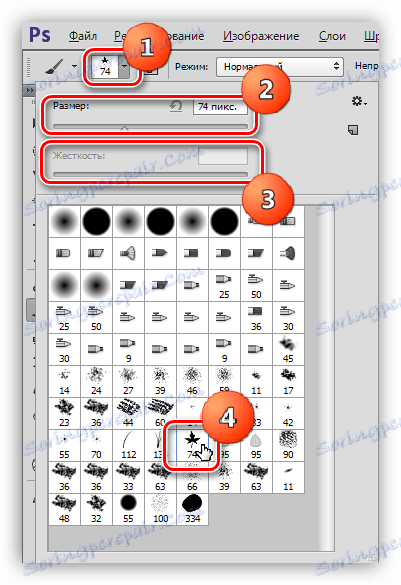
3. Vyberte požadovanú farbu v spodnej časti panelu vľavo.
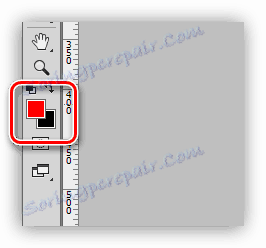
4. Znova vezmite nástroj "Pen" , kliknite pravým tlačidlom myši (kontúra, ktorú sme už vytvorili) a vyberte položku "Spustiť zdvih obrysu".
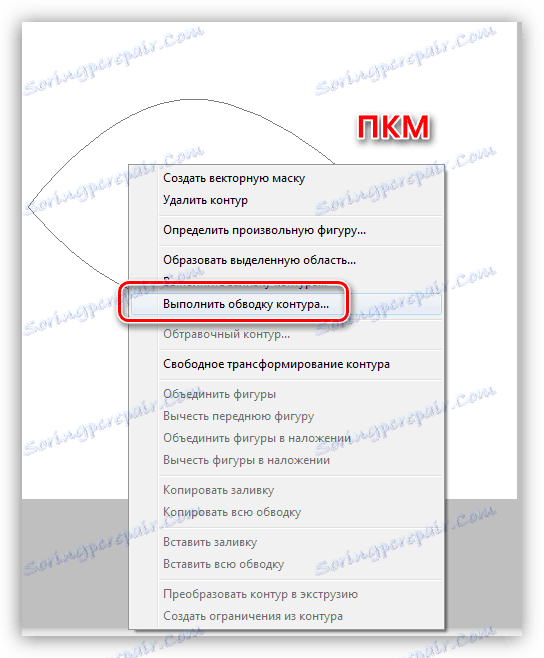
5. V rozbaľovacom zozname vyberte možnosť "Štetec" a kliknite na tlačidlo OK .
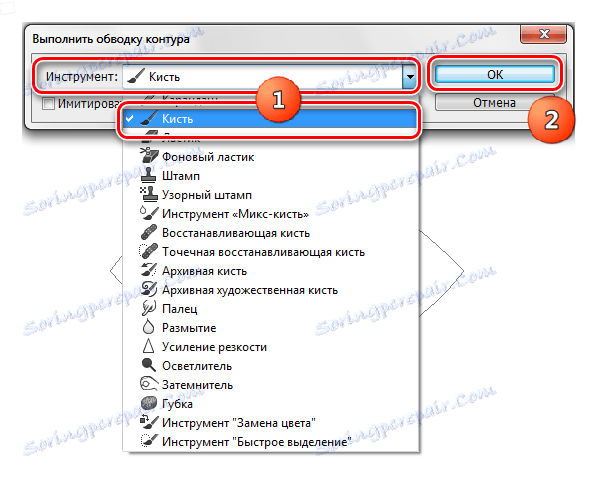
Po dokončení všetkých akcií sa obrys kreslí pomocou prispôsobeného štetca.
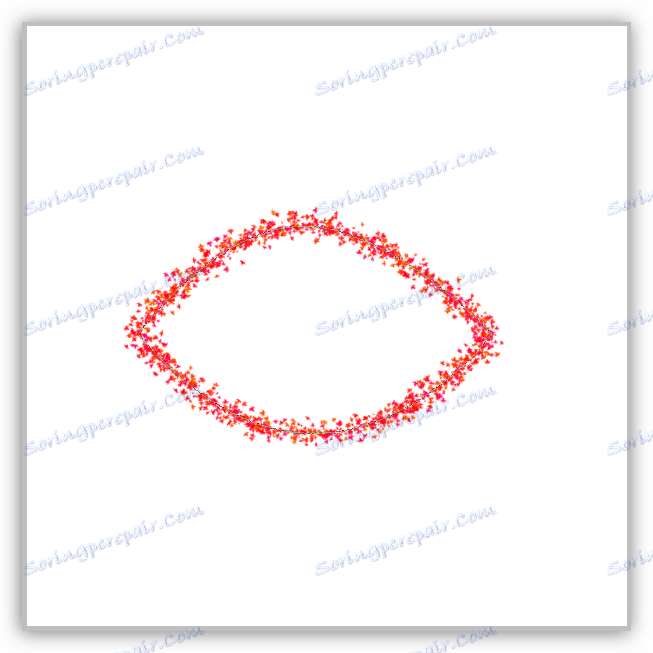
Vytváranie kefiek a tvarov
Ak chcete vytvoriť kefu alebo tvar, potrebujeme vyplnenú cestu. Môžete si vybrať ľubovoľnú farbu.

Vytvorte kefu. Upozorňujeme, že pri vytváraní štetca by mali byť pozadie biele.
1. Prejdite do ponuky "Upraviť - Definovať štetec" .
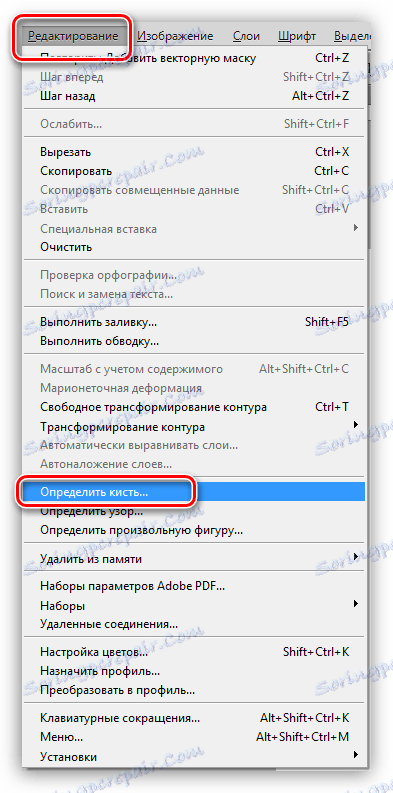
2. Zadajte názov štetca a kliknite na tlačidlo OK .
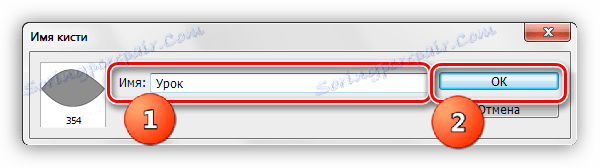
Vytvorené kefy nájdete v nastaveniach tvaru nástroja ( "Štetce" ).
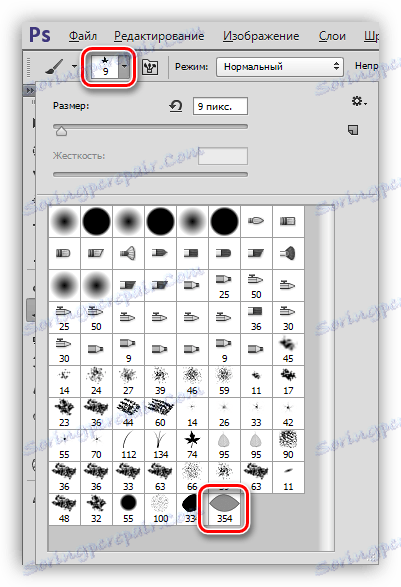
Pri vytváraní štetca stojí za to, že čím väčší je obrys, tým lepší je výsledok. To znamená, že ak chcete kvalitnú kefku, vytvorte obrovský dokument a nakreslite obrovský obrys.
Vytvorte tvar. Pri tvare nie je farba pozadia dôležitá, pretože je definovaná hranicami obrysu.
1. Kliknite na PKM (pero v našich rukách) na plátne a vyberte položku "Definovať ľubovoľný tvar" .
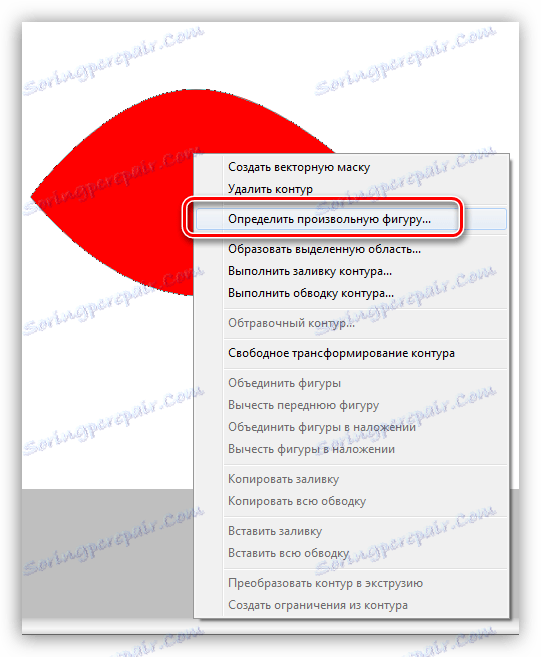
2. Rovnako ako v príklade štetca, uveďte názov tvaru a kliknite na tlačidlo OK .
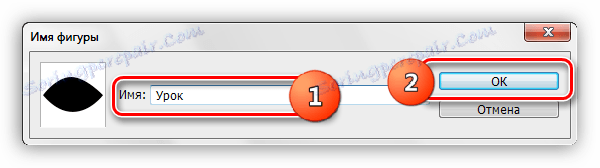
Tvar môžete nájsť nasledujúcim spôsobom: vyberte nástroj "Voľný tvar"

V nastaveniach na hornom paneli otvorte súbor tvarov.
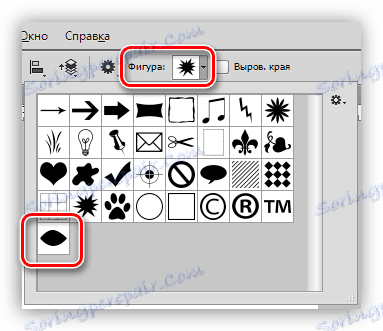
Čísla sa odlišujú od kief, pretože môžu byť zmenšené bez straty kvality, preto pri vytváraní čísla nie je veľkosť, ktorá je dôležitá, ale počet bodov v obryse - čím sú body menšie, tým lepšie číslo. Ak chcete znížiť počet bodov, ohýbajte vytvorený obrys tvaru pomocou lúčov.
Zdvíhanie objektov
Ak ste starostlivo preskúmali odsek o vytvorení kontúry, potom samotná mŕtvica nebude spôsobovať ťažkosti. Len pár tipov:
1. V režime zdvihu ( nazývaného aj "orezanie" ) zväčšite ( CTRL + "+" (len plus)).
2. Mierne posuňte obrys na stranu predmetu, aby ste nepoškodili pozadie pri výbere a čiastočne vyrezali rozmazané pixely.
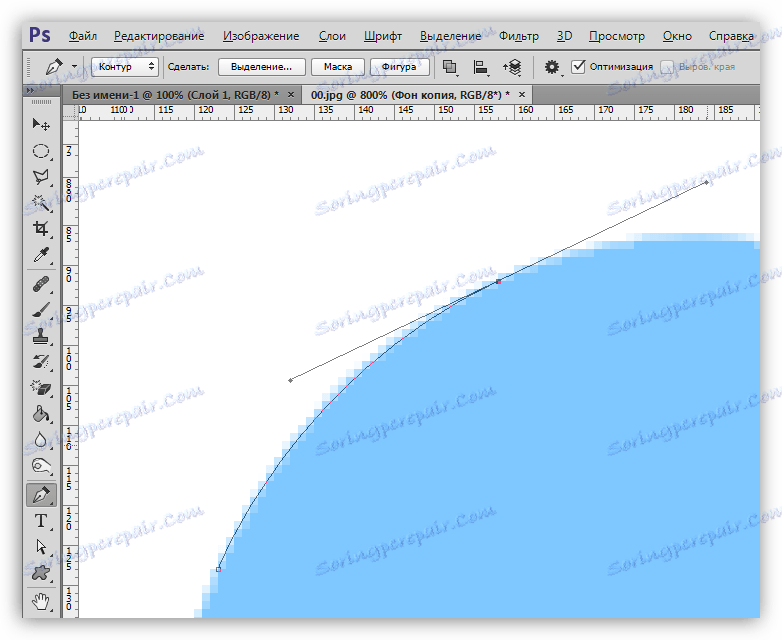
Po vytvorení obrysu ho môžete naplniť a vytvoriť štetec alebo tvar, alebo vytvoriť vybranú oblasť. Ak to chcete urobiť, kliknite pravým tlačidlom myši a vyberte túto položku.
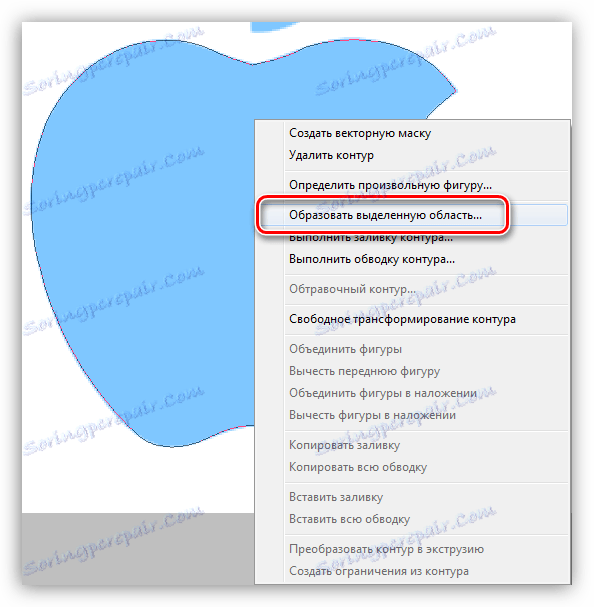
V nastaveniach špecifikujte polomer operenia (čím je polomer vyšší, tým väčšia je rozptýlená hranica), položte daw vedľa položky "Vyhlazovanie" a kliknite na tlačidlo OK .
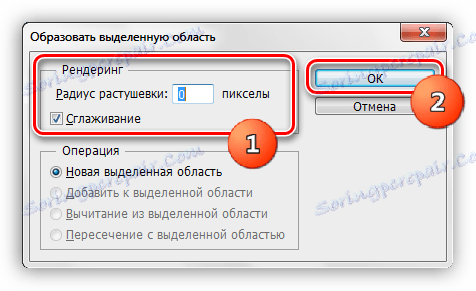
Ďalej sa rozhodnite, čo s alokáciou urobiť. Najčastejšie stlačte kombináciu klávesov CTRL + J na kopírovanie do novej vrstvy, čím sa objekt oddeľuje od pozadia.
Vymazanie cesty
Nepotrebný obrys sa jednoducho odstráni: keď je nástroj Pen aktivovaný, kliknite pravým tlačidlom myši a kliknite na položku Odstrániť cestu .
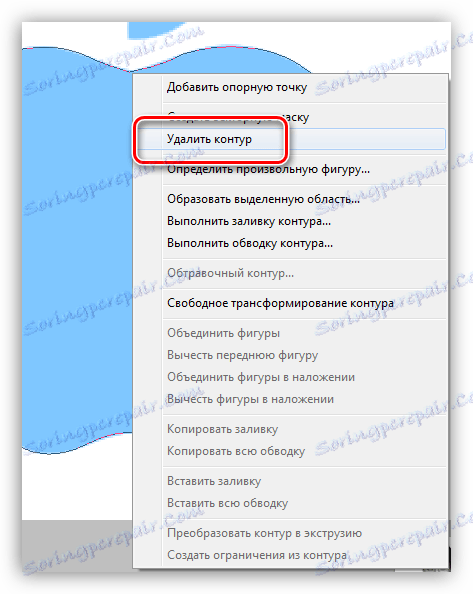
Toto končí lekciu o nástroji Pen . Dnes sme dostali minimálne znalosti potrebné pre efektívnu prácu bez nadbytočných informácií a naučili sa tieto znalosti aplikovať v praxi.