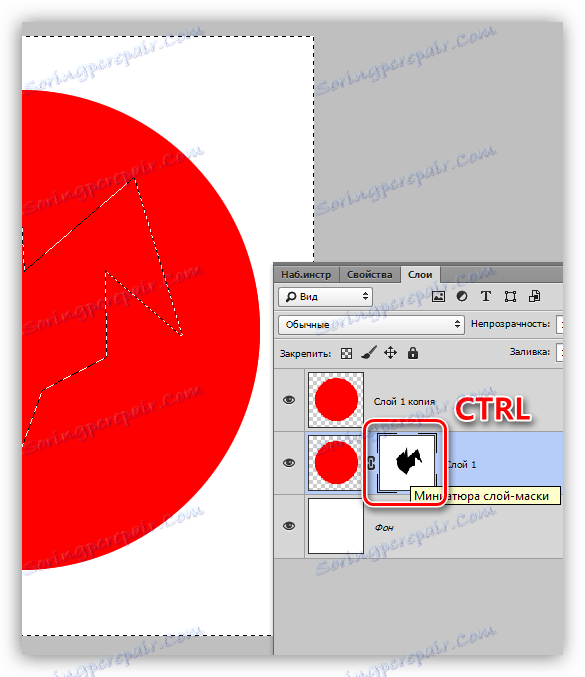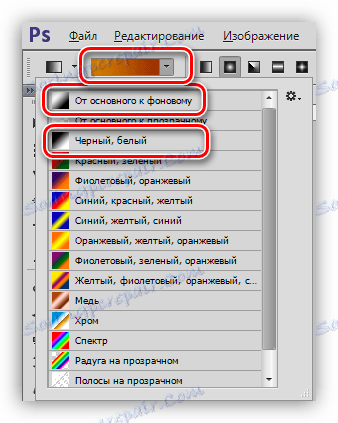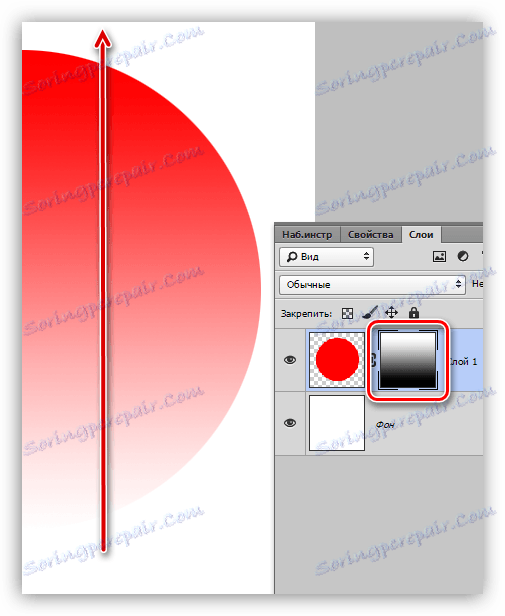Práca s maskami vo Photoshope
Maska je jedným z najuniverzálnejších nástrojov vo Photoshope. Používajú sa na nedeštruktívne spracovanie obrazu, výber objektov, vytváranie plynulých prechodov a aplikáciu rôznych efektov v určitých oblastiach obrazu.
obsah
Maskovacia vrstva
Masku možno predstaviť ako neviditeľnú vrstvu umiestnenú nad hlavnou, na ktorej môžete pracovať iba v bielej, čiernej a šedej, teraz pochopíte prečo.

V skutočnosti je všetko jednoduché: čierna maska úplne zakrýva to, čo sa nachádza na vrstve, na ktorú sa aplikuje a biela sa úplne otvorí. Tieto vlastnosti budeme používať v našej práci.
Ak si vezmete čierny štetec a farbíte akúkoľvek oblasť na bielej maske, zmizne z viditeľnosti.
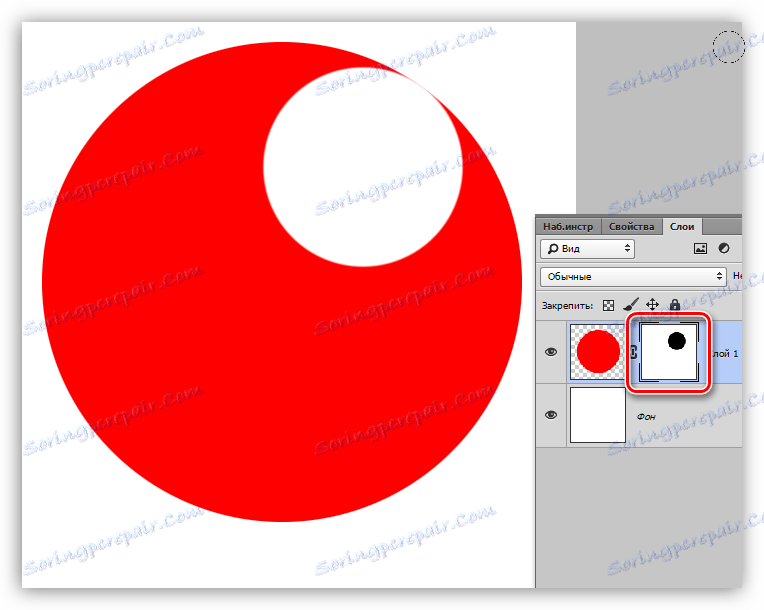
Ak na čiernej maske namaľujete oblasť bielou kefou, zobrazí sa táto oblasť.
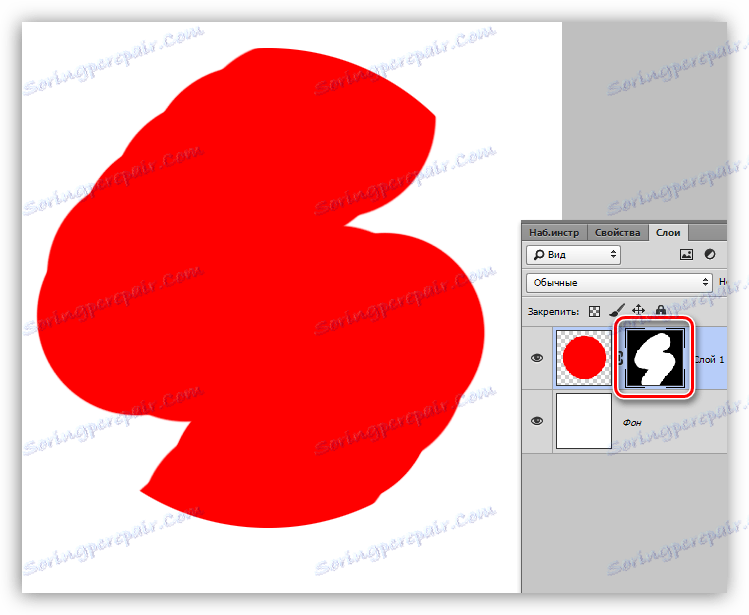
S princípmi pôsobenia masiek sme zistili, teraz sa dostaneme do práce.
Vytvorenie masky
Biela maska sa vytvorí kliknutím na príslušnú ikonu v spodnej časti palety vrstiev.
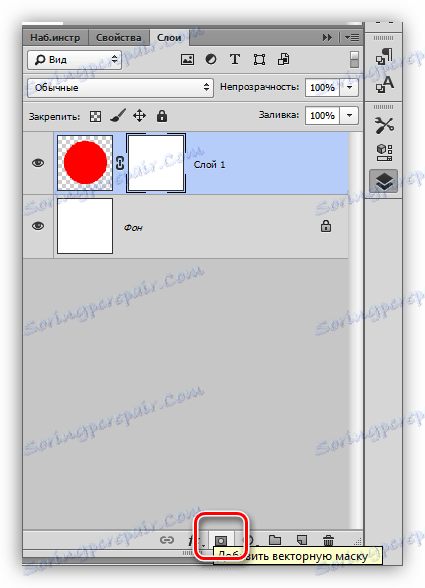
Čierna maska sa vytvorí kliknutím na rovnakú ikonu stlačením tlačidla ALT .
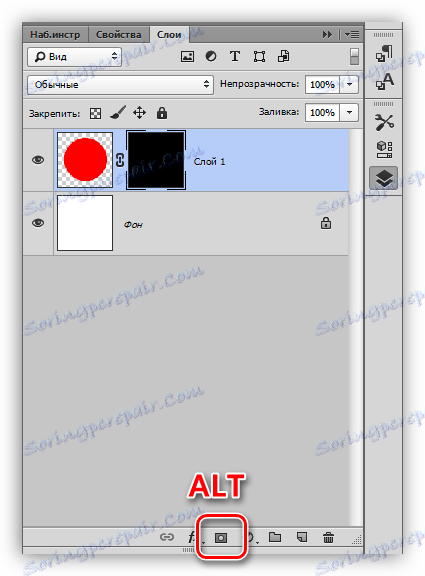
Plnenie masky
Maska sa nalieva rovnakým spôsobom ako hlavná vrstva, to znamená, že všetky plniace nástroje pracujú na maske. Napríklad nástroj "Nalievanie" .

S čiernou maskou,
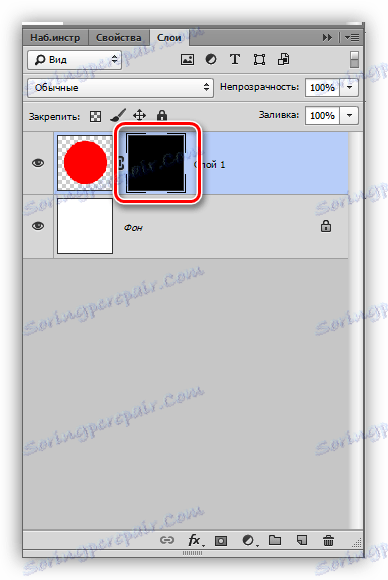
Môžeme ho úplne vyplniť bielou.
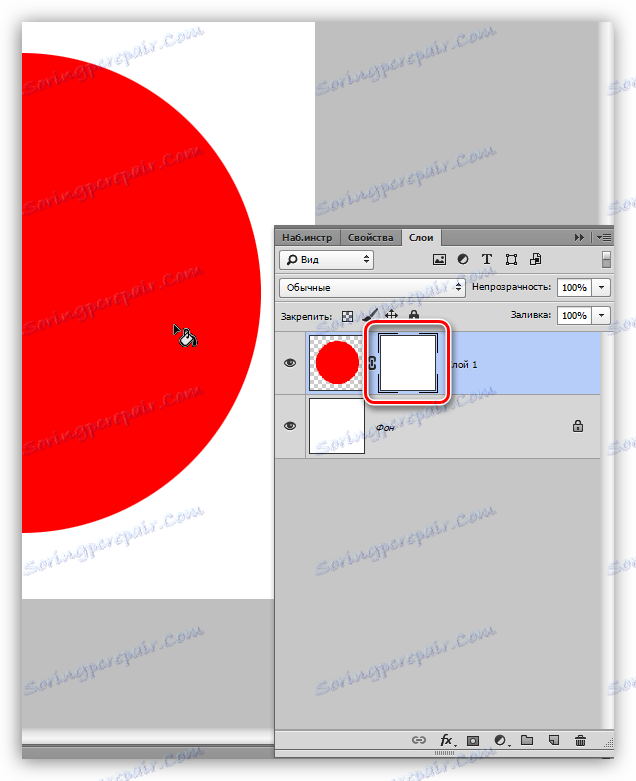
Na vyplnenie masiek použite aj klávesové skratky ALT + DEL a CTRL + DEL . Prvá kombinácia vyplní masku primárnou farbou a druhá s farbou pozadia.
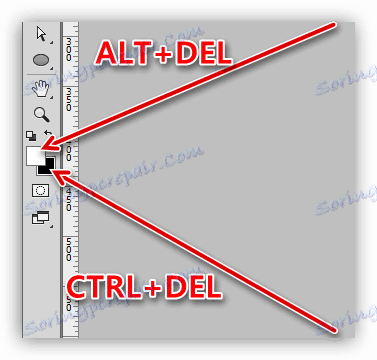
Vyplňte vybranú oblasť masky
Počas masky môžete vytvoriť výber akéhokoľvek tvaru a vyplniť ho. Môžete aplikovať ľubovoľné nástroje na výber (vyhladenie, oholenie atď.).
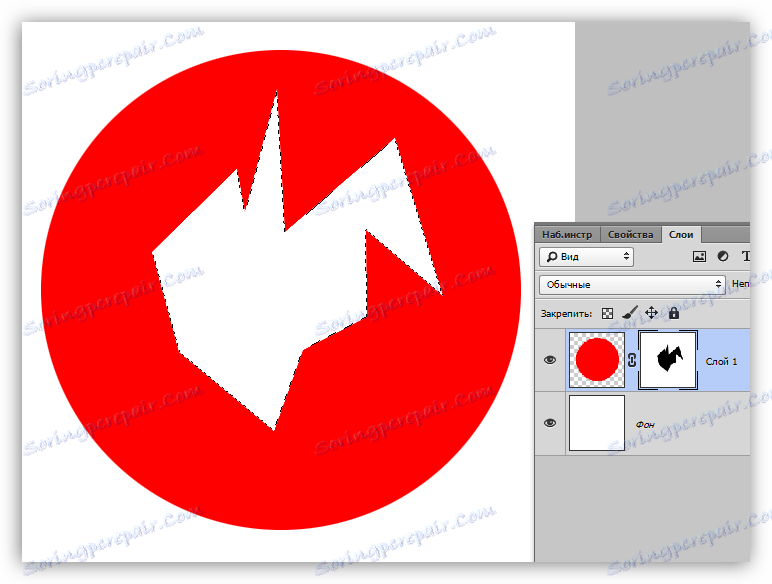
Kopírovať masku
Skopírujte masku nasledovne:
- Stlačte CTRL a kliknite na masku a načítajte ju do vybranej oblasti.
![Nahrávanie masky do oblasti výberu vo Photoshope]()
- Potom prejdite na vrstvu, ktorú chcete skopírovať, a kliknite na ikonu masky.
![Kopírovanie masky vo Photoshope]()
Invertovanie masky
Inverzia zmení farby masky na opačné a vykoná sa stlačením klávesov CTRL + I.
Lekcia: Praktické použitie obrátených masiek vo Photoshope
Originálne farby:
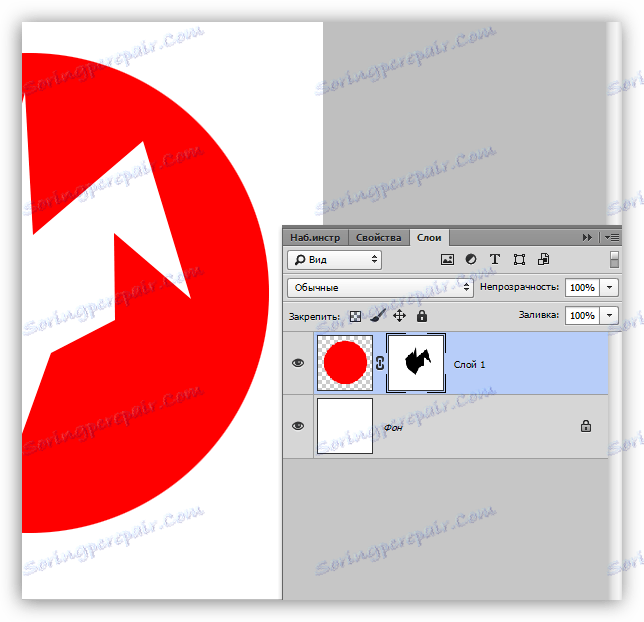
Invertované farby:
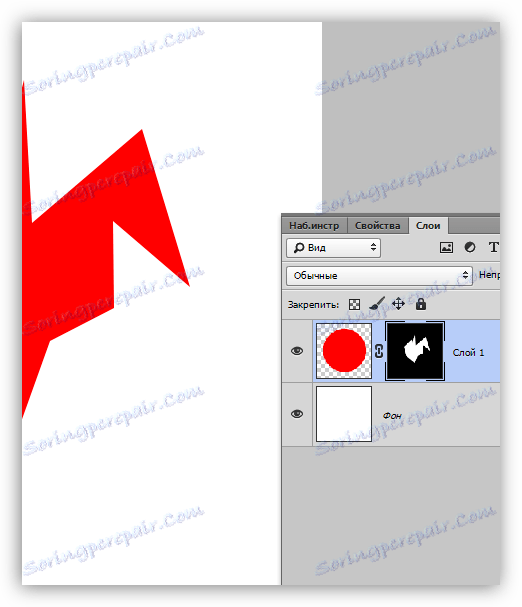
Šedá farba na maske
Šedá farba v maskách funguje ako nástroj na priehľadnosť. Čím tmavšia je šedá, tým je priehľadnejšia pod maskou. 50% šedá poskytuje päťdesiatpercentnú transparentnosť.
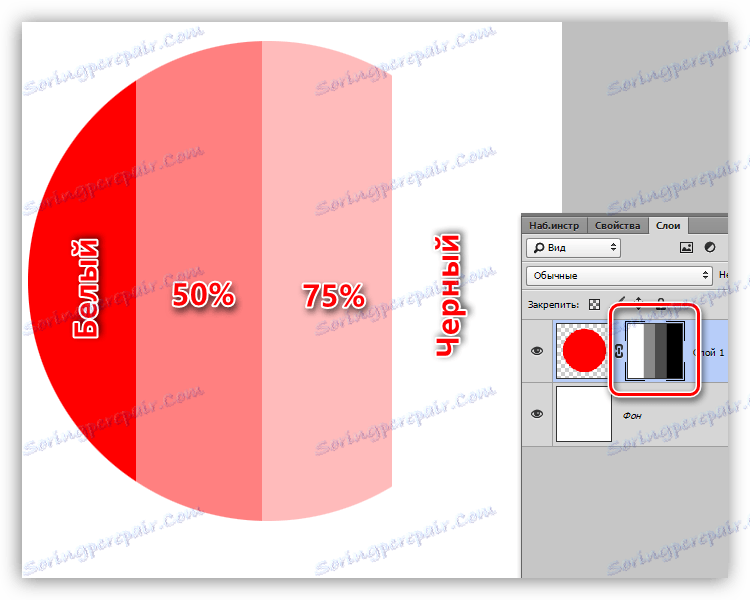
Prechod na masku
S gradientovou výplňou masky sa vytvoria plynulé prechody medzi farbami a obrázkami.
- Vyberte nástroj Gradient .
![Gradient nástrojov vo Photoshope]()
- Na hornom paneli vyberte gradient "Čierna, biela" alebo "Z hlavnej strany na pozadie" .
![Vyberte gradient na vyplnenie masky vo Photoshope]()
- Nakreslite gradient na masku a vychutnajte si výsledok.
![Prechod na masku vo Photoshope]()
Zakázať a odstrániť masku
Odpojenie, to znamená, že maska je skrytá kliknutím na jej miniatúru stlačením klávesu SHIFT .
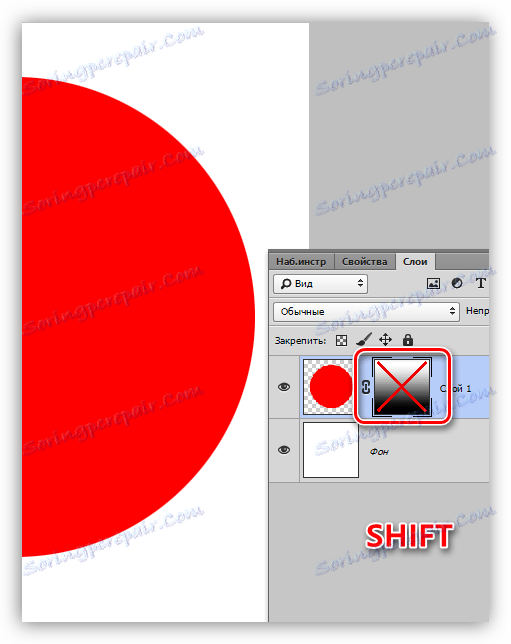
Odstránenie masky sa vykonáva kliknutím pravým tlačidlom myši na miniatúru a výberom položky "Odstrániť maskovú vrstvu" z kontextového menu.
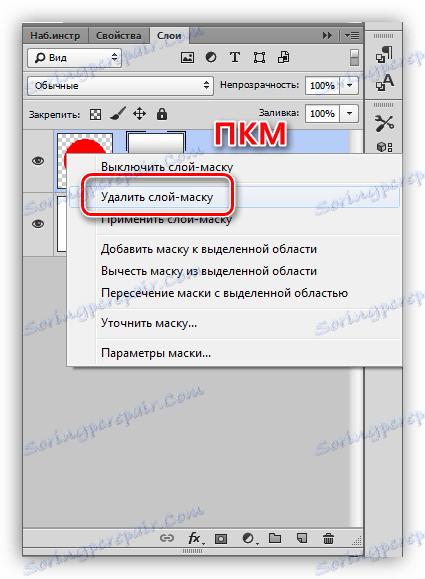
To je všetko, čo môžete povedať o maskách. Prax v tomto článku nebude, pretože takmer všetky lekcie na našej stránke zahŕňajú prácu s makom. Bez masiek vo Photoshope nie je jediný proces spracovania obrazu.