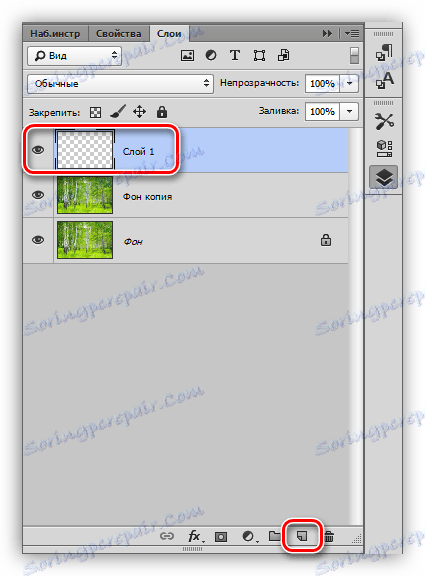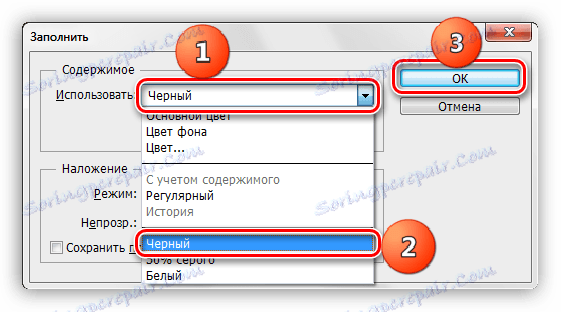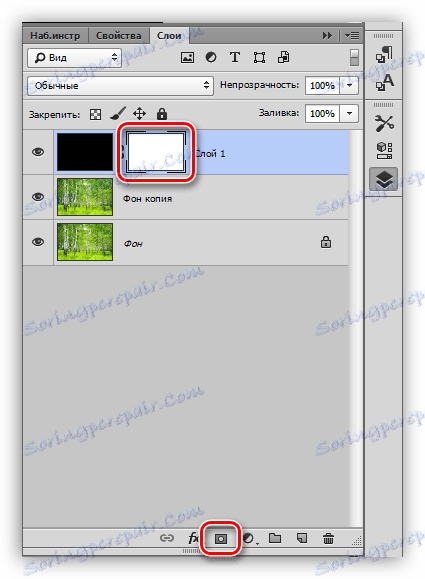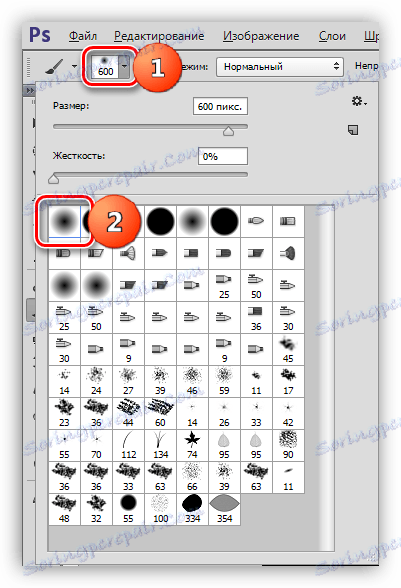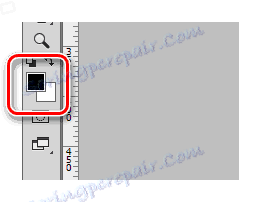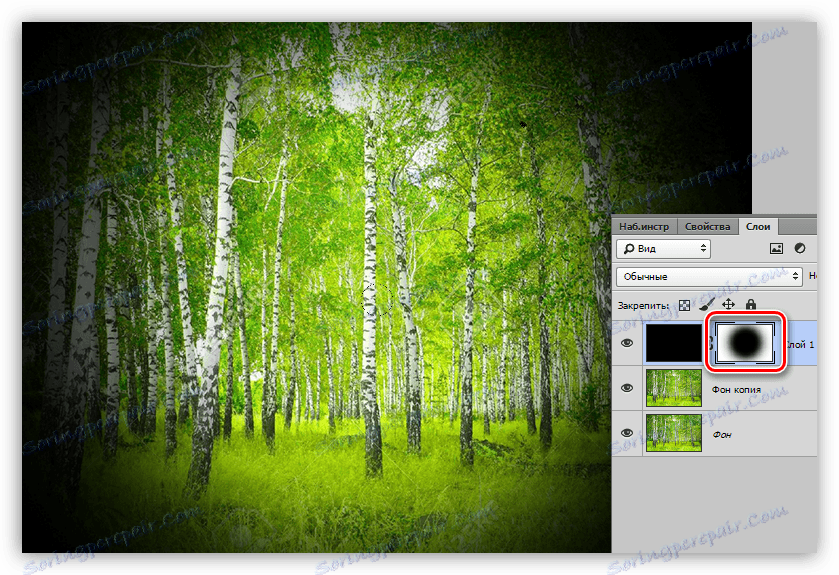Použite vinetovú fotografiu na fotografiu vo Photoshope
Periférne zatemnenie alebo "vinetka" používajú majstri na sústredenie pozornosti diváka na strednú časť obrazu. Stojí za zmienku, že vinety môžu byť nielen tmavé, ale aj jasné a rozmazané.
V tejto lekcii hovoríme o tmavých vínach a naučili sa ich vytvárať rôznymi spôsobmi.
obsah
Zatmavenie okrajov vo Photoshope
Pre lekciu bola vybraná fotografia brezovej háje a bola vytvorená kópia pôvodnej vrstvy ( CTRL + J ).
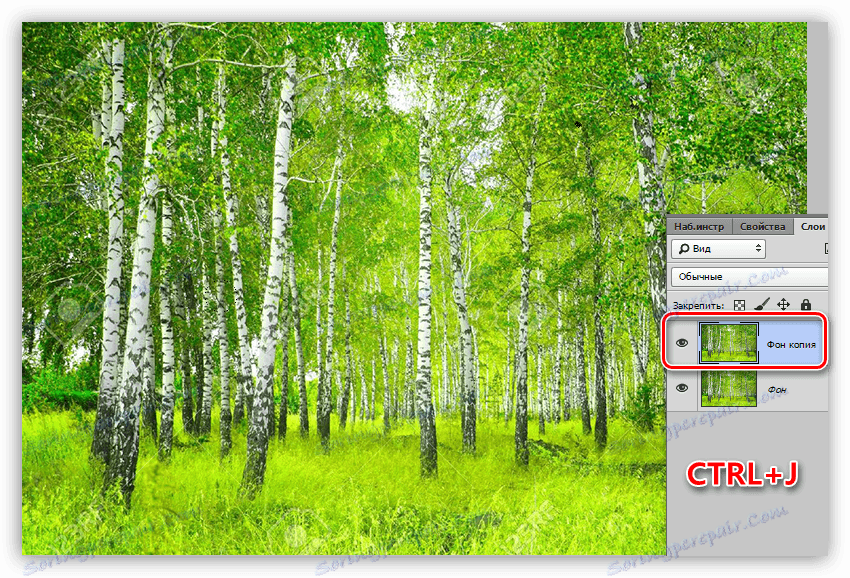
Metóda 1: Vytvorte ručne
Ako naznačuje názov, táto metóda zahŕňa manuálne vytvorenie vinety s náplňou a maskou.
- Vytvorte novú vrstvu pre vinety.
![Vytvorte novú vrstvu pre grafiku vo Photoshope]()
- Stlačte kombináciu klávesov SHIFT + F5 a zavolajte okno s nastaveniami plnenia. V tomto okne vyberte vyplnenie čiernou farbou a kliknite na tlačidlo OK .
![Vyplňte vrstvu vo Photoshope]()
- Vytvorte masku pre novo naplnenú vrstvu.
![Vytvorte masku vrstvy s nálepkou vo Photoshope]()
- Potom musíte prevziať nástroj Štetec .
![Štetec vo Photoshope]()
Tvar je okrúhly, kefka by mala byť mäkká.
![Tvar štetca vo Photoshope]()
Farba kefy je čierna.
![Farba kefy vo Photoshope]()
- Zvýšte veľkosť štetca pomocou hranatých zátvoriek. Veľkosť štetca by mala byť taká, aby otvorila strednú časť obrazu. Niekoľkokrát kliknite na plátno.
![Odstráňte oblasť čiernej výplne vo Photoshope]()
- Znížte opacitu hornej vrstvy na prijateľnú hodnotu. V našom prípade je vhodné 40%.
![Hand Vignette vo Photoshope]()
Pre každú úlohu je vybratá nepriehľadnosť.
Metóda 2: Feathering
Ide o metódu s použitím opekania oválnej oblasti s následným nalievaním. Nezabudnite, že na novej prázdnej vrstve vykresľujeme vinetu.
1. Vyberte nástroj "Oválna oblasť" .
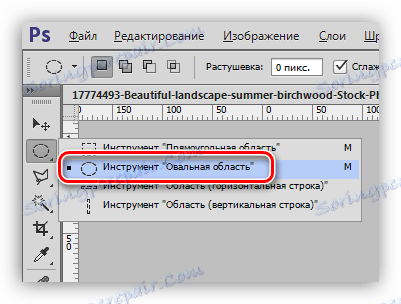
2. Vytvorte výber v strede obrázku.

3. Tento výber musí byť obrátený, pretože budeme musieť vyplniť čiernou farbou nie stredom obrázku, ale okrajmi. To sa deje stlačením klávesov CTRL + SHIFT + I.

4. Teraz stlačte kombináciu klávesov SHIFT + F6 a stlačte okno nastavenia tieňovania. Hodnota polomeru je zvolená individuálne, môžete len povedať, že by mal byť veľký.
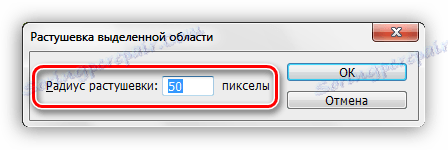
5. Vyplňte výber čiernou farbou ( SHIFT + F5 , čierna farba).

6. Odstráňte výber ( CTRL + D ) a znížte nepriehľadnosť vrstvy s vinetou.
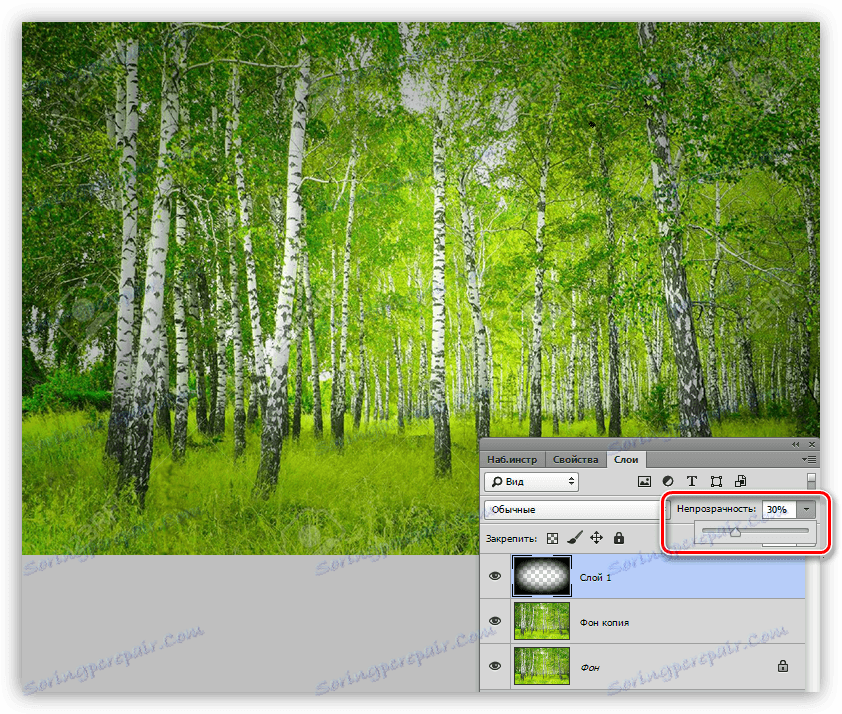
Metóda 3: Gaussovské rozostrenie
Najprv zopakujte východiskové body (nová vrstva, oválny výber, invertovanie). Výber vyplňte čiernou farbou bez oteru a odstráňte výber ( CTRL + D ).

1. Prejdite do ponuky "Filter - Blur - Gaussian Blur" .
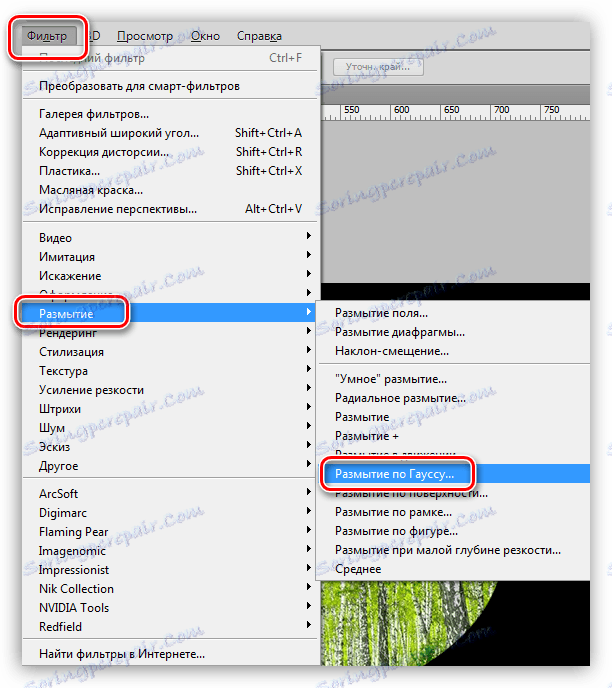
2. Pomocou posúvača upravte rozmazanie vinety. Upozorňujeme, že príliš veľký rádius môže stmaviť stred obrazu. Nezabudnite, že po rozostrení znižujeme nepriehľadnosť vrstvy, aby ste neboli príliš horliví.
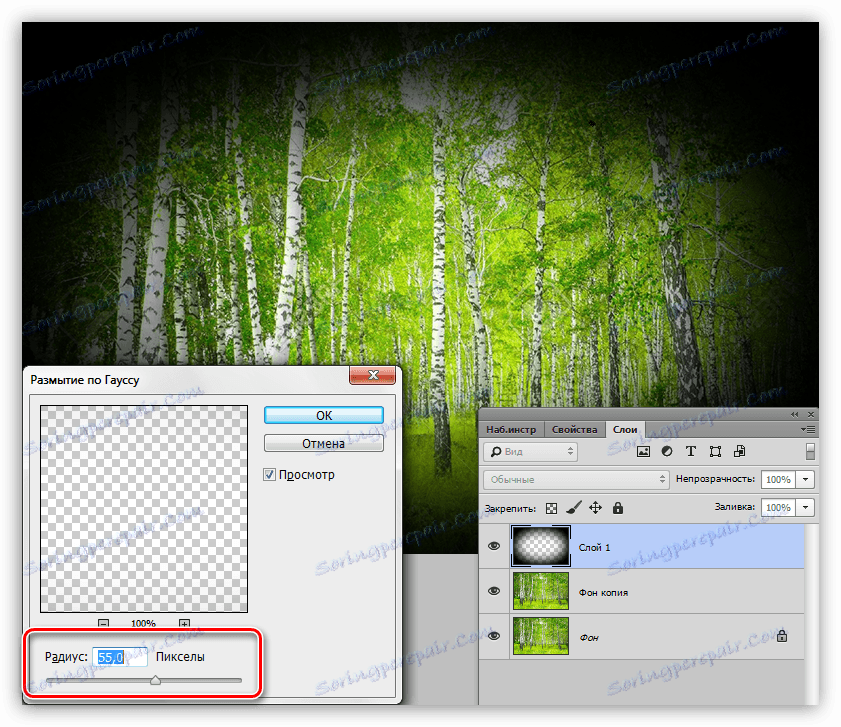
3. Znížte nepriehľadnosť vrstvy.

Metóda 4: Filter na korekciu skreslenia
Táto metóda sa dá nazvať najjednoduchším zo všetkých vyššie uvedených. Nie je to však vždy možné.
Nemusíte vytvárať novú vrstvu, pretože akcie sa vykonávajú na kópii pozadia.
1. Prejdite do ponuky "Filter - Korekcia skreslenia" .
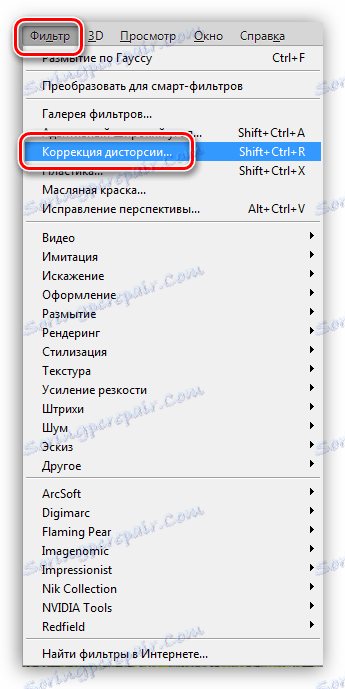
2. Prejdite na kartu "Vlastné" a upravte označenie v príslušnom bloku.
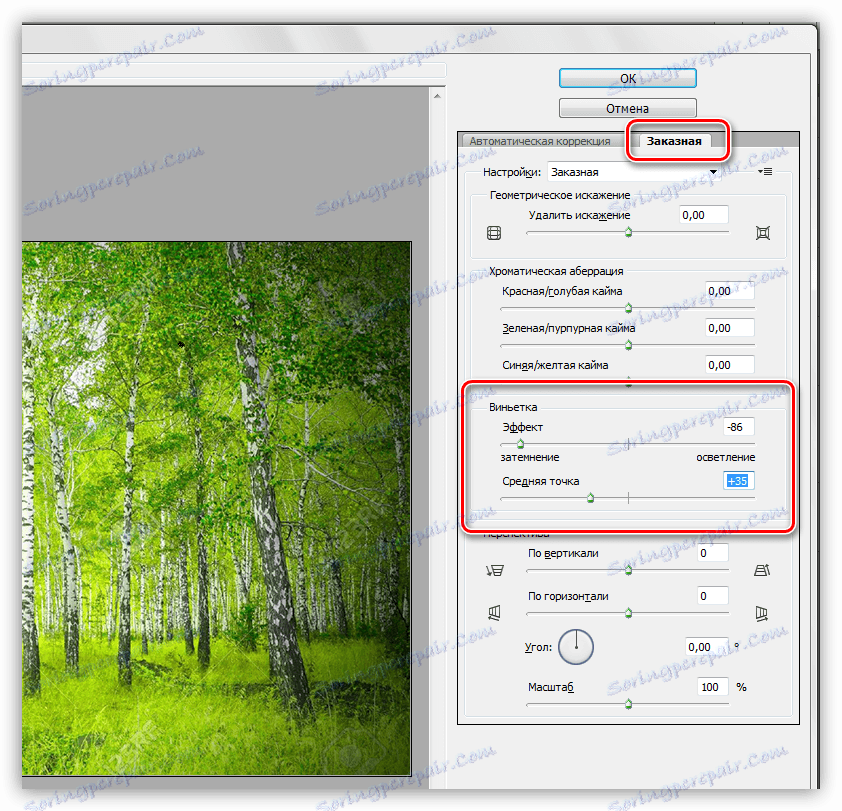
Tento filter sa vzťahuje iba na aktívnu vrstvu.
Dnes ste sa naučili štyri spôsoby, ako vytvoriť výpadok na okrajoch (vignety) vo Photoshope. Vyberte si najvhodnejšie a vhodné pre konkrétnu situáciu.