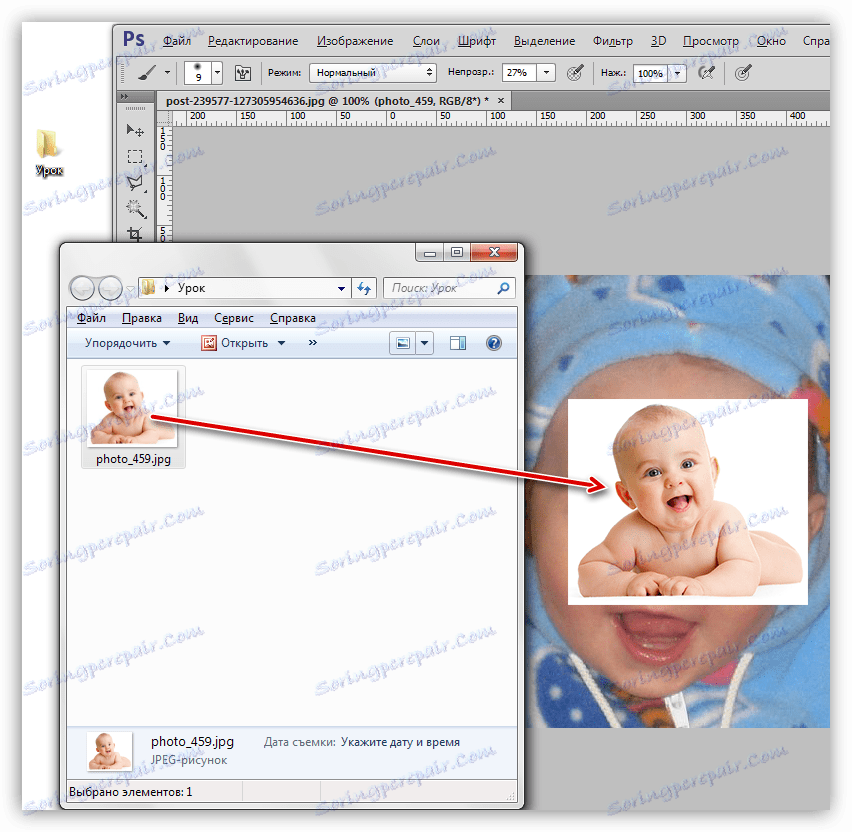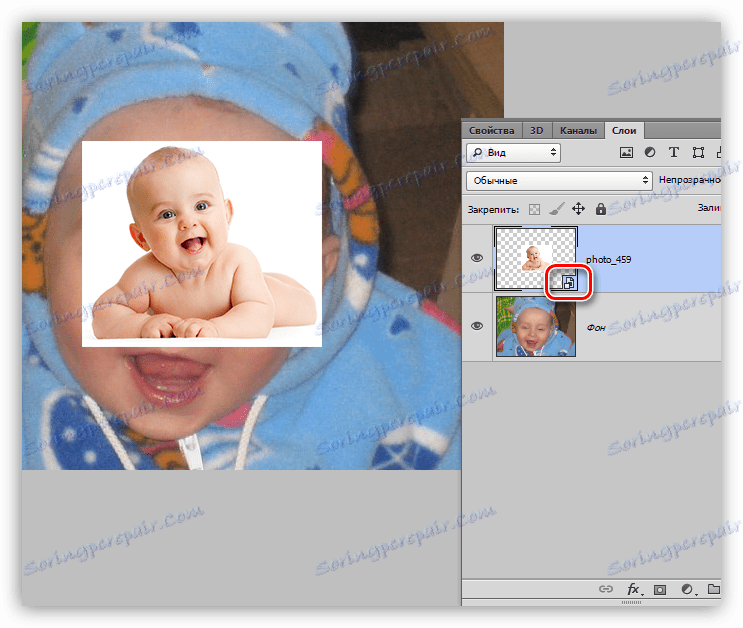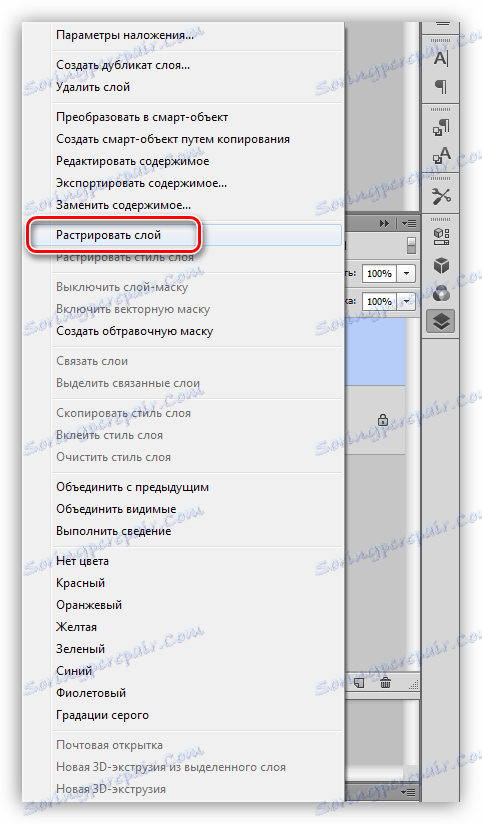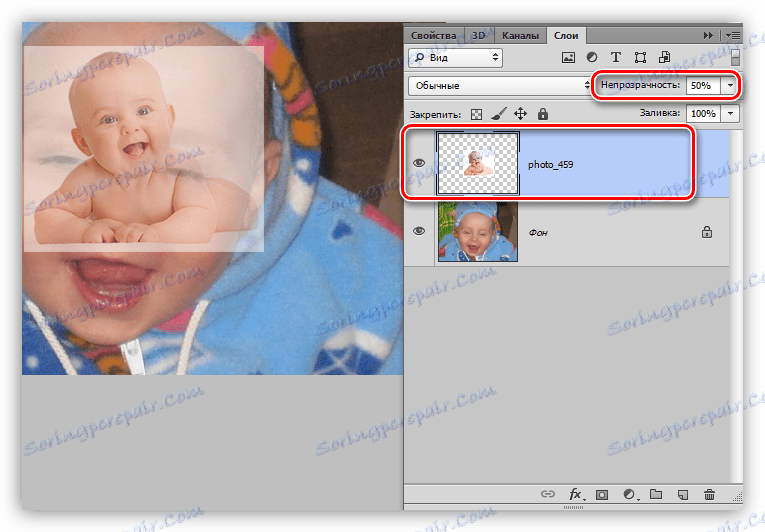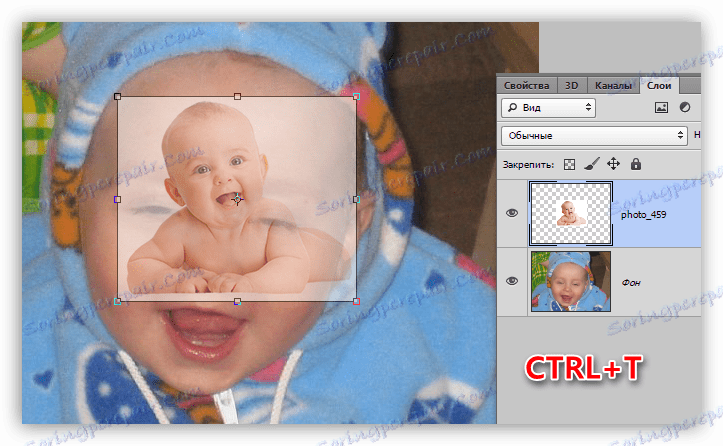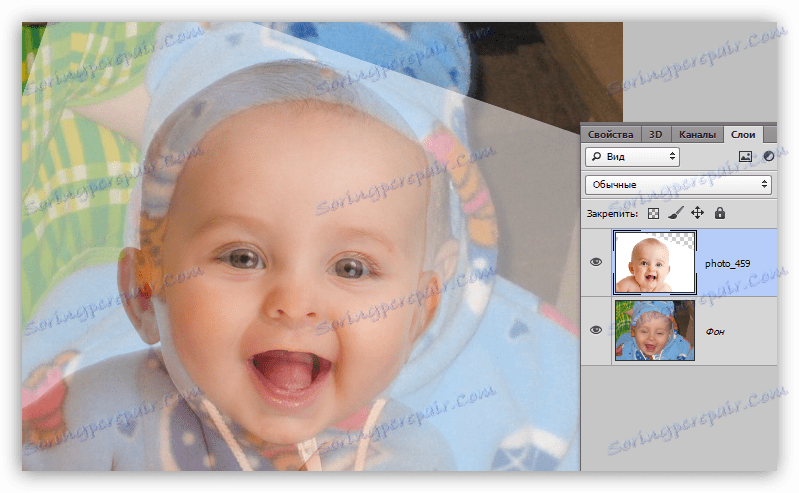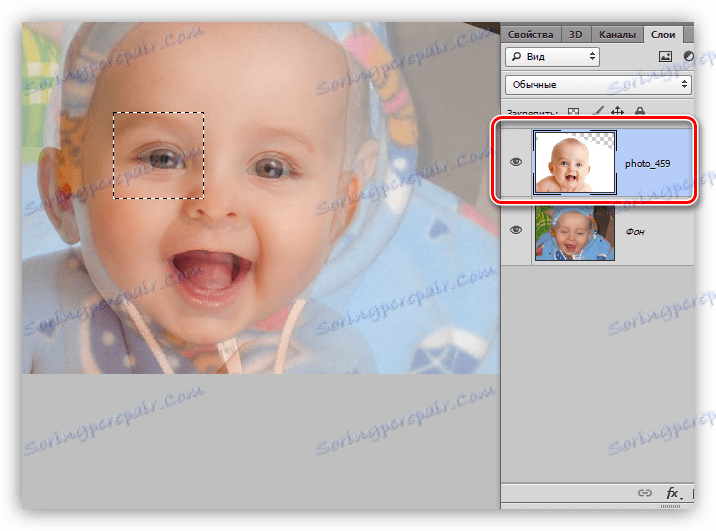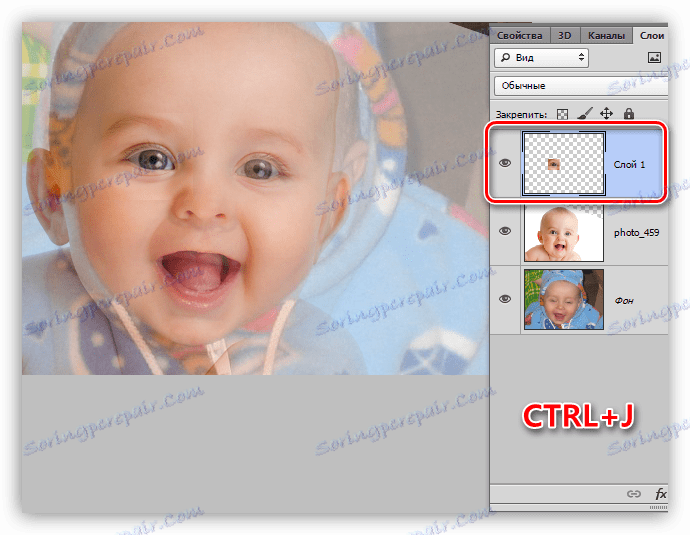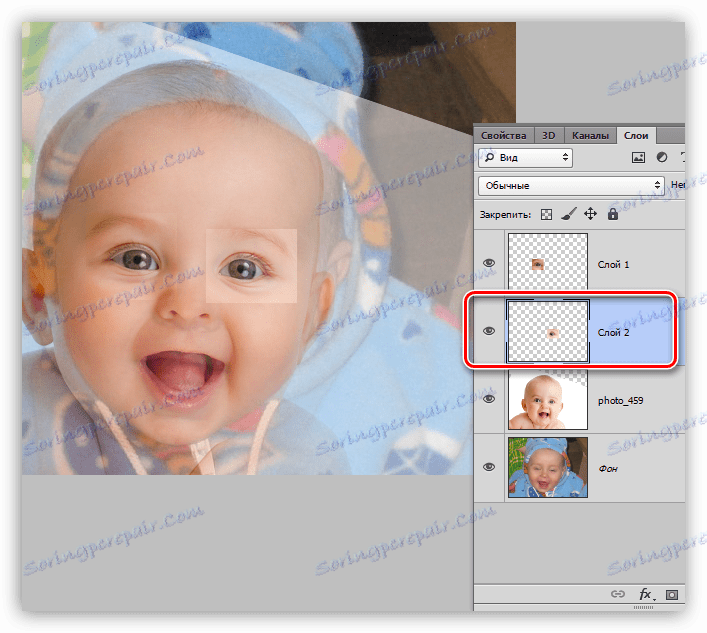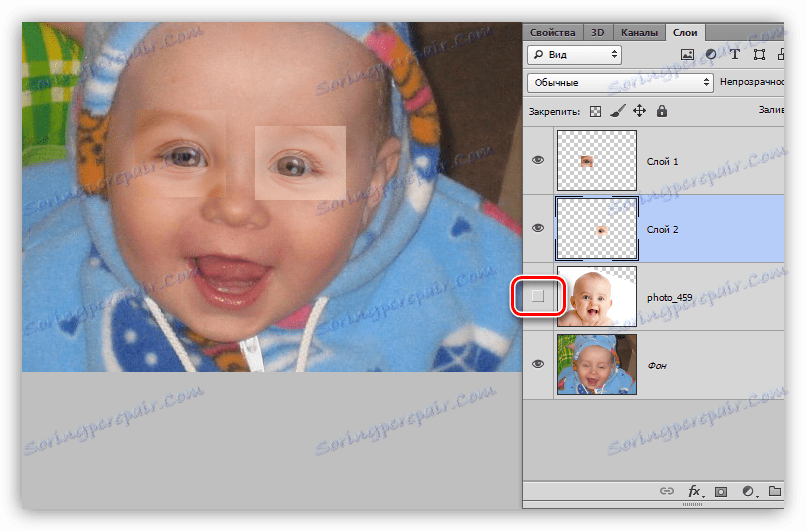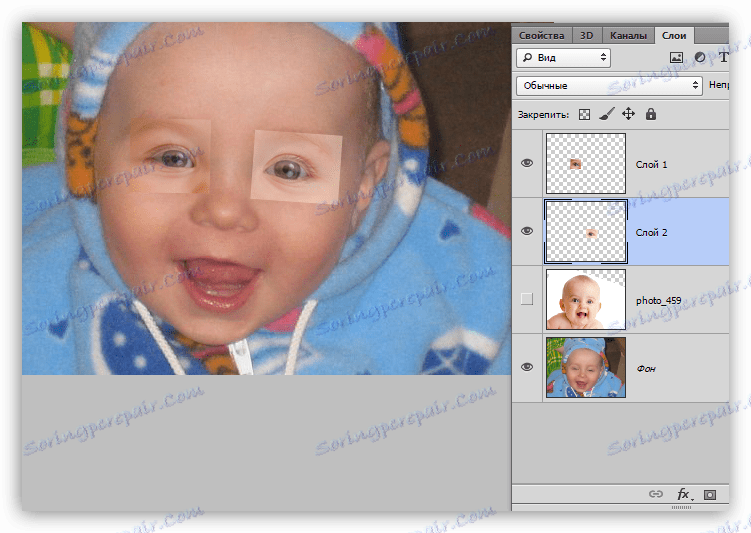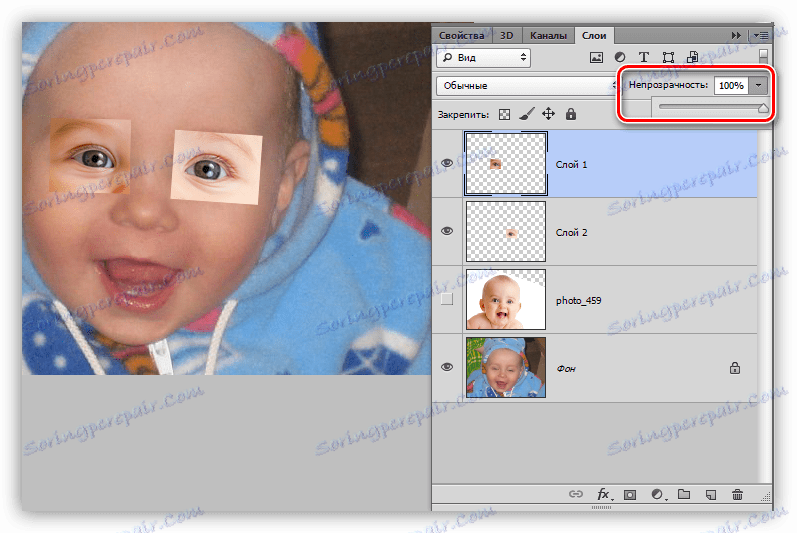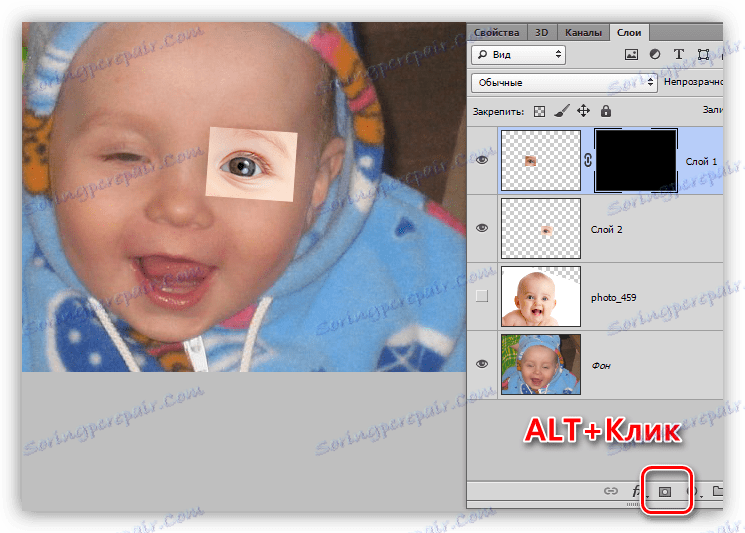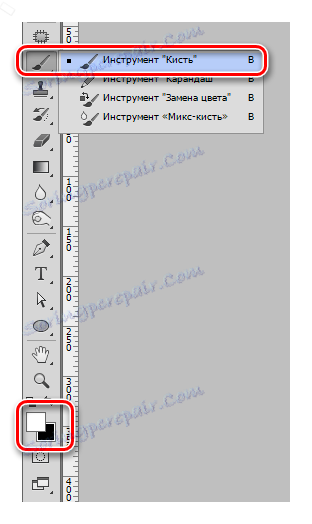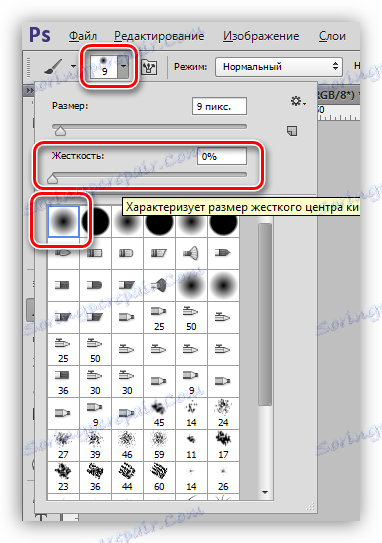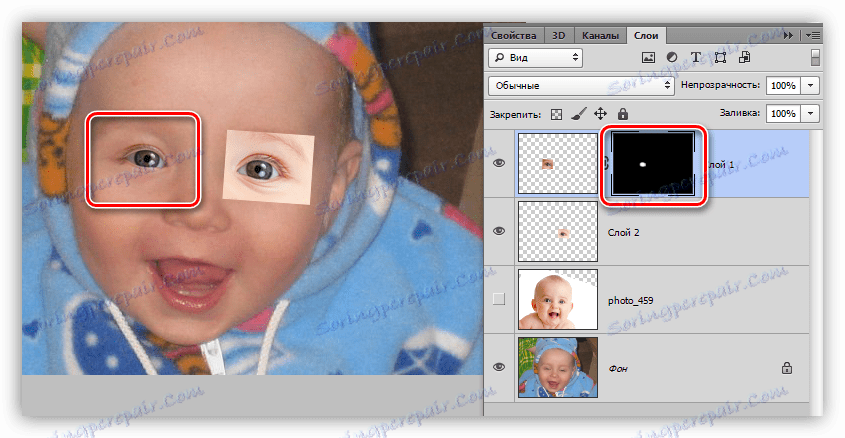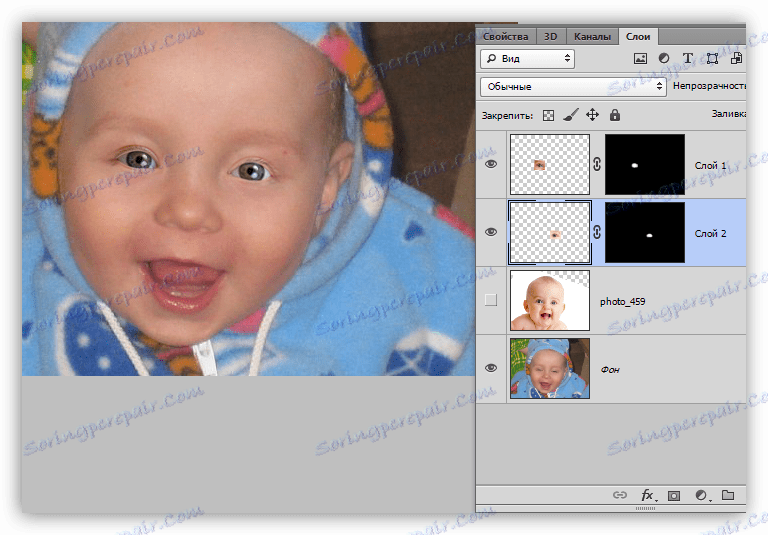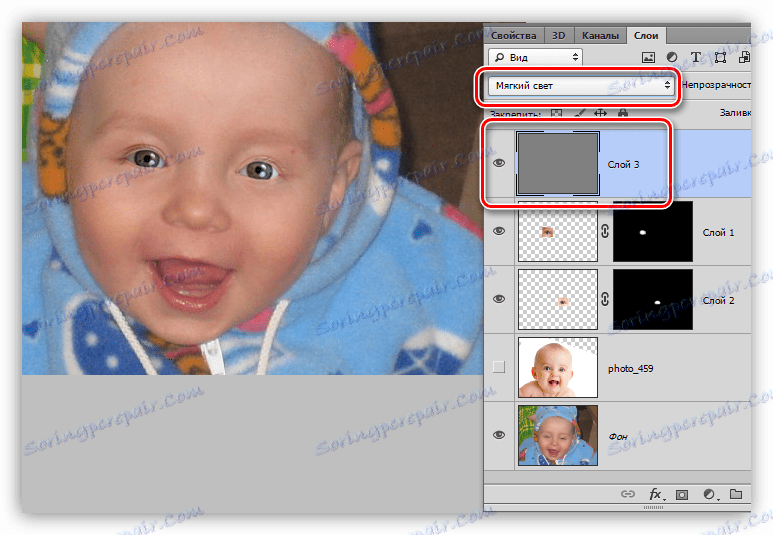Otvorte oči charakteru na fotografii vo Photoshope
Počas relácií fotografií môžu niektoré nezodpovedné postavy v najnevhodnejšom okamihu blikať alebo zívnuť. Ak sa takéto rámce zdajú byť beznádejne poškodené, potom to tak nie je. Program Photoshop nám pomôže vyriešiť tento problém.
Táto lekcia bude venovaná tomu, ako otvoriť oči fotografiám vo Photoshope. Táto metóda je tiež vhodná, ak osoba zívla.
obsah
Otvorte oči na fotografiu
Neexistuje žiadny spôsob, ako otvoriť oči na takýchto obrázkoch, ak máme len jeden rám s charakterom na našich rukách. Pri korekcii je potrebný obraz darcu, na ktorom je zobrazená tá istá osoba, ale s otvorenými očami.
Keďže je takmer nemožné nájsť takéto súbory obrázkov v otvorenom prístupe, potom si pre lekciu vezmeme oči z podobného obrazu.
Zdrojový materiál bude:
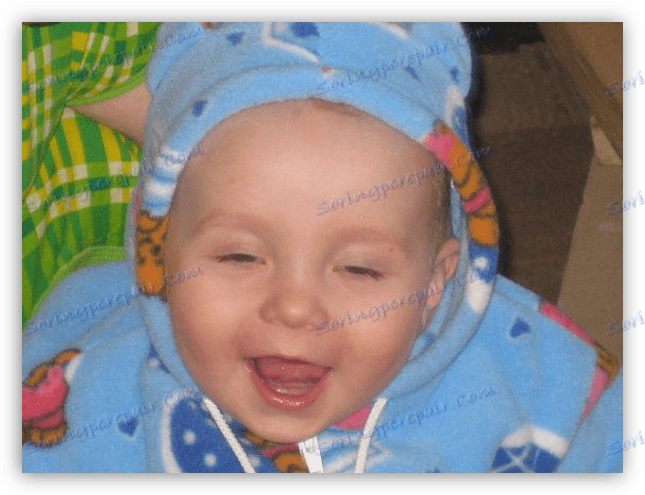
Fotografie darcu je toto:

Myšlienka je jednoduchá: na prvom obrázku musíme nahradiť oči dieťaťa s príslušnými časťami druhého.
Umiestnenie darcu
Najprv musíte správne umiestniť obrázok darcu na plátno.
- Otvorte zdroj v editore.
- Druhý obrázok položíme na plátno. Môžete to urobiť jednoduchým pretiahnutím do pracovnej oblasti programu Photoshop.
![Umiestnenie darcu fotografie na plátne pri otvorení očí vo Photoshope]()
- Ak je darca umiestnený na dokumente vo forme inteligentného objektu, čo je dôkazom tejto ikony na miniatúrnej vrstve,
![Ikona inteligentného objektu na vrstve s darcovskou fotografiou pri otváraní očí vo Photoshope]()
potom bude potrebné rasterizovať, pretože takéto objekty nie sú editované obvyklým spôsobom. Toto sa deje stlačením PCM na vrstve a výberom položky "Rasterize Layer" v kontextovej ponuke.
![Rasterizujte vrstvu s darcovskou fotografiou pri otváraní očí vo Photoshope]()
Tip: Ak sa má obrázok výrazne zväčšiť, je lepšie rasterizovať ho po škálovaní: môžete dosiahnuť najmenšie zníženie kvality.
- Ďalej musíte tento obrázok zmeniť a umiestniť na plátno takým spôsobom, aby oči oboch znakov boli čo najbližšie. Najprv znížte nepriehľadnosť hornej vrstvy na približne 50% .
![Zníženie nepriehľadnosti vrstvy s darcovskou fotografiou pri otváraní očí vo Photoshope]()
Zmeniť a presunúť snímku bude využívať funkciu voľnej transformácie , ktorá sa nazýva kombinácia klávesových skratiek CTRL + T.
Lekcia: Funkcia "Free transformation in Photoshop"
![Zavolanie funkcie voľnej transformácie na zmenšenie obrazu darcu pri otváraní očí vo Photoshope]()
Strečte, otáčajte a presuňte vrstvu.
![Pri otvorení očí vo Photoshope umiestnite darcu fotografiu na pôvodný obrázok]()
Miestna transformácia očí
Vzhľadom na to, že sa nedá dosiahnuť perfektná náhoda, je potrebné oddeliť každé oko od obrazu a individuálne upraviť jeho veľkosť a polohu.
- Vyberte náplasť s okom na hornej vrstve akýmkoľvek nástrojom. Presnosť v tomto prípade nie je potrebná.
![Priradenie oblasti s okom v darcovskej fotografii pri otvorení očí vo Photoshope]()
- Skopírujte vybranú oblasť na novú vrstvu jednoduchým stlačením klávesových skratiek CTRL + J.
![Ak otvoríte oči vo Photoshope, kopírujte vybranú oblasť darcu do novej vrstvy]()
- Prejdeme späť k vrstve s darcom a rovnakým postupom robíme s druhým okom.
![Kopírovanie druhej časti fotky darcu do novej vrstvy pri otváraní očí vo Photoshope]()
- Viditeľnosť odstránime z vrstvy alebo ju úplne odstránime.
![Odstráňte viditeľnosť z vrstvy s darcovskou fotografiou pri otváraní očí vo Photoshope]()
- Ďalej s pomocou "Free Transformation" upravíme oči na originál. Keďže každá stránka je autonómna, môžeme veľmi presne porovnať ich veľkosť a polohu.
Tip: Pokúste sa dosiahnuť čo najpresnejšiu zhodu rohov očí.
![Presné nastavenie fotografií darcu na originál pre otvorenie očí vo Photoshope]()
Práca s maskami
Hlavná práca sa robí, zostáva len ponechať na obraze iba tie oblasti, na ktorých sa priamo nachádzajú oči dieťaťa. Urobíme to pomocou masiek.
Lekcia: Práca s maskami vo Photoshope
- Zvýšte nepriehľadnosť oboch vrstiev s kopírovanými oblasťami na 100% .
![Zvýšte nepriehľadnosť častí darcu fotografie pri otváraní očí vo Photoshope]()
- Do jednej sekcie pridajte čiernu masku. Urobíte to tak, že kliknete na ikonu zobrazenú na snímke obrazovky s upnutím ALT .
![Pri pridávaní čiernej masky na vrstvu s kopírovanou oblasťou pri otváraní očí vo Photoshope]()
- Berieme bielu kefu
![Nástroj na otváranie očí vo Photoshope]()
s opacitou 25 - 30%
![Nastavenie opacity nástroja Kefa pri otváraní očí vo Photoshope]()
a tuhosť 0% .
![Nastavenie tvaru a tuhosti nástrojov štetca pri otváraní očí vo Photoshope]()
Lekcia: Nástroj "Štetec" vo Photoshope
- Chytáme s očami dieťaťa. Nezabudnite, že to musíte urobiť, keď stojíte na maske.
![Zdieľanie sekcie s očkom na čiernej maske pri otváraní očí vo Photoshope]()
- Druhá časť bude predmetom rovnakého zaobchádzania.
![Vytváranie druhej stránky viditeľnej pre otvorenie očí vo Photoshope]()
Dokončenie spracovania
Keďže obrázok darcu bol oveľa ľahší a jasnejší ako pôvodný obrázok, potrebujeme mierne tmavnúť oblasti s očami.
- Vytvorte novú vrstvu v hornej časti palety a naplňte ju 50% šedou farbou. To sa deje v okne nastavenia výplne, ktoré sa otvorí po stlačení klávesov SHIFT + F5 .
![Nastavenie výplne novej vrstvy s 50% šedou pri otváraní očí vo Photoshope]()
Miešací režim pre túto vrstvu je potrebné zmeniť na "Soft Light" .
![Zmeňte režim miešania pre vrstvu s výplňou 50 percent šedej na mäkké svetlo pri otváraní očí vo Photoshope]()
- Na ľavom paneli vyberte nástroj "Dimmer"
![Blind pre otvorenie očí vo Photoshope]()
a nastavte hodnotu na 30% v nastaveniach expozície.
![Nastavenie expozície nástroja Blind pri otváraní očí vo Photoshope]()
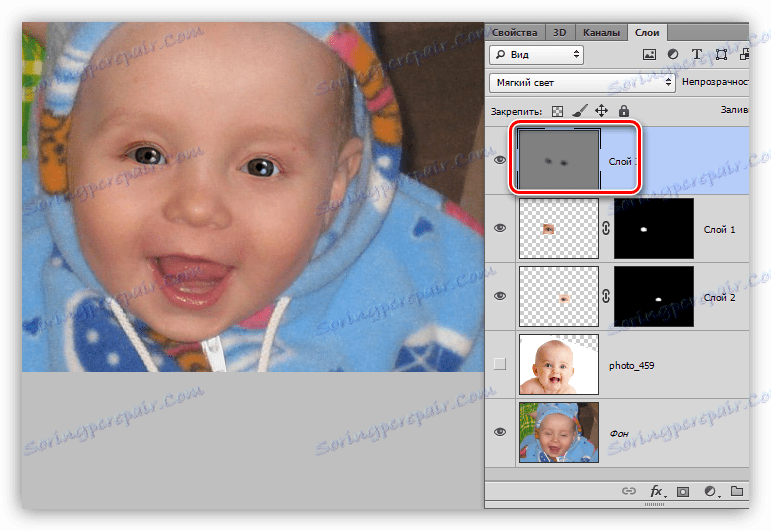
Toto môže byť zastavené, pretože naša úloha je vyriešená: oči charakteru sú otvorené. Pomocou tejto metódy môžete opraviť ľubovoľný obrázok, hlavnou vecou je správne vybrať obrázok darcu.