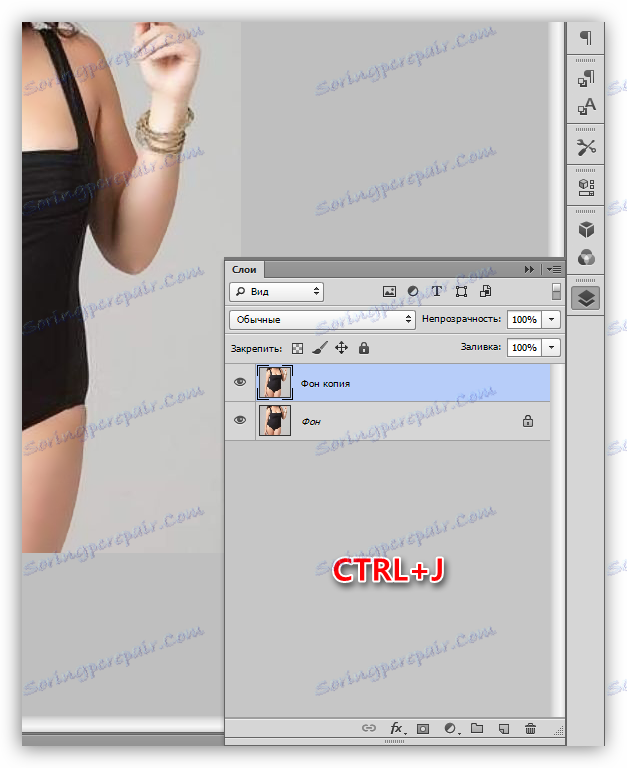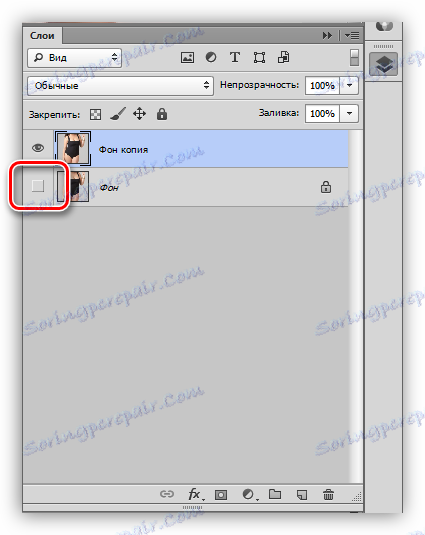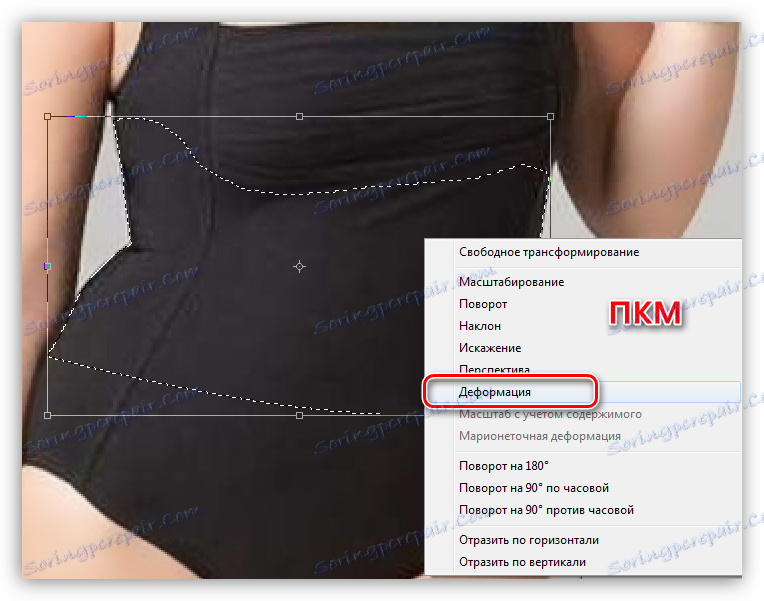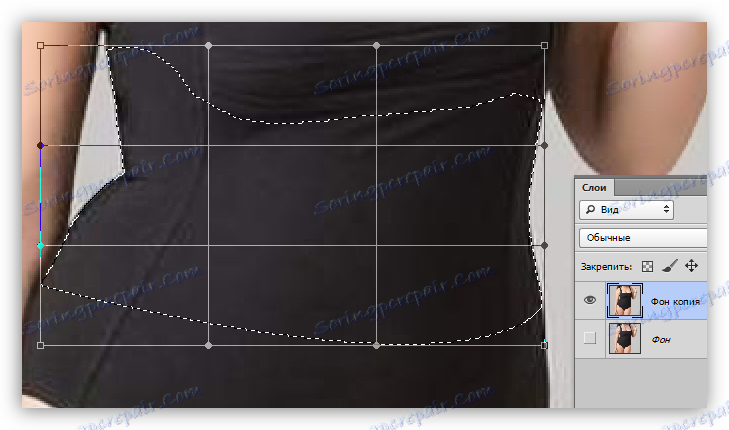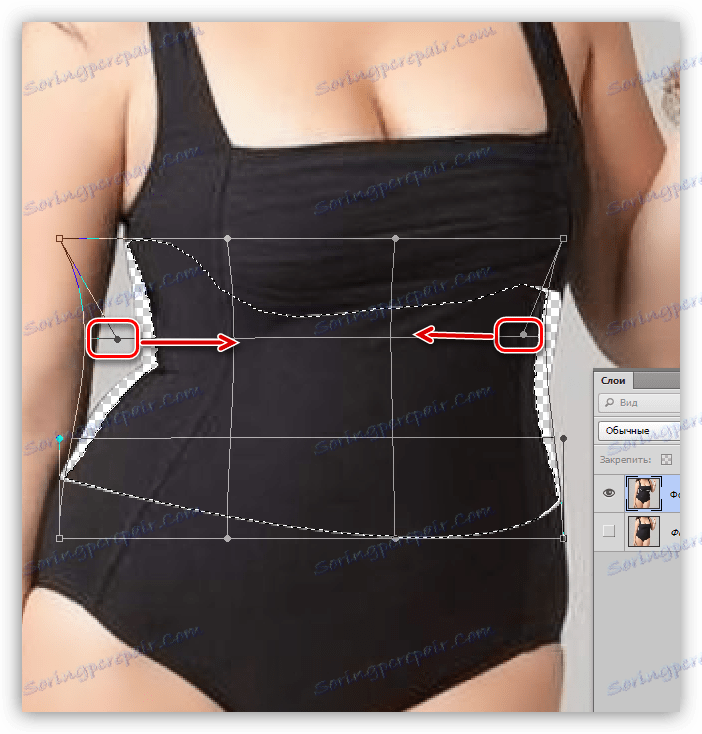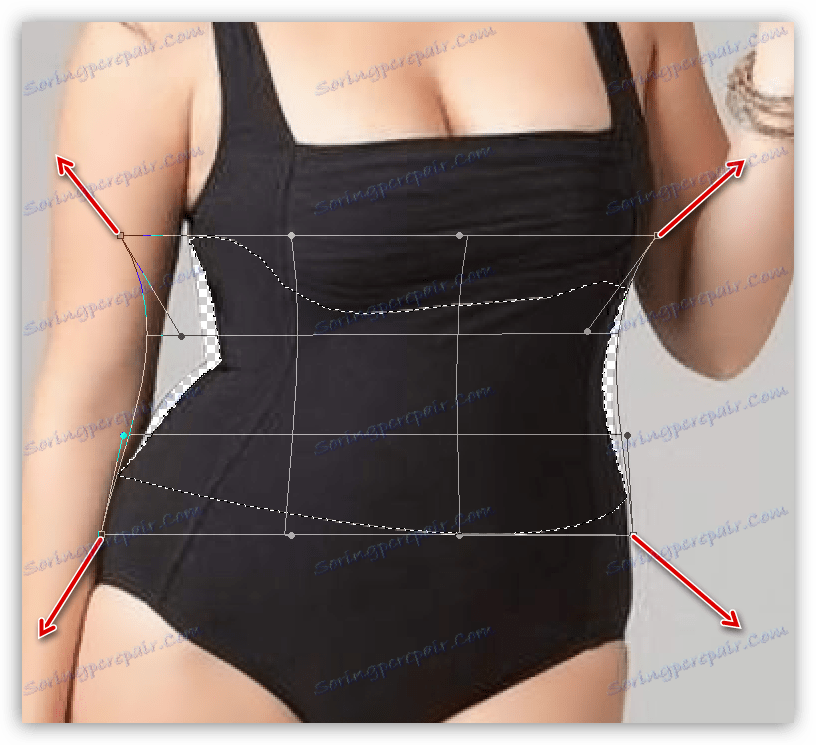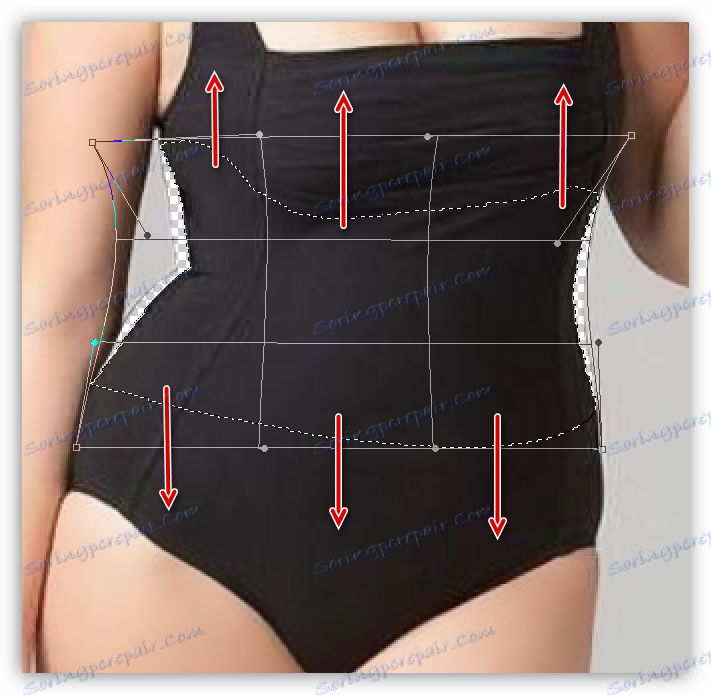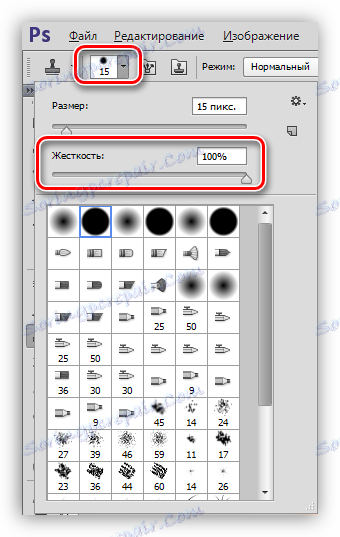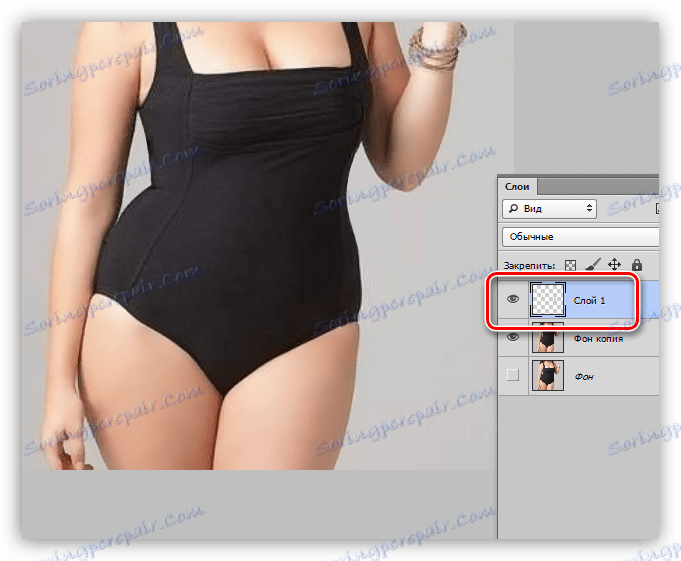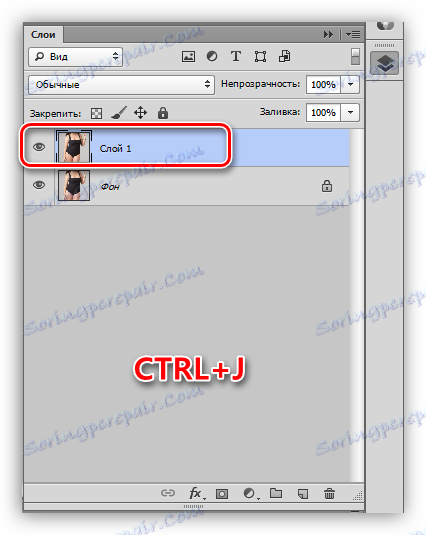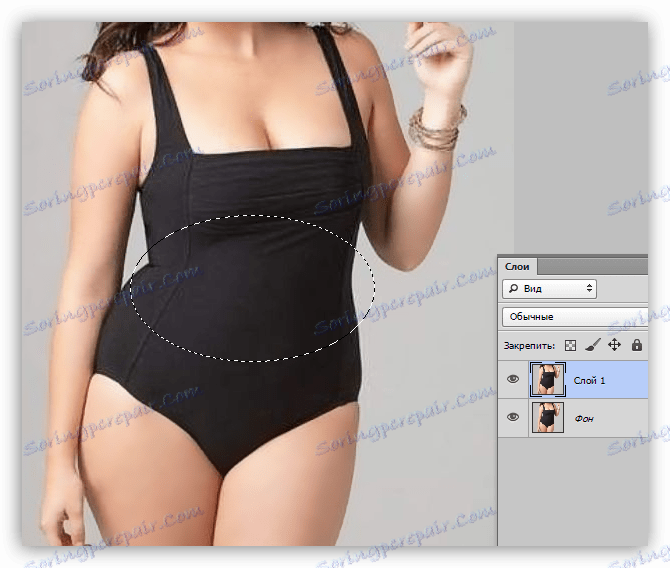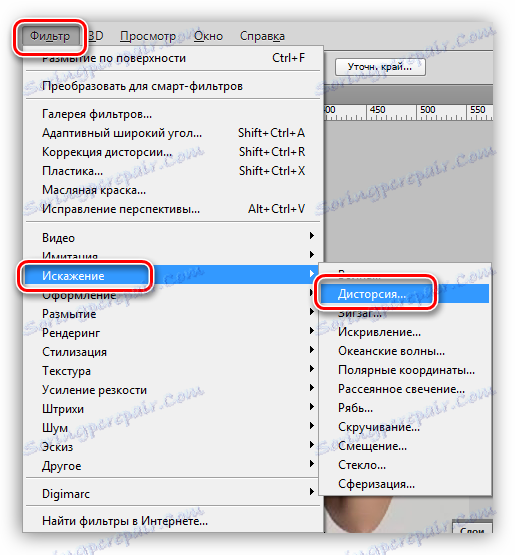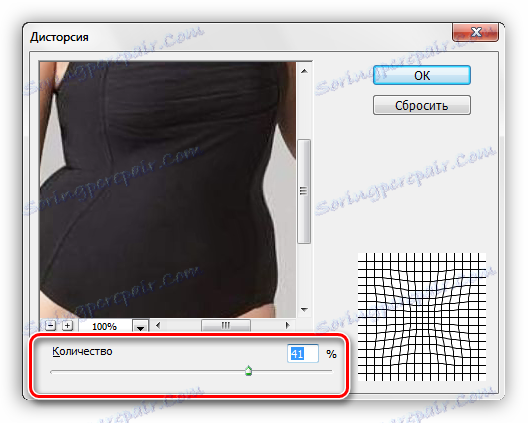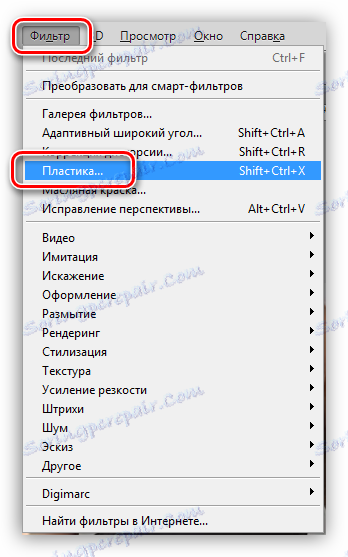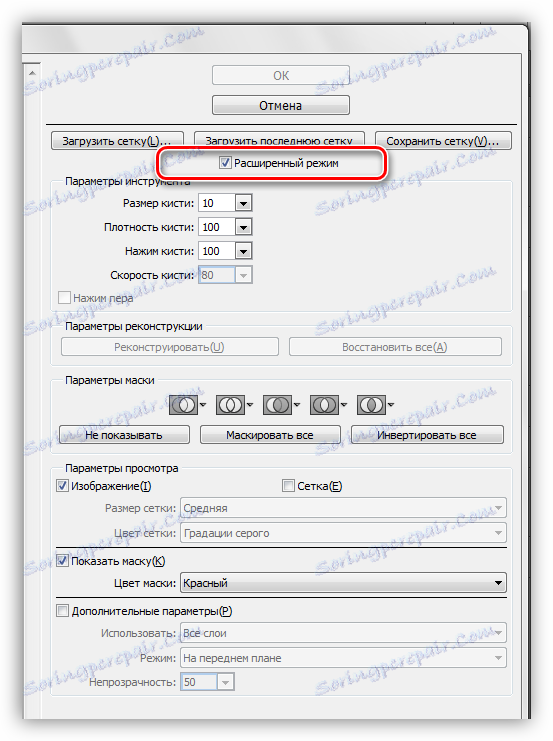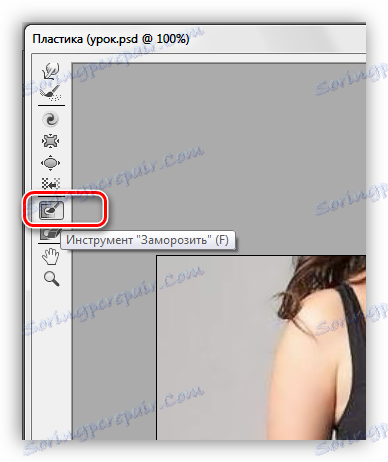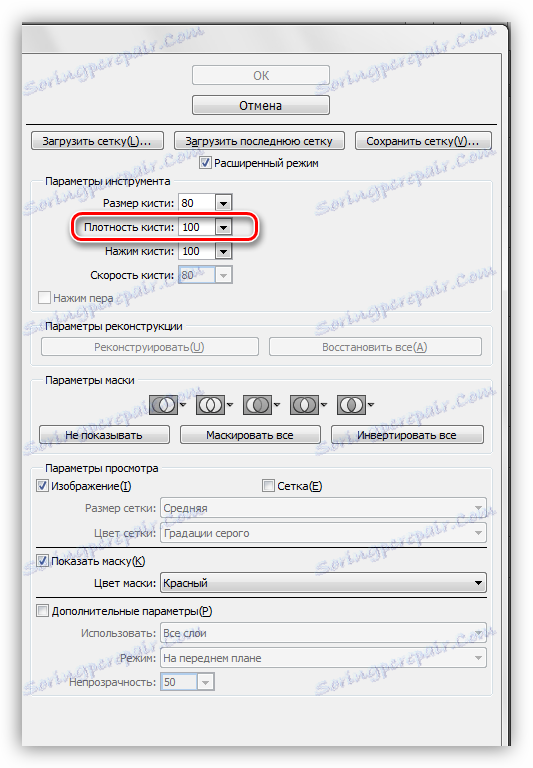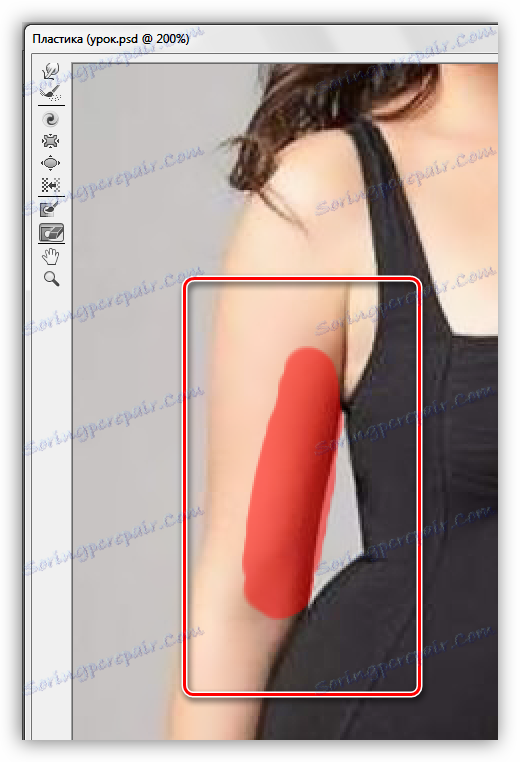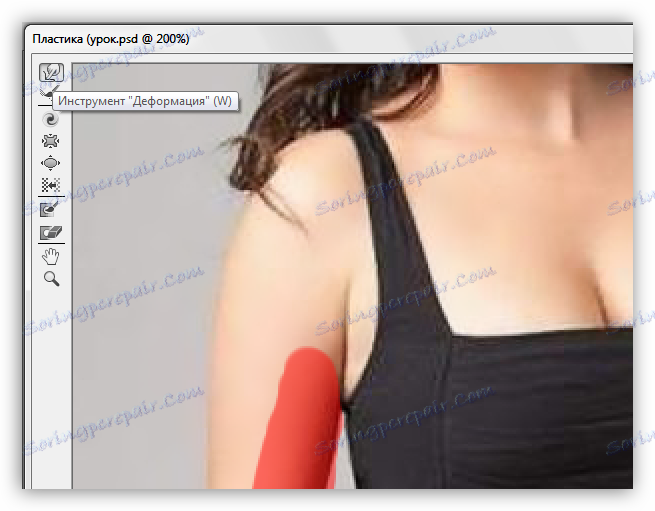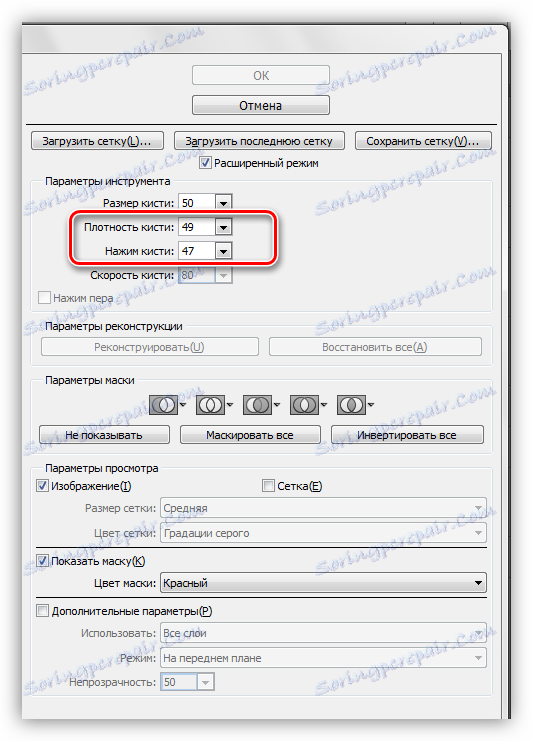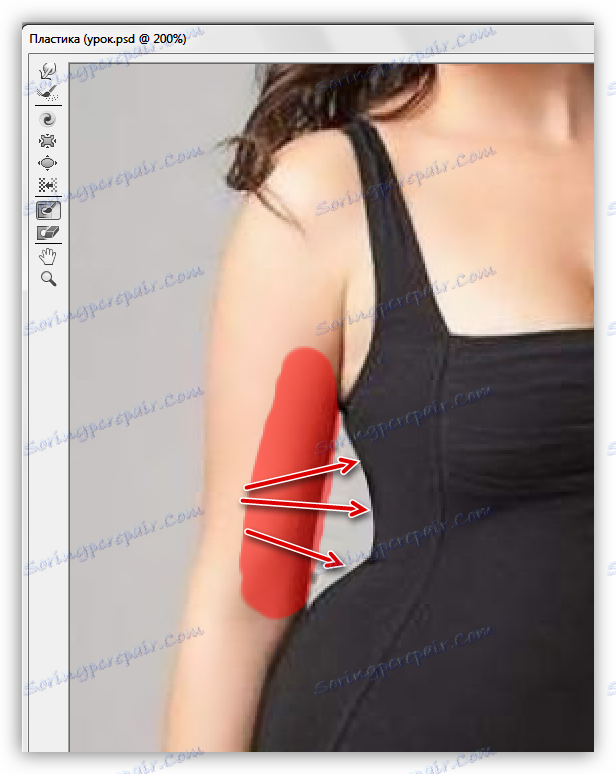Znížte pas v Photoshope
Naše telo je to, čo nám to dala príroda, a je ťažké sa s ňou hádať. Zároveň sú mnohí veľmi nespokojní s tým, čo majú, najmä s dievčatami.
Dnešná lekcia bude venovaná tomu, ako znížiť pas v programe Photoshop.
obsah
Zníženie pasu
Ak chcete začať pracovať na redukcii akýchkoľvek častí tela, je to potrebné s analýzou obrazu. Po prvé, je potrebné venovať pozornosť skutočným objemom "tragédie". Ak je dámka veľmi veľkolepá, potom nebude možné z nej vytlačiť miniatúrnu dievčinu, pretože s príliš silným dopadom nástrojov Photoshopu sa kvalita zníži, textúry sa stratia a "platia".
V tejto lekcii budeme študovať tri spôsoby, ako znížiť pas v Photoshope.
Metóda 1: Ručná deformácia
Toto je jeden z najpresnejších spôsobov, pretože môžeme ovládať najmenšie "posuny" obrazu. Existuje tu však jedna odstrániteľná chyba, ale o tom budeme hovoriť neskôr.
- Otvorte náš problémový obrázok vo Photoshope a okamžite vytvorte kópiu ( CTRL + J ), s ktorou budeme pracovať.
![Vytvorenie kópie pôvodnej vrstvy na zníženie pasu vo Photoshope]()
- Ďalej je potrebné presne určiť oblasť, ktorá sa má deformovať. Ak to chcete urobiť, použite nástroj Pen . Po vytvorení obrysu definujte vybranú oblasť.
Lekcia: Nástroj "pero" vo Photoshope - teória a prax
![Určenie vybranej oblasti z obrysu pri znižovaní pasu vo Photoshope]()
- Ak chcete vidieť výsledky akcií, odstránime viditeľnosť z dolnej vrstvy.
![Odstránenie viditeľnosti z vrstvy pozadia pri znižovaní pasu vo Photoshope]()
- Zapnite voľbu "Free Transform" ( CTRL + T ), kliknite na PCM kdekoľvek na plátne a vyberte položku "Deformation" .
![Ďalšia voľná transformácia Funkcia na zníženie pasu vo Photoshope]()
Naša izolovaná oblasť je obklopená takouto mriežkou:
![Mriežka s funkčnými značkami Deformácia v prípade zníženia pasu vo Photoshope]()
- Ďalším krokom je najväčšia zodpovednosť, pretože určuje, ako bude vyzerať konečný výsledok.
- Najprv budeme pracovať s značkami zobrazenými na snímke obrazovky.
![Kompresia oblasti obrázkov pomocou funkcie Deformácia na zníženie pasu vo Photoshope]()
- Potom je potrebné vrátiť "odtrhnuté" časti obrázku.
![Obnovenie oblastí obrazu pomocou funkcie deformácie na zníženie pasu vo Photoshope]()
- Pretože sa na hraniciach výberu nevyhnutne objavia malé medzery, trochu "roztiahneme" vybranú oblasť na pôvodný obrázok pomocou značiek horného a dolného riadku.
![Odstránenie nežiadúcej medzery pomocou funkcie Deformácia na zníženie pasu vo Photoshope]()
- Stlačte kláves ENTER a odstráňte výber ( CTRL + D ). V tomto štádiu sa prejavuje ten istý nedostatok, ktorý sme spomenuli vyššie: malé chyby a prázdne miesta.
![Nevýhody nástroja Deformácia so zníženým pásom vo Photoshope]()
Vymažú sa pomocou nástroja "Razítko" .
- Najprv budeme pracovať s značkami zobrazenými na snímke obrazovky.
- Študujeme lekciu a potom vezmeme "pečiatku" . Nástroj nastavte nasledovne:
- Tuhosť je 100%.
![Nastavenie tuhosti nástroja Razítka a zníženie pasu vo Photoshope]()
- Neprítomnosť a tlak sú 100%.
![Nastavenie opacity a Push Tool Stamp, keď je pás zmenšený vo Photoshope]()
- Vzorka je "aktívna vrstva a nižšia" .
![Ukážkové nastavenia nástroja Značka, keď je pás zmenšený vo Photoshope]()
Takéto nastavenia, najmä tvrdosť a nepriehľadnosť, sú potrebné na to, aby sa zabezpečilo, že "pečiatka" nezmiešava obrazové body a mohli by sme presnejšie opraviť obraz.
- Tuhosť je 100%.
- Vytvorte novú vrstvu, ktorá bude pracovať s nástrojom. Ak sa niečo pokazí, môžeme použiť normálnu gumu na opravu výsledku. Zmena veľkosti hranatých zátvoriek na klávesnici jemne vyplňte prázdne miesta a odstráňte malé chyby.
![Odstránenie malých chýb pomocou nástroja Razítko a zníženie pasu vo Photoshope]()
Lekcia: Nástroj "Razítko" vo Photoshope
Pri tejto práci na zníženie pasu pomocou nástroja "Deformácia" je dokončená.
Metóda 2: Filter skreslenia
Skreslenie - skreslenie obrazu na fotografii z blízkej vzdialenosti, pri ktorej dochádza k ohýbaniu línií smerom von alebo dovnútra. Vo Photoshope existuje doplnok na opravu tohto skreslenia, ako aj filter na simuláciu skreslenia. Budeme ich používať.
Funkciou tejto metódy je účinok na celú oblasť vylučovania. Navyše s týmto filtrom nemôžete upravovať každý obrázok. Metoda má zároveň právo na život kvôli vysokej rýchlosti prevádzky.
- Vykonávame prípravné akcie (otvorte snímku v editore, vytvorte kópiu).
![Príprava na zníženie pasu pomocou filtra Dystrorsia vo Photoshope]()
- Zvoľte nástroj "oválna oblasť" .
![Oválna oblasť na zníženie pasu vo Photoshope]()
- Pomocou nástroja vyberte oblasť okolo pásu. Tu môžete experimentálne určiť, akú formu by mal byť výber a kde by mal byť. S nástupom skúseností bude tento postup oveľa rýchlejší.
![Vytvorte oblasť výberu, aby ste použili Filter skreslenia v prípade zníženia pasu vo Photoshope]()
- Prejdite do ponuky "Filter" a prejdite do bloku "Distortion" , v ktorom je filter umiestnený.
![Filtrovanie skreslenia v ponuke Filtrovanie na zníženie pasu vo Photoshope]()
- Pri nastavovaní doplnku hlavnou vecou nie je príliš horlivý, aby ste nedostali neprirodzený výsledok (ak to nie je zamýšľané).
![Nastavenie stupňa účinku filmu skreslenia na obrázok, keď je v Photoshope zmenšený pás]()
- Po stlačení klávesu ENTER je úloha dokončená. Napríklad, nie je veľmi dobre vidieť, ale "krk" celý pás v krúžku.
![Výsledkom použitia filmu Deformácia na zníženie pasu vo Photoshope]()
Metóda 3: Plugin "Plastic"
Použitie tohto doplnku znamená mať určité zručnosti, z ktorých dve sú presnosť a trpezlivosť.
- Urobili si prípravu? Prejdite do ponuky "Filter" a vyhľadajte doplnok.
![Filtrovanie v ponuke Filter (Filter) na zníženie pasu vo Photoshope]()
- Ak sa prvýkrát používa "plast" , je potrebné začiarknuť značku pred možnosťou "Rozšírený režim" .
![Povolenie možnosti rozšíreného režimu filtrovania pri znižovaní pasu vo Photoshope]()
- Najprv treba opraviť miesto ľavej ruky, aby sme vylúčili vplyv tohto filtra na túto oblasť. Ak to chcete urobiť, vyberte nástroj "Zmraziť" .
![Nástroj na zmrazenie filtra z plastu pre zníženie pasu vo Photoshope]()
- Hustota kefy je nastavená na 100% a veľkosť je nastavená pomocou hranatých zátvoriek.
![Nastavenie hustoty štetca nástroja Zmrzne sa, keď je pás zmenšený vo Photoshope]()
- Nástroj namalujeme ľavou rukou modelu.
![Pomocou nástroja zmrazte filter z plastu, aby ste znížili pas v fotografii]()
- Potom vyberte nástroj "Deformácia" .
![Nástroj Deformácia filtra Plast pre zníženie pasu vo Photoshope]()
- Hustota a tlak kefy sa upraví približne o 50% expozície.
![Nastavenie hustoty a tlaku nástrojovej kefy Deformácia so zníženým pásom vo Photoshope]()
- Jemne, pomaly prejdite nástrojom v páse modelu, s tahmi zľava doprava.
![Vplyv nástroja Deformácia obrazu na zníženie pasu vo Photoshope]()
- To isté, ale bez mrazu, robíme na pravej strane.
![Použitie nástroja Deformation na zníženie pasu vo Photoshope]()
- Stlačíme OK a obdivujeme dokonalú prácu. Ak boli malé chyby, použijeme "Pečiatka" .
![Výsledok zníženia pasu pomocou Plug-in Plastic vo Photoshope]()
Dnes ste sa naučili tri spôsoby na zníženie pasu vo Photoshope, ktoré sa líšia od seba a používajú sa na obrázky rôznych typov. Napríklad, "Skreslenie" je lepšie pre použitie v obrazoch s plným tvárom a prvá a tretia metóda sú viac či menej univerzálne.