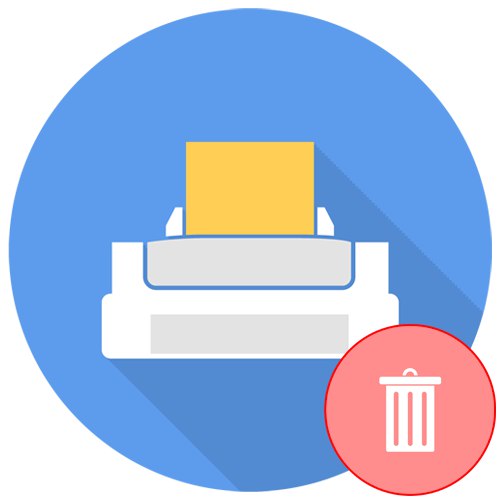
Nie všetci používatelia môžu samostatne odstrániť zariadenie nainštalované v počítači, čo sa týka aj tlačiarní. Z tohto dôvodu musí správca systému vzdialene vyčistiť počítač od stopy po zariadení. Táto úloha sa vykonáva pomocou funkcií zabudovaných do operačného systému alebo pomocou nástrojov tretích strán. Dnes zvážime postupné riešenie tohto problému a podrobne preskúmame všetky jeho aspekty.
Krok 1: Pripojte sa k vzdialenej ploche
Najskôr bude musieť správca systému alebo akýkoľvek iný používateľ získať prístup na plochu cieľového počítača, aby tam mohol vykonať všetky potrebné činnosti. Môžete na to použiť technológiu zabudovanú do systému Windows, ktorá však nie vždy funguje podľa očakávaní. V takýchto situáciách prichádzajú na pomoc riešenia vzdialeného prístupu tretích strán. Používateľ bude musieť nainštalovať tento softvér na oba počítače a až potom vykonať pripojenie, pričom zohľadní funkcie softvéru. Všetky dostupné možnosti implementácie takéhoto spojenia, či už pomocou zabudovaných nástrojov alebo prostredníctvom aplikácií v rôznych verziách OS, sú popísané v samostatnom článku na našej webovej stránke, na ktorý odporúčame kliknúť na odkaz nižšie.
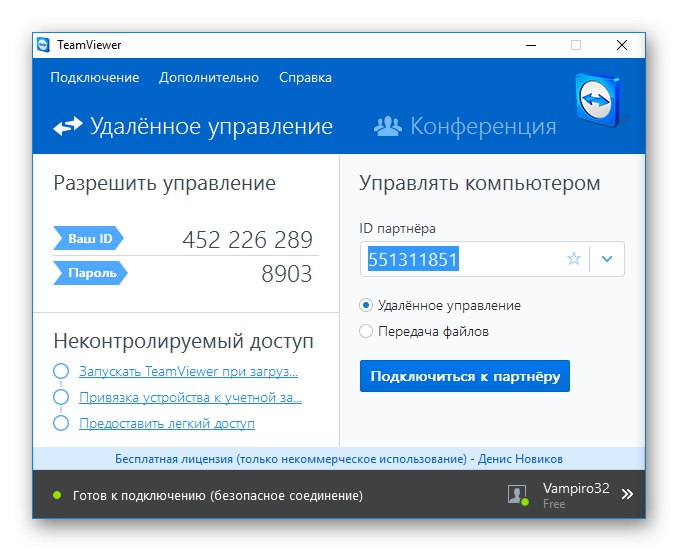
Viac informácií: Pripojenie k vzdialenému počítaču
Krok 2: Vyberte tlačiareň
Hlavným krokom v dnešnom materiáli je odstránenie tlačiarne na cieľovom počítači. Toto sa deje úplne rovnakým spôsobom ako v prípade osobného počítača, ale nie všetci používatelia túto úlohu poznajú. Preto vám odporúčame prečítať si naše samostatné pokyny, ktoré vám pomôžu naučiť sa všetky podrobnosti tohto postupu, zvládnuť ho rýchlo a bez ďalších ťažkostí.
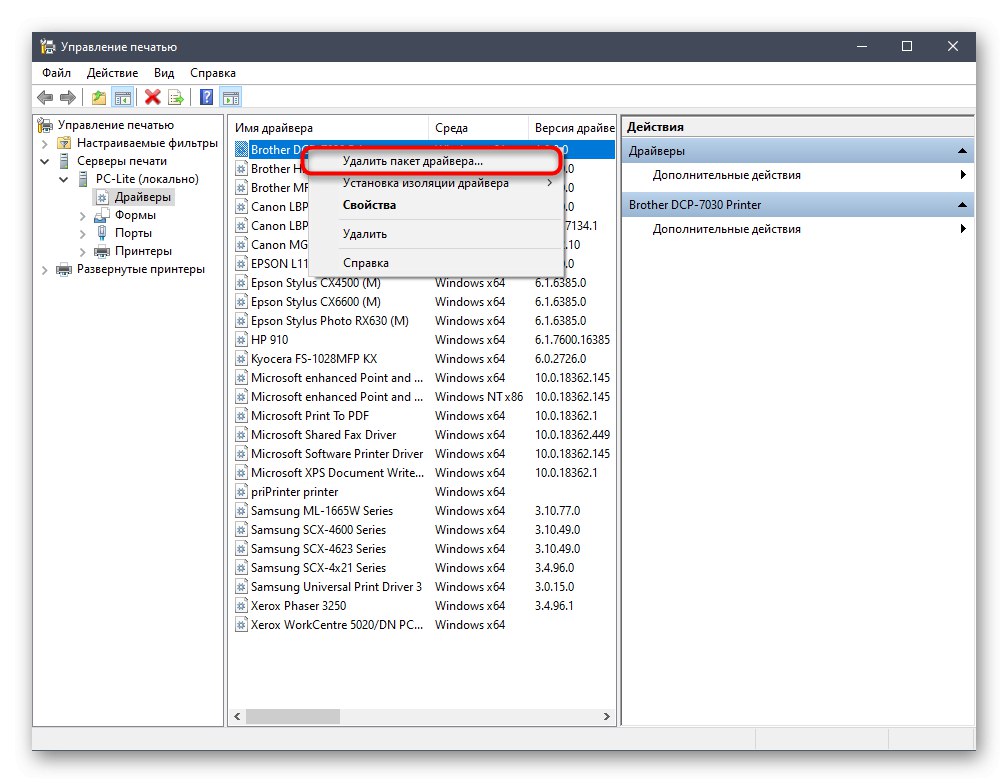
Čítajte viac: Vyberte tlačiareň z Windows 7 / Windows 10
Upozorňujeme, že tento spôsob odinštalovania tlačiarne nebude mať za následok iba to, že už nebude k dispozícii tlač, ale tiež odstráni ovládače a všetky odkazy na zariadenie v systéme, takže pri ďalšom pripojení počítača sa nemusí stať, že zariadenie samo rozpozná, a teda nebude robiť žiadne kroky, vrátane tlač a skenovanie nie je možné vykonať bez preinštalovania ovládačov.
Krok 3: Odstráňte firmvér
Konečná fáza odinštalovania nemusí byť pre niektorých používateľov vždy nevyhnutná, pretože na PC často nie sú nainštalované žiadne ďalšie proprietárne programy od dodávateľa tlačiarní. Ak tam však sú, potom už nie sú potrebné, pretože samotné zariadenie bolo odstránené. Aj keď je vzdialený prístup stále aktivovaný, odporúča sa vyčistiť cieľové zariadenie od stop takýchto aplikácií. Toto sa deje rovnakým spôsobom ako odinštalovanie iného softvéru. Ak tento postup nepoznáte, prečítajte si podporné materiály kliknutím na odkazy uvedené nižšie.
Čítajte viac: Pridávanie a odstraňovanie programov v prehliadači Windows 7 / Windows 10
Krok 4: Zakážte zdieľanie
Tento krok je voliteľný a vyžaduje sa iba v prípadoch, keď je počítač úplne obmedzený na prístup ku konkrétnej tlačiarni. Ak hovoríme o lokálnej sieti, potom je k nej pripojené aj takmer celé tlačové zariadenie, respektíve môžete na diaľku posielať dokumenty na tlač. Táto funkcia je pre požadované zariadenie deaktivovaná nasledovne:
- Objavte „Štart“ a choď do menu "Možnosti"kliknutím na tlačidlo v tvare ozubeného kolieska vľavo.
- V zobrazenej ponuke vyberte možnosť „Zariadenia“.
- Prejdite do kategórie „Tlačiarne a skenery“.
- V zozname vyhľadajte vhodný model tlačiarne a kliknite naň ľavým tlačidlom myši.
- Potom kliknite na tlačidlo „Control“.
- V ďalšom otvorenom okne vás zaujíma nápis Vlastnosti tlačiarne.
- Teraz prejdite na kartu „Prístup“.
- Tu zrušte začiarknutie políčok zodpovedných za zdieľanie a uložte všetky vykonané zmeny.
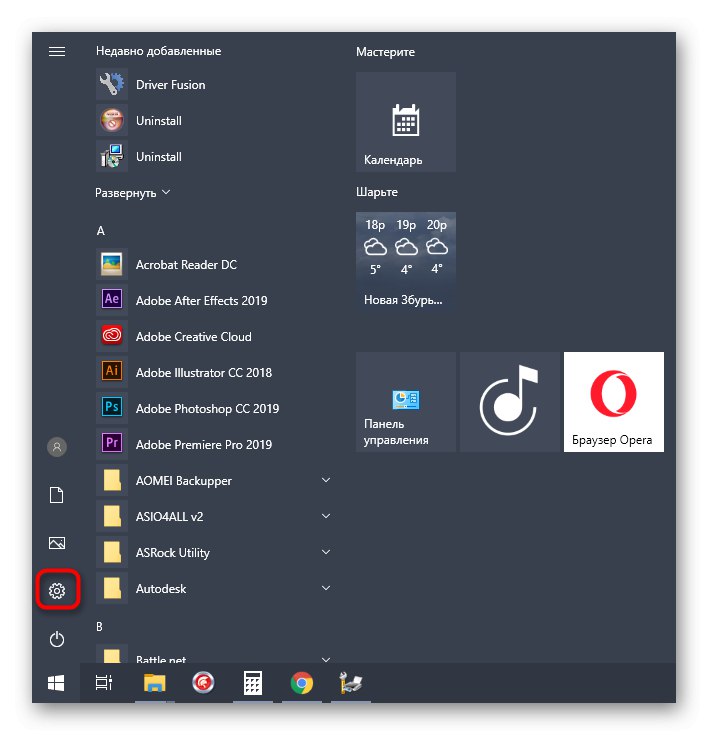
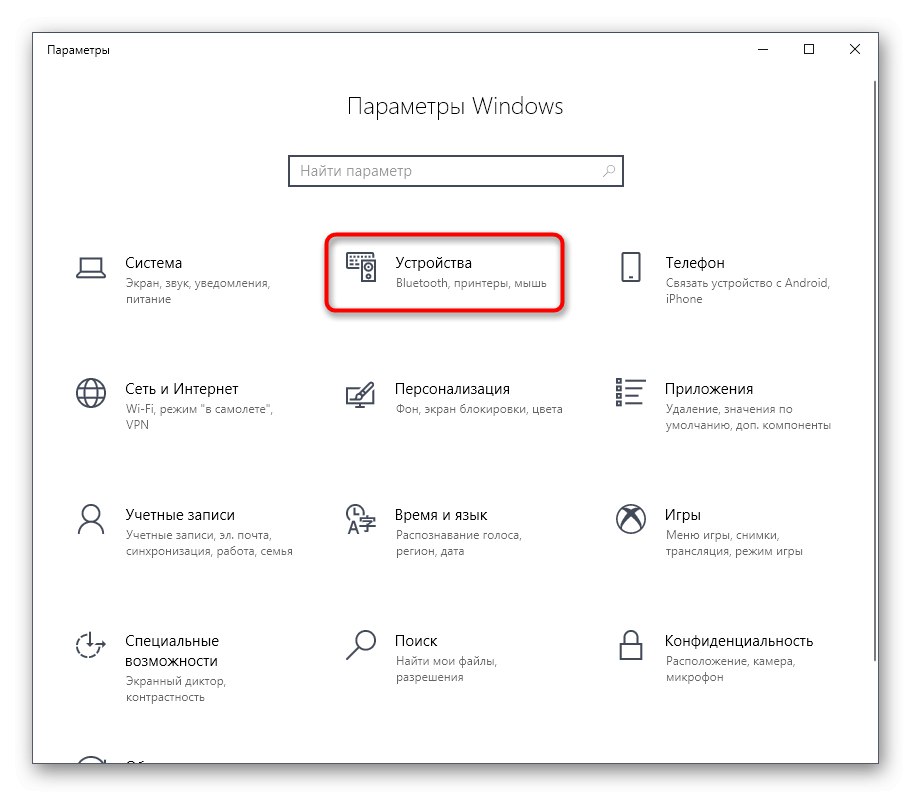
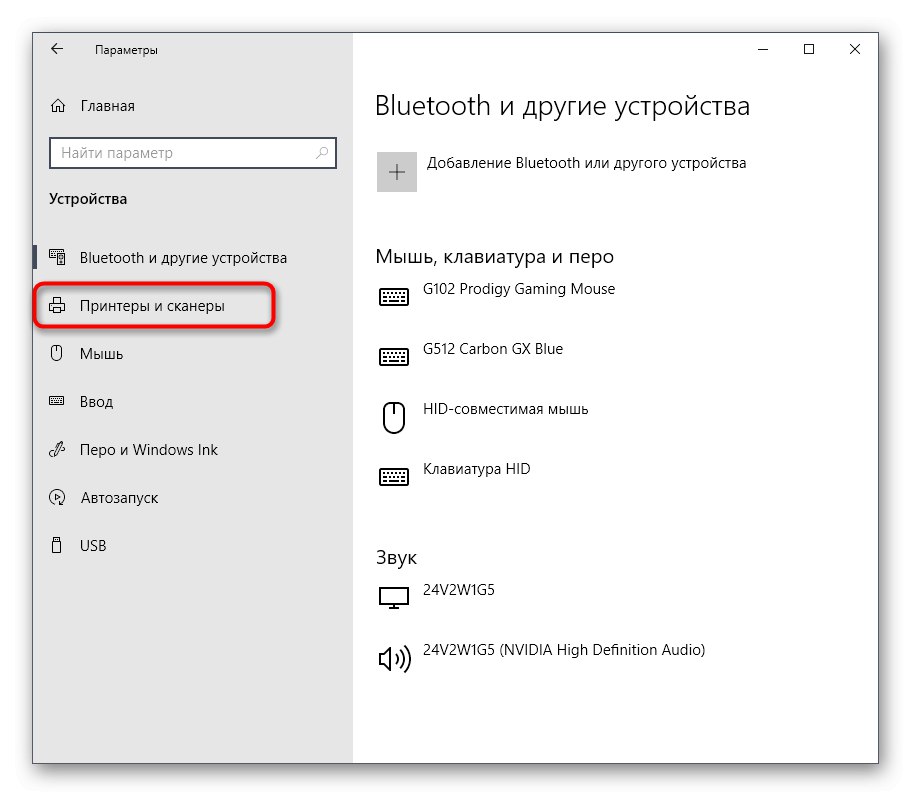
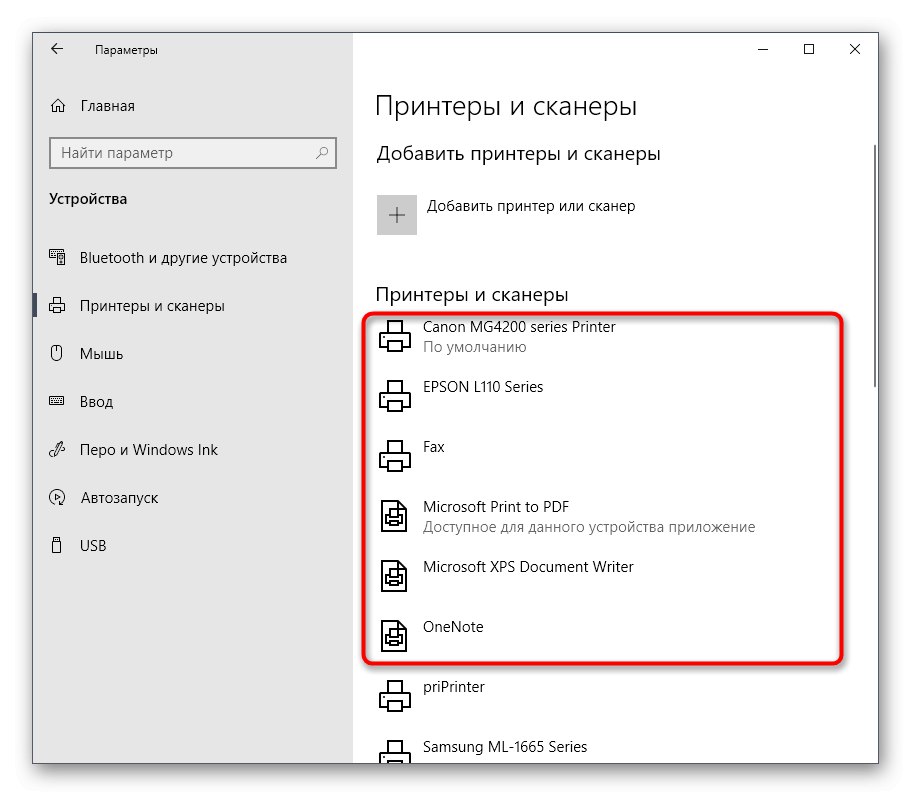
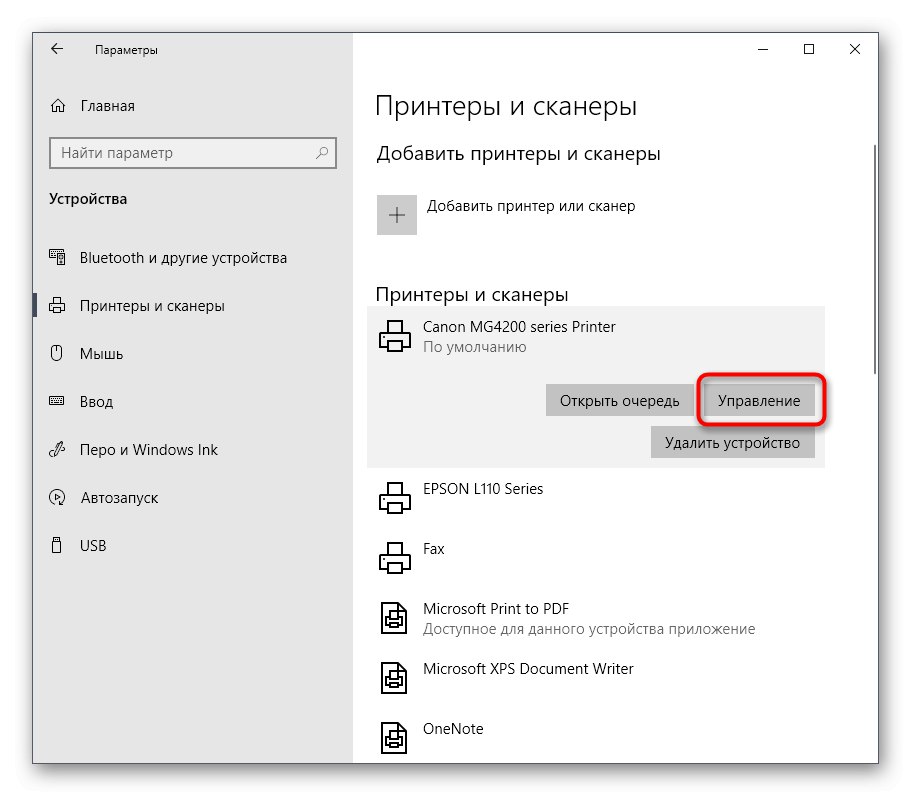
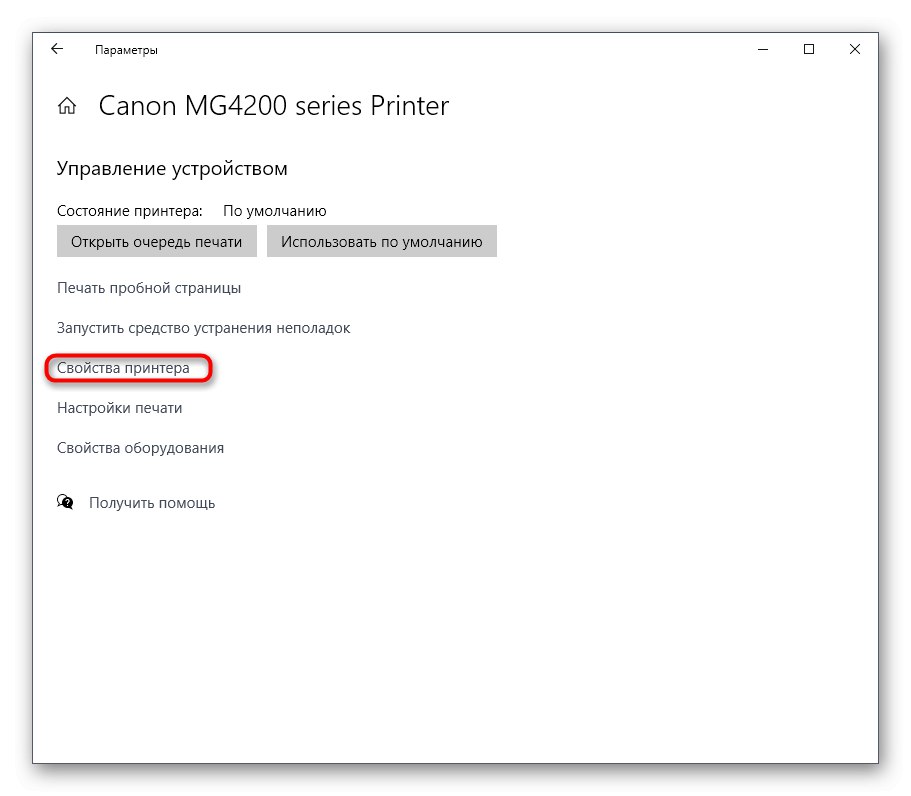
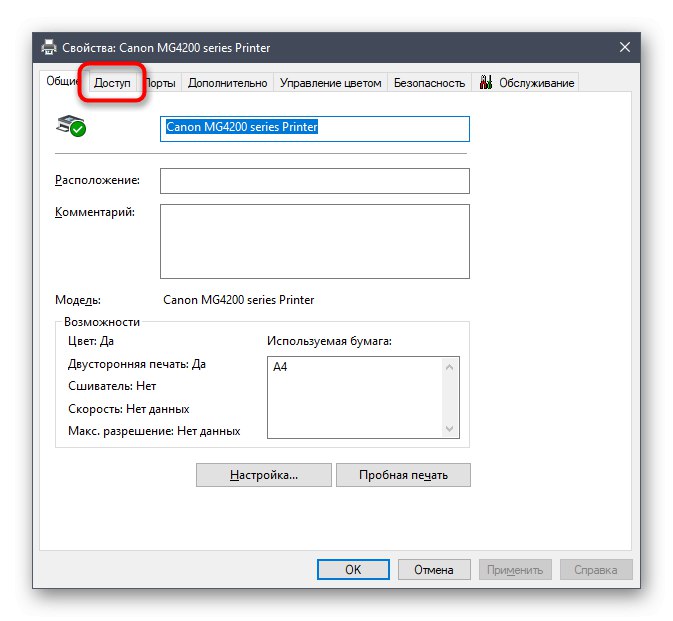
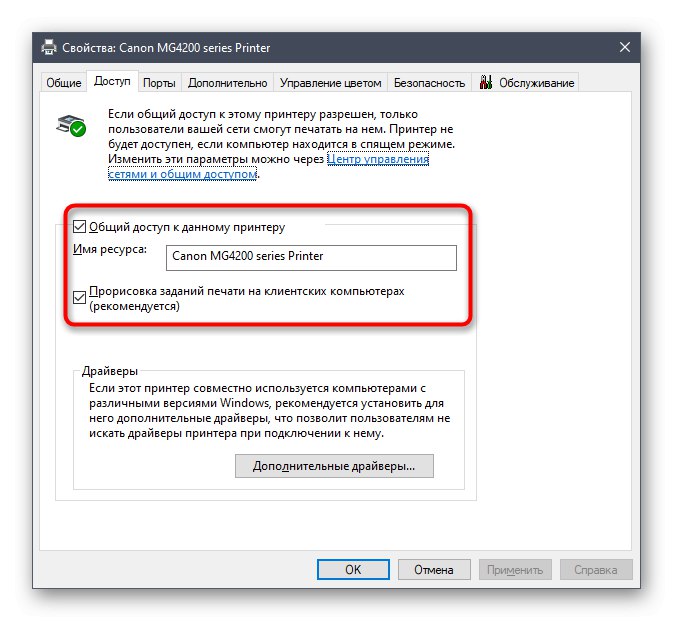
Od používateľa sa nevyžaduje žiadna ďalšia akcia. Po dokončení tretej etapy už môžete vypnúť vzdialený prístup a uistiť sa, že cieľový počítač je úplne vyčistený od súborov tlačiarne.