Tlačiarne pre trojrozmernú tlač sú čoraz dostupnejšie, respektíve si ich kupujú bežní používatelia, ktorí chcú túto technológiu ovládať. Niektorí nie sú spokojní s tlačou hotových modelov stiahnutých z internetu, a preto sa pýtajú na vytvorenie vlastného projektu. Úloha sa vykonáva pomocou špeciálneho softvéru a vyžaduje povrchné alebo hĺbkové znalosti o funkčnosti takéhoto softvéru, ktoré závisia od požiadaviek používateľa na model.
Metóda 1: Mixér
Blender je prvý program, ktorého hlavným účelom je vytvárať 3D modely pre ďalšiu animáciu alebo použitie v rôznych oblastiach výpočtovej techniky. Distribuuje sa bezplatne a je vhodný pre začínajúcich používateľov, ktorí sa prvýkrát stretli s aplikáciami tohto druhu, a preto zastávajú túto pozíciu. Poďme sa rýchlo pozrieť na postup prípravy modelu na tlač krok za krokom, počnúc nastavením samotného nástroja.
Krok 1: prípravné kroky
Po spustení Blenderu sa samozrejme môžete okamžite začať oboznámiť s rozhraním a vývojom modelov, ale najskôr je lepšie venovať pozornosť prípravným krokom, aby ste nastavili pracovné prostredie pre rozloženie pre 3D tlačiarne. Táto operácia nezaberie veľa času a vyžaduje si aktiváciu iba niekoľkých parametrov.
- Najskôr v úvodnom okne vyberte parametre vzhľadu a usporiadanie prvkov, počnúc vašimi osobnými potrebami.
- V ďalšej časti okna "Rýchla inštalácia" uvidíte rôzne šablóny pre začiatočníkov a odkazy na zdroje s informáciami o pozadí, ktoré sa vám pri ovládaní softvéru budú hodiť. Zatvorte toto okno a pokračujte ďalším konfiguračným krokom.
- Na paneli vpravo nájdite ikonu „Scéna“ a kliknite na ňu. Názov tlačidla sa objaví niekoľko sekúnd po umiestnení kurzora myši nad neho.
- V zobrazenej kategórii rozbaľte blok "Jednotky".
- Nastavte metrický systém meraní a stupnicu «1»... Je to potrebné na to, aby sa parametre scény preniesli do priestoru 3D tlačiarne v správnom tvare.
- Teraz venujte pozornosť hornej lište programu. Tam umiestnite kurzor myši „Upraviť“ a v zobrazenej rozbaľovacej ponuke zvoľte možnosť „Predvoľby“.
- V okne nastavení prejdite na „Doplnky“.
- Nájdite a aktivujte dve položky pod menami „Mesh: 3D-Print Toolbox“ a Sieť: LoopTools.
- Skontrolujte, či boli začiarkavacie políčka úspešne začiarknuté, a potom toto okno opustite.
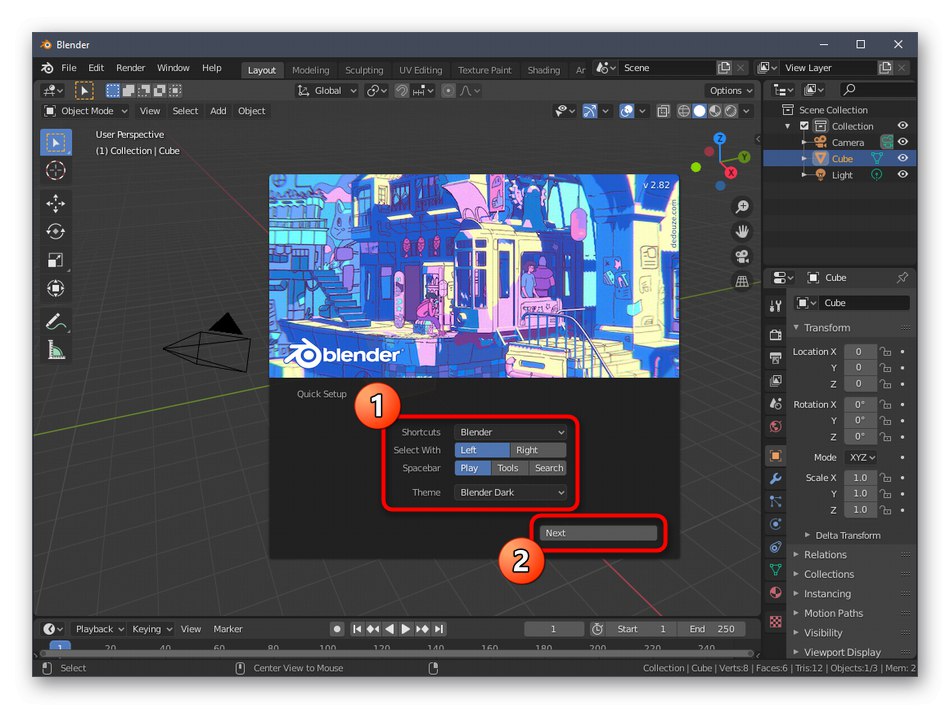
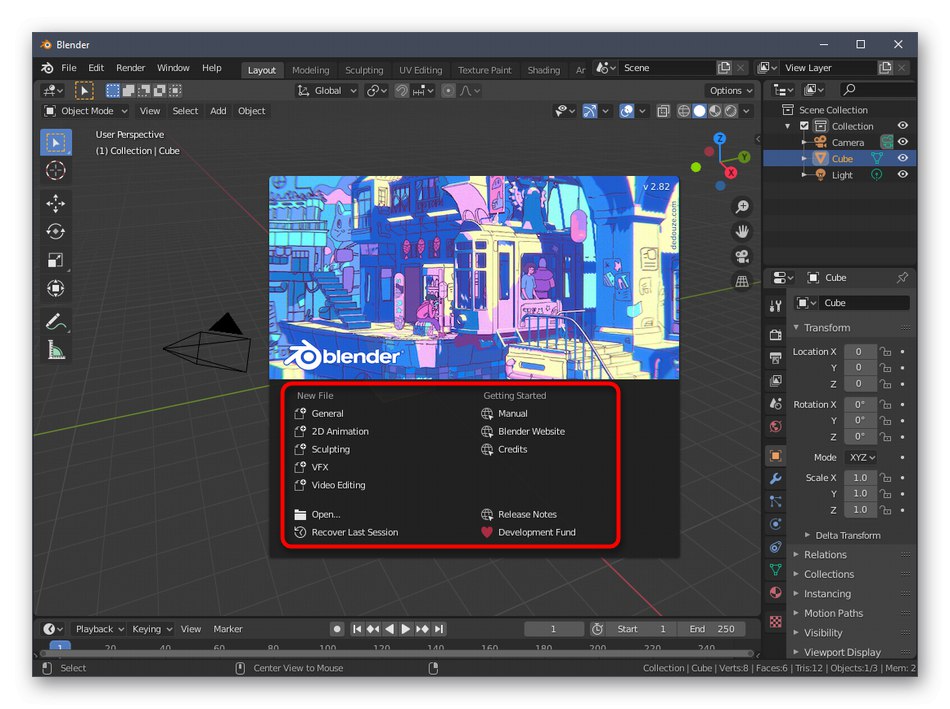
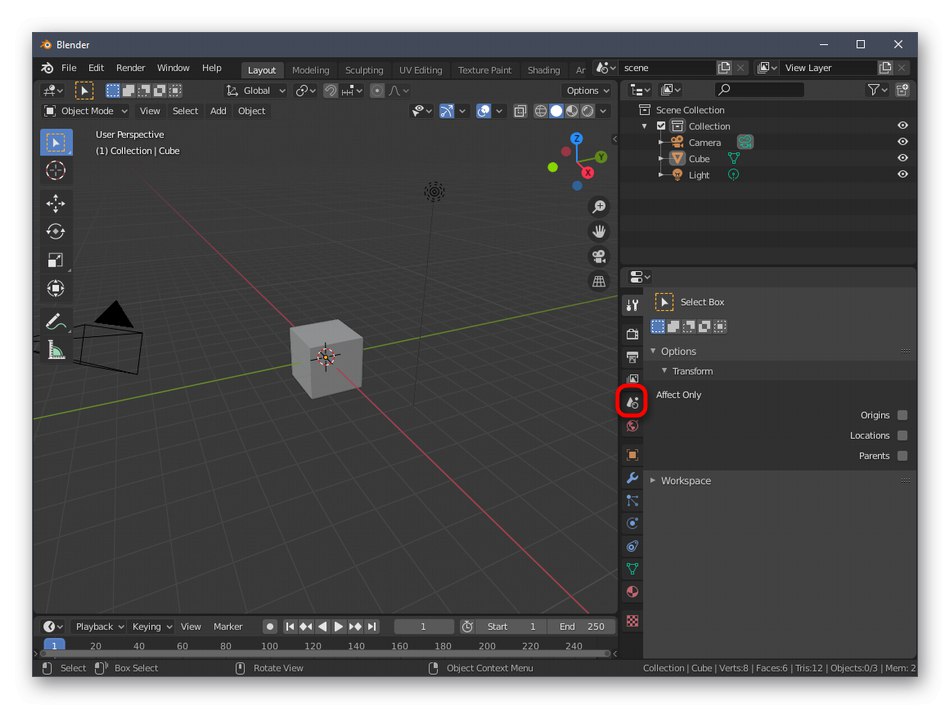
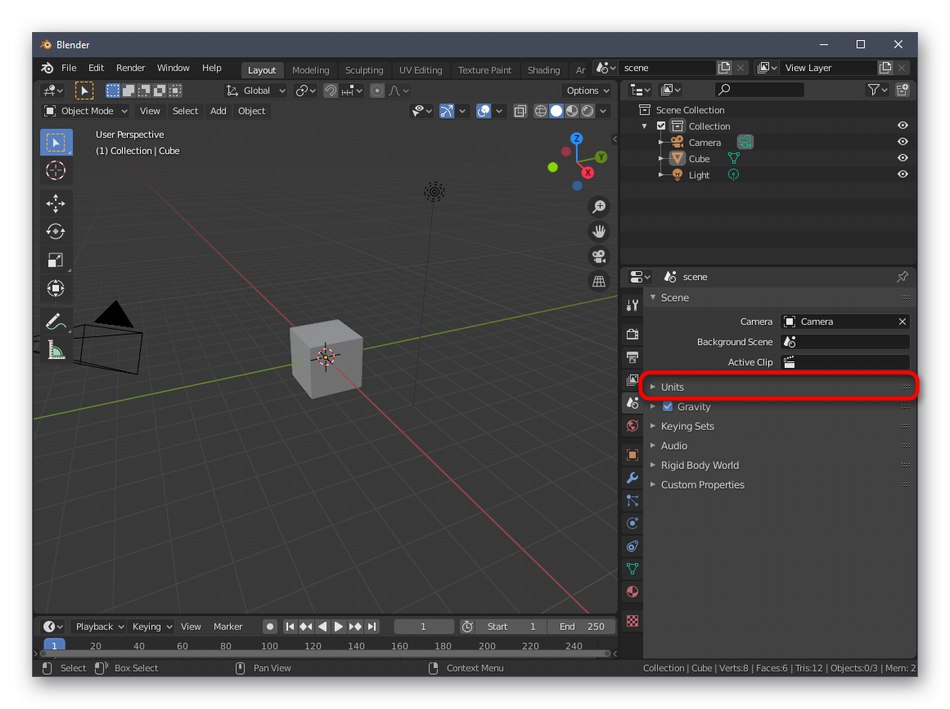
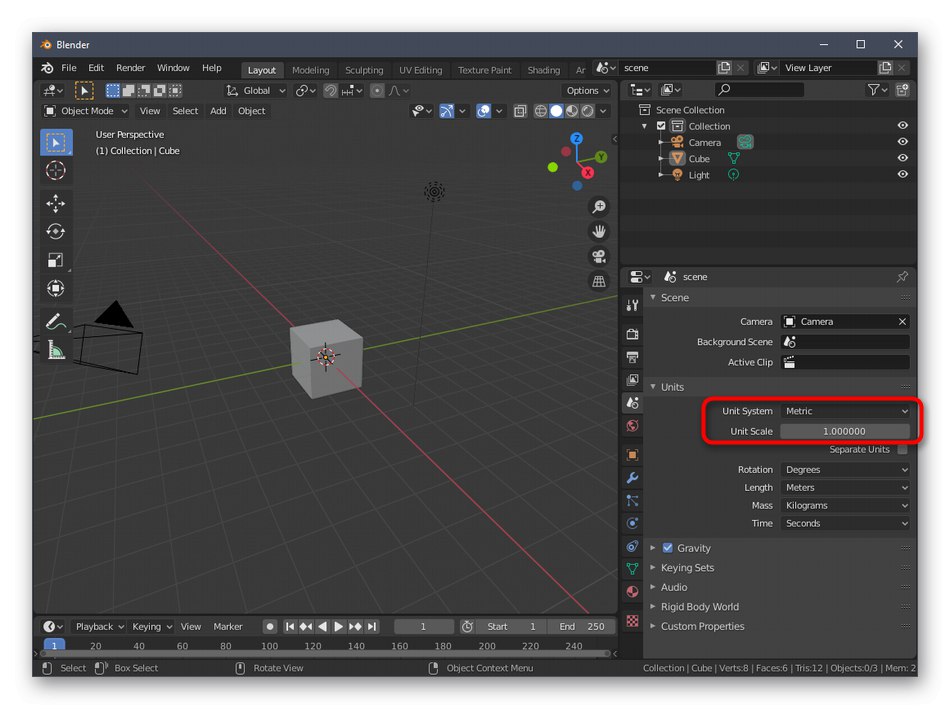
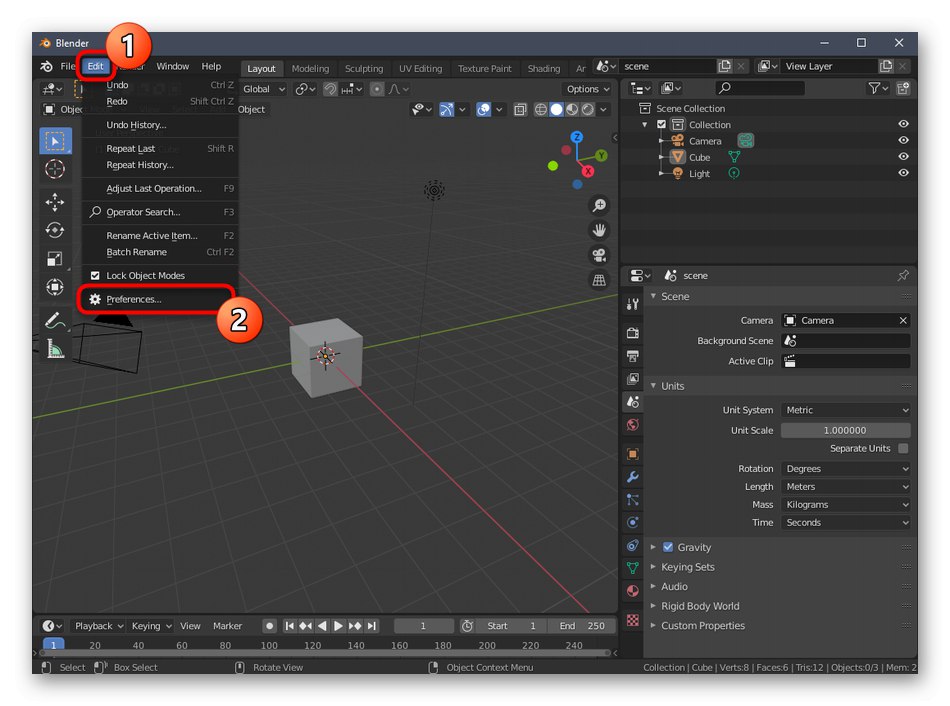
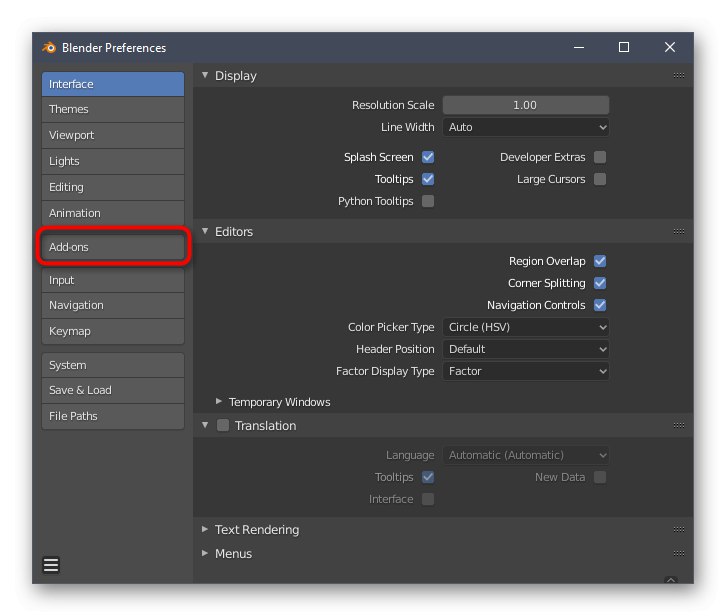
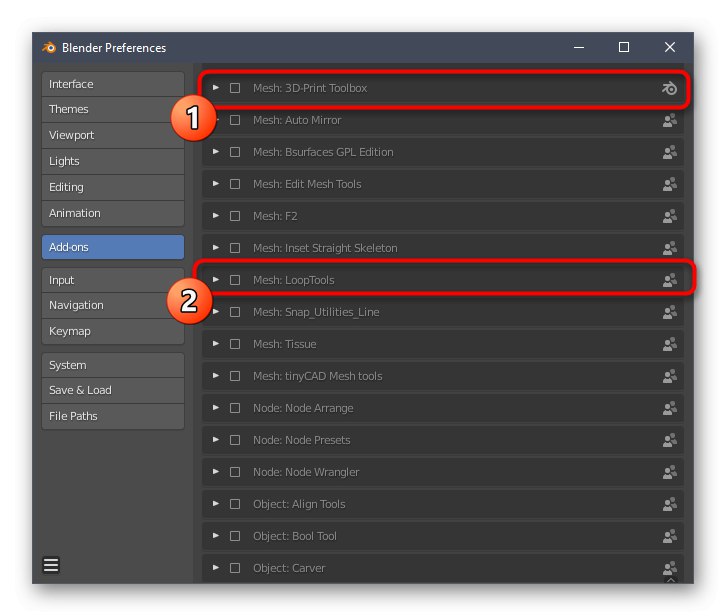
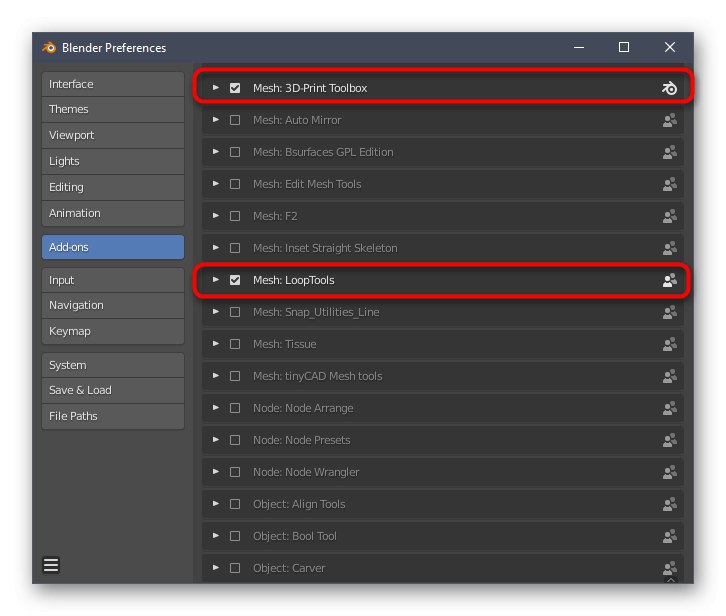
Ďalej odporúčame venovať pozornosť ďalším konfiguračným položkám. Tu môžete upraviť vzhľad programu, zmeniť usporiadanie prvkov rozhrania, transformovať ich alebo úplne deaktivovať. Po dokončení všetkých týchto krokov pokračujte ďalším krokom.
Krok 2: Vytvorte 3D objekt
Modelovanie je hlavným procesom vytvárania projektu ďalšej tlače na príslušné zariadenie. Každý užívateľ, ktorý chce samostatne pracovať na rôznych tvaroch a objektoch, si na to bude musieť v tejto téme prísť. Aby ste to však mohli urobiť, budete si musieť naštudovať pomerne veľkú informačnú vrstvu, pretože funkčnosť Blenderu je taká obrovská, že intuitívne pochopíte iba samotné základy. Formát nášho dnešného článku, bohužiaľ, neumožní obsiahnuť ani malú časť všetkých informácií a pokynov, preto vám odporúčame odkazovať sa na oficiálnu dokumentáciu v ruštine, kde sú všetky informácie rozdelené do kategórií a podrobne popísané. Stačí kliknúť na nasledujúci odkaz.
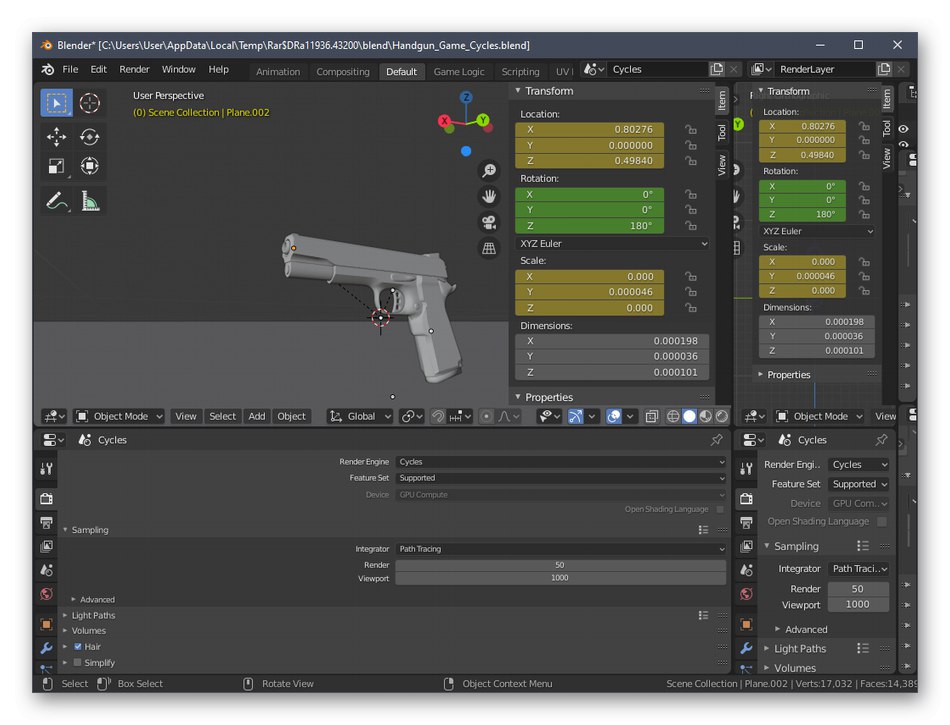
Prejdite do oficiálnej dokumentácie Blenderu
Krok 3: Kontrola súladu projektu so všeobecnými pokynmi
Pred dokončením modelu vám odporúčame neprehliadnuť najdôležitejšie aspekty, ktoré je potrebné vykonať, aby ste optimalizovali projekt a zabezpečili jeho správnu tlač na tlačiarni. Najskôr sa uistite, že sa žiaden z povrchov neprekrýva. Musia sa iba dotknúť a vytvoriť jediný objekt. Ak niečo presahuje rámec, pravdepodobne dôjde k problémom s kvalitou samotného tvaru, pretože na nesprávnom mieste dôjde k malému zlyhaniu tlače. Pre uľahčenie môžete vždy zapnúť zobrazenie priehľadnej mriežky, aby ste skontrolovali každý riadok a pole.
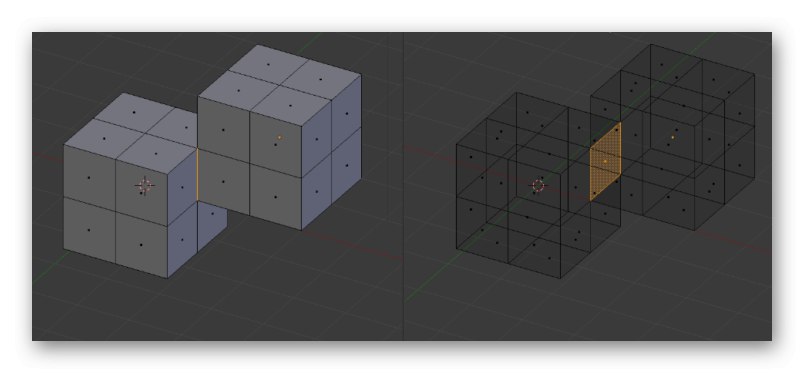
Ďalej začnite znižovať počet polygónov, pretože veľké množstvo týchto prvkov iba umelo komplikuje samotný tvar a zasahuje do optimalizácie. Samozrejme sa odporúča vyhnúť sa nepotrebným polygónom aj pri vytváraní samotného objektu, ale nie je to vždy možné urobiť v súčasnej fáze. Máte k dispozícii akékoľvek spôsoby tejto optimalizácie, ktoré sú tiež napísané v dokumentácii a opísané v školiacich materiáloch od nezávislých používateľov.
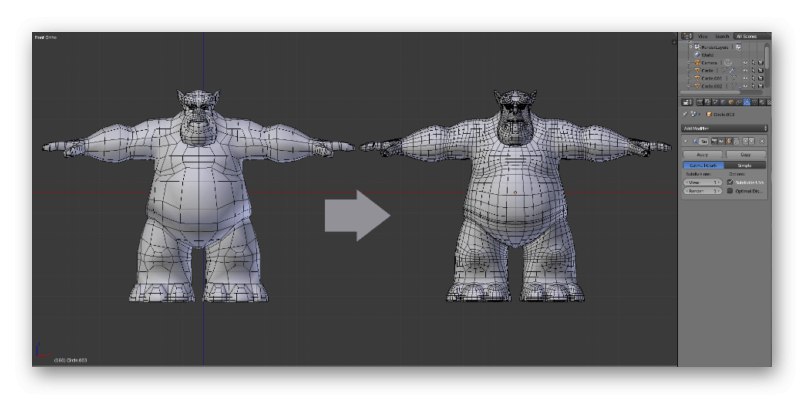
Teraz chceme označiť tenké čiary alebo niektoré prechody. Ako viete, samotná tryska má určitú veľkosť, ktorá závisí aj od modelu tlačiarne, a plast nie je najspoľahlivejším materiálom. Z tohto dôvodu je lepšie vyhnúť sa prítomnosti veľmi tenkých prvkov, ktoré teoreticky na výtlačku nemusia vôbec fungovať alebo budú mimoriadne krehké. Ak sú také momenty v projekte prítomné, mierne ich zväčšte, pridajte podporu alebo sa ich, ak je to možné, zbavte.
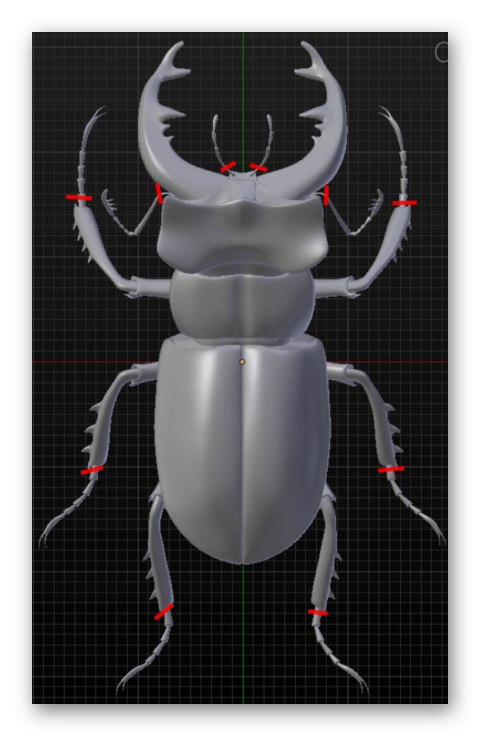
Krok 4: Exportujte projekt
Poslednou fázou prípravy modelu na tlač je jeho export do vhodného formátu STL. Tento dátový typ je podporovaný 3D tlačiarňami a bude správne rozpoznaný. Ak už boli projektu alebo nejakej jednoduchej textúre priradené farby alebo akékoľvek jednoduché textúry, nemusíte robiť žiadne ďalšie vykreslenie ani ďalšie spracovanie.
- Otvorte ponuku „Súbor“ a vznášať sa nad "Export".
- V zobrazenom rozbaľovacom zozname vyberte možnosť „Stl (.stl)“.
- Zadajte umiestnenie na vymeniteľnom alebo lokálnom médiu, nastavte názov modelu a kliknite na „Export STL“.

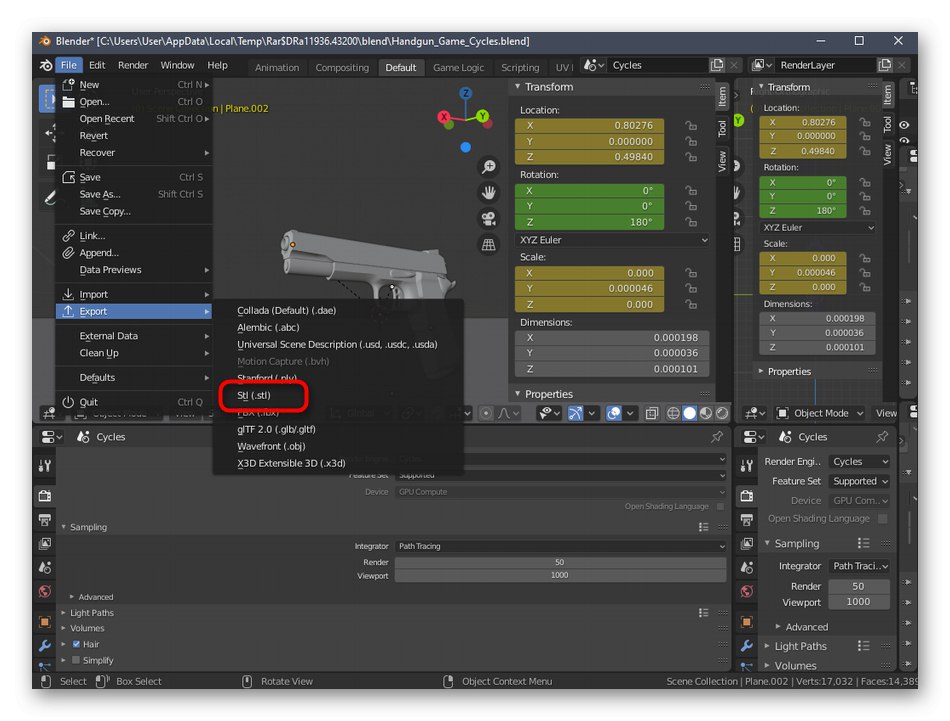
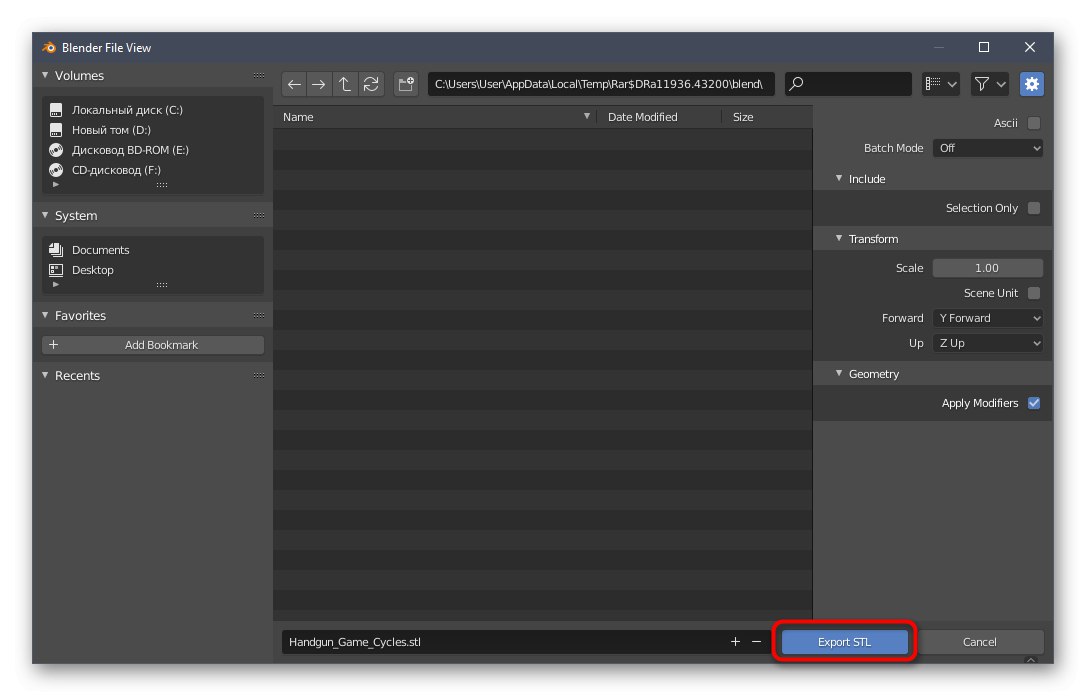
Projekt bude okamžite uložený a k dispozícii pre ďalšie akcie. Teraz môžete vložiť USB kľúč do tlačiarne alebo ho pripojiť k počítaču a zahájiť vykonávanie existujúcej úlohy. Pri jeho nastavovaní nebudeme radiť, pretože pre každý model zariadenia sú čisto individuálne a v pokynoch a dokumentácii sú jasne uvedené.
Metóda 2: Autodesk Fusion 360
Nasledujúci program s názvom Autodesk Fusion 360 je k dispozícii na bezplatné súkromné použitie po dobu jedného roka, takže je celkom vhodný na zvládnutie a vytvorenie jednoduchých modelov na ich tlač na existujúce zariadenia v budúcnosti. Rozhodli sme sa urobiť princíp zoznámenia sa s týmto softvérom rovnaký ako s Blenderom, preto sme vytvorili fázovú separáciu.
Stiahnite si Autodesk Fusion 360 z oficiálnych webových stránok
Krok 1: prípravné kroky
Autodesk Fusion 360 nemusí ručne aktivovať panely nástrojov alebo vyberať neobvyklé možnosti. Používateľovi stačí skontrolovať správnosť metriky projektu a v prípade potreby zmeniť vlastnosti strán zobrazenia, čo sa stane takto:
- Po stiahnutí a nainštalovaní aplikácie Autodesk Fusion 360 z oficiálnych stránok by malo dôjsť k prvému spusteniu. Nezobrazia sa žiadne úvodné okná, takže sa automaticky vytvorí nový projekt. Venujte pozornosť sekcii „Prehliadač“, ktorá je umiestnená vľavo pod hlavnými panelmi. Vyberte tu „Nastavenia dokumentu“rozšíriť túto časť.
- Prejdite na úpravu súborov "Jednotky"ak nie ste spokojní s predvolenou hodnotou milimetra.
- V bloku zobrazenom vpravo vyberte optimálnu jednotku merania, ktorú budete musieť dodržiavať po celú dobu interakcie s projektom.
- Potom si prečítajte časť Pomenované zobrazenia a „Pôvod“... Tu môžete premenovať každú stranu podľa svojich osobných preferencií a prispôsobiť zobrazenie osí v pracovnom priestore.
- Po dokončení konfigurácie nezabudnite vybrať priestor „Dizajn“, pretože práve tam dochádza k primárnemu vytváraniu všetkých objektov.
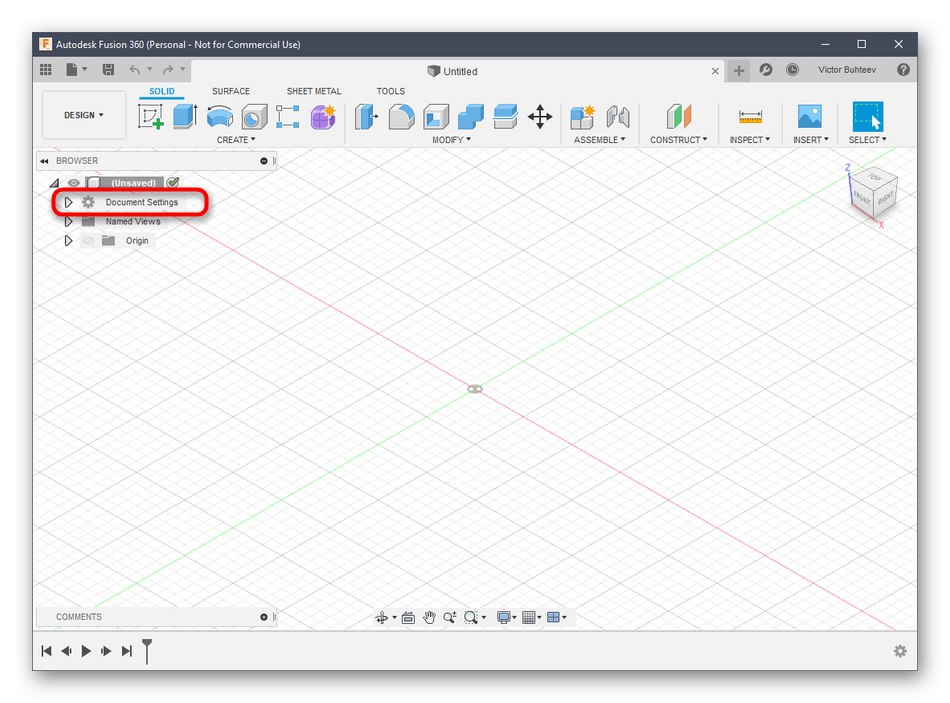
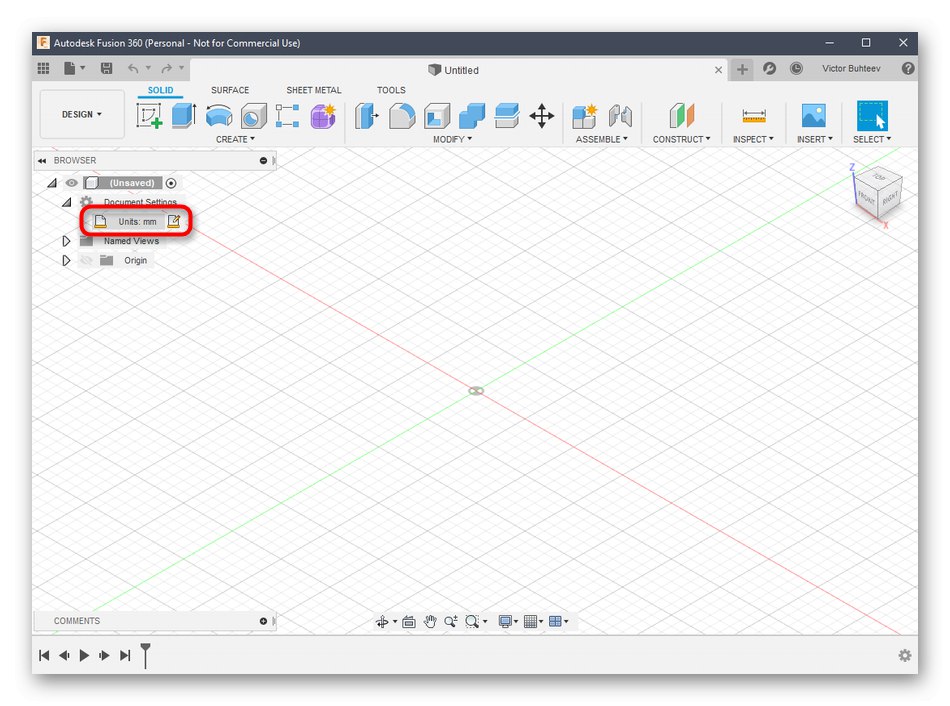
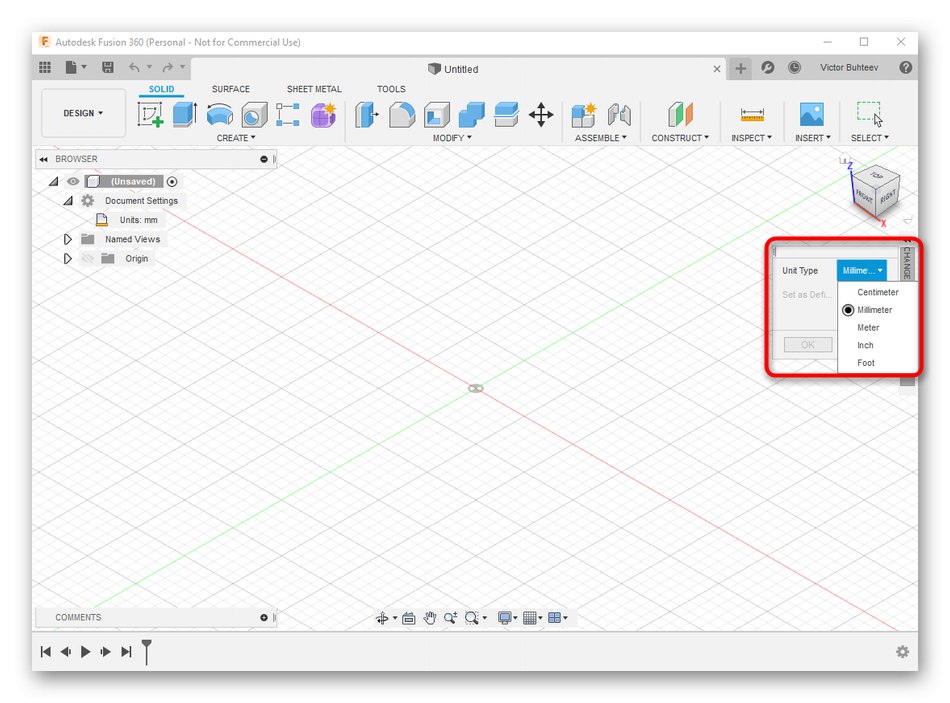
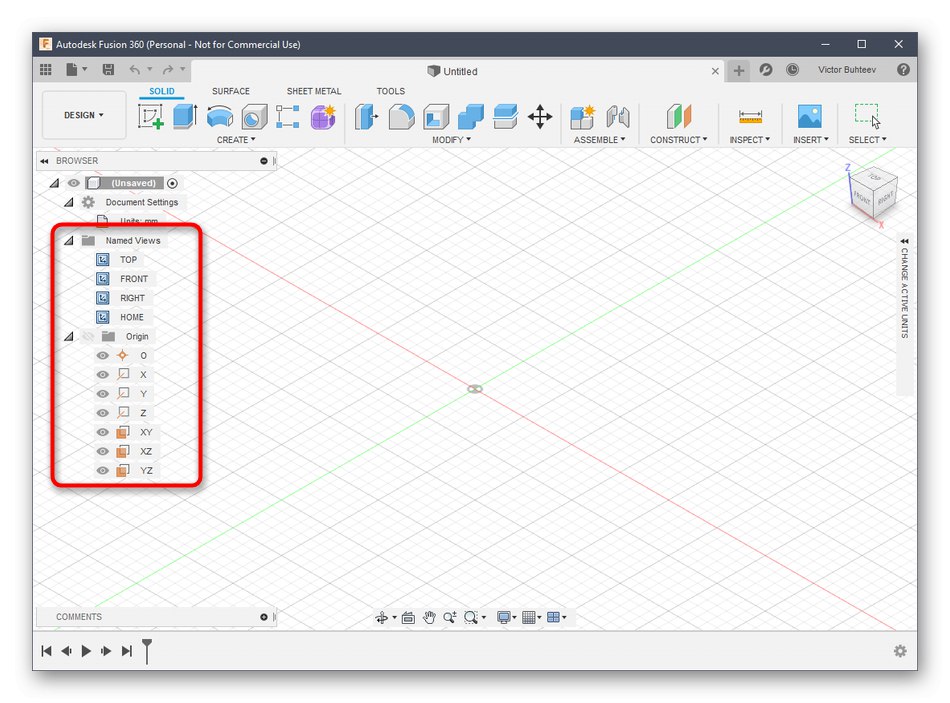
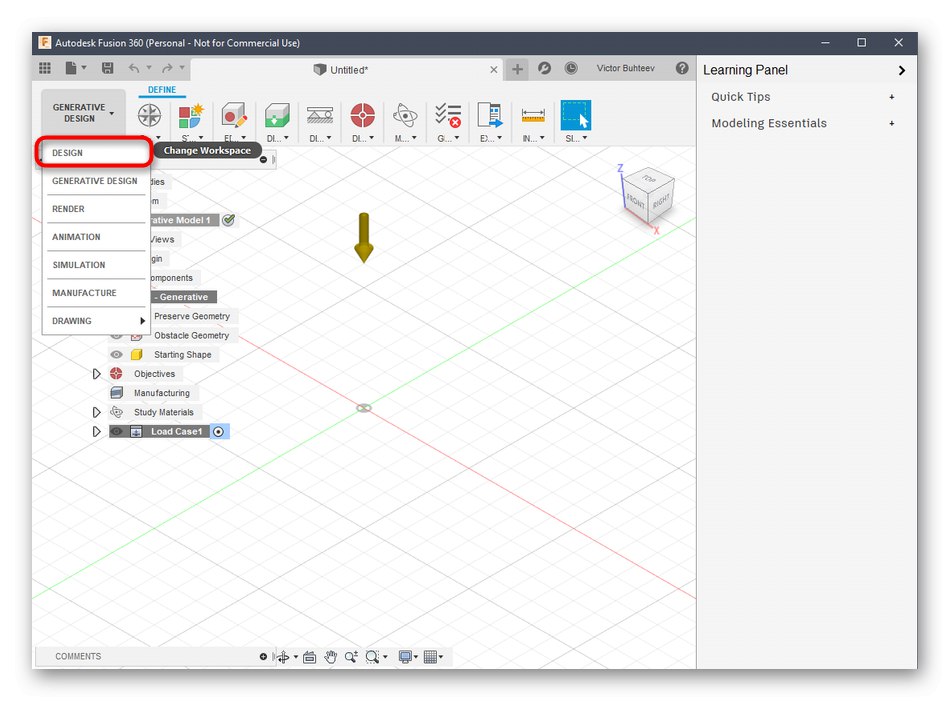
Krok 2: Vytvorte model pre tlač
Ak čelíte potrebe ručne navrhnúť model prostredníctvom aplikácie Autodesk Fusion 360, budete si musieť tento program dlho študovať alebo sa oboznámiť aspoň so základmi. Poďme sa najskôr pozrieť na jednoduchý príklad pridania tvarov a úpravy ich veľkosti.
- Otvorte zoznam „Vytvoriť“ a skontrolujte dostupné tvary a objekty. Ako vidíte, sú tu prítomné všetky hlavné tvary. Stačí kliknúť na jeden z nich a pridať.
- Ďalej sa pozrite na zvyšné položky v hornej lište. Hlavný priestor tu zaberajú modifikátory. Podľa dizajnu ich ikon je zrejmé, za čo sú zodpovední. Napríklad prvý modifikátor vytláča strany, druhý ich zaokrúhľuje a tretí vytvára odsadenie.
- Po pridaní tvarov objektov do pracovného priestoru sa objavia páčky, ktorých pohybom upravíte veľkosť každej strany.
- Pri úprave sa pozrite na jednotlivé veľkosti polí. Môžete ich upraviť sami nastavením požadovaných hodnôt.
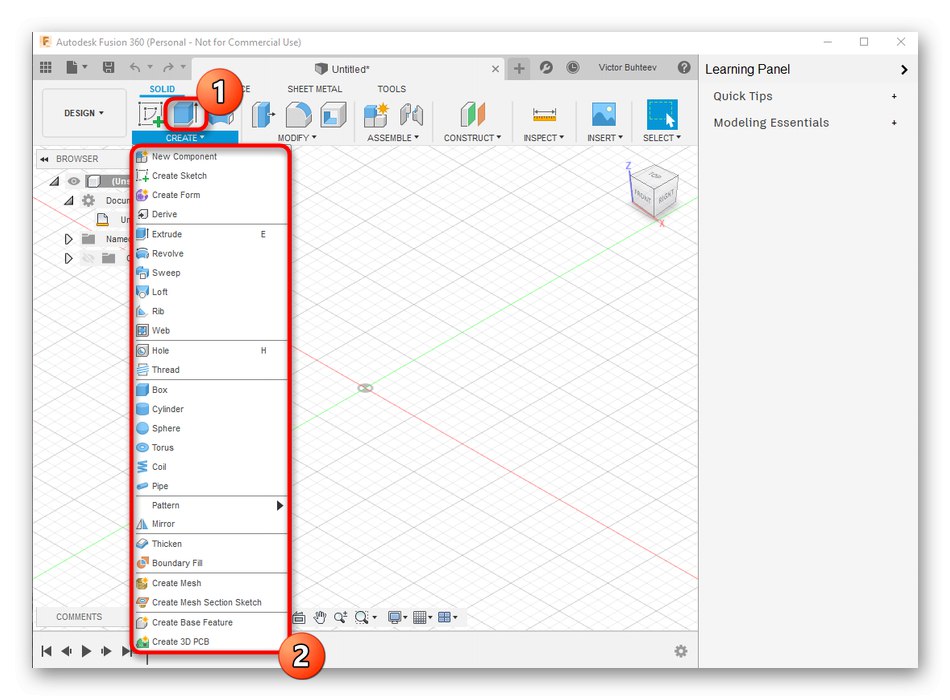
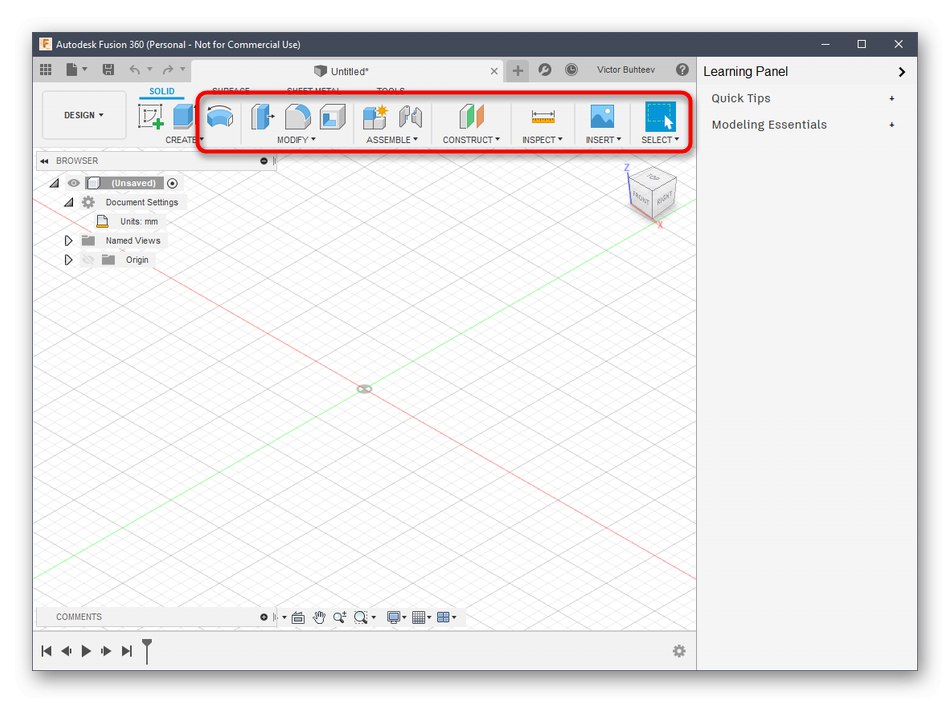
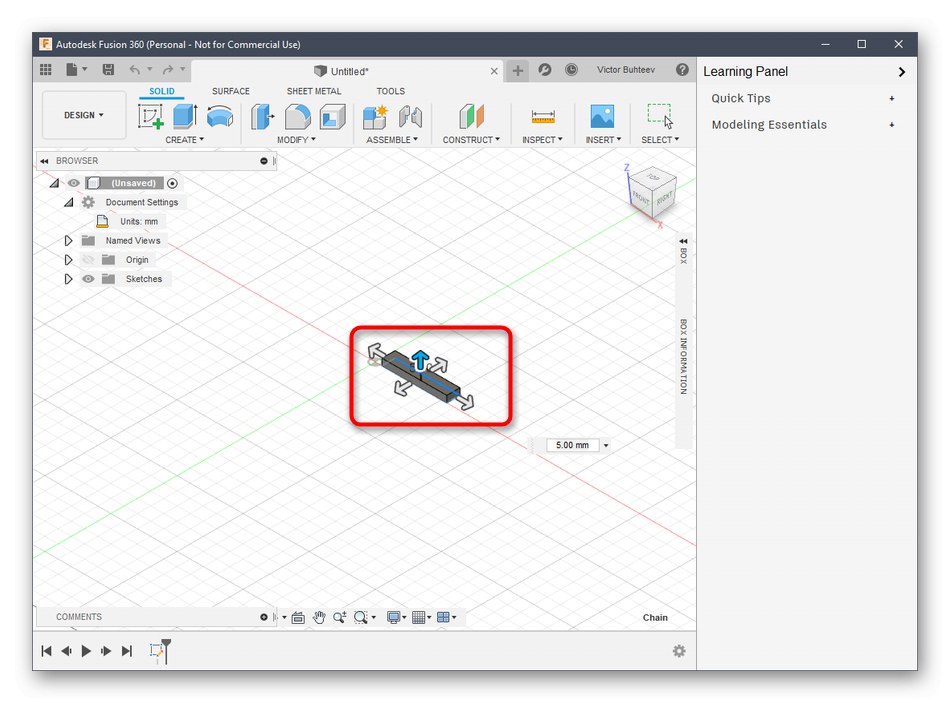
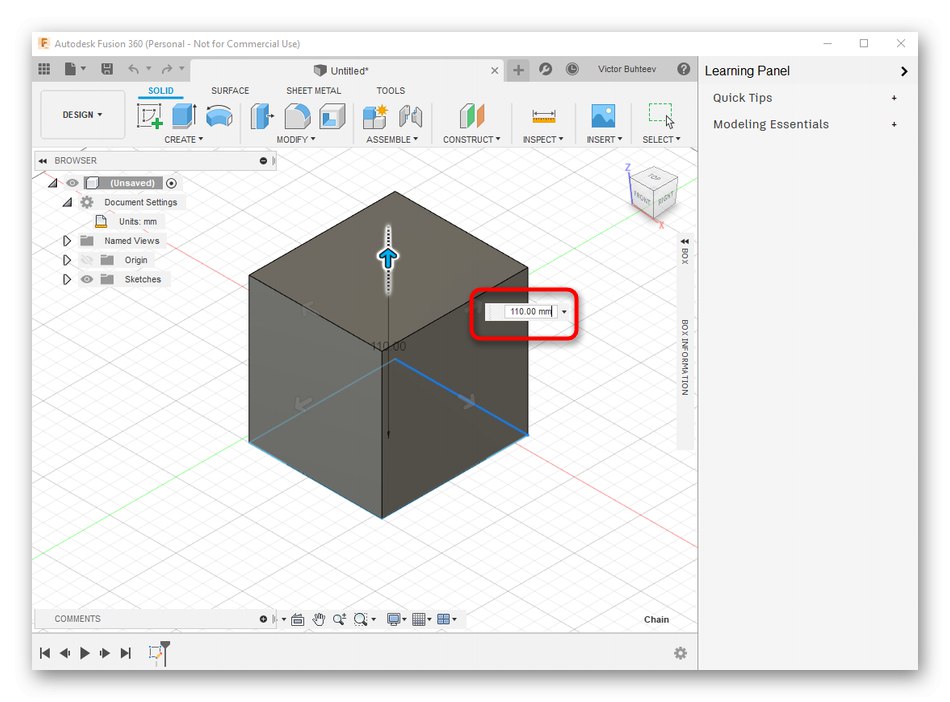
Už sme hovorili o hlavných vlastnostiach, ktoré musia byť dodržané pri recenzii Blenderu, takže sa tým nebudeme zaoberať viac. Namiesto toho navrhujeme preskúmať zvyšok interakcie s programom Autodesk Fusion 360 prečítaním oficiálnej dokumentácie na webe, aby sme zvládli vytváranie nielen primitívov, ale aj objektov oveľa vyššej úrovne zložitosti.
Prejdite na čítanie dokumentácie k aplikácii Autodesk Fusion 360
Krok 3: Pripravte sa na tlač / uloženie dokumentu
V rámci tejto etapy si povieme o dvoch rôznych akciách, ktoré priamo súvisia s 3D tlačou. Prvým je okamžité odoslanie úlohy prostredníctvom softvéru, ktorý používate. Táto možnosť je vhodná iba v situáciách, keď je možné tlačiareň pripojiť k počítaču a udržiavať komunikáciu s týmto softvérom.
- V ponuke „Súbor“ aktivovať položku „3D tlač“.
- Vpravo sa zobrazí blok s nastaveniami. Tu stačí zvoliť samotné výstupné zariadenie, ak je to potrebné - povoliť ukážku a spustiť úlohu.
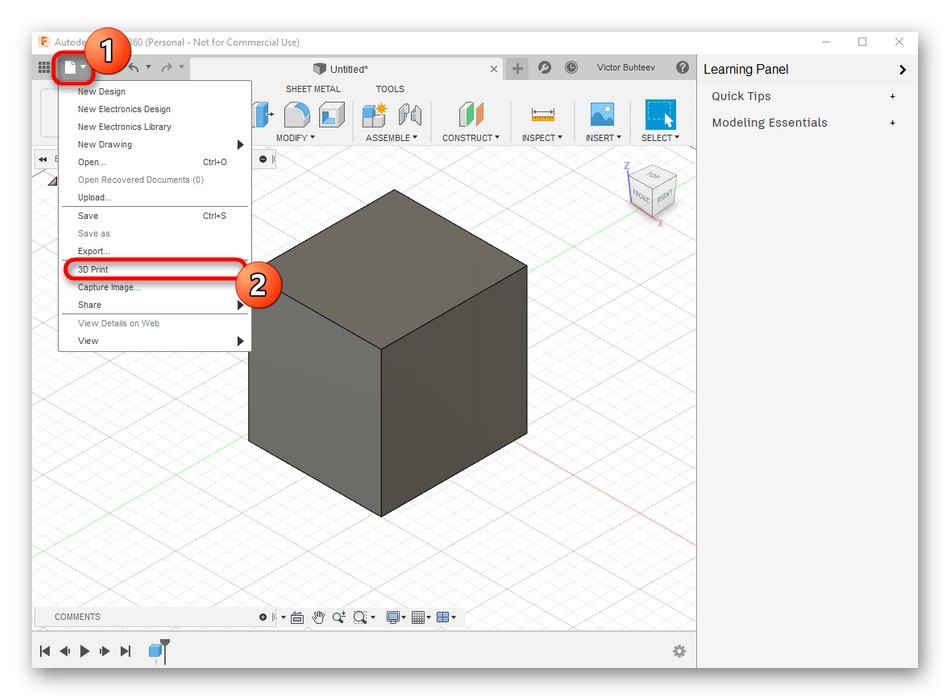
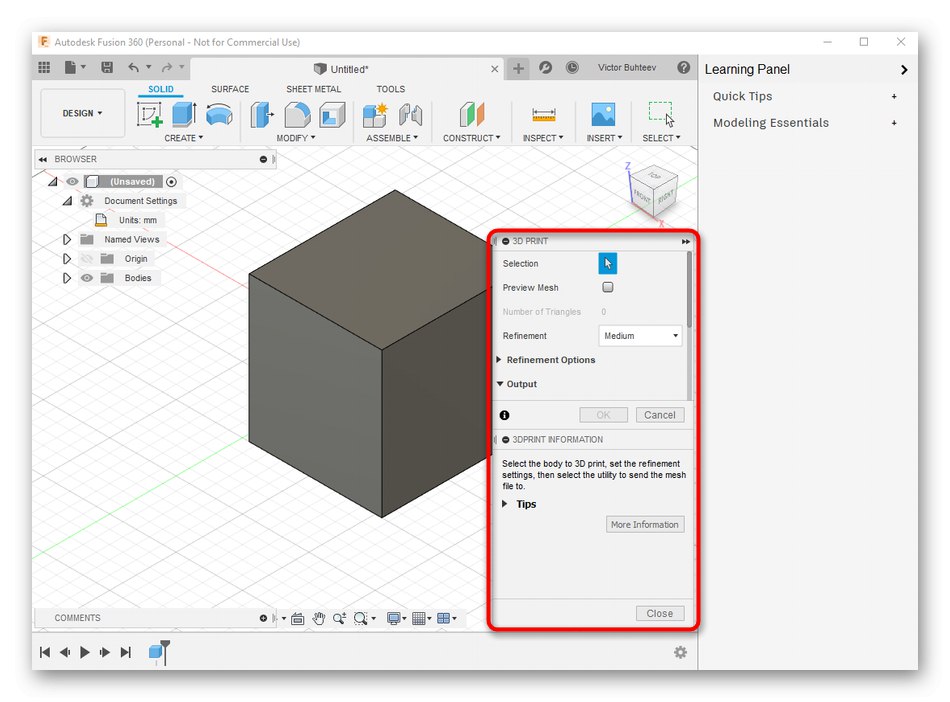
V dnešnej dobe však väčšina štandardných tlačových zariadení stále podporuje iba USB kľúče alebo funguje výhradne prostredníctvom proprietárneho softvéru, takže potreba uložiť objekt sa objavuje oveľa častejšie. Toto sa deje takto:
- V rovnakej rozbaľovacej ponuke „Súbor“ kliknite na tlačidlo "Export".
- Rozbaľte zoznam „Typ“.
- Vybrať položku „Súbory OBJ (* obj)“ alebo „Súbory STL (* .stl)“.
- Potom nastavte umiestnenie ukladania a kliknite na modré tlačidlo "Export".
- Počkajte na koniec ukladania. Tento proces bude trvať iba pár minút.
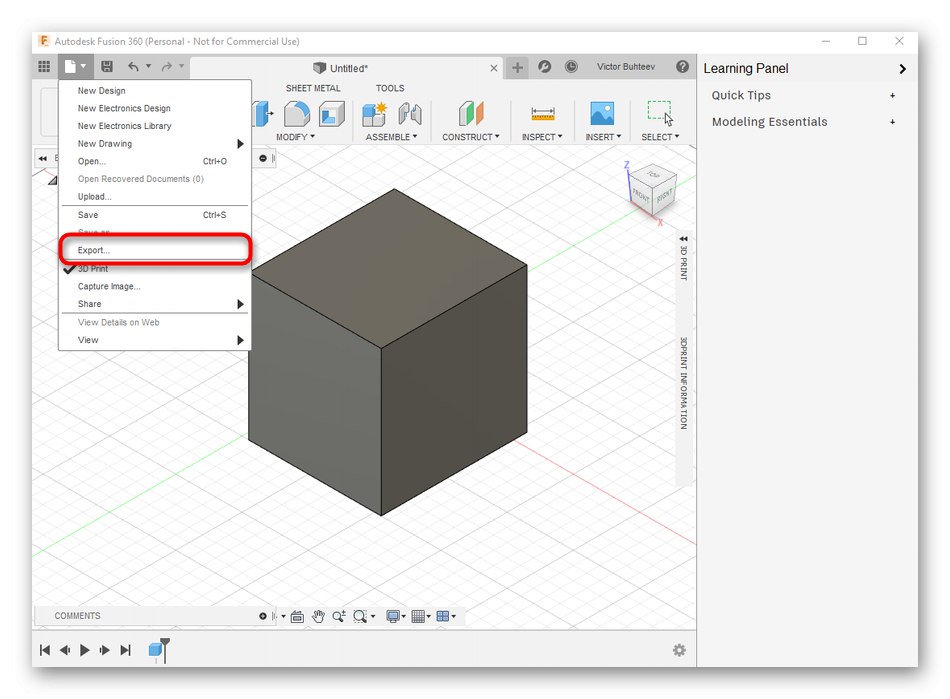
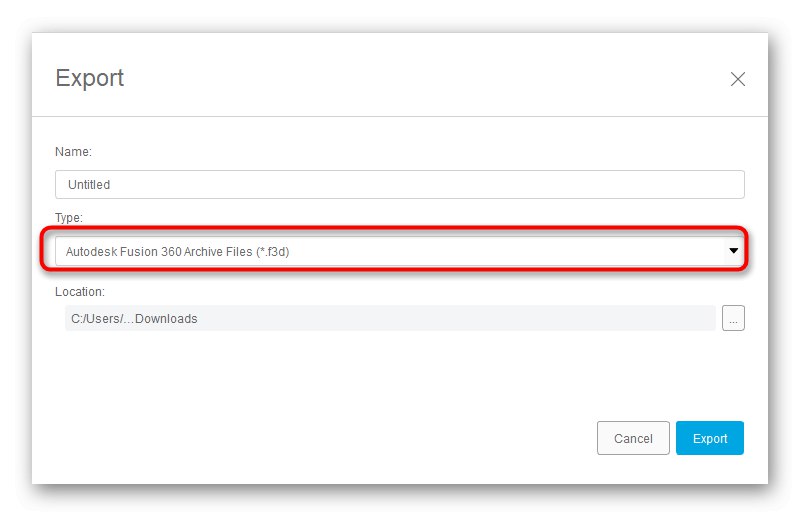
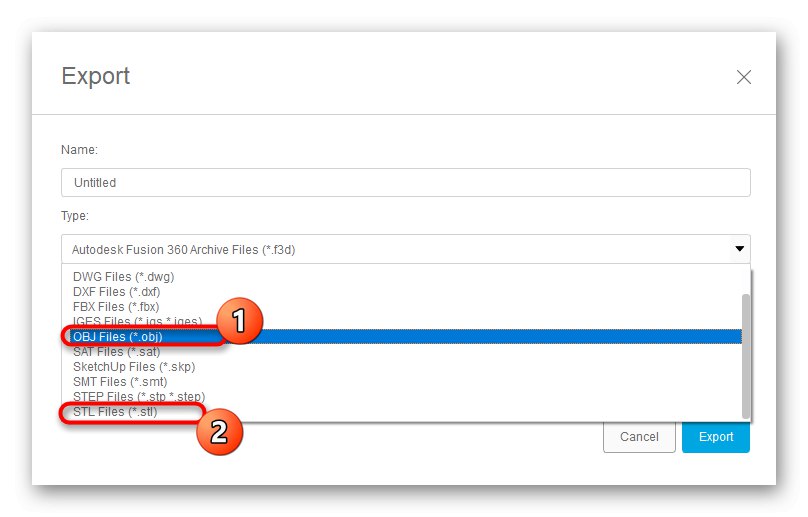
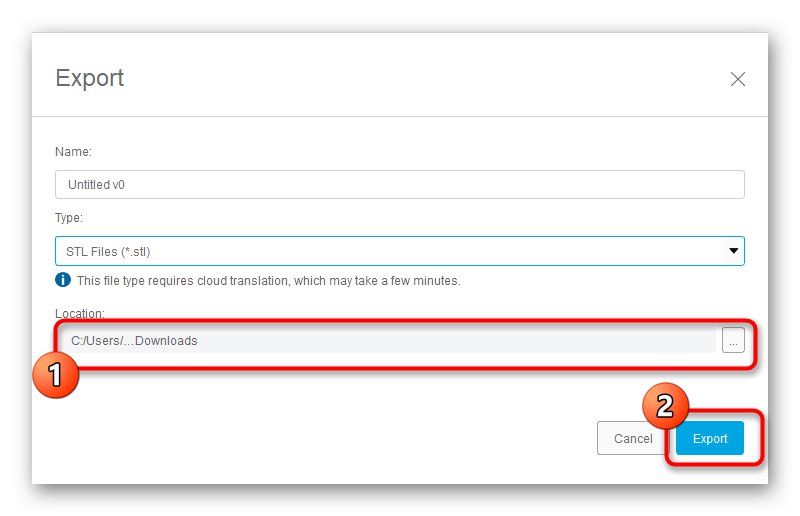
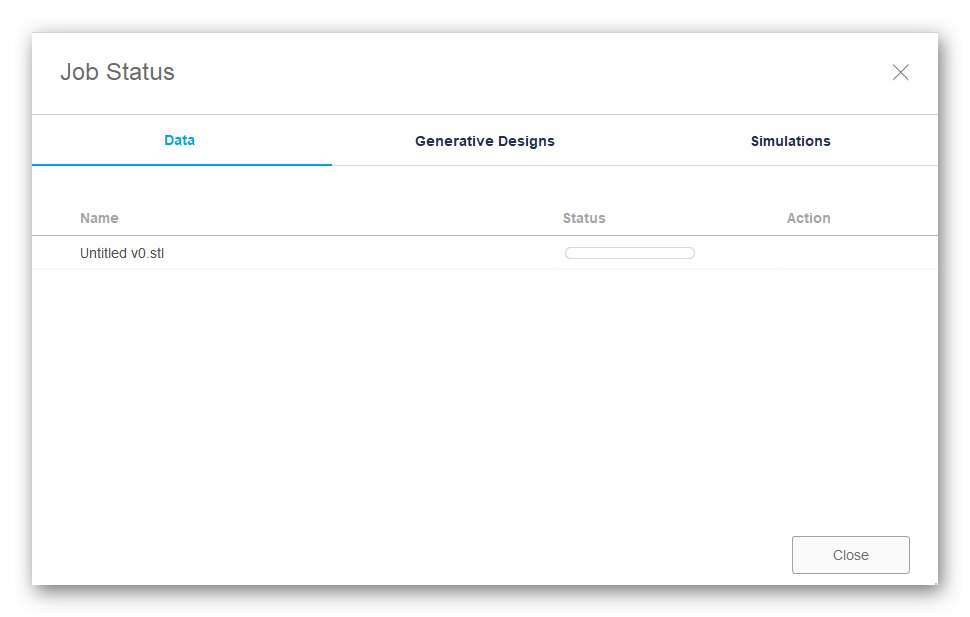
Ak tento export zlyhá, budete musieť projekt znova uložiť. Kliknite na špeciálne tlačidlo alebo použite štandardnú kombináciu klávesov Ctrl + S.
Metóda 3: SketchUp
Mnoho používateľov pozná SketchUp ako nástroj na modelovanie domov, ale funkčnosť tohto softvéru je oveľa širšia, takže ho možno použiť ako nástroj na prácu s modelmi pri príprave na 3D tlač. SketchUp sa dnes dostal na náš zoznam vďaka ľahkému importu hotových bezplatných modelov na úpravy a ďalšie ukladanie v požadovanom formáte. Poďme sa postupne pozrieť na všetky aspekty správy tohto softvéru.
Krok 1: Prvé spustenie a práca s modelmi
Najprv vám odporúčame, aby ste sa oboznámili so základným princípom interakcie so SketchUp, aby ste presne pochopili, ako pridávate a spravujete modely. Ďalej ponecháme odkaz na návody, ak si chcete toto riešenie preštudovať podrobnejšie.
- Po inštalácii a spustení aplikácie SketchUp musíte kliknúť na tlačidlo „Poď dnu“na pripojenie používateľského účtu. Ak ste sa začali oboznámiť so skúšobnou dobou, potom od tohto okamihu začína odpočítavanie dní do jej konca.
- Keď sa zobrazí okno „Vitajte v aplikácii SketchUp“ zatlačte na "Prostý"prejsť na pracovný priestor.
- Kreslenie tvarov v tomto programe sa vykonáva rovnakým spôsobom ako v iných podobných riešeniach. Umiestnite kurzor myši na oddiel „Draw“ a vyberte vlastný tvar.
- Potom sa umiestni na pracovný priestor a súčasne sa upraví jeho veľkosť.
- Zvyšok tlačidiel na horných paneloch vykonáva možnosti úprav a je zodpovedný za ďalšie akcie.
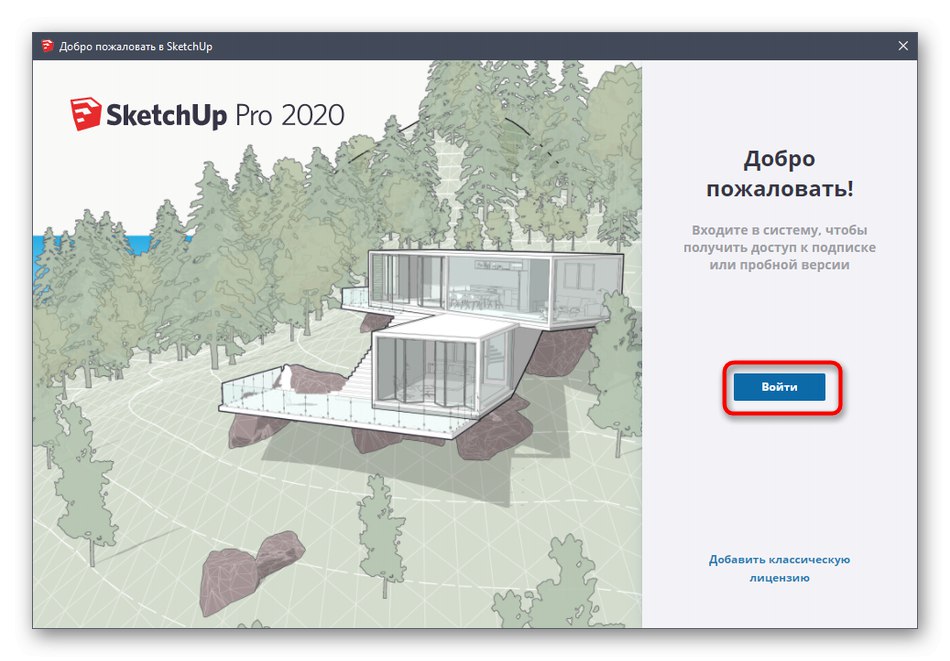
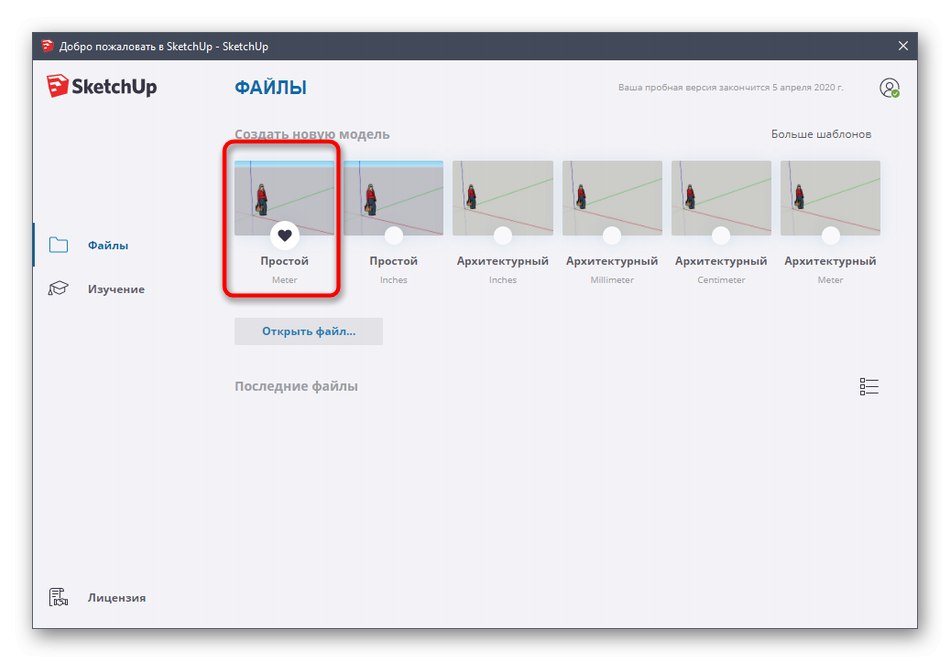
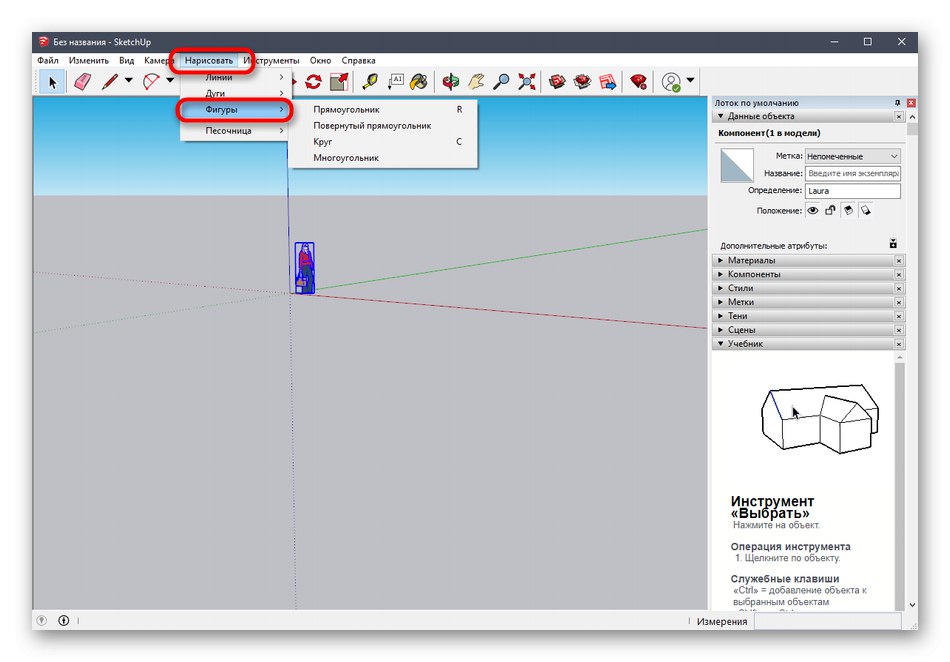
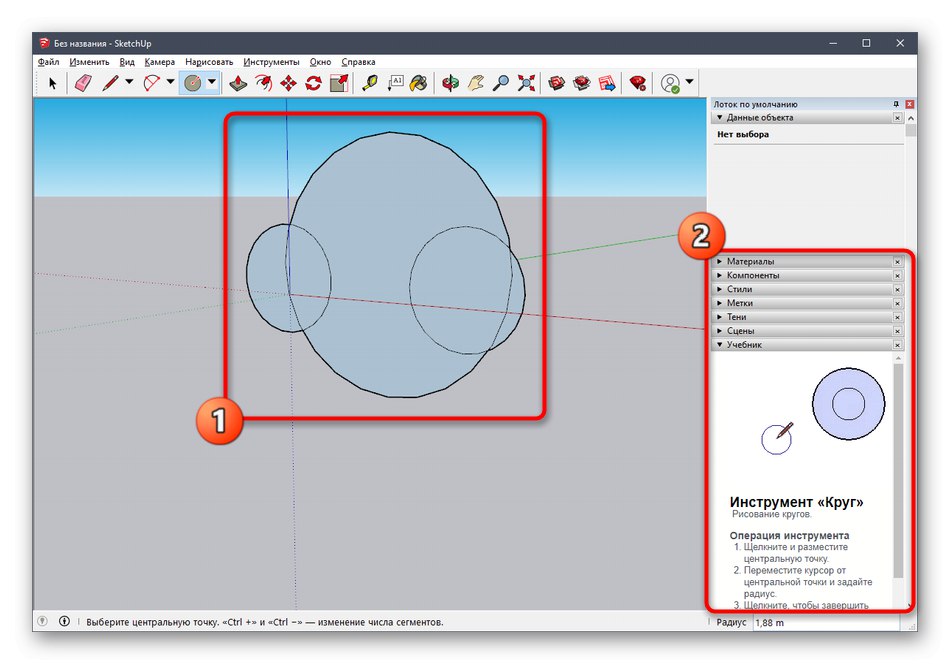

Ako sme už povedali, vývojári SketchUp poskytujú širokú škálu návodov na interakciu s touto aplikáciou, a to nielen v textovom formáte, ale aj ako video z YouTube. S týmto všetkým sa môžete oboznámiť na oficiálnej webovej stránke pomocou odkazu nižšie.
Prejdite na čítanie dokumentácie k aplikácii SketchUp
Krok 2: Načítanie hotového modelu
Nie všetci používatelia chcú samostatne vytvárať modely, ktoré sa v budúcnosti odošlú na tlač. V takýchto prípadoch môžete hotový projekt nahrať, upraviť a až potom exportovať do vhodného formátu. K tomu slúži oficiálny zdroj od vývojárov SketchUp.
Prejdite na stiahnutie modelov pre aplikáciu SketchUp
- Pomocou vyššie uvedeného odkazu sa dostanete na hlavnú stránku webu na vyhľadávanie modelov. Tam potvrďte licenčnú zmluvu, ktorú chcete začať používať.
- Ďalej navrhujeme použiť zabudovanú funkciu vyhľadávania kategórií na rýchle vyhľadanie vhodného modelu.
- Vyhľadajte požadovanú možnosť v zozname a venujte pozornosť aj ďalším filtrom.
- Po výbere modelu zostáva iba kliknúť na "Stiahnuť ▼".
- Výsledný súbor spustite pomocou aplikácie SketchUp.
- Skontrolujte model a v prípade potreby ho upravte.
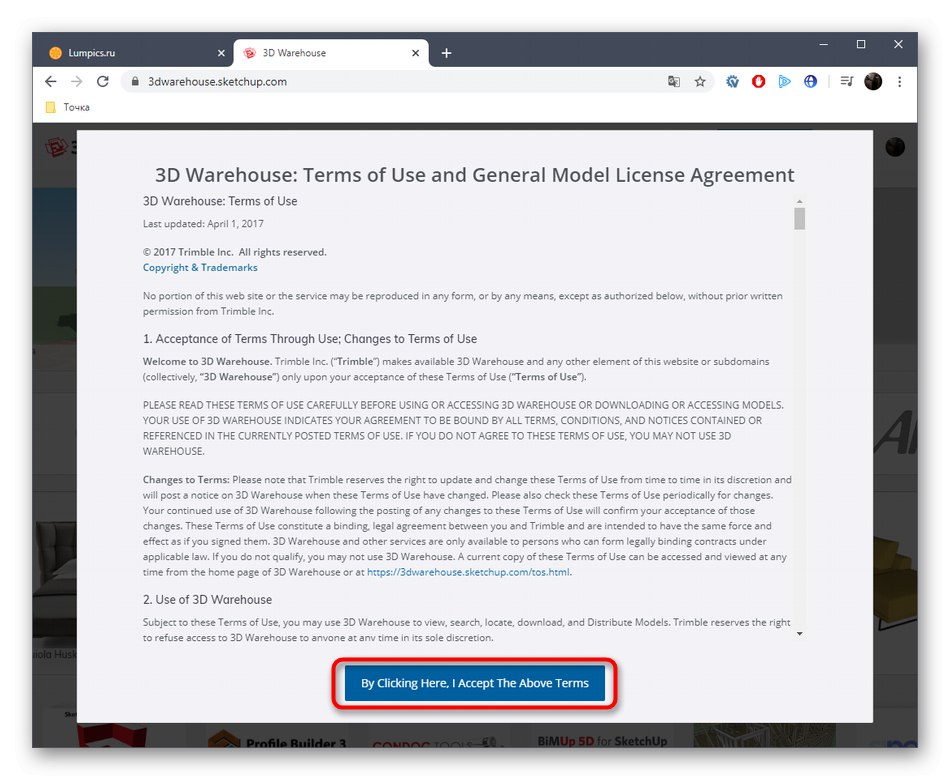
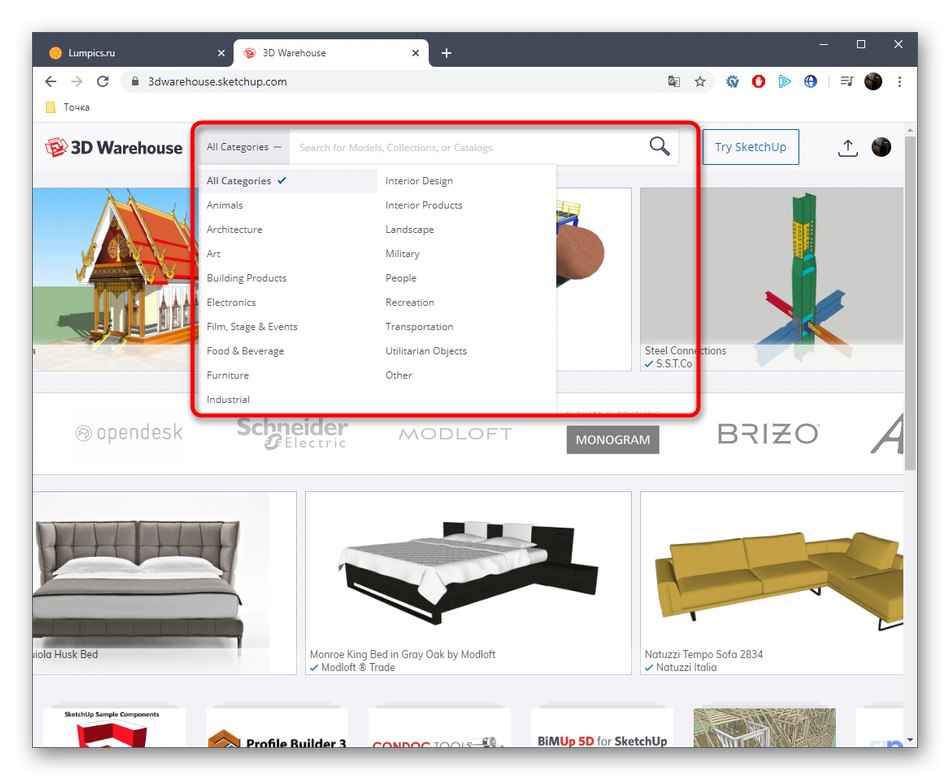
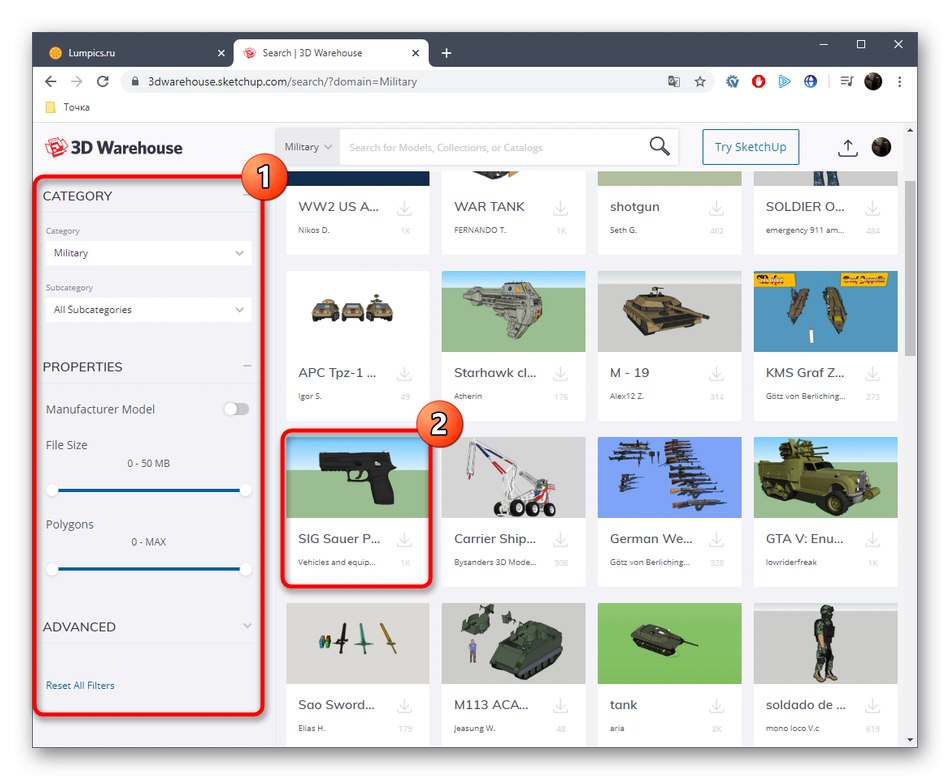
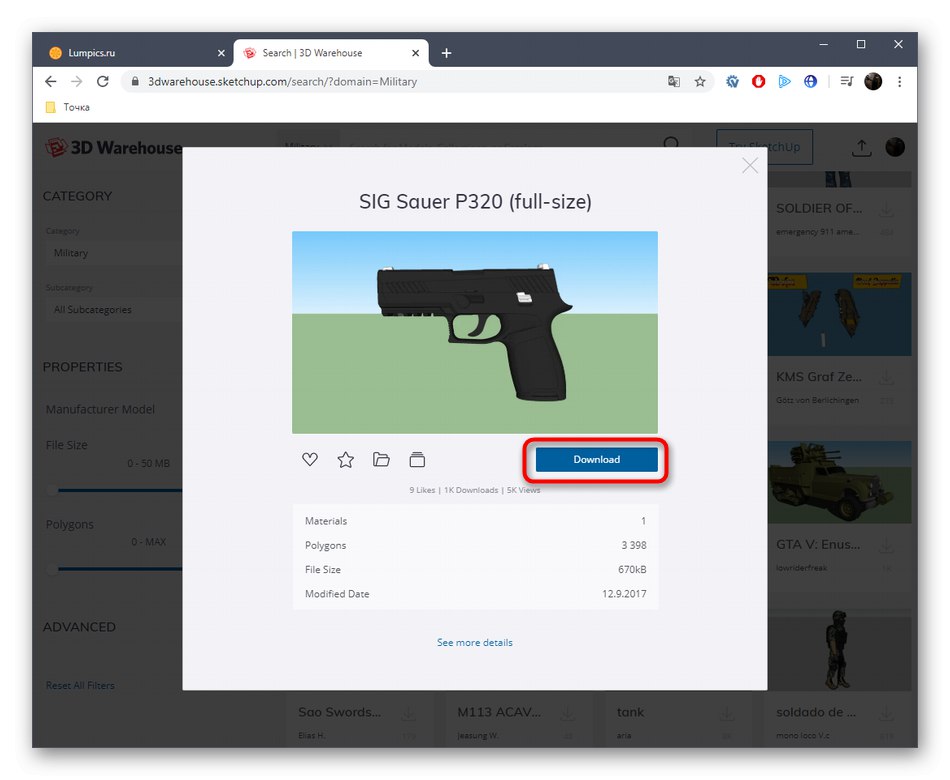
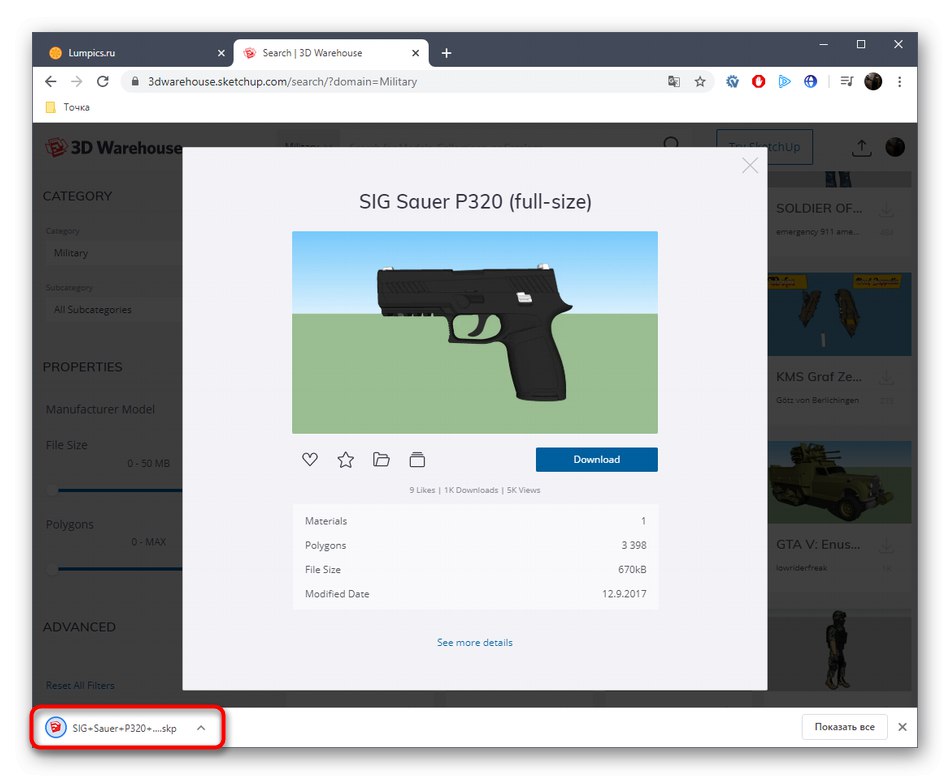
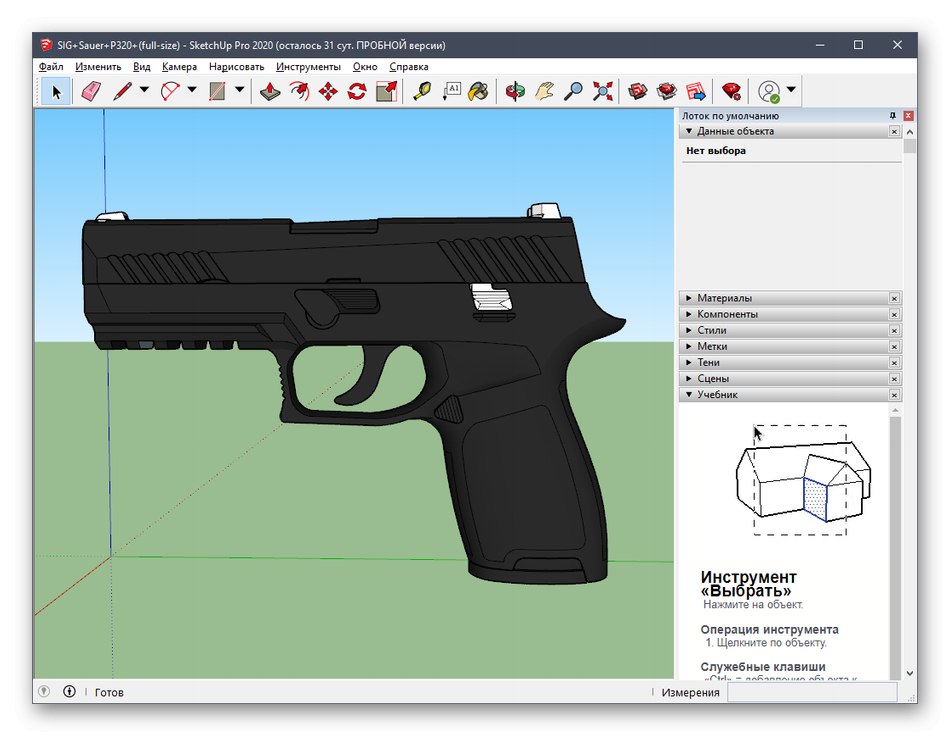
Krok 3: Exportujte hotový projekt
Nakoniec zostáva iba exportovať hotový projekt na ďalšiu tlač na existujúce zariadenie. Už viete, v akom formáte musíte súbor uložiť, ale robí sa to takto:
- Umiestnite kurzor myši na oddiel „Súbor“ — "Export" a vyberte „3D model“.
- V zobrazenom okne Prieskumníka vás zaujíma formát OBJ alebo STL.
- Po výbere umiestnenia a formátu zostáva iba kliknúť na "Export".
- Spustí sa operácia exportu a vy môžete sami sledovať stav.
- Dostanete informácie o výsledkoch postupu a budete môcť pokračovať v tlačovej úlohe.
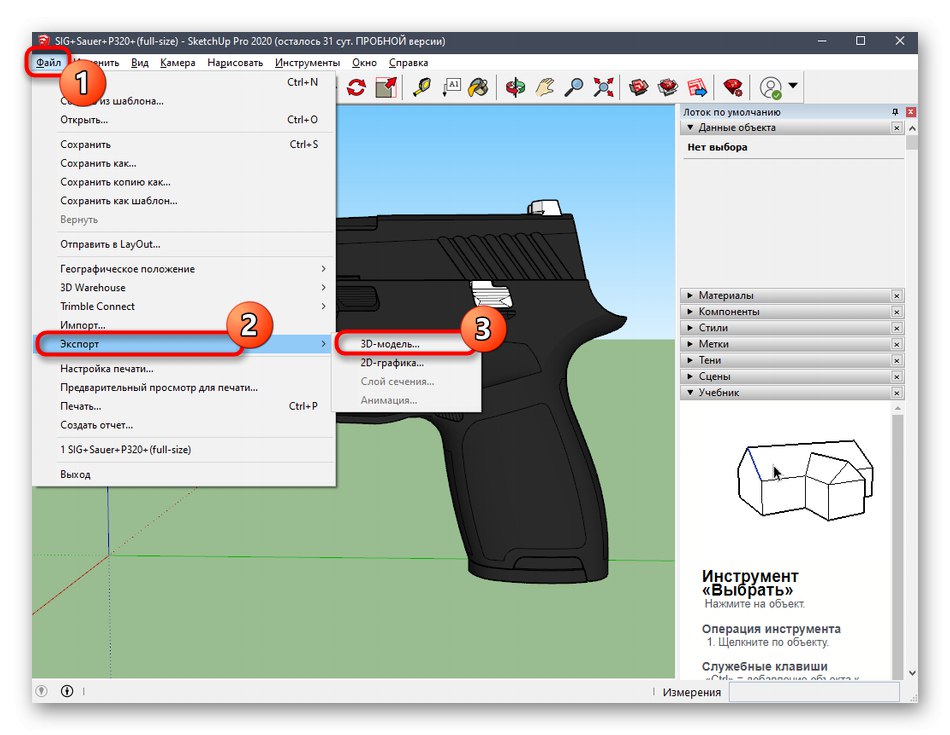
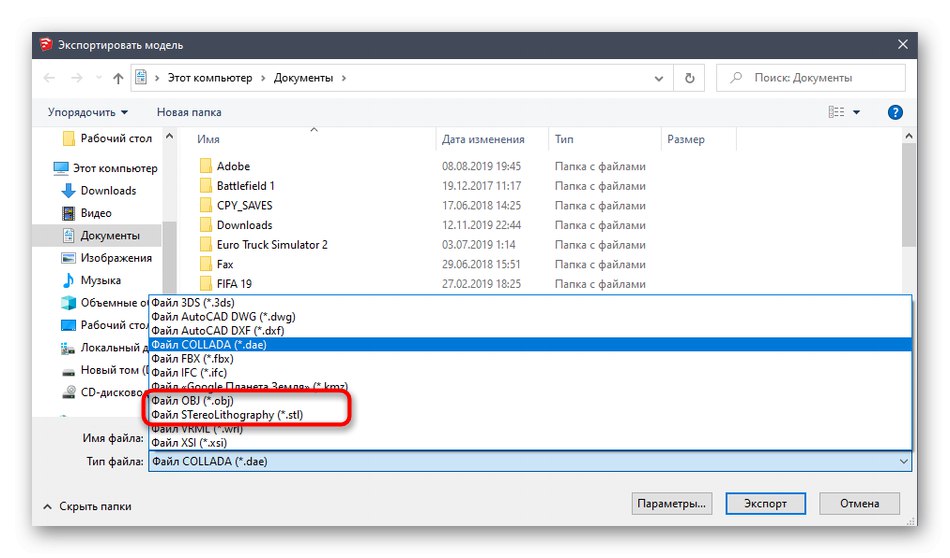
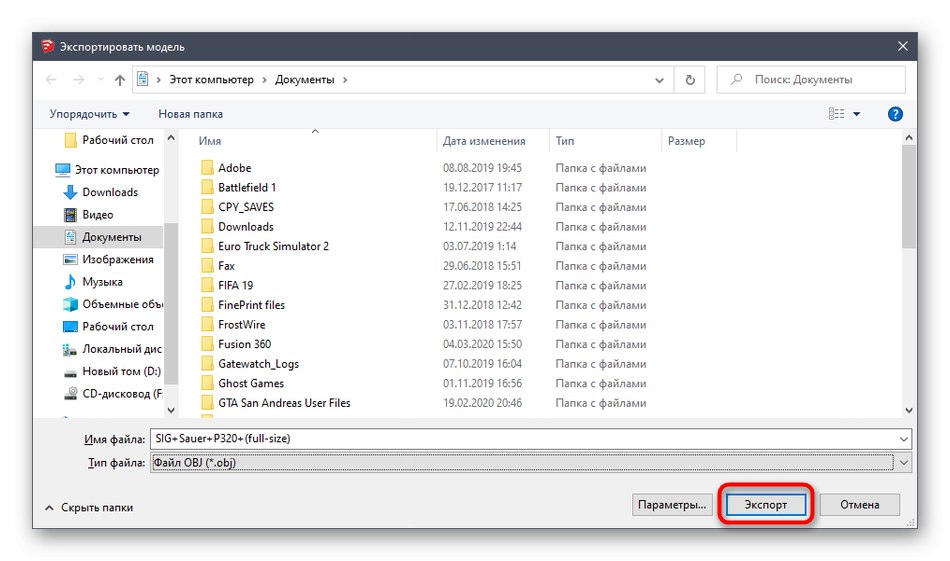
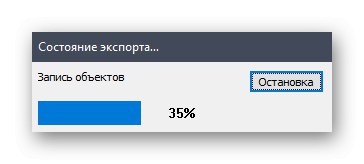
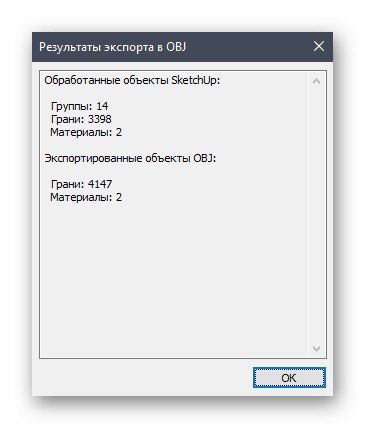
Práve ste sa dozvedeli o troch rôznych programoch 3D modelovania, ktoré sú vhodné na vytvorenie akejkoľvek úlohy pre tlač na 3D tlačiarni. Existujú aj ďalšie podobné riešenia, ktoré vám umožňujú ukladať súbory vo formáte STL alebo OBJ. Odporúčame vám, aby ste sa oboznámili s ich zoznamom v situáciách, keď vám vyššie opísané riešenia z nejakého dôvodu nevyhovujú.
Viac informácií: Softvér na 3D modelovanie
Metóda 4: Služby online
Nemôžete ignorovať špecializované online stránky, ktoré vám umožňujú vytvoriť 3D model bez stiahnutia aplikácie do počítača, uloženia v požadovanom formáte alebo okamžitého odoslania na tlač. Funkcionalita takýchto webových služieb je podstatne horšia ako u plnohodnotného softvéru, takže sú vhodné iba pre začínajúcich používateľov. Pozrime sa na príklad práce na takomto webe.
Prejdite na webovú stránku Tinkercad
- Ako príklad sme si vybrali Tinkercad. Kliknutím na odkaz vyššie prejdete na web, kde kliknite na tlačidlo "Začať".
- Ak nemáte účet Autodesk, budete si ho musieť vytvoriť, aby ste otvorili prístup k svojmu osobnému účtu.
- Potom začnite vytvárať nový projekt.
- Na pravej strane pracovného priestoru vidíte dostupné tvary a formy. Pridávajú sa do lietadla ťahaním.
- Potom sa upraví veľkosť tela a otvoru v súlade s požiadavkami používateľa.
- Po dokončení projektu kliknite na "Export".
- Dostupné formáty pre 3D tlač sa zobrazia v samostatnom okne.
- Po jeho výbere sa spustí automatické sťahovanie.
- Ak súbor nechcete stiahnuť a môžete úlohu okamžite odoslať na tlač, prejdite na kartu „3D tlač“ a vyberte tam tlačiareň.
- Nastane prechod na externý zdroj a potom sa začne proces prípravy a vykonania úlohy.
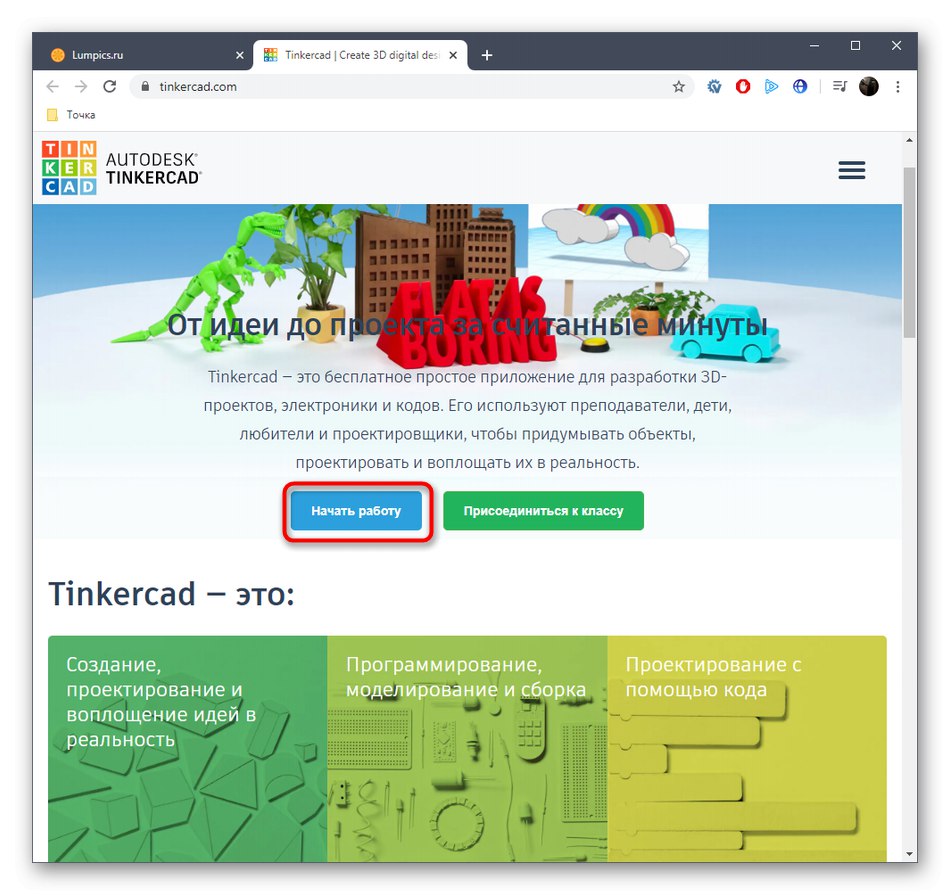
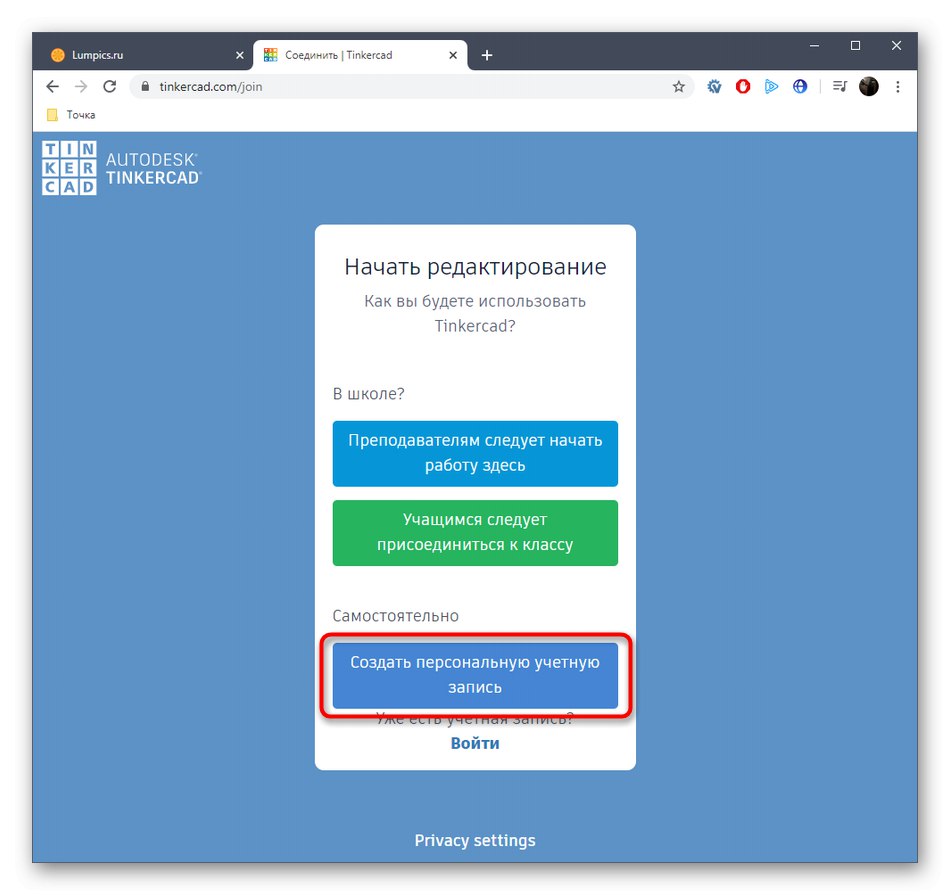
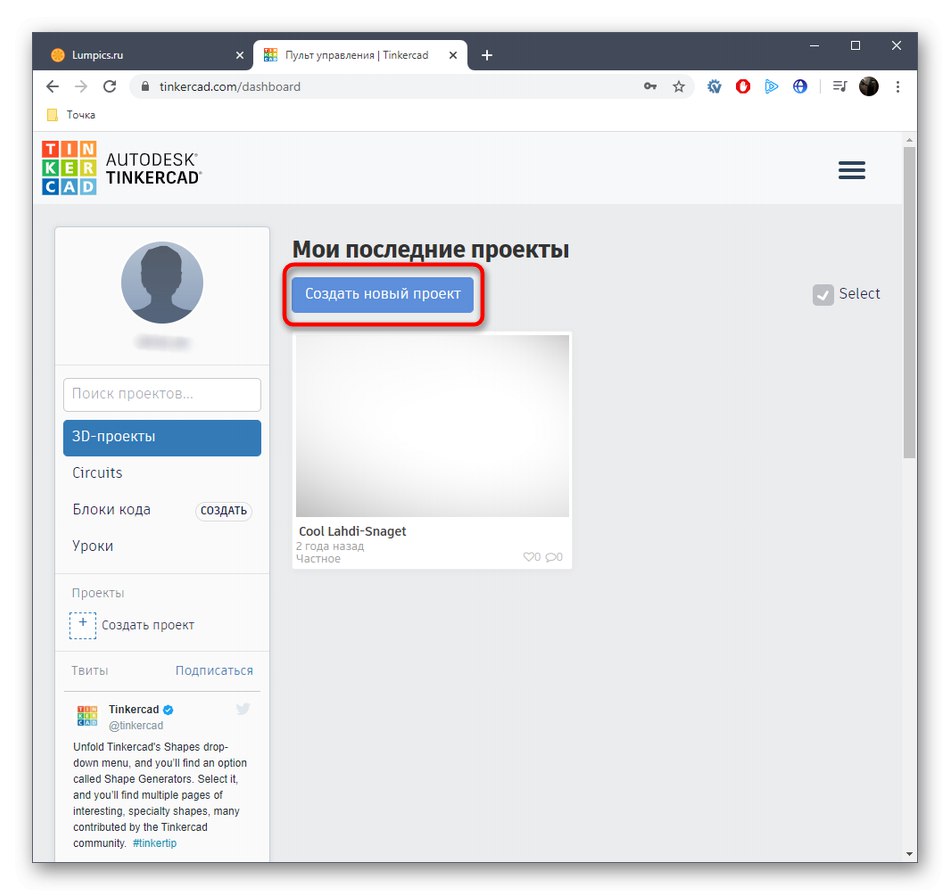
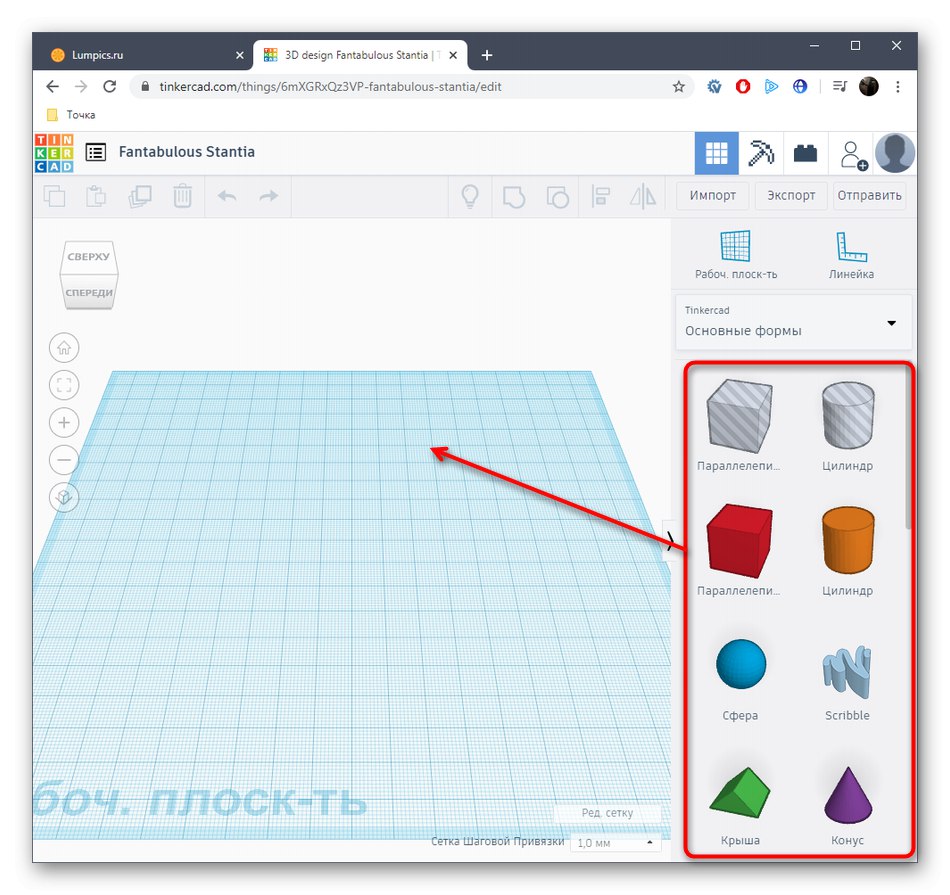
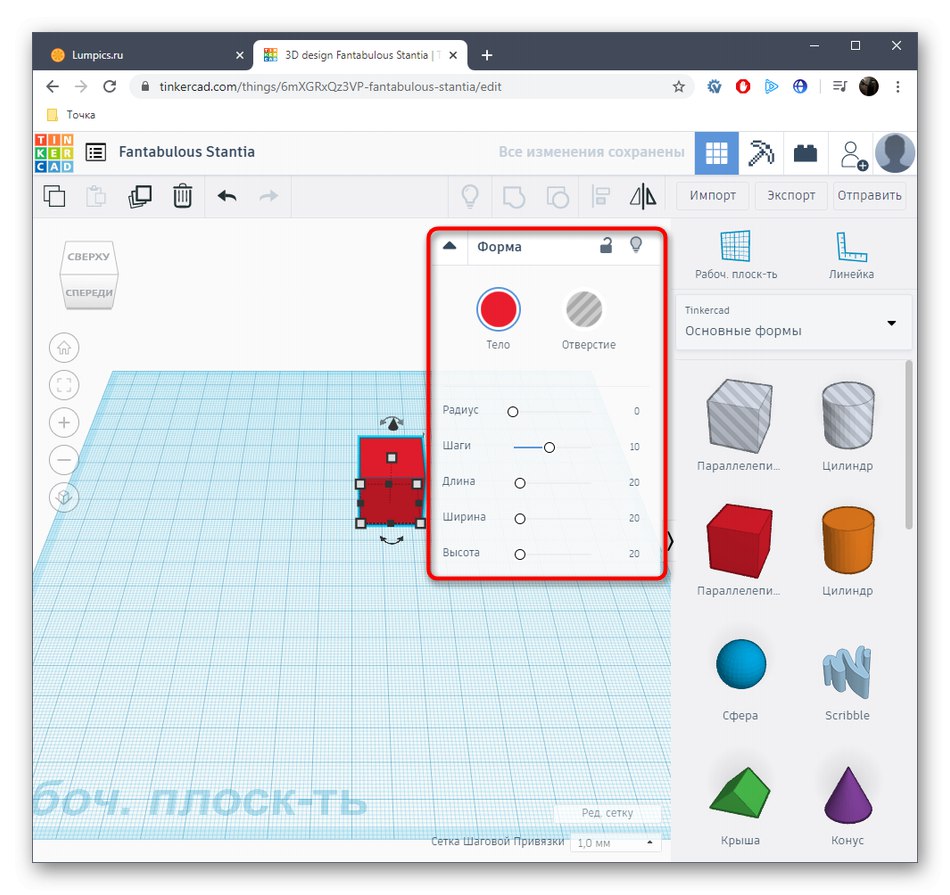

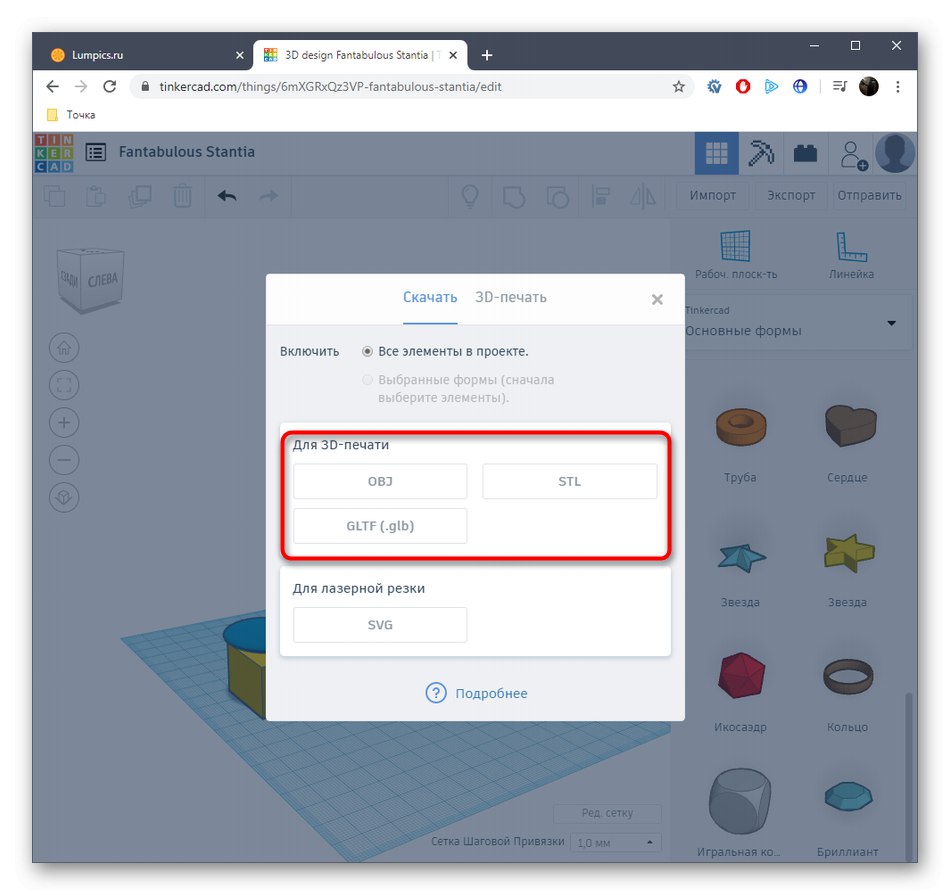
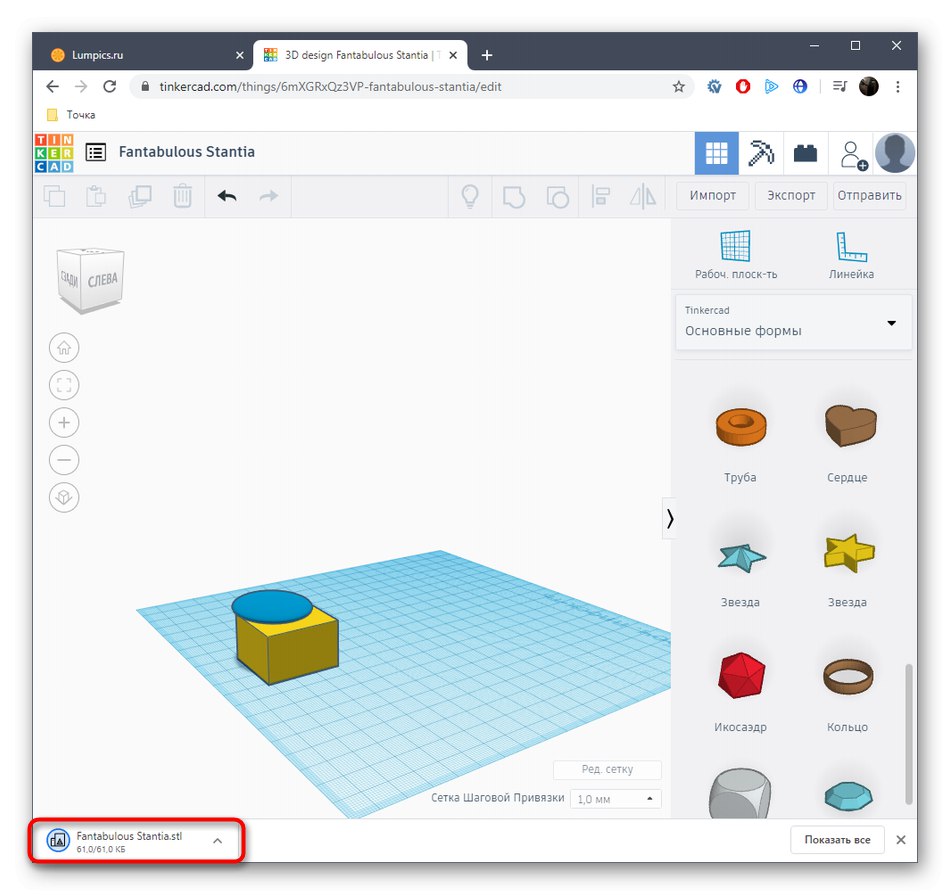
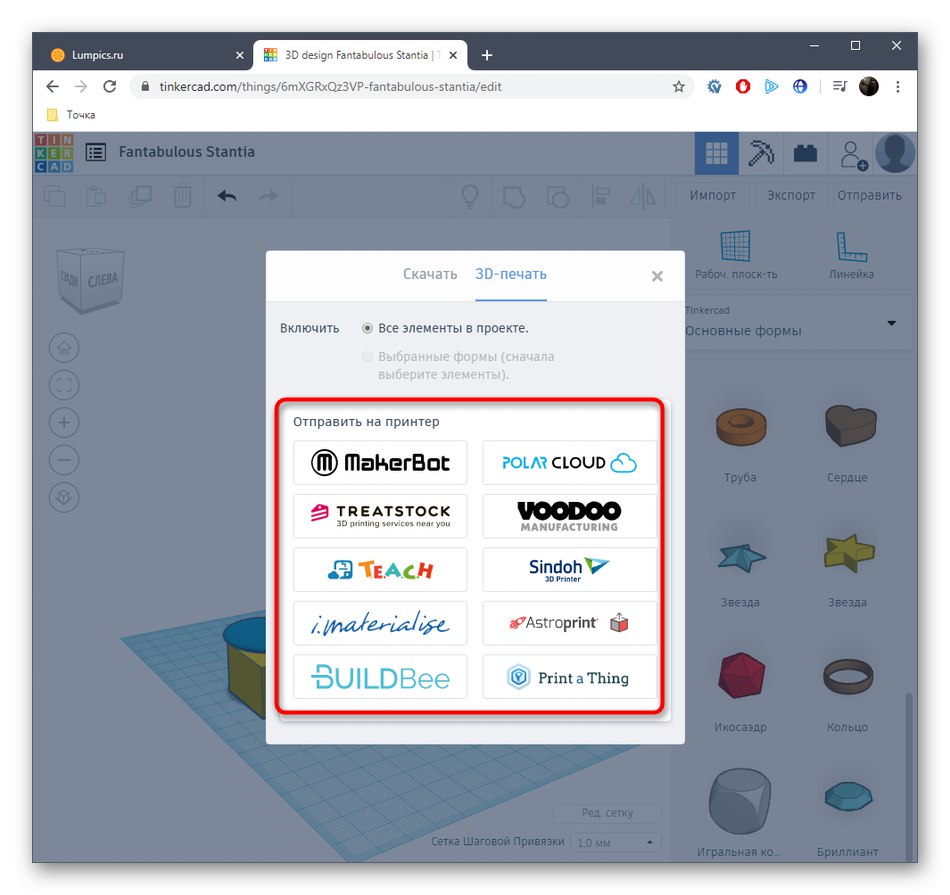
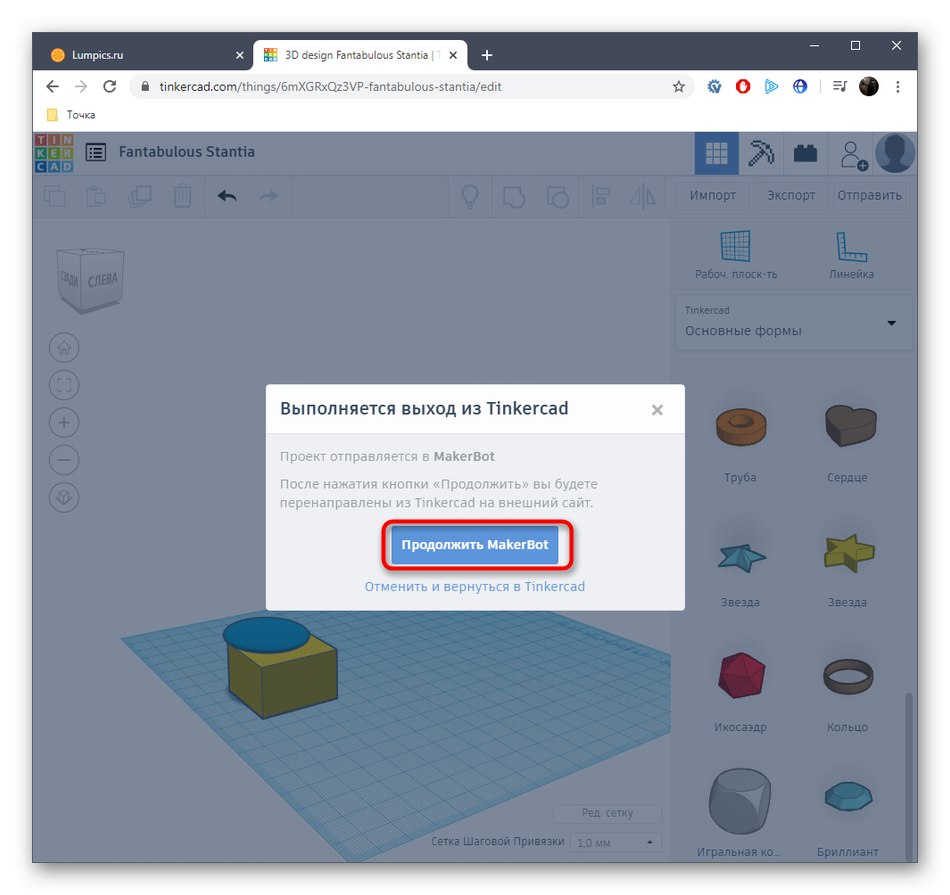
Nemôžeme považovať úplne všetky populárne webové služby pre 3D modelovanie, preto sme spomenuli iba jednu z najlepších a optimalizovanú pre 3D tlač.Ak vás táto metóda zaujala, jednoducho vyhľadajte stránky pomocou prehľadávača, aby ste našli najlepšiu voľbu pre seba.
To boli všetky informácie o vytvorení modelu pre tlač na 3D tlačiarni, ktoré sme chceli zdieľať v jednom návode. Potom stačí načítať súbor s objektom do softvéru na prípravu úlohy, pripojiť tlačiareň a spustiť tlač.
Prečítajte si tiež: Softvér pre 3D tlačiarne