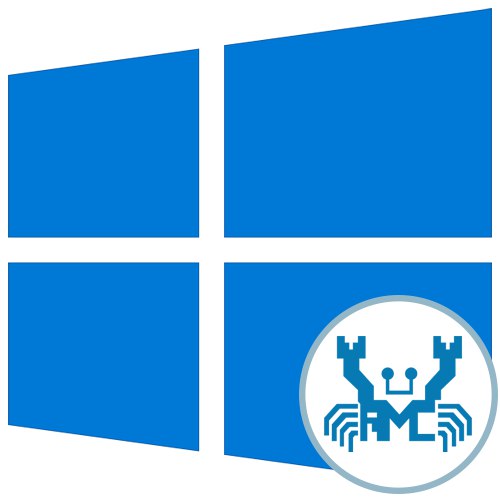
Takmer všetky základné dosky sú teraz vybavené zabudovanou zvukovou kartou. Vo väčšine prípadov je výrobcom takýchto zariadení Realtek, ktorý dodáva aj softvér na úpravu zvuku. Po nainštalovaní príslušných ovládačov čaká niektorých používateľov úloha otvoriť tento softvér grafického používateľského rozhrania a zmeniť tak konfiguráciu. Existuje niekoľko spôsobov vykonania tejto operácie v systéme Windows 10. Dnes povieme nielen o nich, ale uvedieme aj známe metódy riešenia problémov, ak sa náhle Realtek HD Manager z nejakého dôvodu neotvorí.
Predtým, ako začnete s analýzou metód, chceme objasniť, že posudzovaný ovládací panel zvuku sa v OS objaví až po nainštalovaní príslušných ovládačov stiahnutých z oficiálneho webu Realtek alebo zo stránky podpory základnej dosky alebo notebooku. Ak ste to ešte neurobili, odporúčame vám preštudovať si pokyny uvedené nižšie, kde nájdete podrobný popis všetkých dostupných metód inštalácie softvéru vrátane aplikácie Realtek HD Manager.
Prečítajte si tiež: Stiahnite a nainštalujte zvukové ovládače pre Realtek
Metóda 1: hlavný panel
Ak venujete pozornosť spodnému panelu v systéme Windows 10, konkrétne jeho pravej strane, všimnete si tam množstvo ikon systému a tretích strán zodpovedných za rýchle volanie aplikácií na pozadí. Pokiaľ bol Realtek HD Manager pridaný k autorunu a je už v aktívnej fáze svojej práce, môžete cez tento panel otvoriť grafické menu, ktoré sa deje iba niekoľkými kliknutiami.
- Pozrite sa na panel úloh. Ak ikona správcu nie je na prvom riadku, kliknutím na ikonu šípky nahor zobrazíte ďalšie aplikácie.
- Nájdite ikonu zobrazenú na snímke obrazovky nižšie a kliknite na ňu ľavým tlačidlom myši.
- Počkajte niekoľko sekúnd, kým sa ovládacie okno otvorí. Potom môžete začať nastavovať zvuk.
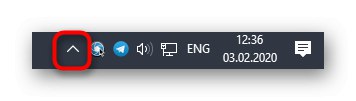
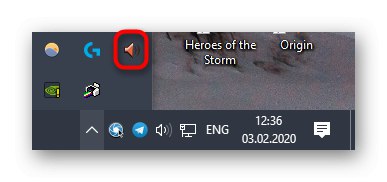
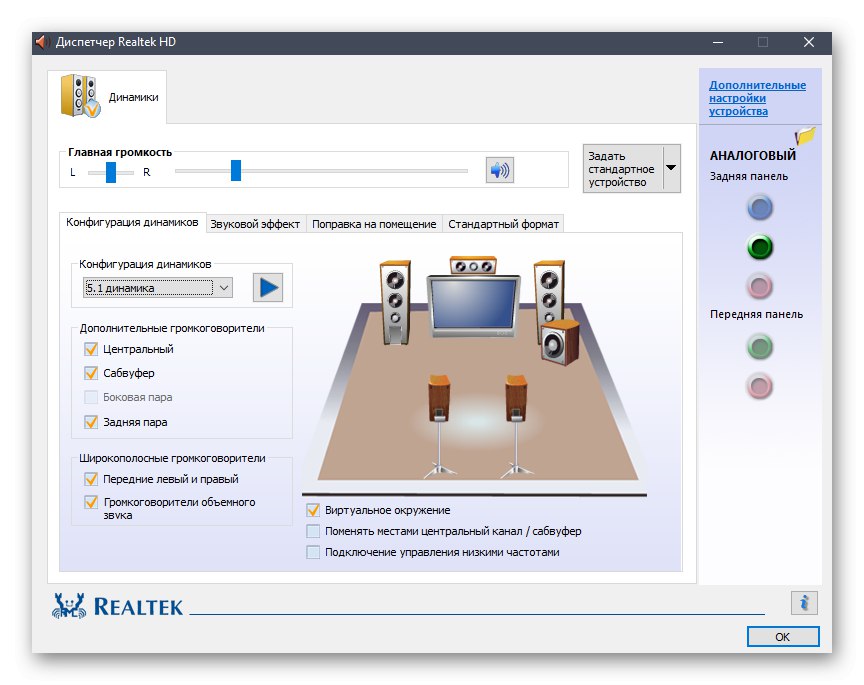
Ikona, ktorá vás zaujíma, sa niekedy na paneli úloh nezobrazí z dôvodu, že jej zobrazenie bolo zakázané v nastaveniach systému alebo bol tento parameter z nejakého dôvodu vynulovaný. Odporúčame vám to skontrolovať podľa týchto krokov:
- Pravým tlačidlom myši kliknite na prázdne miesto na paneli a z kontextovej ponuky vyberte poslednú položku Možnosti na paneli úloh.
- V okne, ktoré sa otvorí, choďte trochu dolu a kliknite na nápis „Vyberte ikony zobrazené na paneli úloh.“.
- Nájdete tam Dispečer Realtek HD a uistite sa, že je posúvač nastavený na „Zapnuté“... Ak nie je, jednoducho ho pohnite a toto okno môžete zavrieť skontrolovaním zobrazenia ikony.
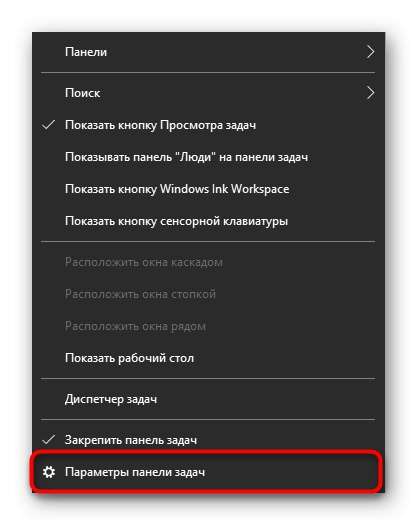
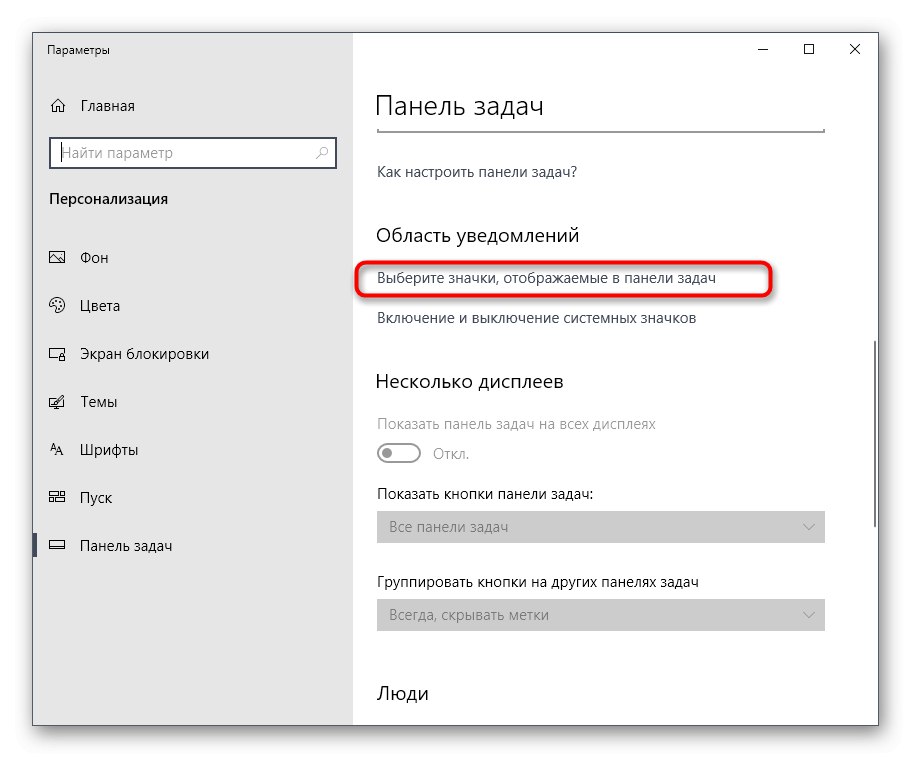
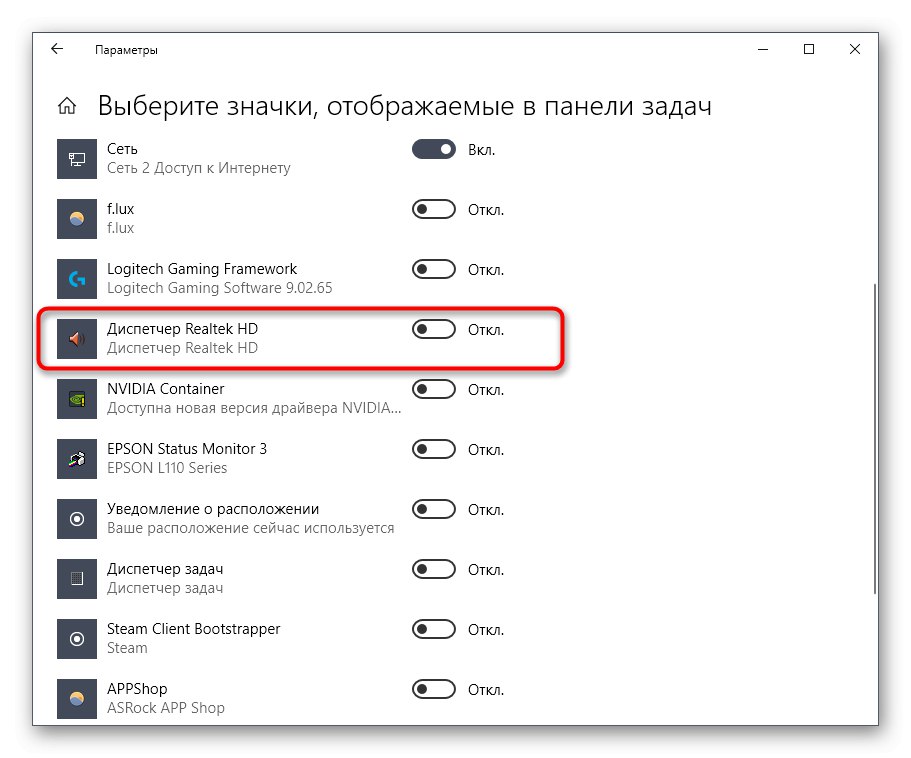
Na konci tejto metódy si chceme uvedomiť, že v niektorých situáciách je nemožné zobraziť uvažovanú ikonu na paneli úloh, alebo manažér neustále ukončuje svoju prácu bez fungovania na pozadí. Potom je používateľ vyzvaný k vytvoreniu nového panela nástrojov s uvedením cesty k spustiteľnému súboru aplikácie Realtek HD Manager, aby mohol s touto aplikáciou kedykoľvek začať pracovať. To je v poriadku aj v situáciách, keď jednoducho nechcete, aby softvér bežal neustále na pozadí.
- Ak to chcete urobiť, kliknite pravým tlačidlom myši na prázdne miesto na paneli úloh a umiestnite kurzor myši nad „Panely“ a vyberte položku „Vytvoriť panel s nástrojmi“.
- V okne prehliadača, ktoré sa otvorí, postupujte podľa pokynov
C: Program FilesRealtekAudioHDAa kliknite na „Select folder“. - Teraz sa na paneli úloh zobrazí ikona, ktorá hovorí „HDA“... Kliknutím na šípky vpravo vedľa neho a výberom jedného zo spustiteľných súborov spustíte činnosť Správcu.
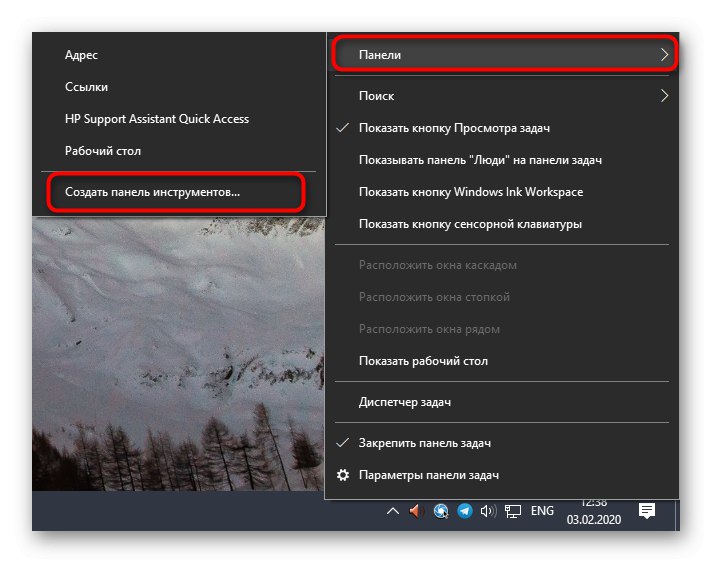
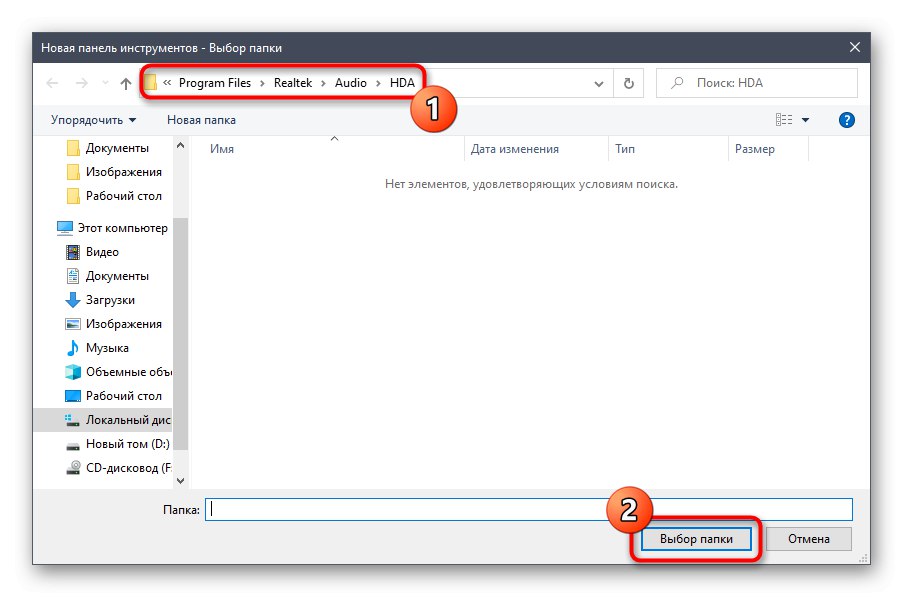
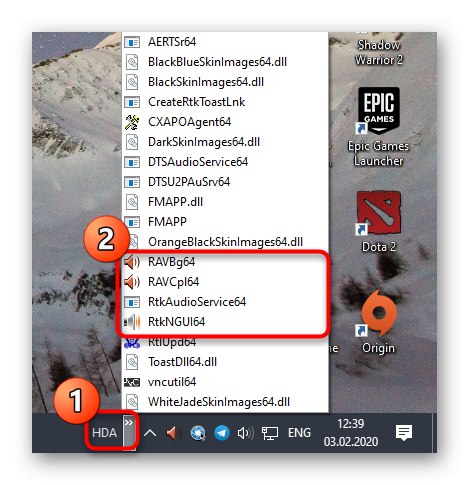
Práve ste sa dozvedeli o najjednoduchšom spôsobe spustenia aplikácie Realtek HD Manager. Ak sa vám zrazu nepodarilo nájsť ani ikonu, ani priečinok so samotným programom, okamžite choďte do časti s riešením problémov, aby ste túto situáciu napravili.Ak táto metóda nie je vhodná, skontrolujte nasledujúce dva spôsoby.
Metóda 2: Ovládací panel
Po nainštalovaní všetkých potrebných ovládačov sa na ovládací panel Windows 10 pridá samostatná časť, cez ktorú sa spúšťa posudzovaný program. Ak máte záujem to urobiť, postupujte nasledovne:
- Sprístupniť „Štart“ a prostredníctvom vyhľadávania vyhľadajte aplikáciu „Ovládací panel“.
- Pozrite sa na riadok tu Dispečer Realtek HD a kliknite na ňu ľavým tlačidlom myši.
- Teraz môžete začať nastavovať zvuk prostredníctvom otvorenej ponuky.
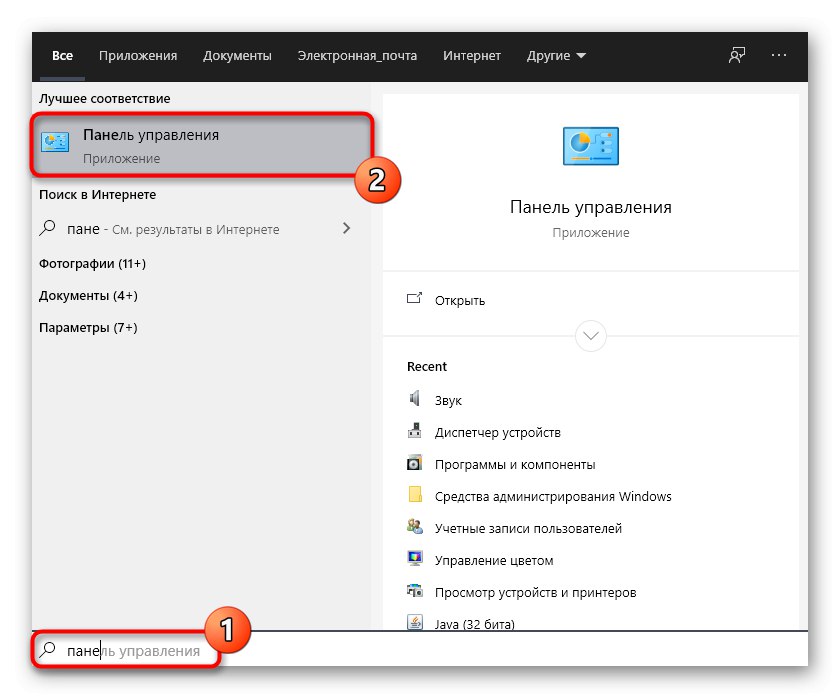
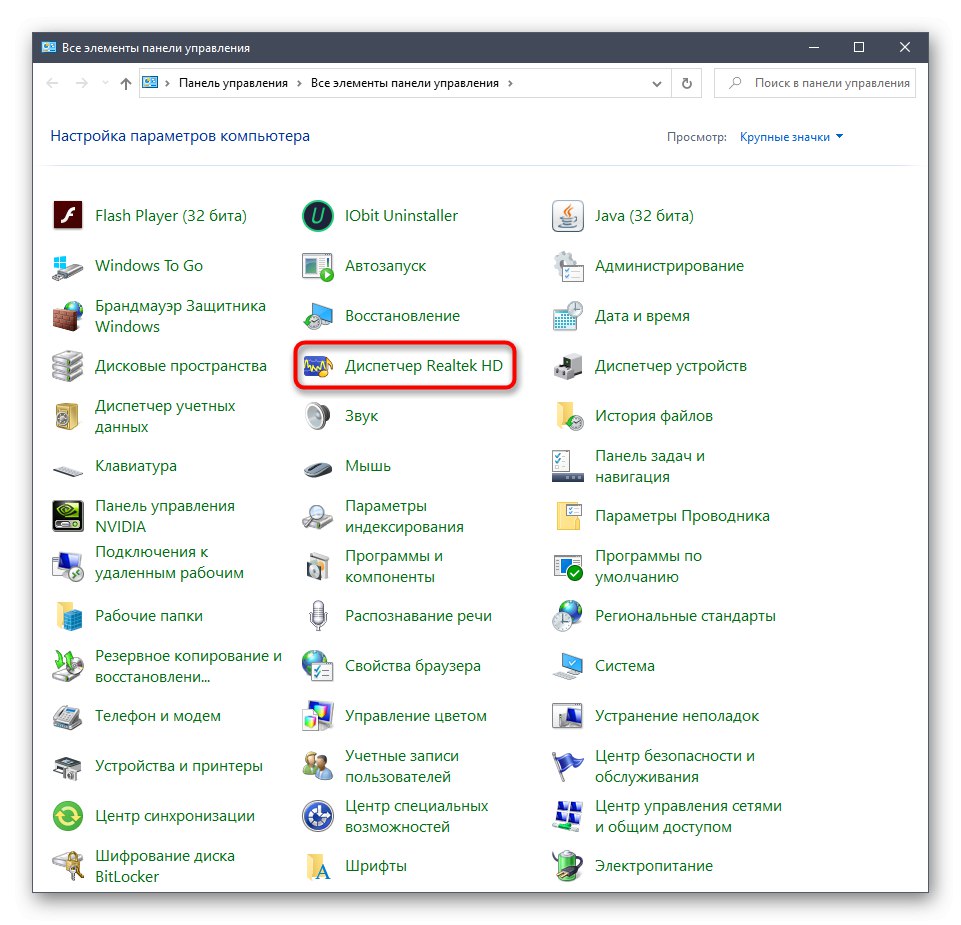
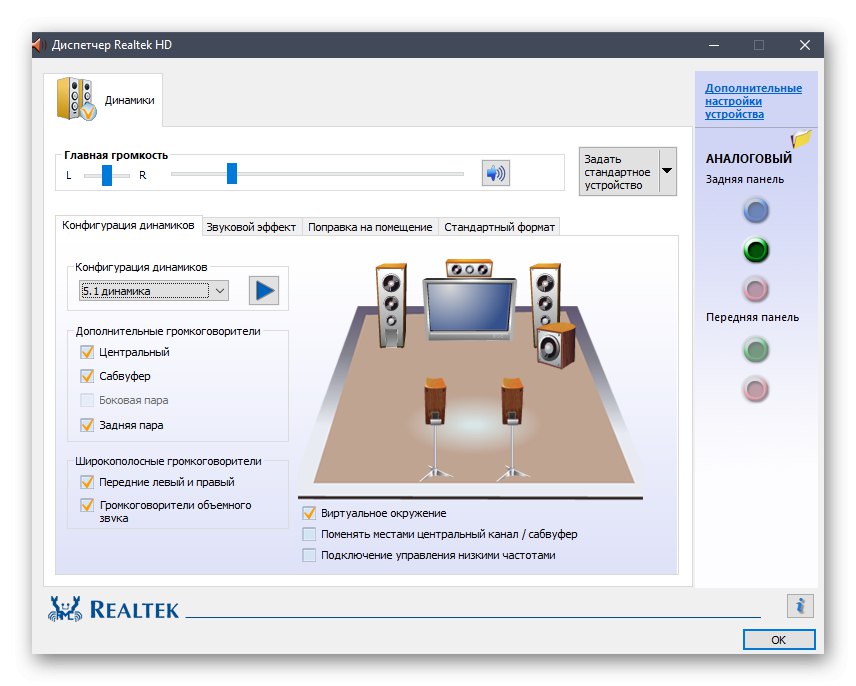
Metóda 3: Spustiteľný súbor Realtek HD Manager
Pri oboznámení sa s prvou metódou ste si mohli všimnúť, že pri vytváraní panela s nástrojmi sa pristupuje ku koreňu priečinka, v ktorom je uložený softvér Realtek. Spustiteľný súbor, ktorý sa tam nachádza, sa dá použiť na otvorenie ponuky nastavení zvuku. Musíte urobiť iba niekoľko jednoduchých krokov.
- Otvorte program Explorer a prejdite do systémového oddielu, kde sú zvyčajne nainštalované programy.
- Choďte po ceste
Programové súboryRealtekAudioHDAaby ste sa dostali ku koreňu požadovaného adresára. - Tu spustite spustiteľný súbor „RAVCpl64“ otvoríte grafické menu. Ak sa ponuka ani po niekoľkých sekundách čakania nezobrazí, skúste kliknúť na ikonu „RAVBq64“ alebo „RtkNGUI64“.
- Ak potrebujete rýchlejšie spustenie tejto aplikácie, kliknite na ňu pravým tlačidlom myši a vyberte položku v kontextovej ponuke "Vytvoriť zástupcu".
- Potvrďte umiestnenie na plochu.
- Rýchlejší prístup k grafickému menu je teraz k dispozícii prostredníctvom ikony na pracovnej ploche.
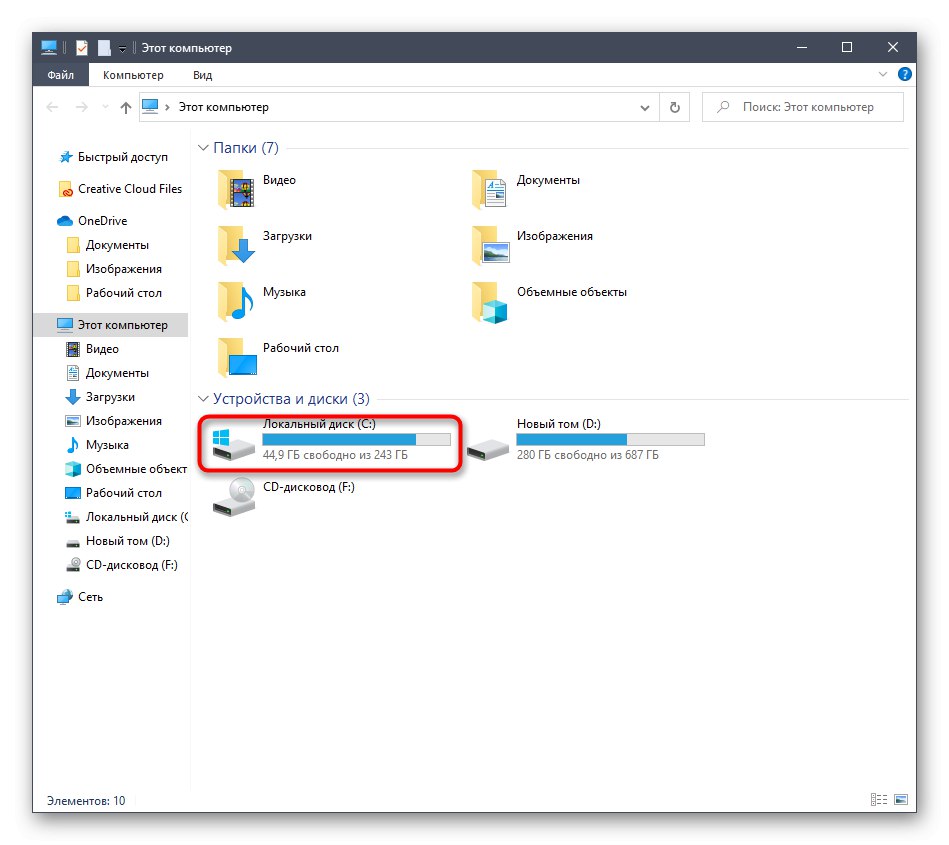
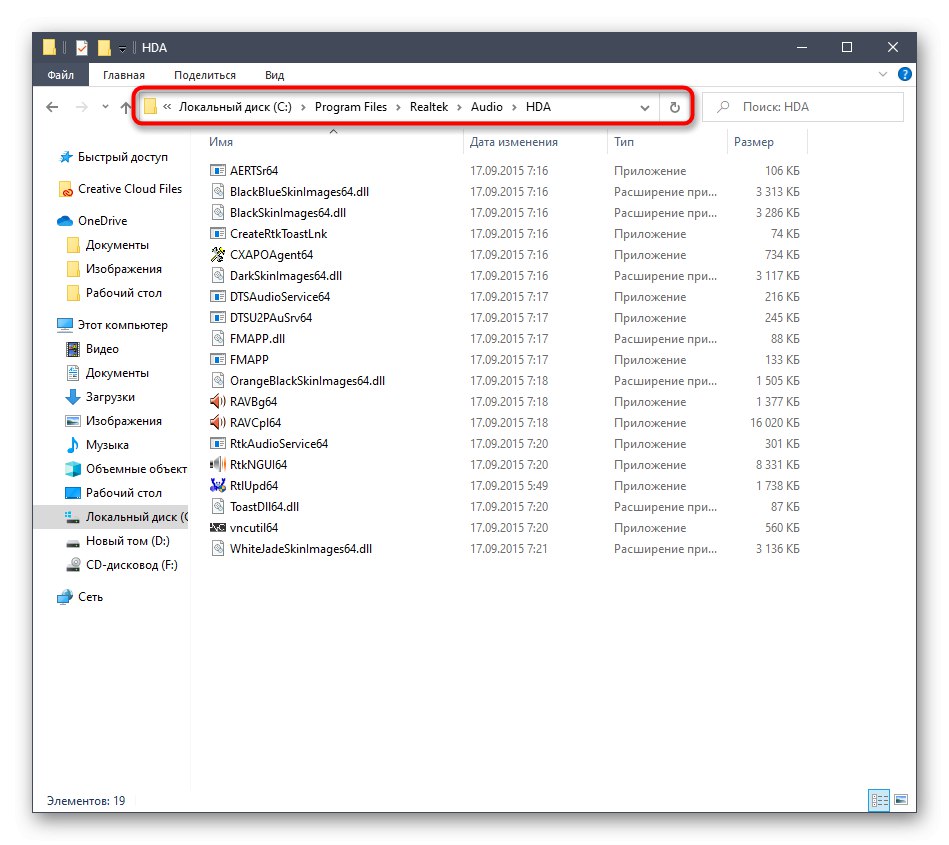
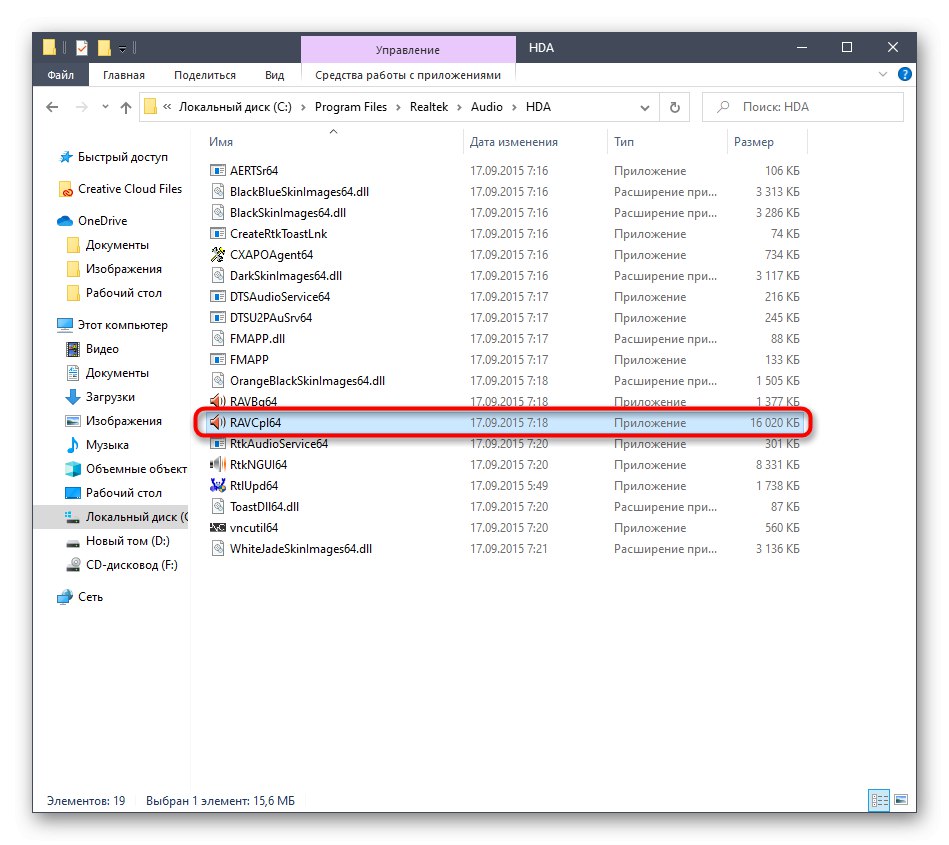
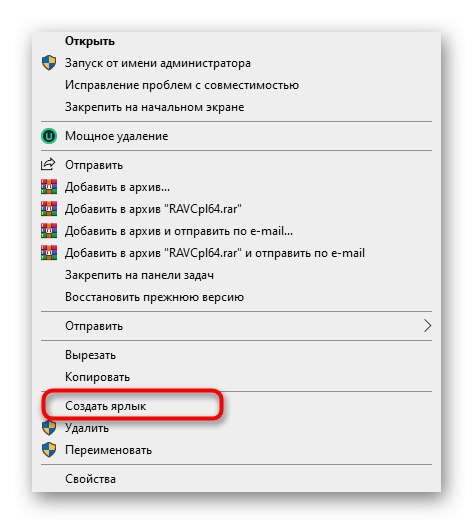
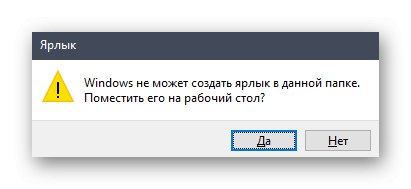
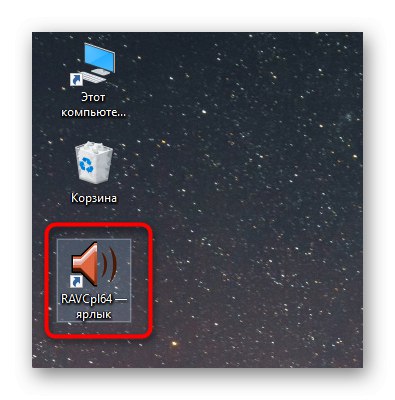
To boli všetky spôsoby spustenia aplikácie Realtek HD Manager. Musíte si len zvoliť ten, ktorý vám vyhovuje, aby ste rýchlo otvorili grafické menu a nakonfigurovali reproduktory alebo mikrofón. Ak sa počas tohto procesu vyskytnú akékoľvek problémy, odporúčame vám oboznámiť sa s možnými riešeniami uvedenými nižšie.
Riešenie problémov so spustením aplikácie Realtek HD Manager
Vo väčšine prípadov sú problémy so spustením príslušnej aplikácie spojené s nesprávnou funkciou zvukového ovládača a neustále zatvorenie správcu spôsobuje, že pri spustení absentuje. Poďme sa tým všetkým zaoberať podrobnejšie.
Pridanie Realtek HD Manager do funkcie Autostart
Aplikácie automatického spustenia v systéme Windows sa načítajú so začiatkom operačného systému a fungujú na pozadí alebo v aktívnom režime. Ak aplikácia Realtek nie je v tomto zozname, po každom reštarte systému sa vypne a podľa toho zmizne aj ikona na paneli úloh. Túto situáciu je možné napraviť jednoduchým pridaním softvéru do automatického spustenia, ktoré sa deje nasledovne:
- Kliknite na prázdne miesto na paneli úloh RMB a vyberte položku v kontextovej ponuke "Správca úloh".
- V okne, ktoré sa otvorí, prejdite na kartu "Začiatok".
- Nájdete tam Dispečer Realtek HD a daj tomu štát „Zahrnuté“.
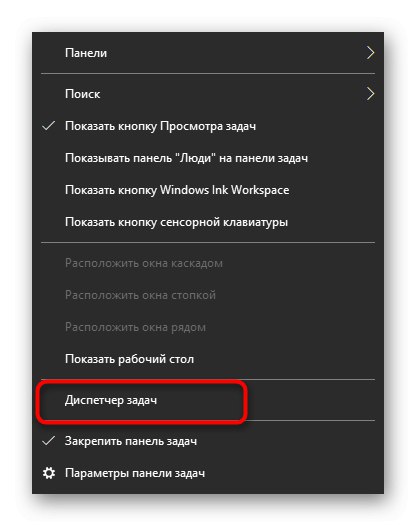
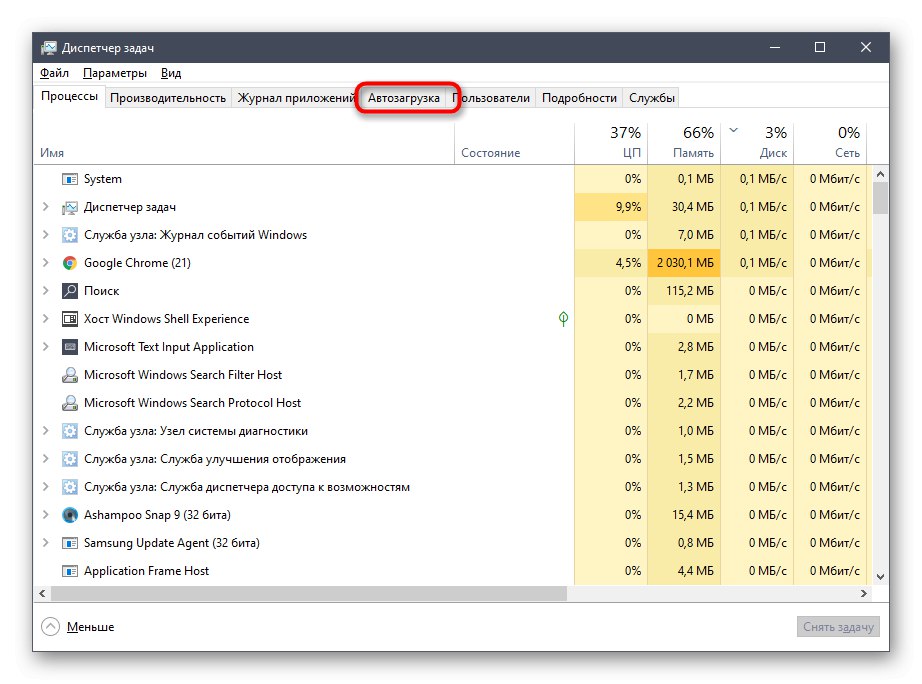
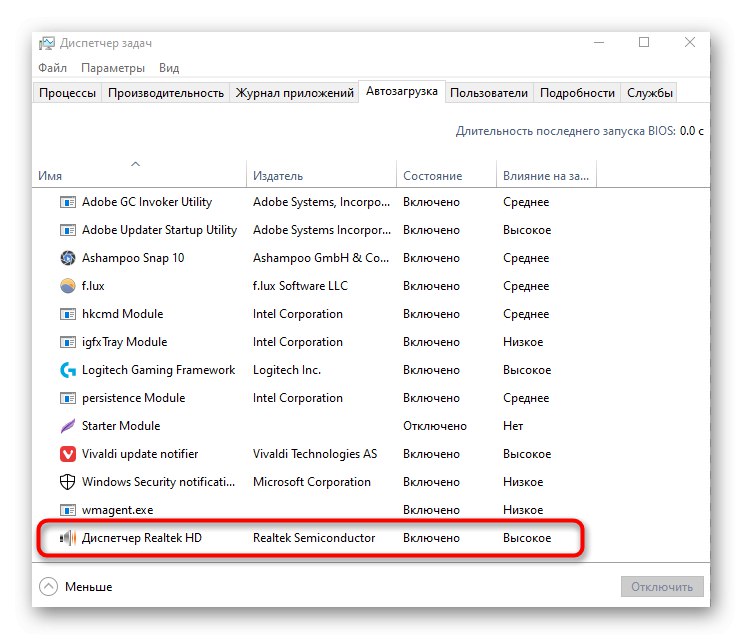
Teraz si môžete byť istí, že aplikácia sa spustí automaticky po reštartovaní operačného systému, a môžete k nej navigovať prostredníctvom príslušnej ikony na paneli úloh.
Preinštalovanie ovládača Realtek
Problémy so spustením zvukového ovládacieho panela niekedy súvisia so zastaralými alebo nesprávne nainštalovanými ovládačmi. V takom prípade je lepšie ich preinštalovať. Ak to chcete urobiť, najskôr odstráňte starý ovládač a najlepšie je to urobiť pomocou ponuky Aplikácie.
- Sprístupniť „Štart“ a choď do "Možnosti".
- Tam vyberte sekciu „Aplikácie“.
- Nájdite riadok „Ovládač zvuku s vysokým rozlíšením Realtek“ a dvakrát na ňu kliknite ľavým tlačidlom myši.
- Potom počkajte na ukončenie prípravy na odinštalovanie.
- Potvrďte odstránenie vybratej aplikácie a všetkých jej súčastí.

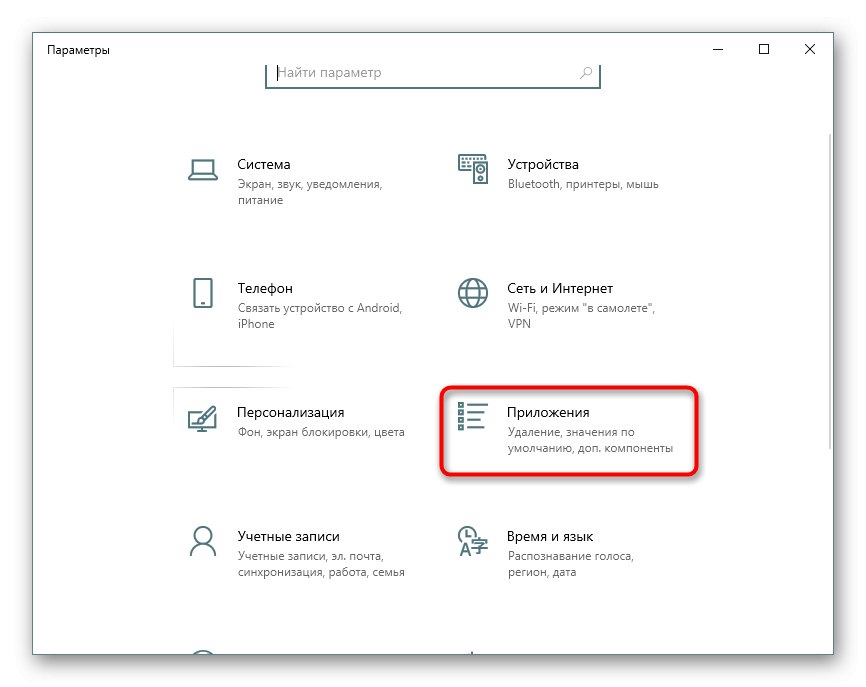
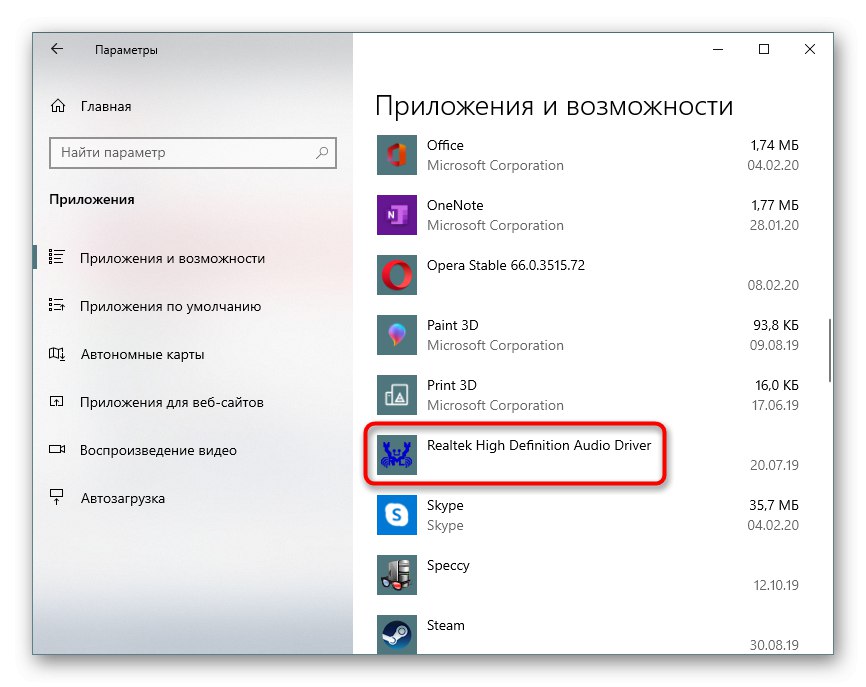
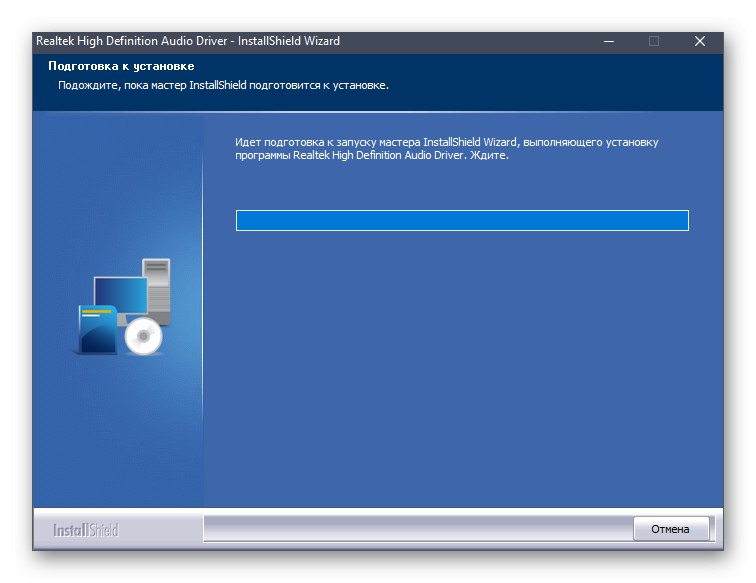
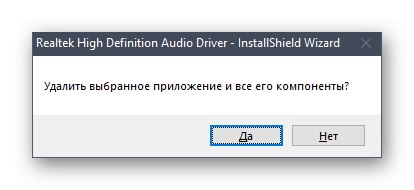
Zostáva iba preinštalovať príslušný ovládač.Odkaz na pokyny k tejto téme sme nechali na začiatku tohto článku. Použite ho na správnu inštaláciu.
Alternatívne nastavenie zvuku
Vyššie uvedené pokyny niekedy nefungujú a príslušná aplikácia sa nechce spustiť. Môže to byť spôsobené špecifikami fungovania ovládača alebo softvérovými vlastnosťami samotnej základnej dosky. Existuje však alternatívny spôsob úpravy zvuku pomocou možností ovládača, ktorý tiež umožňuje ovládať efekty a EQ.
- Ak to chcete urobiť, otvorte „Štart“ a choď do menu "Možnosti"kliknutím na ikonu ozubeného kolieska.
- Tu vás položka zaujíma „Systém“.
- Prejdite ľavým panelom do kategórie „Zvuk“.
- Nájdite nápis Ovládací panel zvuku a kliknite na ňu pomocou LMB.
- Vyberte požadovaný zdroj prehrávania a dvakrát naň kliknite ľavým tlačidlom myši.
- Presunúť na kartu „Vylepšenia“.
- Tu nájdete zoznam všetkých dostupných efektov. Aktivujte ich začiarknutím políčok.
- Venujte osobitnú pozornosť „Ekvalizér“... Existuje niekoľko prednastavených nastavení a je tiež možné vytvoriť si vlastný profil.
- V takom prípade budete musieť ručne upraviť všetky dostupné posúvače frekvencie.

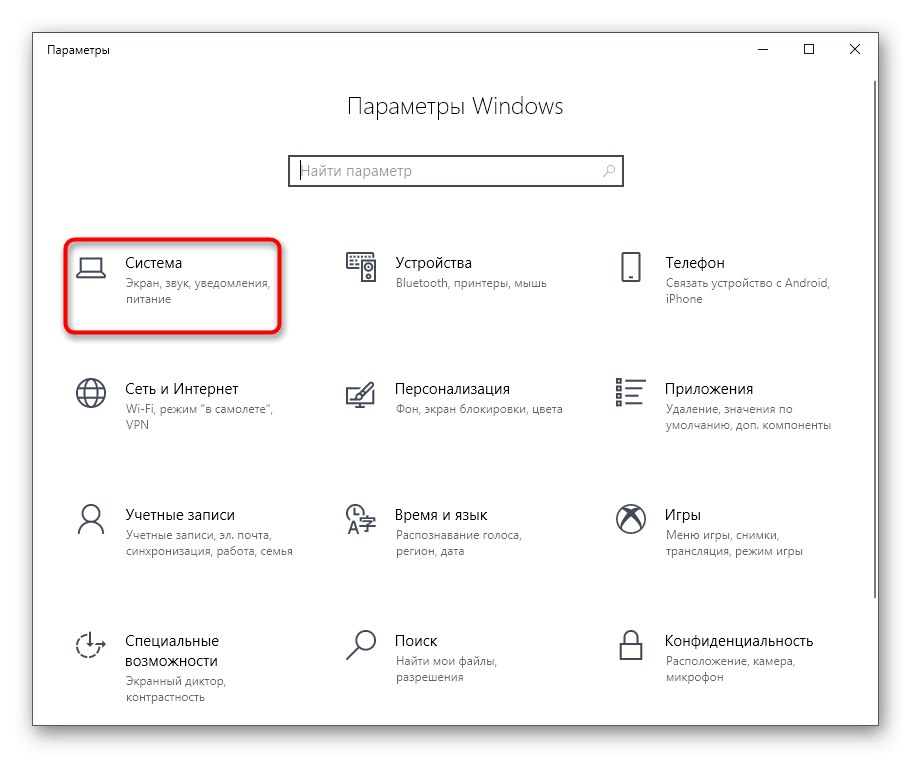
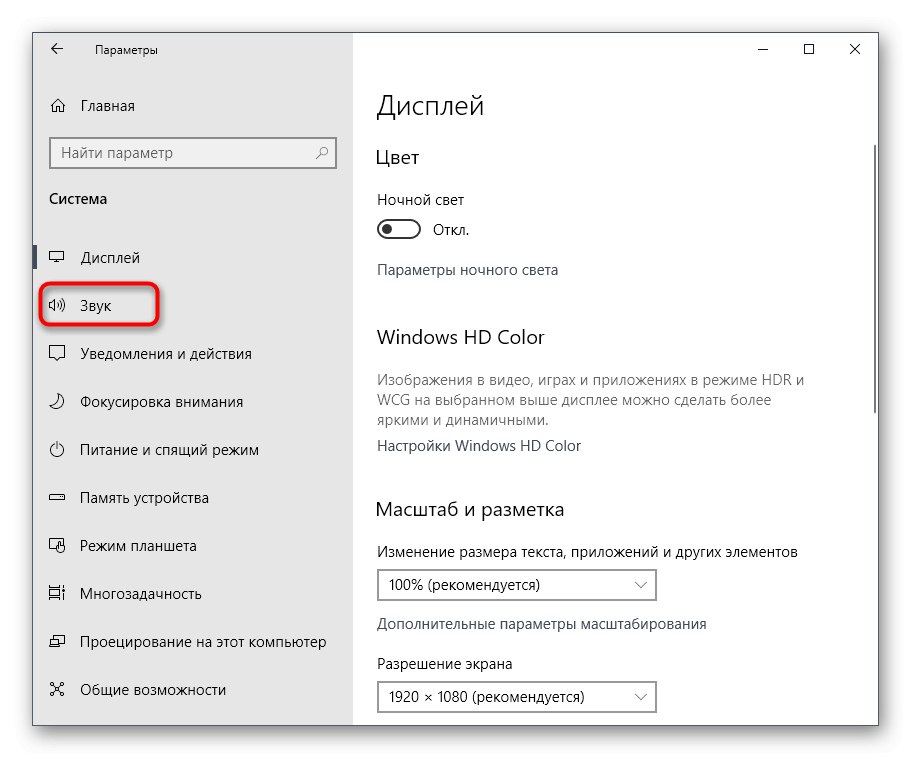
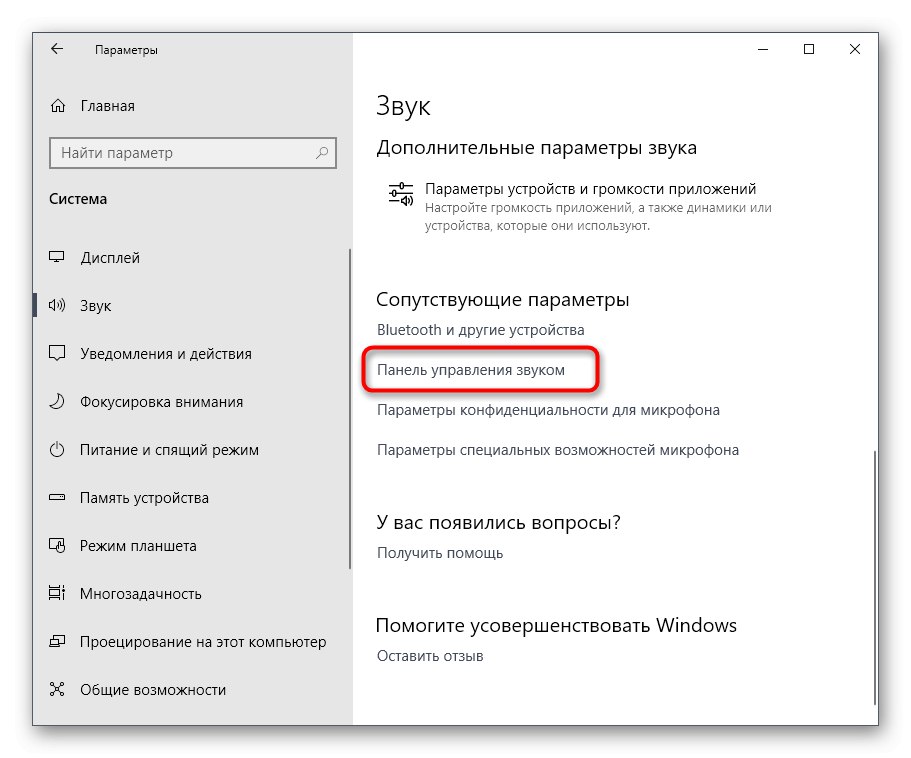
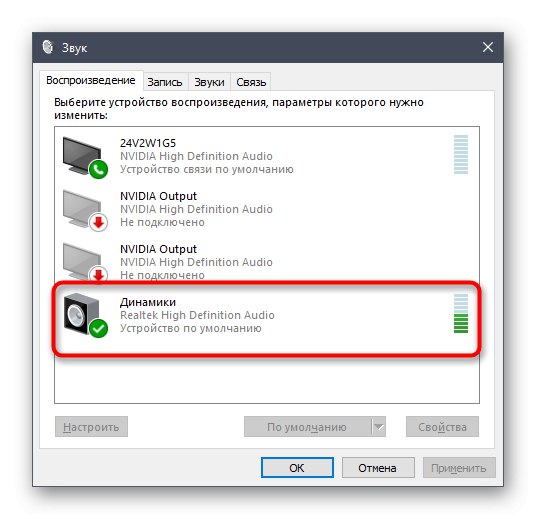
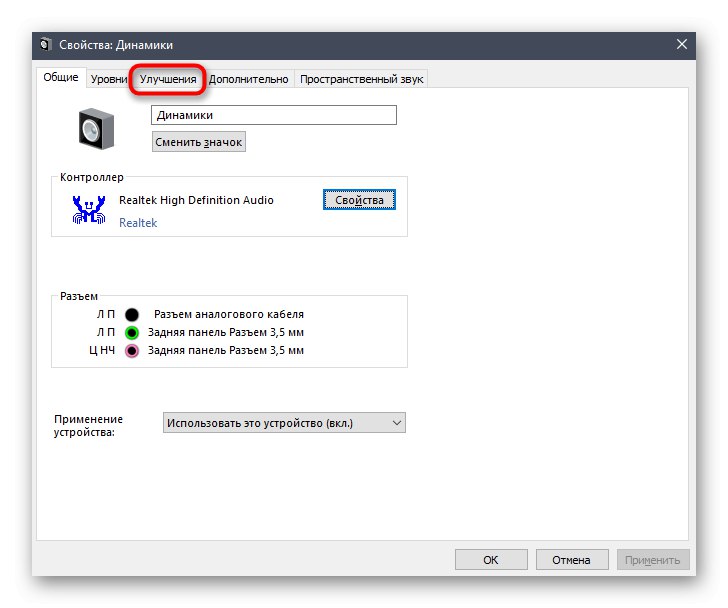
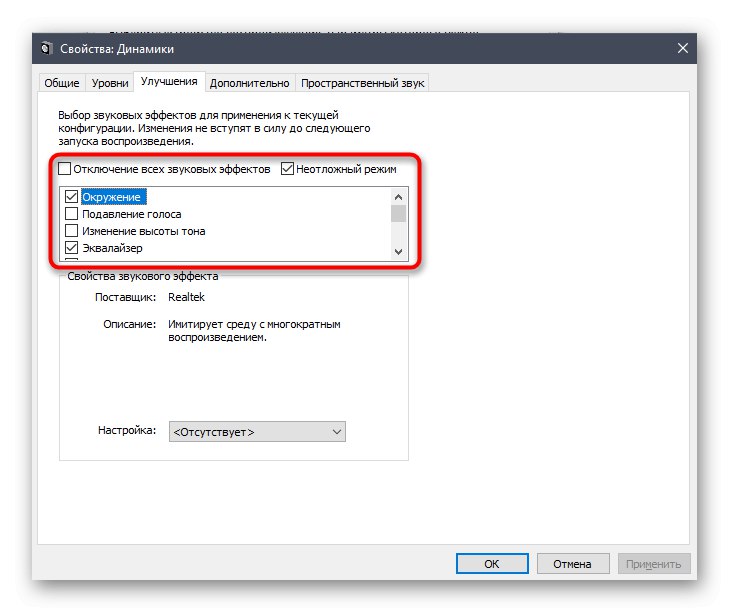
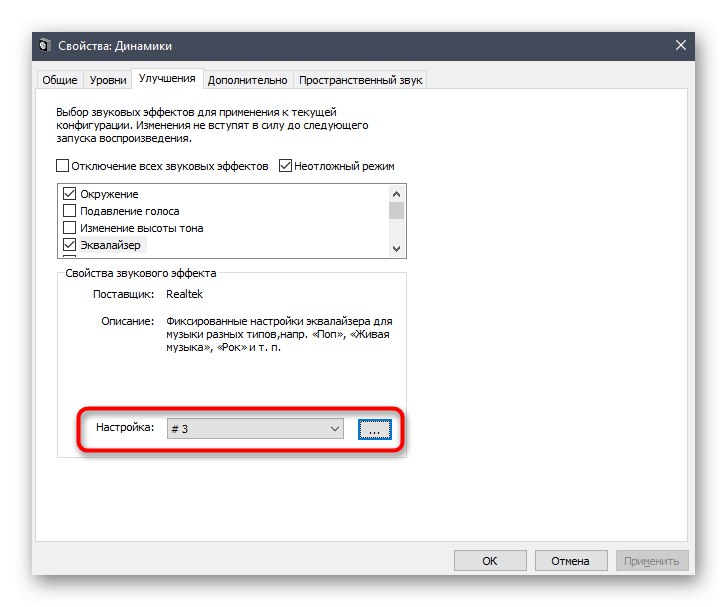
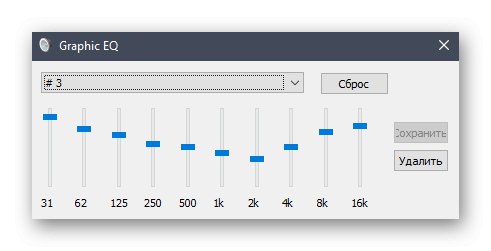
V rámci dnešného materiálu ste sa dozvedeli o dostupných metódach spustenia aplikácie Realtek HD Manager a tiež ste prišli na to, ako vyriešiť vzniknuté problémy. Potom môžete bezpečne pokračovať v nastavovaní zvuku a mikrofónu. Ak sa s takouto úlohou stretávate prvýkrát, odporúčame vám prečítať si samostatné pokyny týkajúce sa týchto tém uvedených nižšie.
Prečítajte si tiež:
Nastavenie mikrofónu v systéme Windows 10
Zvýšte hlasitosť mikrofónu v systéme Windows 10
Nastavte si slúchadlá na počítači so systémom Windows 10
Test mikrofónu v systéme Windows 10
Riešenie problémov s natívnym echom v slúchadlách v systéme Windows 10