Vypnite uzamknutú obrazovku v systéme Windows 10
Uzamknutá obrazovka v systéme Windows 10 je vizuálnou súčasťou systému, ktorá je vlastne druh rozšírenia na prihlasovaciu obrazovku a používa sa na implementáciu atraktívnejšieho vzhľadu OS.
Existuje rozdiel medzi obrazovkou uzamknutia a prihlasovacím oknom. Prvá koncepcia nemá významnú funkčnosť a slúži len na zobrazovanie obrázkov, upozornení, času a reklamy, druhá slúži na zadanie hesla a ďalšiu autorizáciu používateľa. Na základe týchto údajov môže byť obrazovka, pomocou ktorej je zámka vykonaná, zablokovaná a tým nepoškodzuje funkčnosť operačného systému.
obsah
Možnosti vypnutia uzamknutej obrazovky v systéme Windows 10
Existuje niekoľko spôsobov, ktoré vám umožňujú odstrániť zámok obrazovky v systéme Windows 10 pomocou vstavaných nástrojov operačného systému. Pozrime sa podrobnejšie na každý z nich.
Metóda 1: Editor databázy Registry
- Kliknite na položku Štart pomocou pravého tlačidla myši (PCM) a potom kliknite na položku Spustiť .
- Do riadka zadajte
regedit.exea kliknite na tlačidlo "OK" . - Prejdite do pobočky databázy Registry umiestnenej na adrese HKEY_LOCAL_MACHINE-> SOFTWARE . Potom vyberte položku Microsoft-> Windows a potom prejdite na CurrentVersion-> Authentication . Nakoniec musíte byť v systéme LogonUI-> SessionData .
- Pre parameter "AllowLockScreen" nastavte hodnotu na hodnotu 0. Ak to chcete urobiť, vyberte túto možnosť a kliknite na PCM. Potom zvoľte v kontextovej ponuke tejto časti položku "Upraviť" . V stĺpci Hodnota zadajte hodnotu 0 a kliknite na tlačidlo OK .
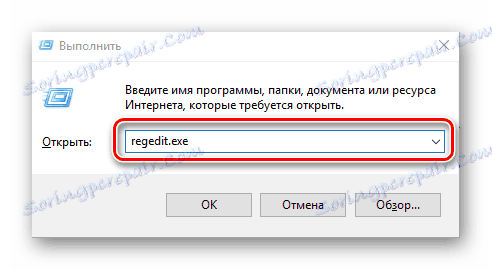
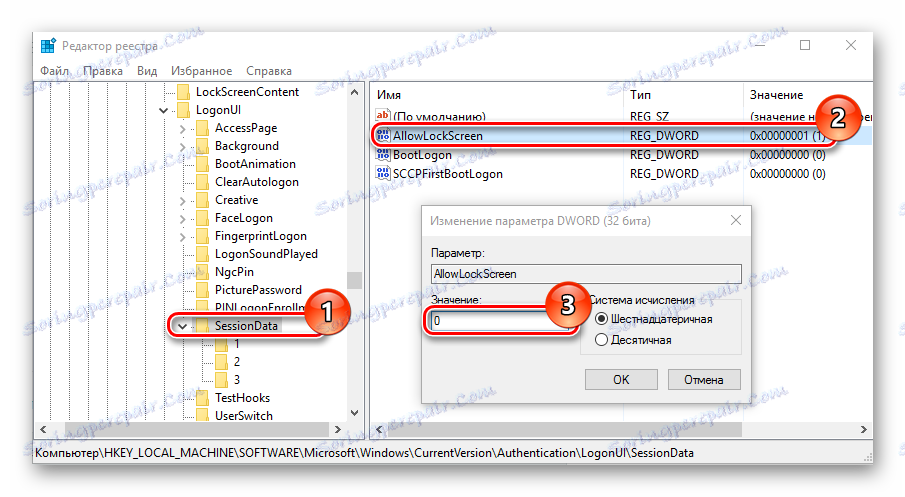
Týmto spôsobom vás ušetrí z uzamknutej obrazovky. Ale bohužiaľ, len pre aktívnu reláciu. To znamená, že po ďalšom prihlásení sa znova zobrazí. Tento problém odstráňte, navyše môžete vytvoriť úlohu v plánovači úloh.
Metóda 2: modul snap-in gpedit.msc
Ak nemáte domácu verziu systému Windows 10, zámok obrazovky môžete odstrániť aj pomocou nasledujúcej metódy.
- Stlačte kombináciu "Win + R" a v okne "Run" zadajte riadok
gpedit.msc, ktorý spustí potrebný modul snap-in. - V sekcii "Počítačová konfigurácia" vyberte položku "Šablóny pre správu" a potom kliknite na položku "Ovládací panel" . Na konci kliknite na položku "Personalizácia" .
- Dvakrát kliknite na položku "Zakázať uzamknutú obrazovku" .
- Nastavte hodnotu na hodnotu "Enabled" a kliknite na "OK" .
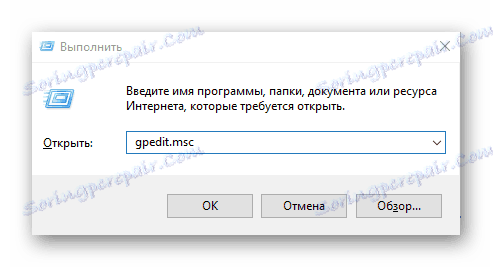
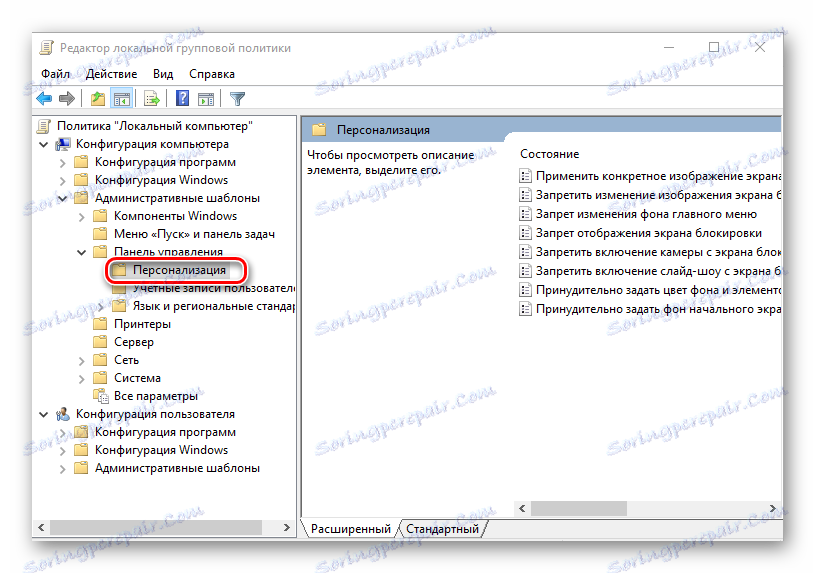
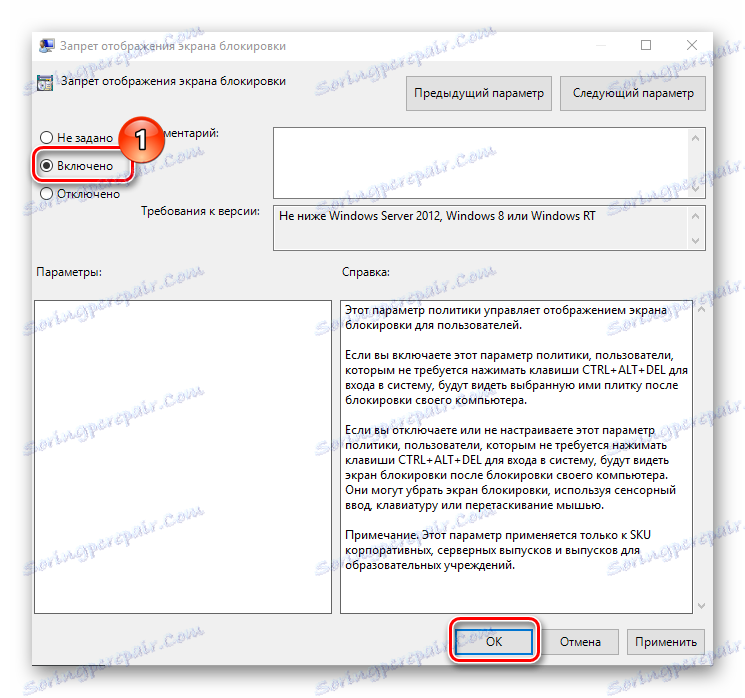
Metóda 3: Premenujte adresár
Možno je to najjednoduchší spôsob, ako sa zbaviť zámku obrazovky, pretože vyžaduje, aby používateľ vykonal iba jednu akciu - premenovanie adresára.
- Spustite program Explorer a zadajte
C:WindowsSystemApps. - Nájdite adresár "Microsoft.LockApp_cw5n1h2txyewy" a zmeňte jeho názov (potrebujete administrátorské práva na vykonanie tejto operácie).
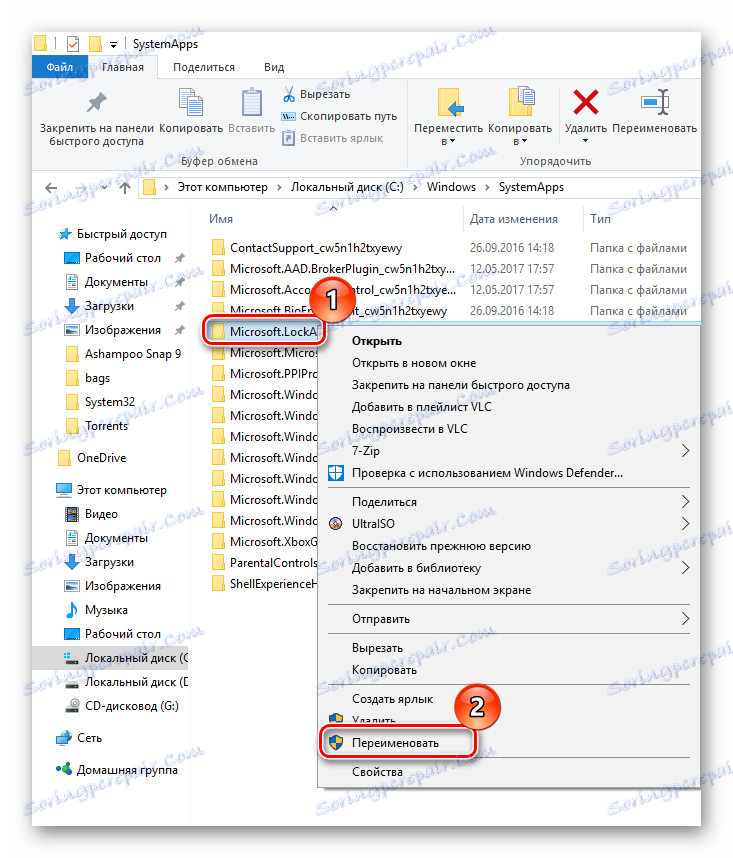
Takýmto spôsobom môžete odstrániť uzamknutie obrazovky as ním aj nepríjemnú reklamu, ktorá sa môže vyskytnúť v tejto fáze počítača.