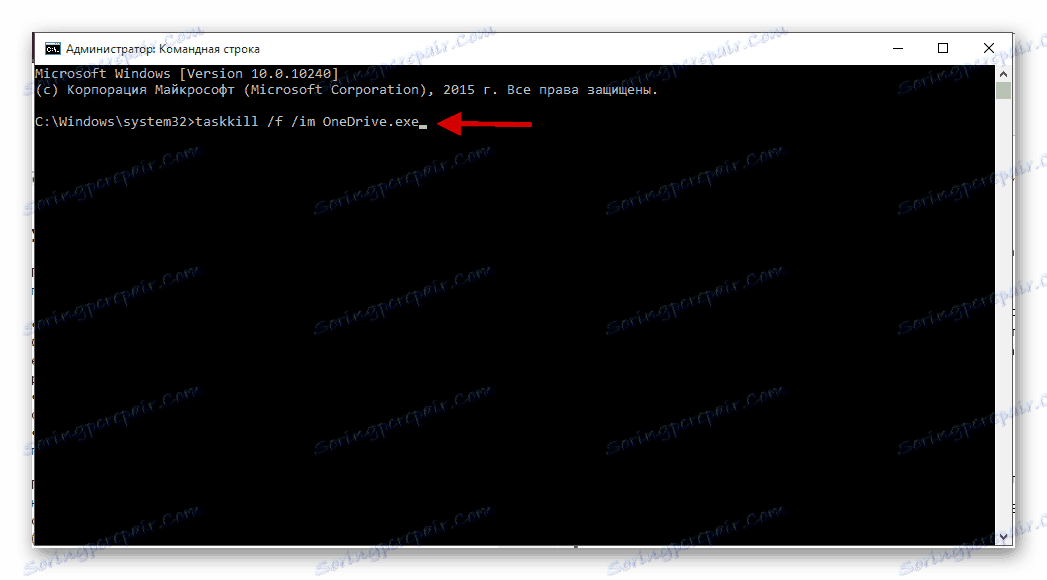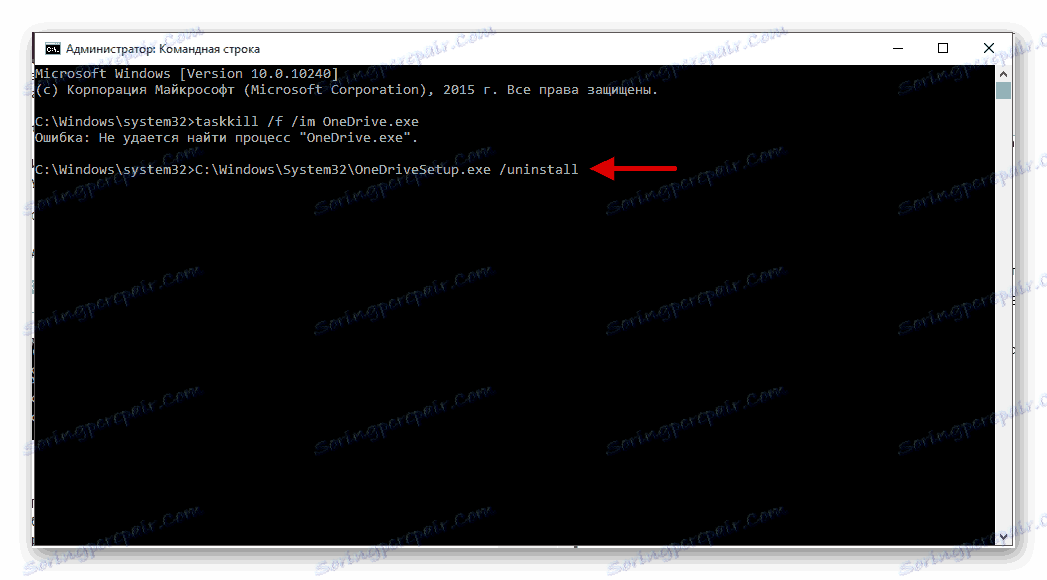Odinštalovanie programu OneDrive v systéme Windows 10
Ak nepoužívate systém OneDrive v systéme Windows 10, môžete ho odstrániť alebo zakázať. Keďže tento úložný priestor je systémový softvér, odporúčame ho jednoducho zakázať, aby ste nenastali vážne problémy.
Prečítajte si tiež: Odstránenie vstavaných aplikácií v systéme Windows 10
obsah
Zakázať aplikáciu OneDrive v systéme Windows 10
Táto metóda je pre systém najbezpečnejšia. Okrem toho, ak zmeníte názor, program môžete vždy obnoviť.
Metóda 1: Konfigurácia programu OneDrive
Ak používate túto službu, s najväčšou pravdepodobnosťou systém OneDrive začne so systémom.
- Ak chcete túto funkciu vypnúť, vyhľadajte ikonu programu v zásobníku.
- Kliknite na ňu pravým tlačidlom myši a zvoľte "Možnosti" .
- Teraz prejdite na zodpovedajúcu sekciu, zrušte začiarknutie políčka "Automatický štart" .
- Odstráňte tiež odkaz na cloud.

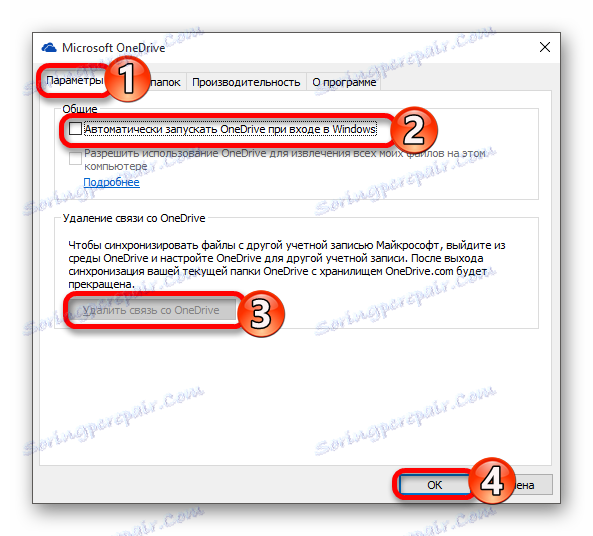
Aplikácia už nebude stiahnutá a synchronizovaná. V sprievodcovi bude iba ikona, ktorá môže byť podľa potreby odstránená nasledovne:
- Spustite kombináciu Win + R a zadajte do poľa "regedit" .
- Prejdite na položku
HKEY_CLASSES_ROOTCLSID{018D5C66-4533-4307-9B53-224DE2ED1FE6} - Nájdite parameter "System.IsPinnedToNameSpaceTree" a zmeňte hodnotu na hodnotu "0" .
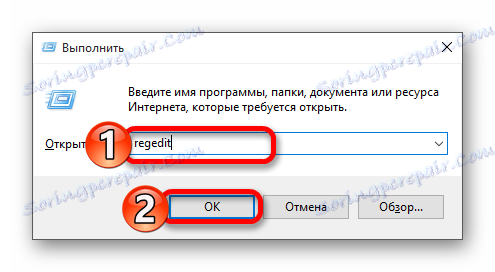
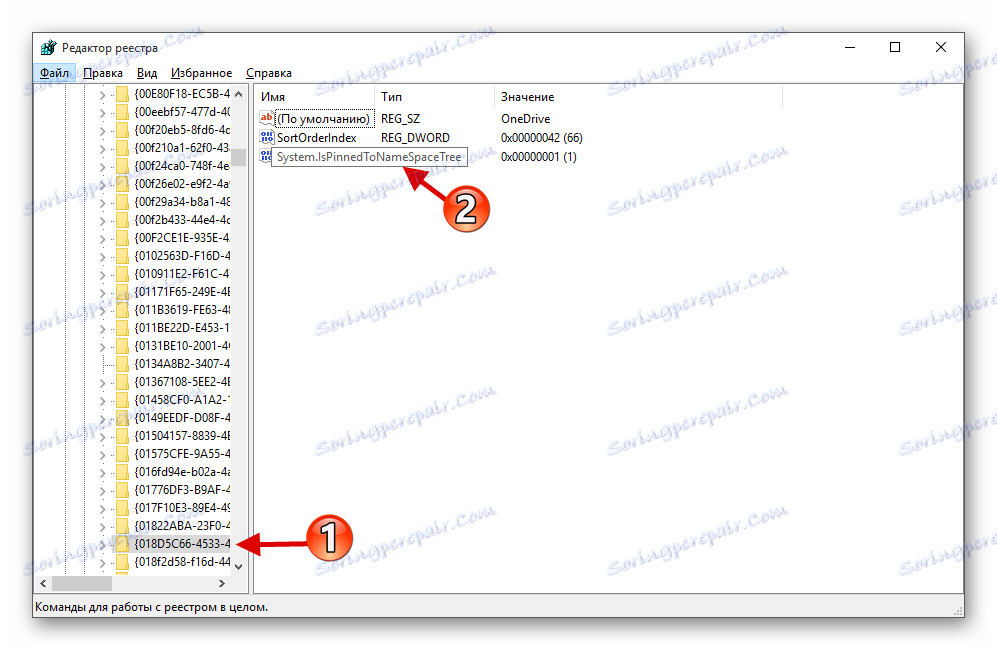

Buďte opatrní s Editorom databázy Registry.
Metóda 2: Použitie editora databázy Registry
Táto metóda vyžaduje starostlivosť a presnosť, pretože ak vyladíte niečo zlé, môže to mať zlé dôsledky.
- Držte Win + R a napíšte "regedit" .
- Prejdeme po ceste:
HKEY_LOCAL_MACHINESOFTWAREPoliciesMicrosoftWindowsOneDriveAk priečinok "OneDrive" neexistuje, musí byť vytvorený. Ak to chcete urobiť, zavolajte kontextové menu v adresári "Windows" a zvoľte "New" - "Partition" . Ak nepotrebujete vytvoriť nový oddiel, prejdite na krok 5.
- Teraz kliknite pravým tlačidlom myši na prázdne miesto a vytvorte "parameter DWORD (32 bitov)" .
- Názov tohto parametra "DisableFileSyncNGSC" .
- Kliknite na ňu dvakrát ľavým tlačidlom myši a nastavte hodnotu na hodnotu "1" .
- Reštartujte zariadenie.
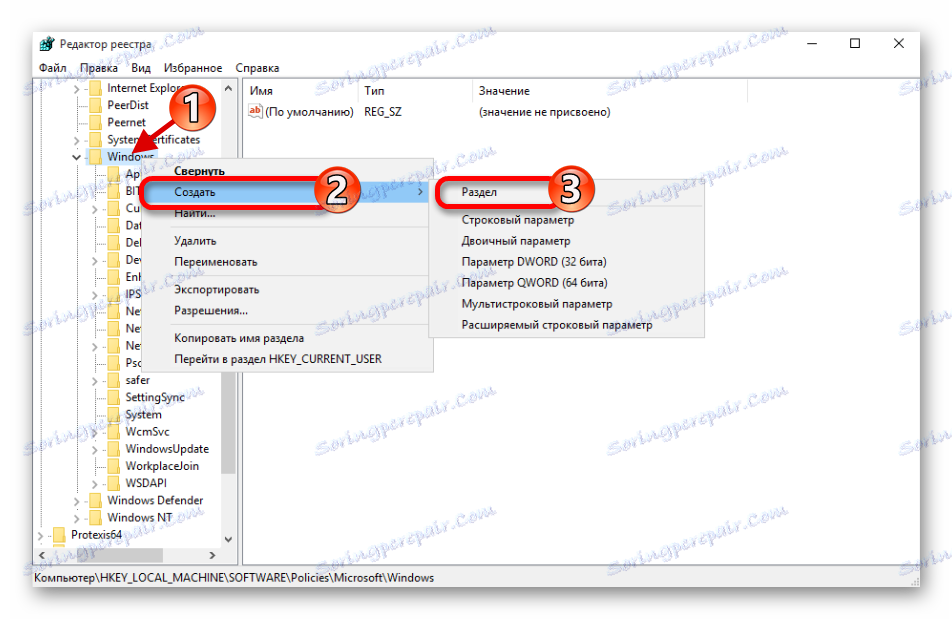
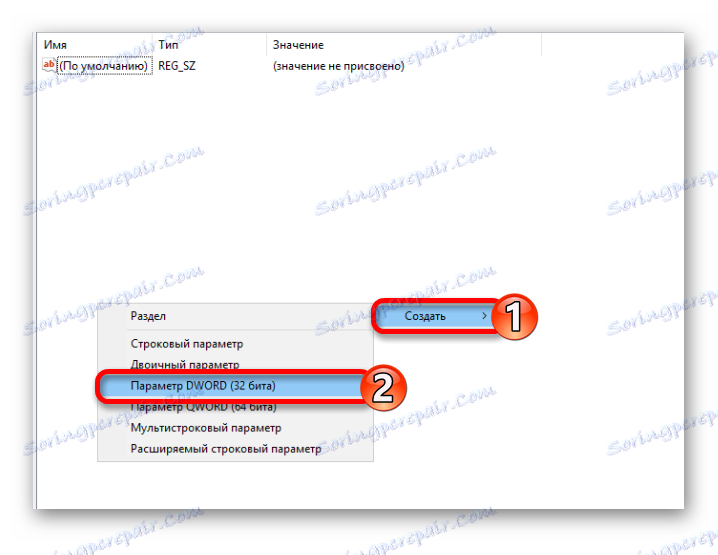
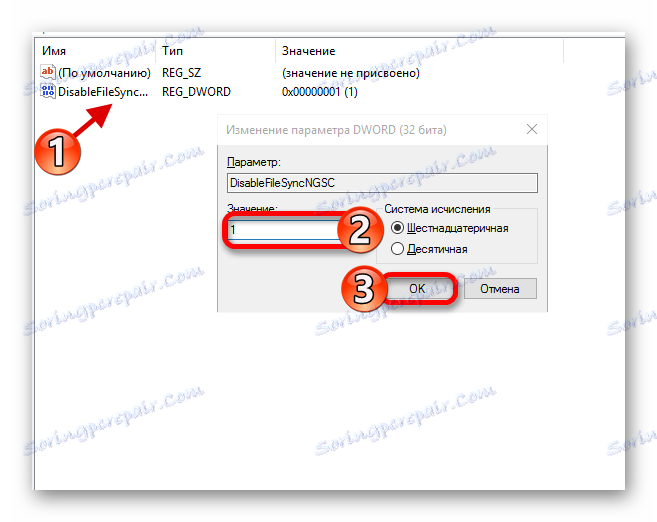
Metóda 3: Použitie Editor lokálnych zásad skupiny
Táto metóda je vhodná pre vydania Windows 10 Professional, Enterprise, Education.
- Spustite Win + R a napíšte gpedit.msc .
- Postupujte podľa cesty:
Конфигурация компьютераАдминистративные шаблоныКомпоненты WindowsOneDrive
(Computer ConfigurationAdministrative TemplatesWindows ComponentsOneDrive) - Teraz otvorte okno "Zabrániť používaniu aplikácie OneDrive pre ukladanie súborov" ( "Zabrániť používaniu programu OneDrive na ukladanie súborov" ).
- Vyberte možnosť Povolené a potom kliknite na položku Použiť a OK .
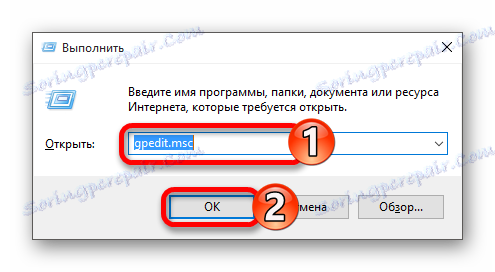
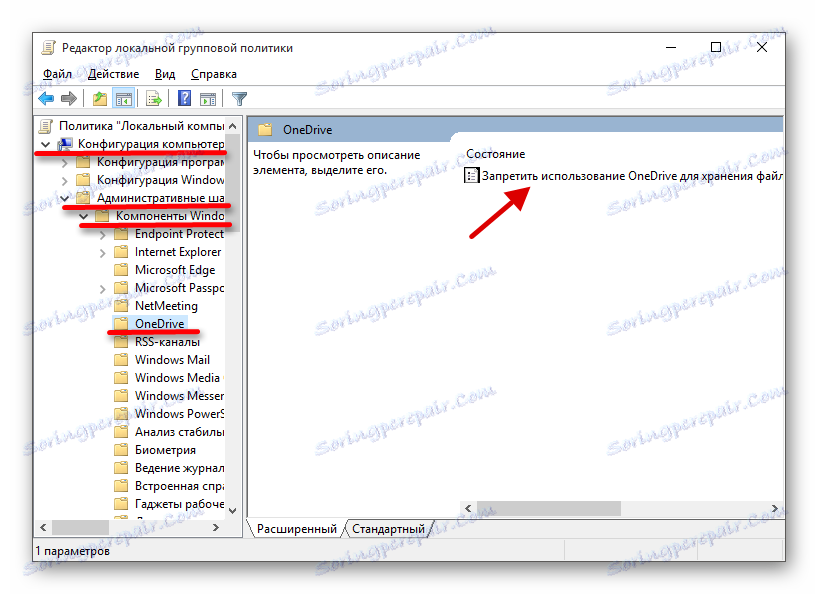
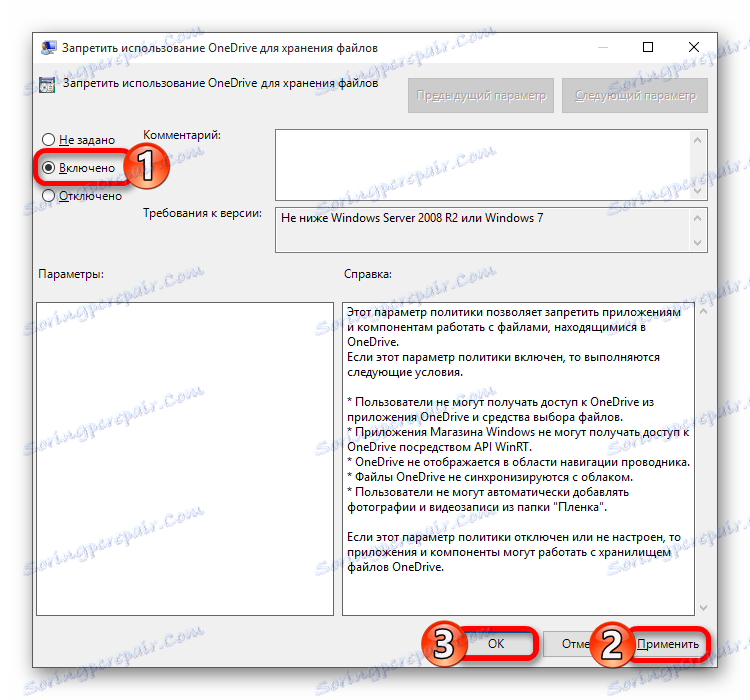
Ak chcete vrátiť službu cloud, stačí nastaviť staré nastavenia.
Odinštalujte OneDrive v systéme Windows 10
Nasleduje opis metód, ktoré odoberajú aplikáciu OneDrive z počítača. Tento program môžete obnoviť iba preinštalovaním systému Windows v režime obnovenia. Okrem toho, ak aktualizujete zostavu systému Windows 10, môže byť aplikácia obnovená. Vzhľadom k tomu, že OneDrive je súčasťou OS, potom po odstránení môžu byť rôzne problémy a dokonca aj modrá obrazovka. Preto sa odporúča jednoducho vypnúť systém OneDrive.
Metóda 1: Používanie príkazového riadka
Táto metóda vás rýchlo a ticho zbaví OneDrive.
Čítajte viac:
Otvorenie príkazového riadka v systéme Windows 10
Určte počet procesorov
- Na paneli úloh nájdite ikonu lupy a do vyhľadávacieho poľa napíšte "cmd"
- Pri prvom výsledku zavolajte kontextovú ponuku a začnite s oprávneniami správcu.
Alebo zavolajte na ikonu Start a prejdite na "Command Prompt (Administrator)" .
- Teraz skopírujte príkaz
taskkill /f /im OneDrive.exe![Prvý príkaz na odstránenie onedrive z príkazového riadka systému Windows 10]()
a stlačte kláves Enter .
- Zadajte pre 32-bitový systém
C:WindowsSystem32OneDriveSetup.exe /uninstall![Odstránenie úložiska cloud pre 32-bitové systémy prostredníctvom príkazového riadku v systéme Windows 10]()
A pre 64-bit
C:WindowsSysWOW64OneDriveSetup.exe /uninstall
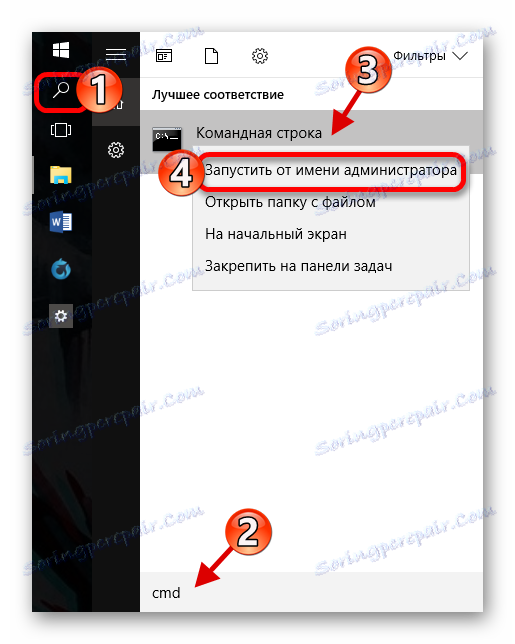
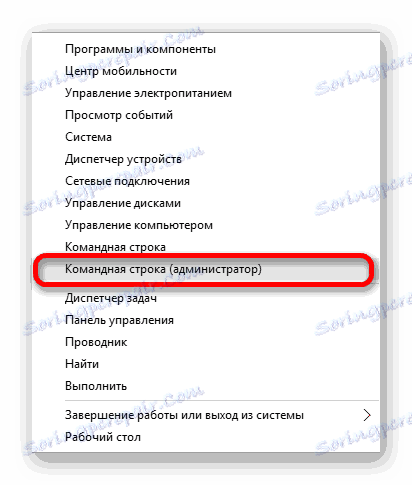
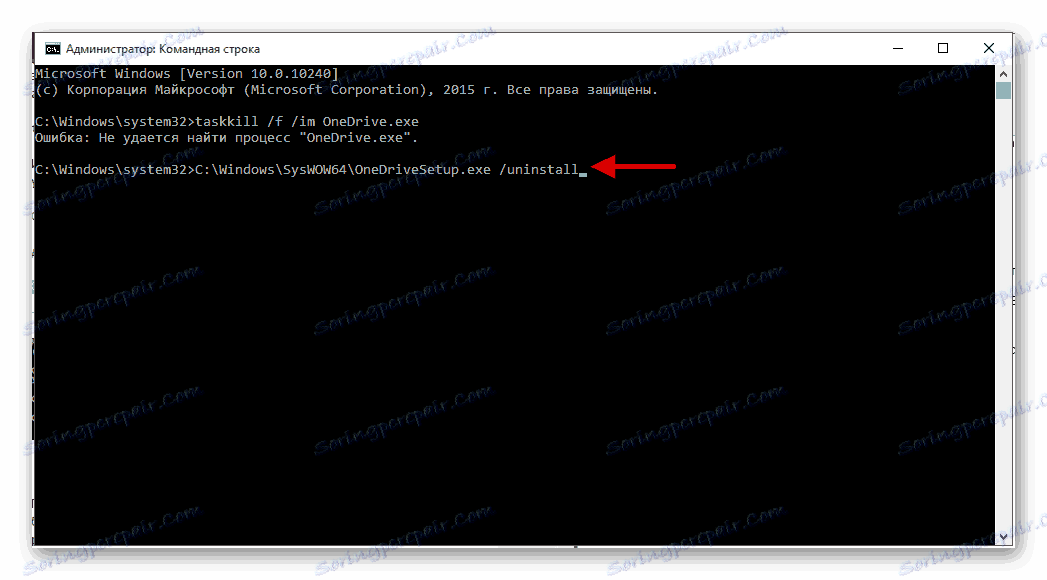
Metóda 2: Používanie funkcie Powershell
S programom Powershell môžete softvér odinštalovať.
- Nájdite Powershell a bežte ako administrátor.
- Zadajte nasledujúci príkaz:
Get-AppxPackage-name* OneDrive | Remove-AppxPackage - Vykonajte to stlačením klávesu Enter .
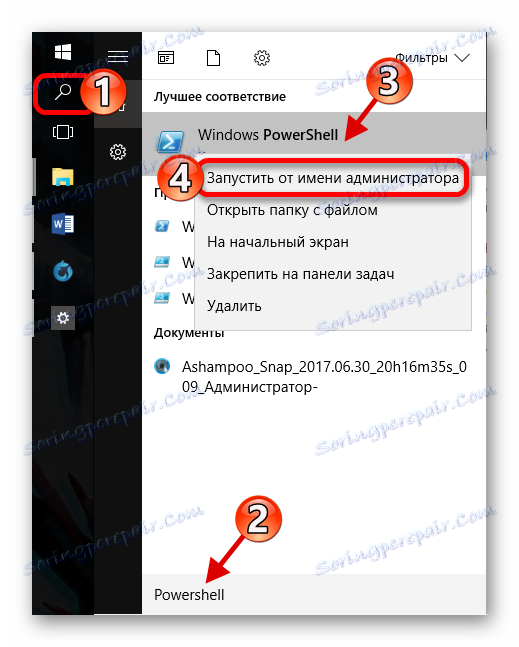
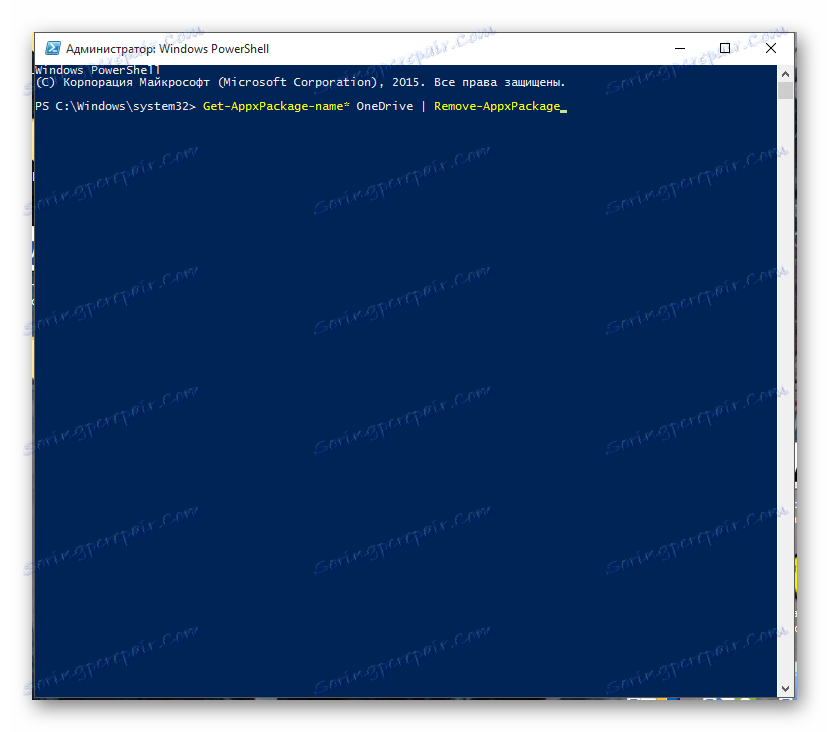
Teraz viete, ako vypnúť a odstrániť systémový systém OneDrive v systéme Windows 10.