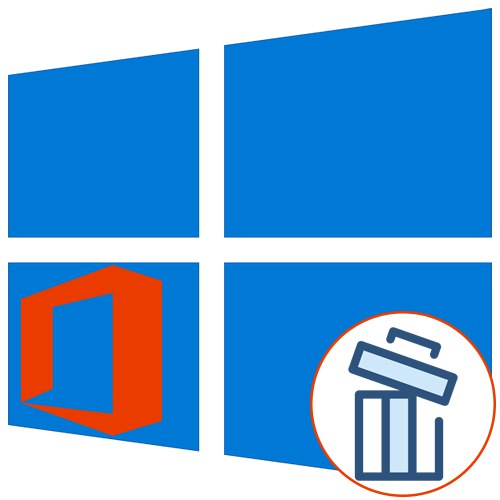
Mnoho používateľov na celom svete si do svojho počítača inštaluje softvérový balík Microsoft Office 2016, ale niekedy je potrebné túto súčasť z rôznych dôvodov odstrániť. Pre vlastníkov systému Windows 10 existujú tri spôsoby, ako túto úlohu splniť. Môžete si byť istí, že budú vyčistené aj všetky zvyšné súbory. Pozrime sa na každú z možností v uvedenom poradí.
Metóda 1: Microsoft Support and Recovery Assistant
Ako prvú metódu chceme rozobrať utilitu s názvom Microsoft Support and Recovery Assistant, ktorá je oficiálna a je určená na riešenie rôznych problémov, ktoré vznikajú pri interakcii s operačným systémom. Funkcionalita tejto aplikácie obsahuje aj možnosť zbaviť sa dnešnej súčasti.
Stiahnite si Microsoft Support and Recovery Assistant z oficiálnej webovej stránky
- Kliknutím na odkaz vyššie prejdete na stránku sťahovania podpory a podpory spoločnosti Microsoft. Tam kliknite na tlačidlo "Stiahnuť ▼".
- Počkajte na dokončenie sťahovania inštalačného programu a ihneď ho spustite.
- Požiadavky na aplikáciu sú skontrolované. Tento proces bude trvať doslova pár minút a jediné, čo musíte urobiť, je nezatvoriť aktívne okno.
- Po zobrazení varovania o inštalácii kliknite na "Inštalácia".
- Začne sa sťahovanie a rozbaľovanie požadovaných súborov. Postup tejto operácie je možné sledovať v rovnakom okne.
- Ďalej sa vyžaduje, aby ste potvrdili pravidlá licenčnej zmluvy, aby ste mohli začať pracovať s nainštalovaným softvérom.
- Poslednou fázou pred spustením programu je aktualizácia jazykových zdrojov. Môžete ho dokonca preskočiť, pretože rozhranie bude aj tak zobrazené v ruštine.
- V samotnom nástroji Microsoft Support and Recovery Assistant prejdite do sekcie "Kancelária".
- Vyberte tu „Mám nainštalovaný Office, ale mám problémy s odinštalovaním.“.
- Označte položku značkou "Áno" na otázku týkajúcu sa postihnutého počítača a pokračovať.
- Počkajte na automatické vyriešenie problému.
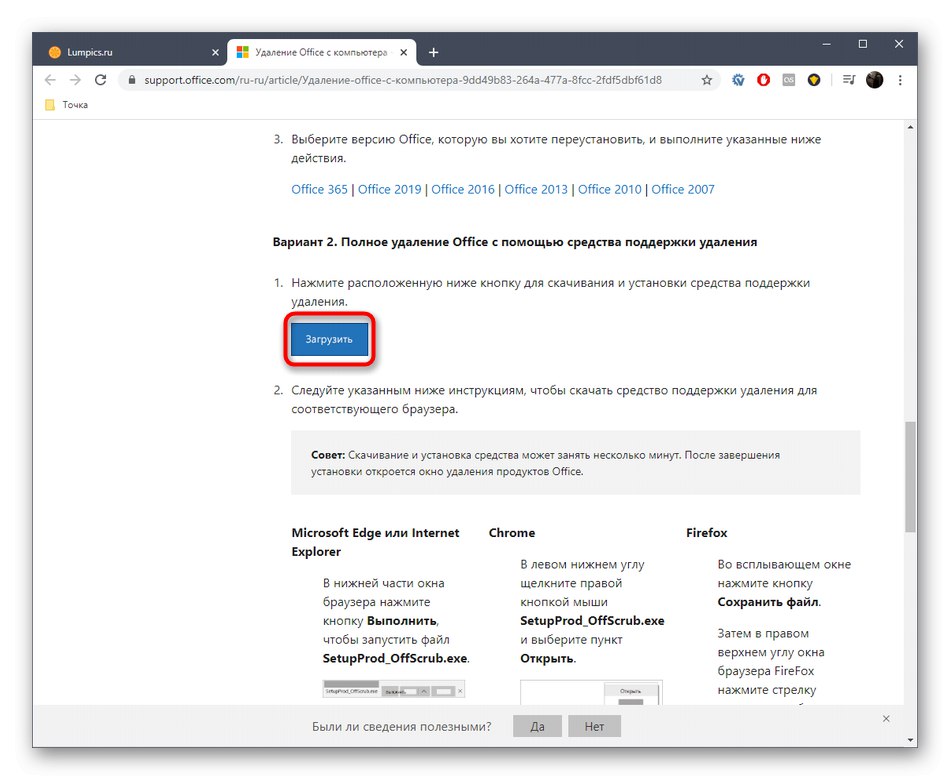
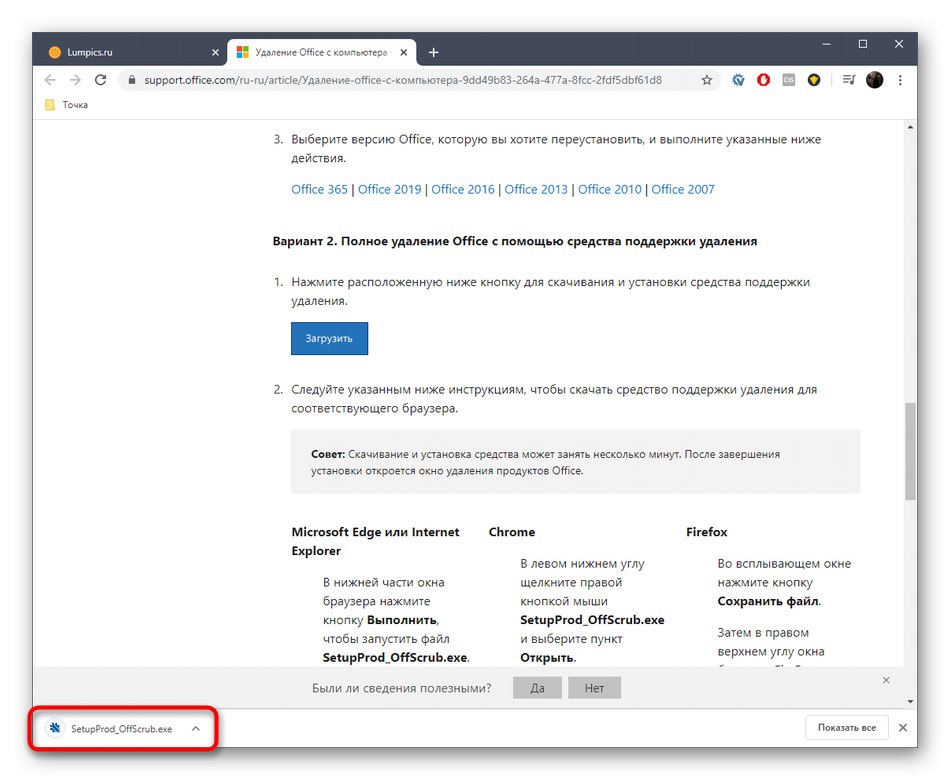
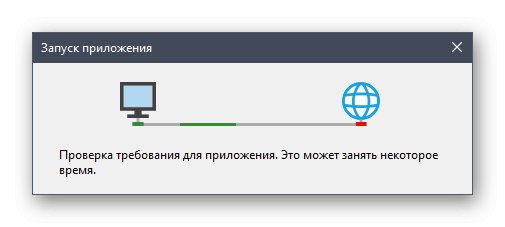
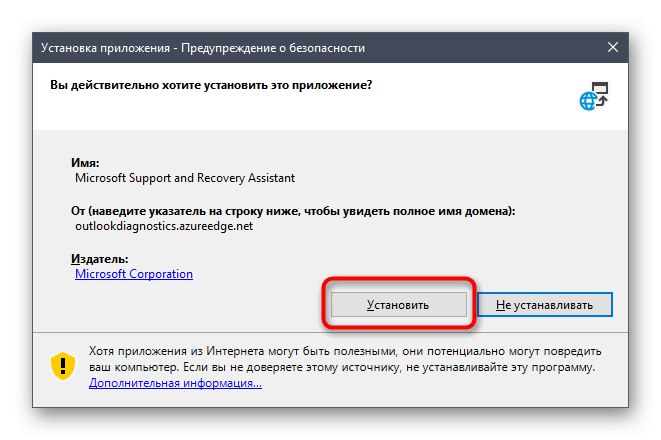
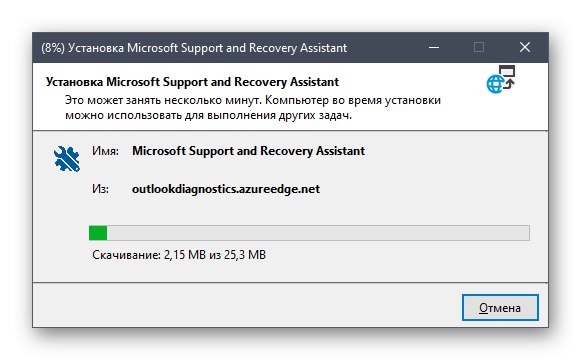
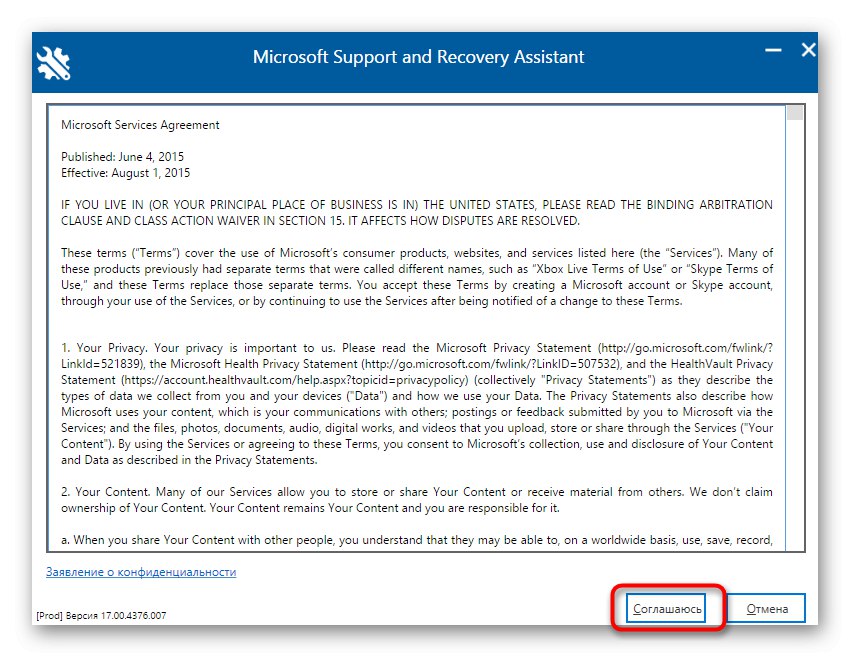
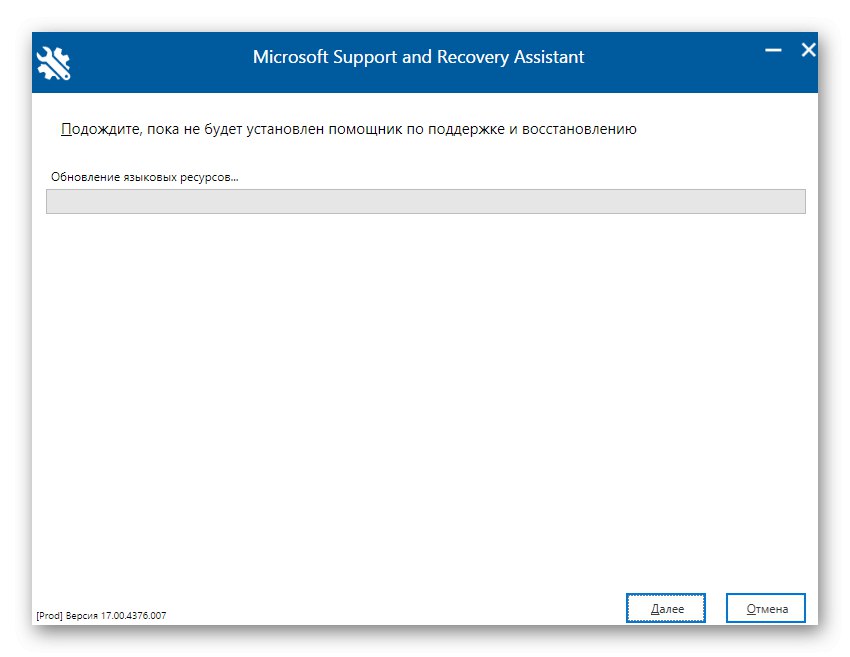
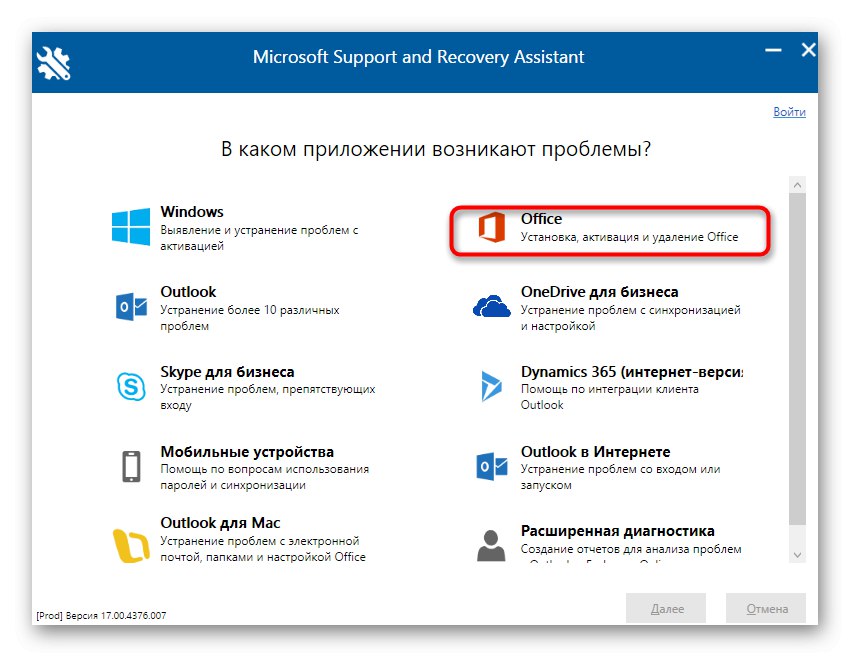
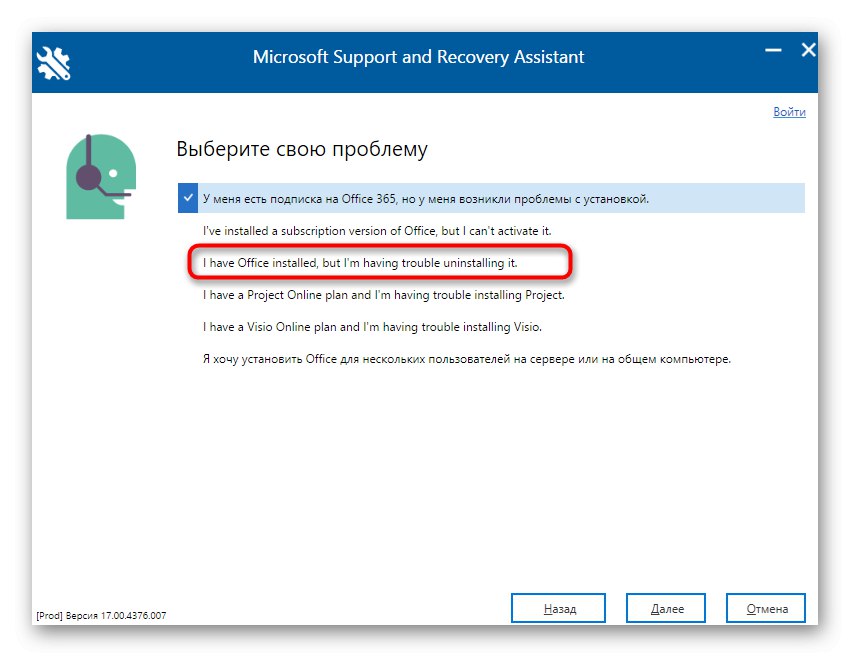

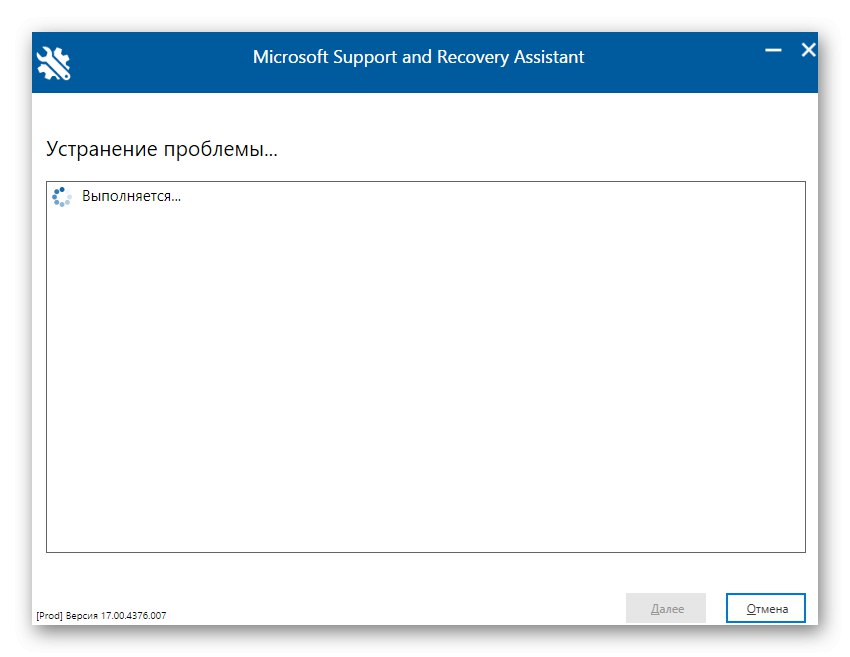
Na obrazovke sa zobrazí upozornenie o pripravenosti na odinštalovanie balíka Microsoft Office 2016. Musíte len potvrdiť začiatok odinštalovania a počkať, kým sa nevyčistia všetky súbory. Po dokončení operácie sa na obrazovke zobrazí zodpovedajúca správa označujúca úspešnosť operácie.
Metóda 2: Programy od vývojárov tretích strán
Riešenia tretích strán sú najlepšou metódou na úplnú odinštalovanie takmer ľubovoľného softvéru pre používateľov, ktorí nechcú robiť všetko sami alebo nie sú spokojní so štandardnou funkčnosťou operačného systému. Existuje obrovské množstvo tematických aplikácií, ale nemôžeme všetky zvážiť v rámci jedného sprievodcu, a preto navrhujeme zastaviť sa na IObit Uninstaller.
- Po stiahnutí a nainštalovaní IObit Uninstaller spustite aplikáciu, kde prejdite do sekcie „Všetky programy“ a začiarknite políčko pri Microsoft Office 2016.
- Zelené tlačidlo je teraz aktivované v hornej časti „Odinštalovať“, na ktoré musíte kliknúť.
- V zobrazenom okne začiarknite políčko „Automaticky odstrániť všetky zvyšné súbory“ a kliknite na tlačidlo „Odinštalovať“.
- Počkajte, kým operácia prebieha, a potom sa na obrazovke zobrazí upozornenie na úspešné odstránenie súčasti.
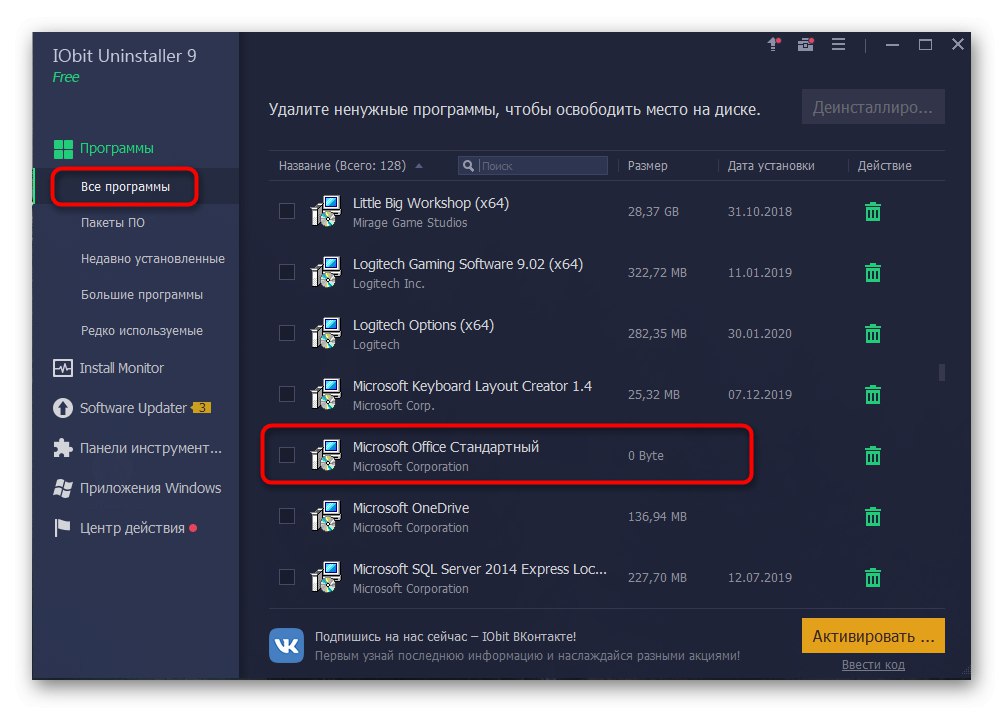
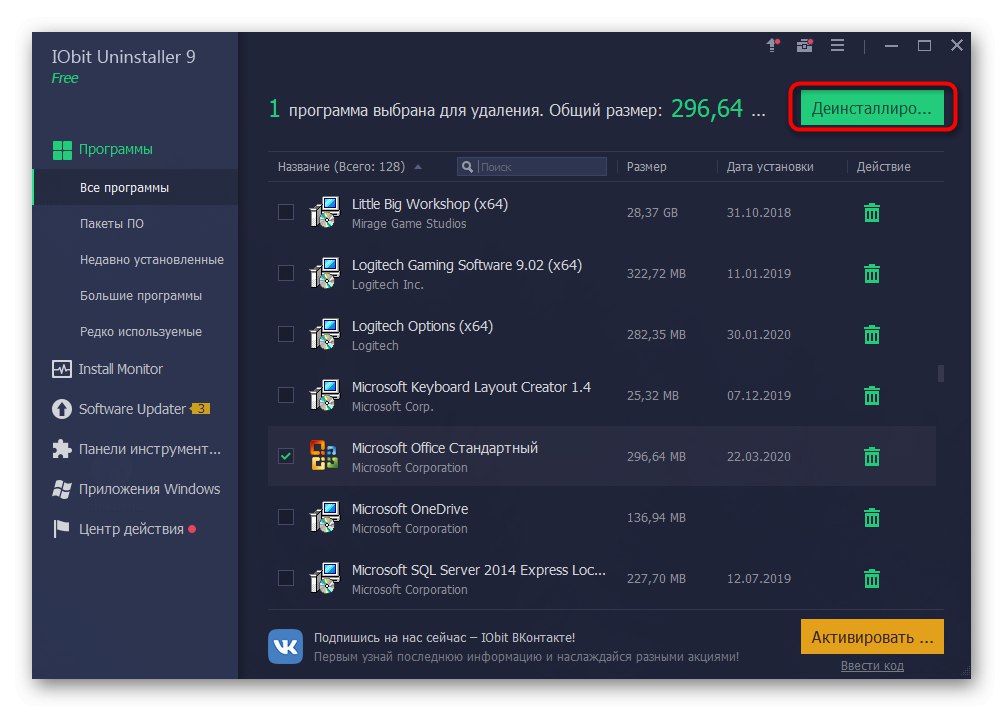
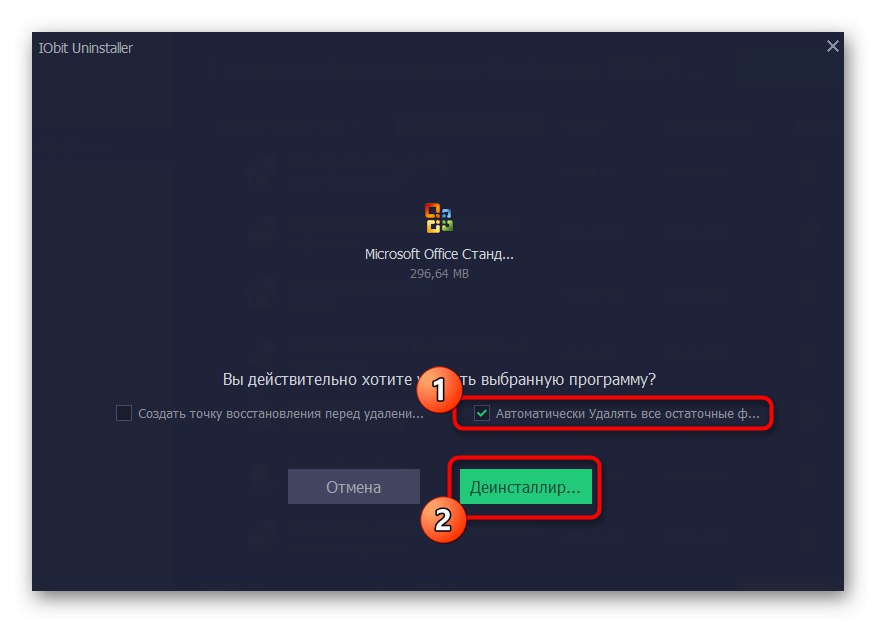
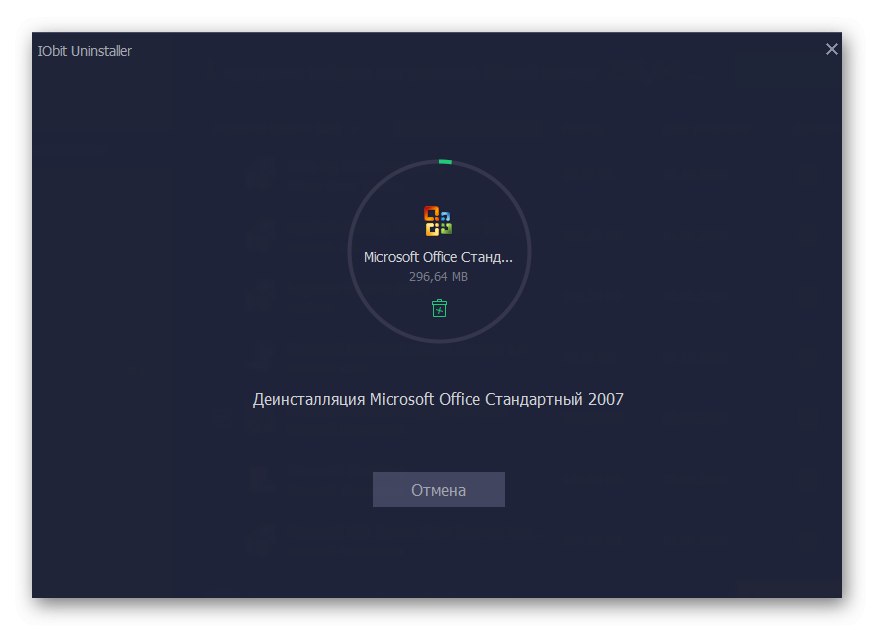
Ako už viete, existuje veľa analógov aplikácie IObit Uninstaller, ktoré je možné použiť v prípadoch, keď softvér, ktorý sa na neho z nejakého dôvodu hodí, nepasuje. Navrhujeme, aby ste sa oboznámili s najlepšími predstaviteľmi takého softvéru v samostatnej recenzii na našej webovej stránke kliknutím na odkaz nižšie. Vďaka krátkemu popisu môžete ľahko nájsť to najlepšie riešenie a môžete odinštalovať úplne akýkoľvek program so zvyšnými súbormi.
Viac informácií: Programy na odinštalovanie programov
Metóda 3: Štandardný nástroj systému Windows
Poslednou metódou nášho dnešného materiálu je použitie štandardných možností Windows 10 na odinštalovanie balíka Office 2016. Nevýhodou tejto možnosti je, že po odinštalovaní budete musieť sami otvoriť editor databázy Registry a odstrániť zvyšné súbory, ako aj pomocou vyhľadávania na pevnom disku vyhľadať ďalšie súvisiace prvkov. Hovorme o tom všetkom ďalej.
- Začnime s hlavným krokom odstránenia. Objavte „Štart“ a choď do menu "Možnosti".
- Otvorte sekciu „Aplikácie“.
- Nájdete tu Microsoft Office 2016 a kliknite na štítok aplikácie.
- V zobrazenej ponuke vyberte možnosť „Odstrániť“.
- Potvrďte začatie odinštalovania.
- V okne, ktoré sa otvorí, môžete sledovať priebeh aktuálnej operácie.
- Na konci dostanete upozornenie, že odstránenie bolo úspešné.
- Teraz otvorte pomôcku „Spustiť“ pomocou štandardnej klávesovej skratky Win + R, kde do poľa napíš
regedita kliknite na Zadajte príkaz použiť. - Začne „Editor databázy Registry“v ktorom otvorte menu „Upraviť“ a vyberte položku „Odstrániť“... Pomocou tejto kombinácie môžete tiež otvoriť vyhľadávací nástroj Ctrl + F.
- Do riadku zadajte názov programu a kliknite na Nájdi ďaľší.
- Všetky nájdené kľúče vymažete prostredníctvom kontextovej ponuky, ktorá sa otvorí kliknutím pravým tlačidlom myši na riadok parametrov.
- Objavte „Dirigent“, znova vyhľadajte dnešný komponent a odstráňte zvyšné súbory. Nezabudnite po tom upratať „Košík“ od nepotrebných prvkov.
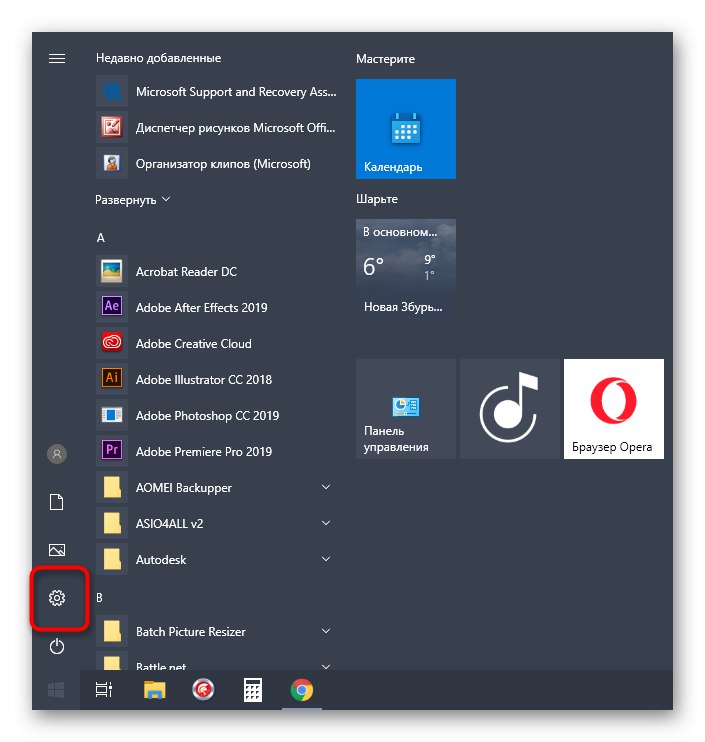
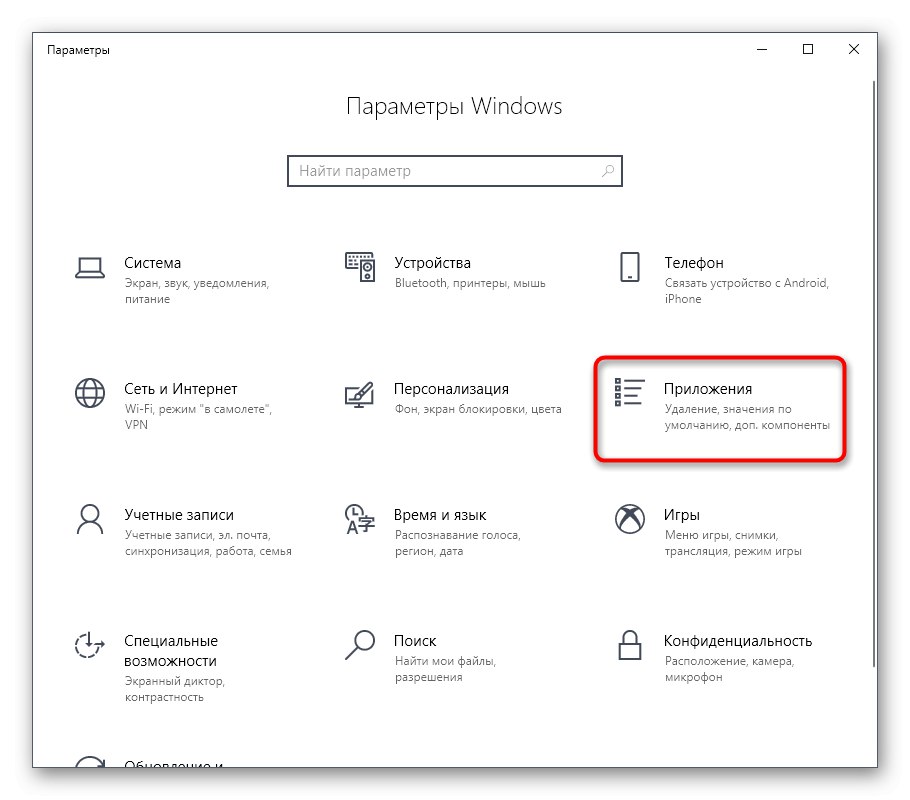
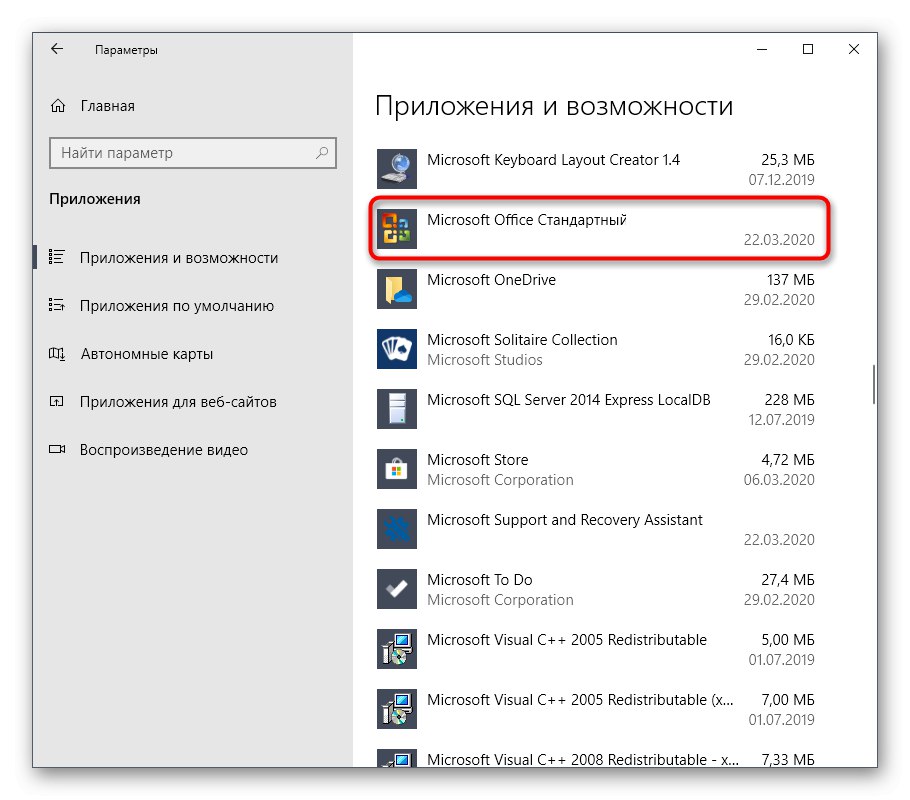
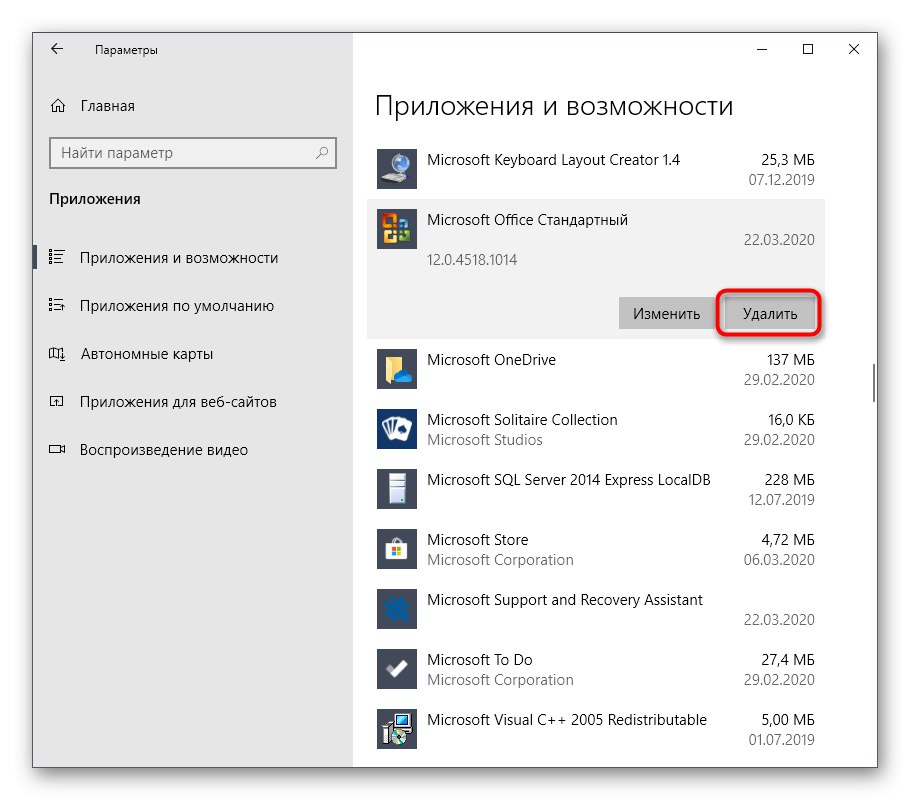
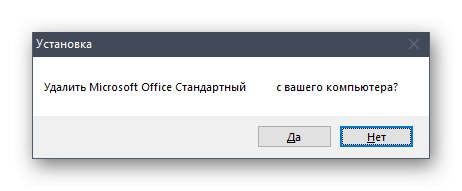
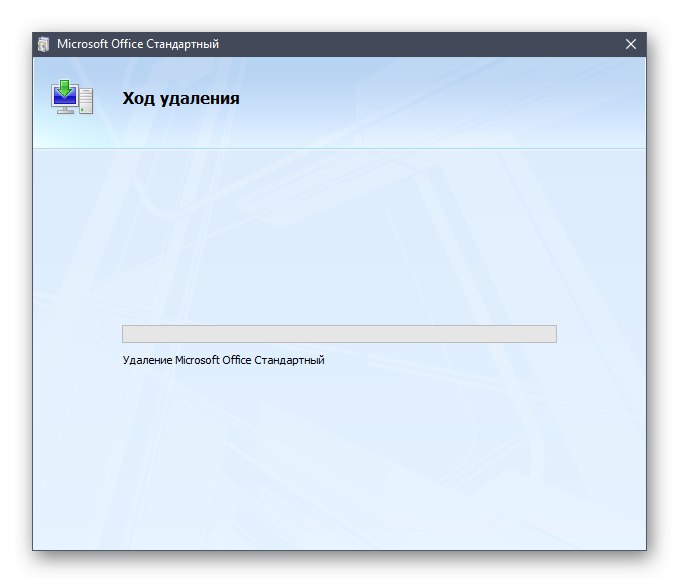
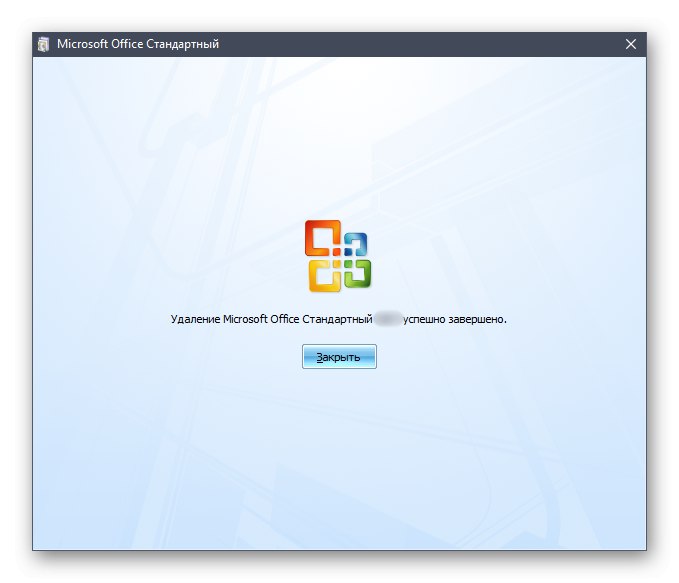
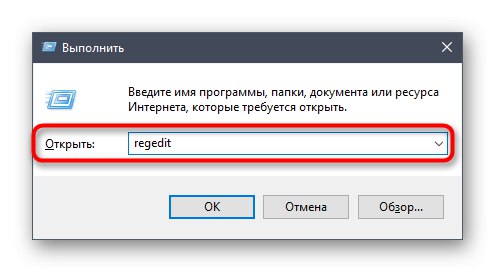
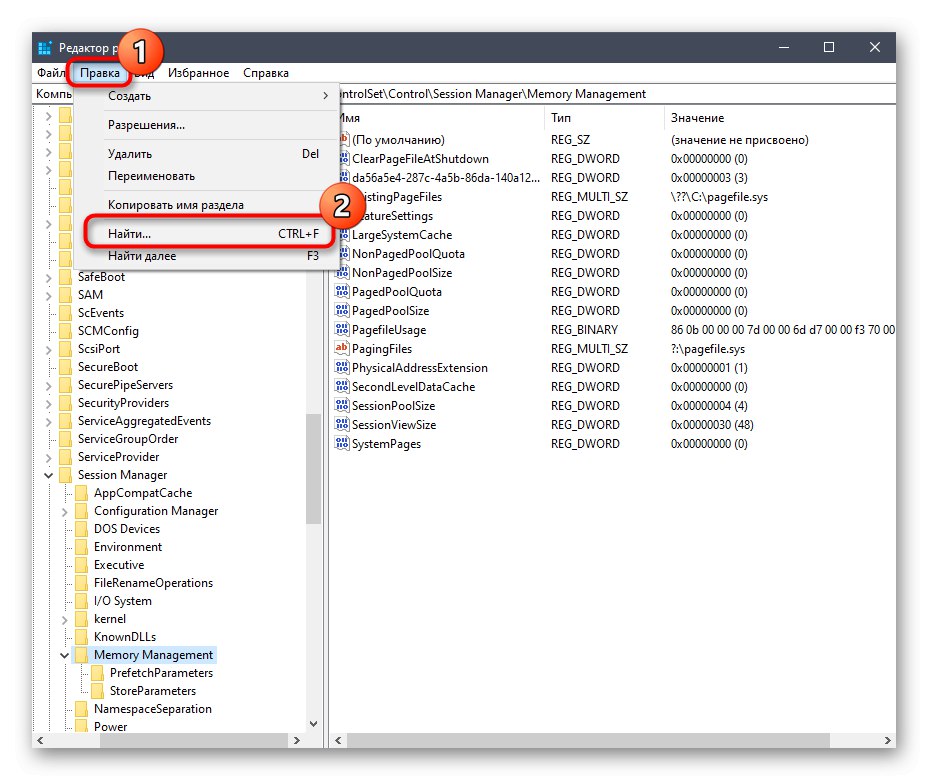
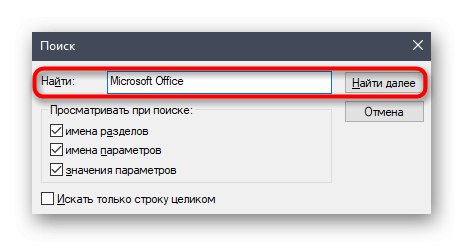
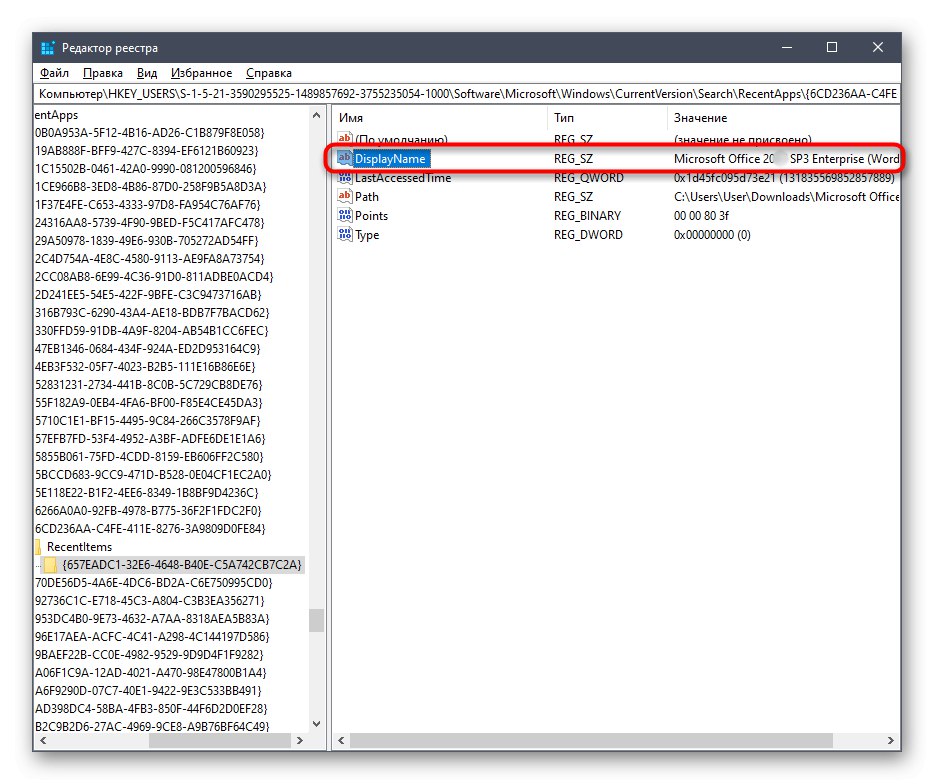
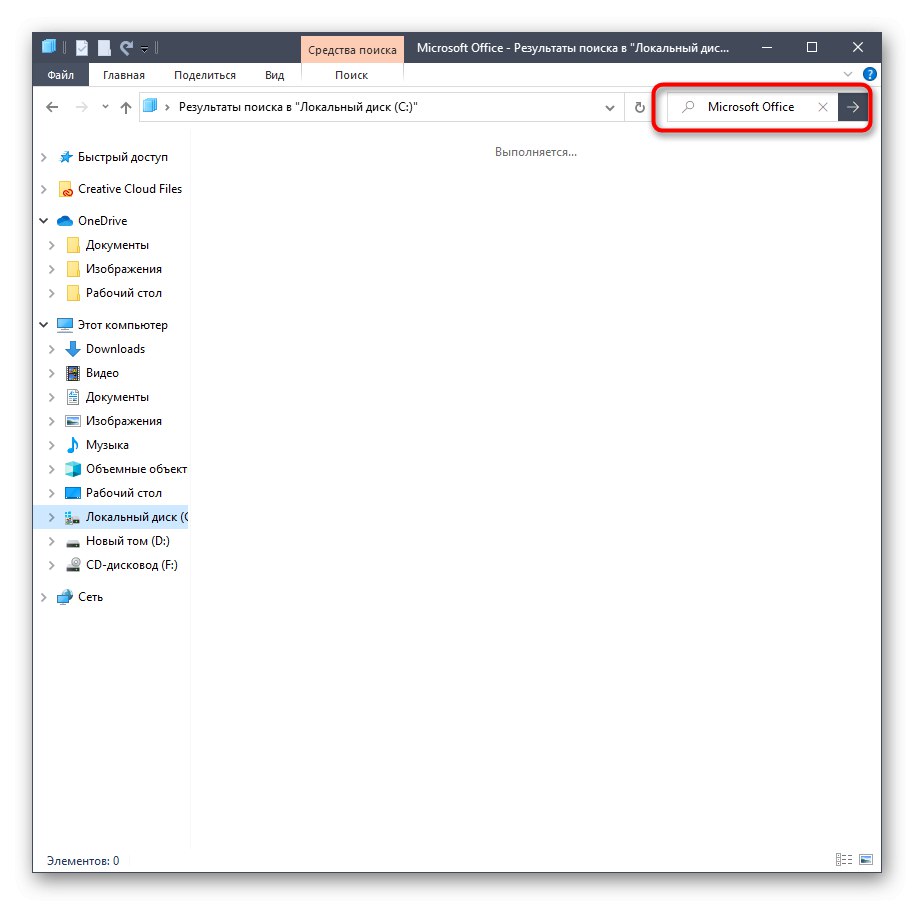
Práve ste videli tri rôzne možnosti odinštalovania balíka Microsoft Office 2016 z operačného systému Windows 10. Musíte si len zvoliť vhodný spôsob založený na osobných preferenciách, ľahkej implementácii a efektívnosti.