Ako sfarbiť pozadie vo Photoshope
Zatemnenie pozadia vo Photoshope sa používa pre najlepší výber prvku. Ďalšia situácia znamená, že pozadie bolo pri fotografovaní preexponované.
V každom prípade, ak potrebujeme tmavšie pozadie, mali by sme mať podobné zručnosti.
Stojí za zmienku, že stmavnutie znamená stratu niektorých detailov v tieni. Preto by sme mali mať na pamäti túto možnosť.
Pre lekciu som si vybrala fotografiu, ktorej pozadie je takmer jednotné a nemusím sa obávať tieni.
Tu je snímka:

Na tejto fotografii budeme lokálne pozadie tmavnúť.
V tejto lekcii vám ukážem dva spôsoby stmievania.
Prvá metóda je jednoduchšia, ale nie (veľmi) profesionálna. Napriek tomu má právo na život, pretože je použiteľný v niektorých situáciách.
Takže fotografia je otvorená, teraz musíme aplikovať nastavovaciu vrstvu "Curves" , s ktorou zhasíme celý obrázok a potom s maskou vrstvy necháme výpadok iba na pozadí.
Prejdite na paletu a pozrite sa na spodnú ikonu korekčných vrstiev.
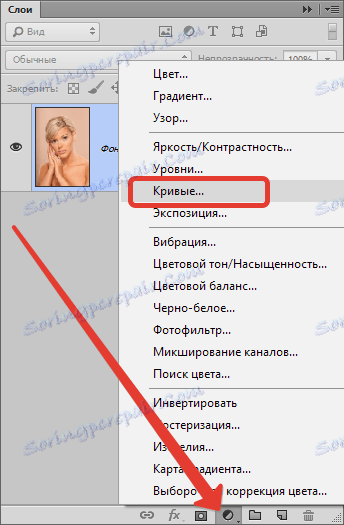
Použite "Curves" a uvidíte okno s automaticky nastavenými nastaveniami vrstvy.
Kliknite ľavým tlačidlom myši na krivku približne v strede a zatlačte smerom k stmievaniu, kým sa nedosiahne požadovaný efekt.
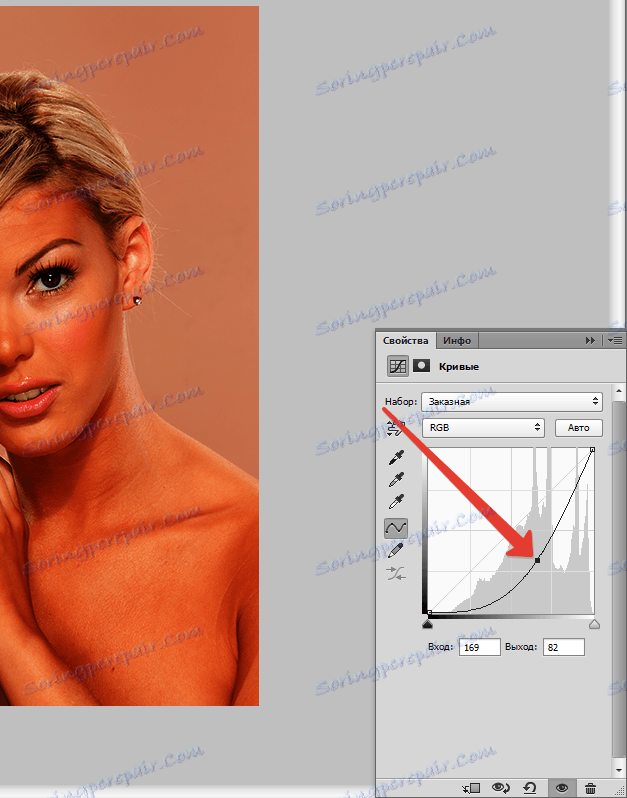
Nehľadáme model - máme záujem len o pozadie.
Ďalej budeme mať dva spôsoby: vymaženie výpadku z modelu alebo zatvorenie masky so všetkým výpadkom a otvorenie iba na pozadí.
Ukážem obe možnosti.
Odstráňte z modelu zatemnenie
Vráťte sa späť na paletu vrstiev a aktivujte masku vrstvy "Curves" .
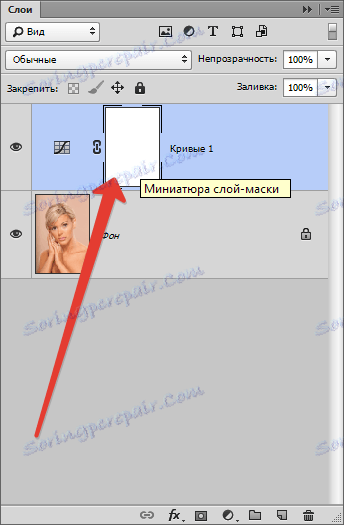
Potom vezmite kefu a nastavte nastavenia, ako je to znázornené na snímkach obrazovky.

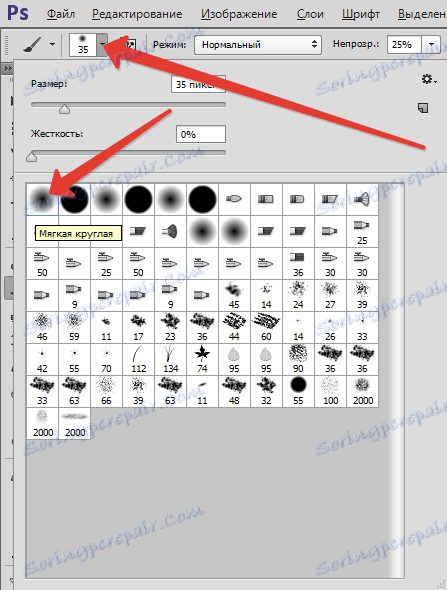

Farba vyberie čiernu farbu a maľuje masku na modeli. Ak niekde urobíte nejakú chybu a dostanete sa na pozadí, môžete opraviť chybu tým, že prepnete farbu kefy na bielu.
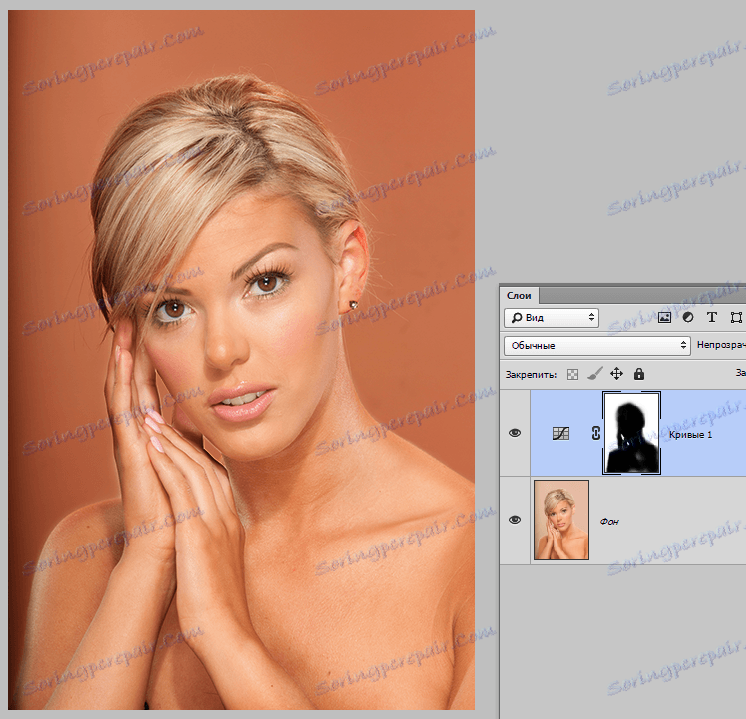
Otvorte výpadok na pozadí
Možnosť je podobná predchádzajúcej, ale v tomto prípade vyplníme celú masku čiernou farbou. Za týmto účelom vyberte čiernu farbu pre hlavnú.
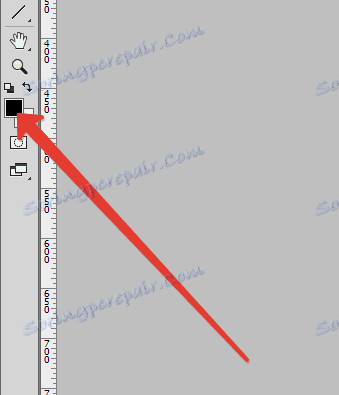
Potom aktivujte masku a stlačte klávesovú kombináciu ALT + DEL .
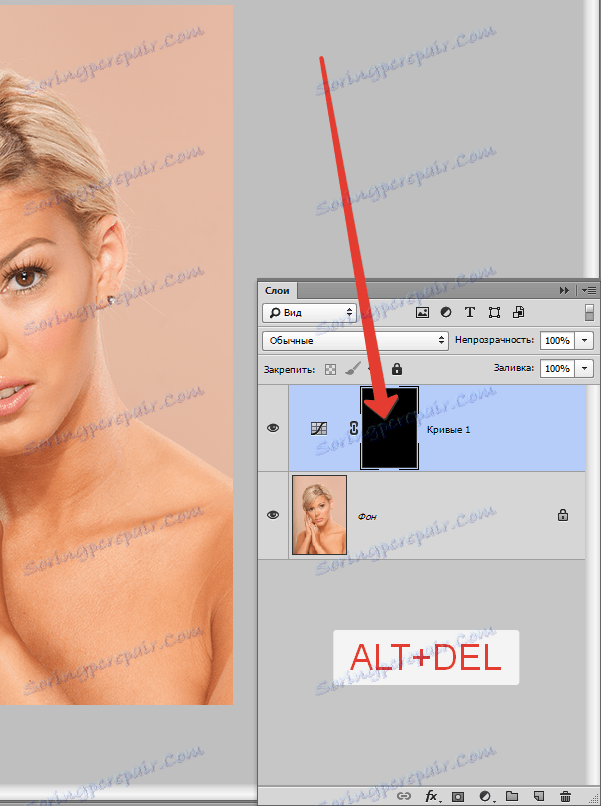
Teraz vezmeme kefu s rovnakým nastavením, ale už biele, a namalujeme masku, ale nie na modeli, ale na pozadí.
Výsledok bude rovnaký.
Nevýhodou týchto metód je, že môže byť dosť ťažké presne namaľovať požadovanú oblasť masky, teda inú cestu, správnu.
Význam metódy spočíva v tom, že vyrezáme model a potom všetko ostatné stmavíme.
Ako odstrániť objekt vo Photoshope čítať v tomto článku , aby nedošlo k oneskoreniu lekcie.
Čítali ste článok? Naďalej sa naučíme tmavnúť pozadie.
Model som už prerušil.
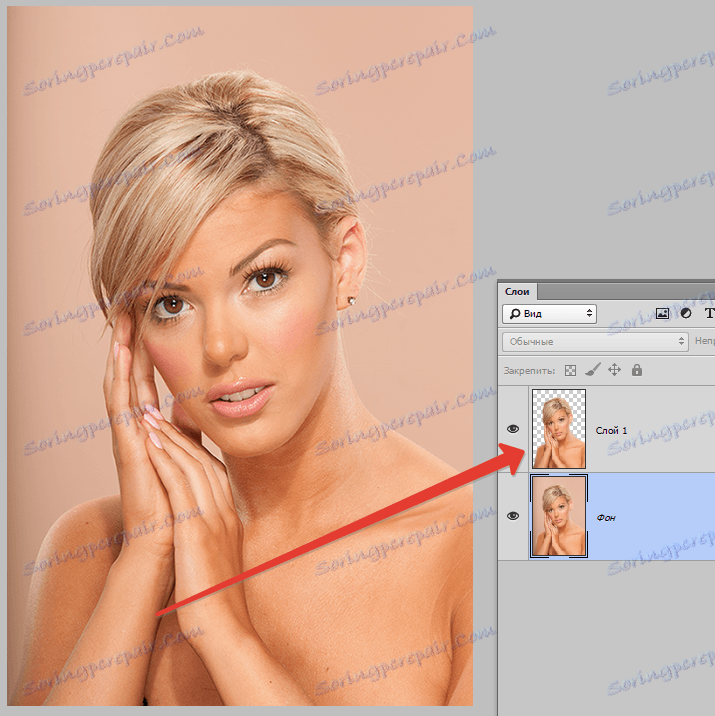
Ďalej musíte aktivovať vrstvu pozadia (alebo skopírovať, ak ste ju vytvorili) a použiť vrstvu na nastavenie Curves . V palete vrstiev treba urobiť nasledovné : objekt vyrezaného by mal byť nad krivkami .
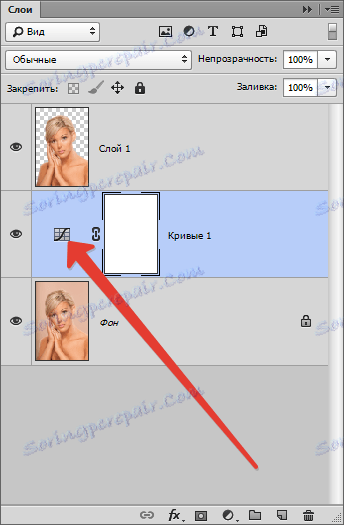
Ak chcete zavolať nastavenie nastavenej vrstvy, dvakrát kliknite na miniatúru (nie na masku). Na snímke obrazovky nad šípkou sa zobrazuje, kam chcete kliknúť.
Ďalej vykonávame rovnaké akcie, to znamená, ťahať krivku doprava a dole.
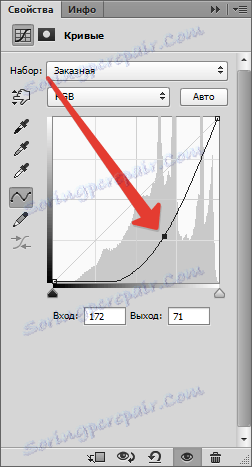
Získame nasledujúci výsledok:

Ak ste starostlivo pracovali na vyrezaní modelu, dostanete docela dobrý výpadok.
Vyberte si sami, namaľte masku alebo drotára s výberom (vyrezaním), oba spôsoby majú svoje výhody a nevýhody a môžu sa použiť v rôznych situáciách.
