Ako odstrániť objekt vo Photoshope
Veľmi často v práci s aplikáciou Photoshop musíte vyňať objekt z pôvodného obrázka. Môže to byť buď nábytok alebo časť krajiny, alebo živé predmety - človek alebo zviera.
V tejto lekcii sa budeme oboznámiť s nástrojmi, ktoré sa používajú na strihanie, a tiež trochu praxe.
nástroje
Existuje niekoľko nástrojov, ktoré sú vhodné na vystrihnutie obrazu vo Photoshope na obryse.
1. Rýchly výber .

Tento nástroj je skvelý pre výber objektov s jasnými hranicami, to znamená, že tón na hraniciach sa nezmieňuje s tónom pozadia.

2. Magická hůlka .

Magic Wand sa používa na výber pixelov rovnakej farby. Pokiaľ je to potrebné, napríklad s monofonickým pozadím, napríklad biele, môžete ho odstrániť použitím tohto nástroja.
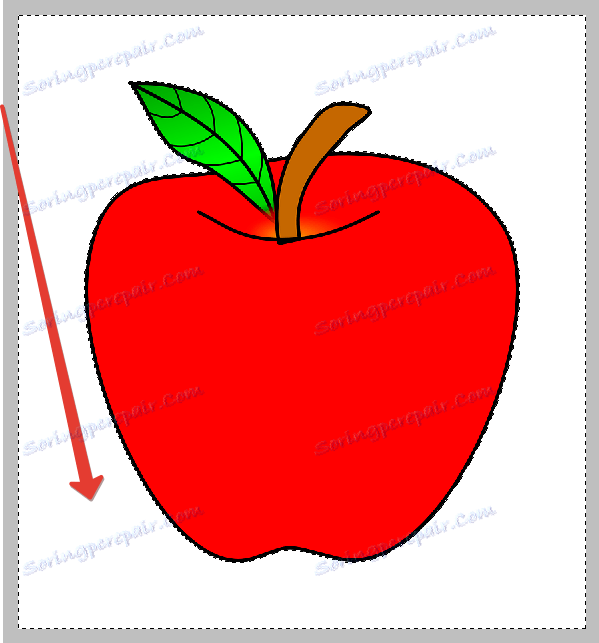
3. Lasso.

Jedným z najviac nepríjemných, podľa môjho názoru, nástrojov na zvýraznenie a následné vystrihovanie prvkov. Ak chcete efektívne používať "Lasso", musíte mať (veľmi) pevnú ruku alebo grafickú tabletu.
4. Straight Lasso .

Priamočiare lasok bude v prípade potreby vyhovovať výberu a vyrezávaniu predmetu s priamkami (čelami).
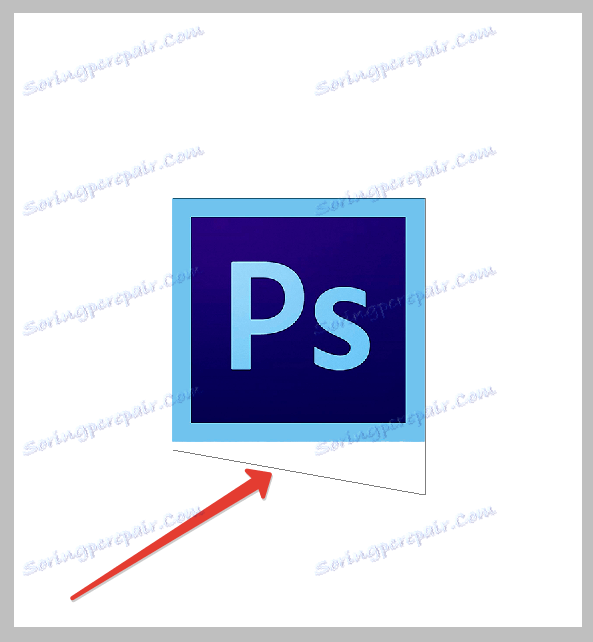
5. Magnetické laso .

Ďalším "inteligentným" nástrojom Photoshopu. Pripomína svoju akciu "Rýchly výber" . Rozdiel je v tom, že "Magnetic Lasso" vytvára jednu čiaru, ktorá sa "prilepí" ku kontúre objektu. Podmienky úspešnej aplikácie sú rovnaké ako pre "Rýchle pridelenie" .
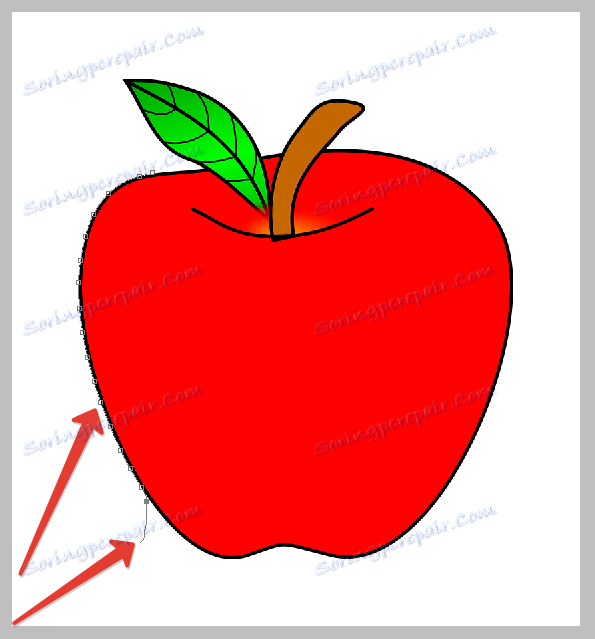
6. Perom.

Najviac flexibilný a ľahko použiteľný nástroj. Platí pre všetky objekty. Pri odstraňovaní zložitých objektov sa odporúča použiť ich.
praxe
Keďže prvých päť nástrojov môžete použiť intuitívne a náhodne (nefunguje to, nefunguje), potom pero vyžaduje niektoré poznatky z Photoshopy.
Preto som sa rozhodol ukázať vám, ako používať tento nástroj. Toto je správne rozhodnutie, pretože sa musíte ihneď učiť, aby ste sa nemuseli rekvalifikovať neskôr.
Otvorte teda fotografiu modelu v programe. Teraz oddelíme dievča od pozadia.

Vytvorte kópiu vrstvy s pôvodným obrázkom a dostaňte sa do práce.
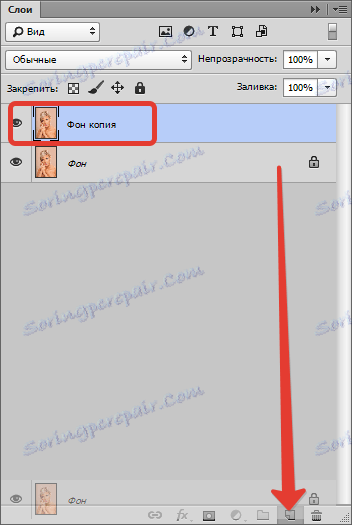
Vezmite pero a nastavte bod ukotvenia na obrázku. Bude začínať a končiť. V tomto okamihu zatvoríme cestu po dokončení výberu.
Bohužiaľ, kurzor na snímkach obrazovky nebude viditeľný, a preto sa pokúsim opísať všetko čo najviac podrobne slovami.
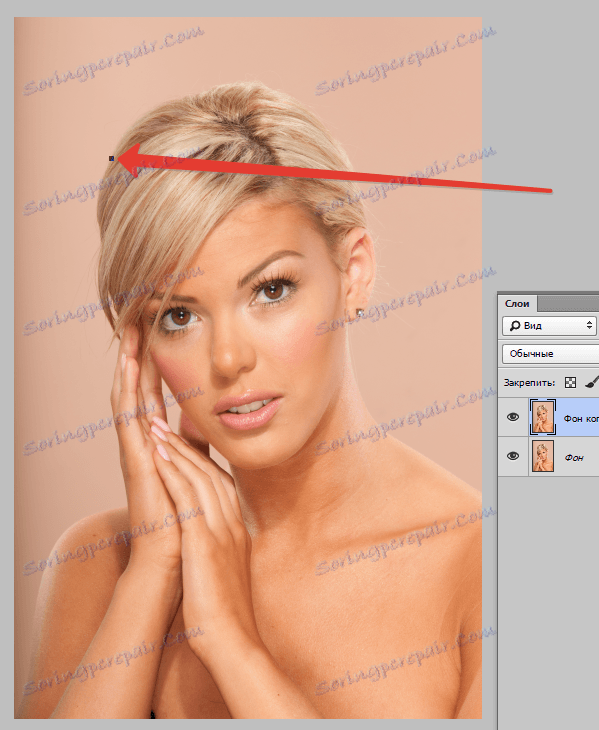
Ako môžete vidieť, v oboch smeroch máme filé. Teraz sa naučíme, ako ich obísť "perom" . Poďme doprava.
Aby ste filé urobili čo najhladšie, nedávajte veľa bodov. Ďalší referenčný bod je nastavený na určitú vzdialenosť. Tu musíte zistiť, kde sa polomer končí.
Napríklad tu:
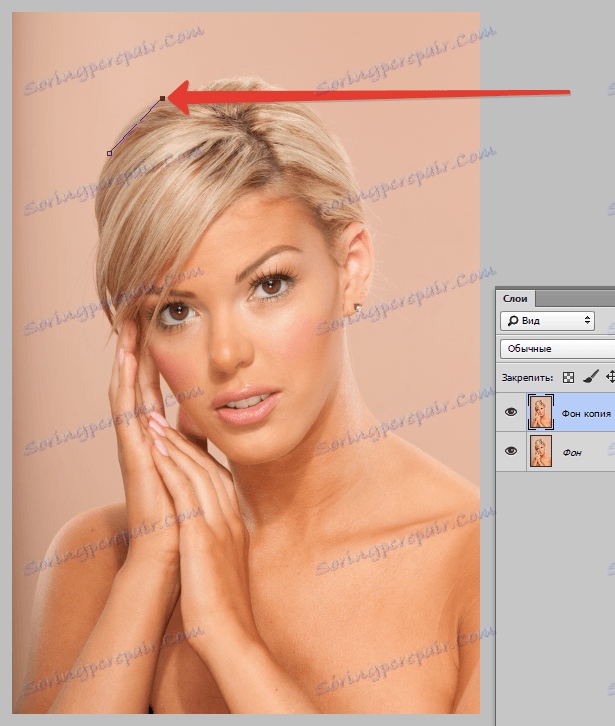
Teraz výsledný segment musí byť ohnutý správnym smerom. Ak to chcete urobiť, vložte ďalší bod do stredu segmentu.
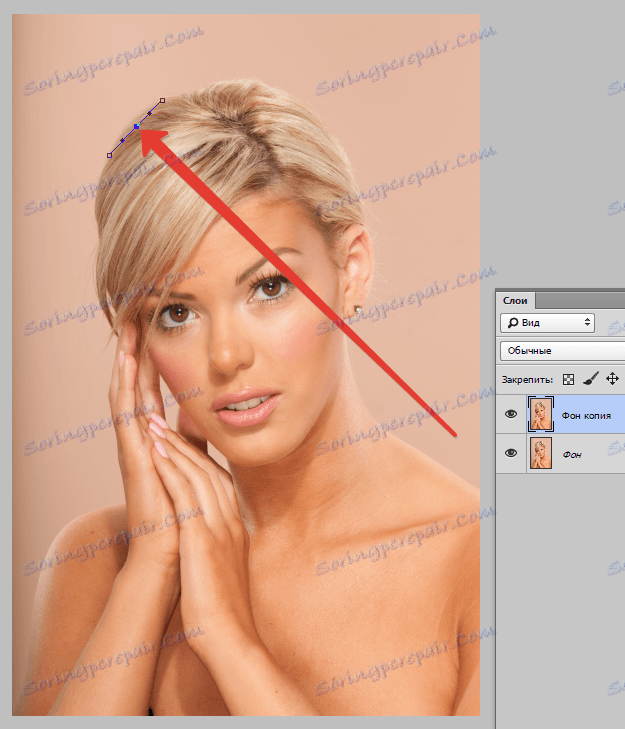
Potom podržte stlačené tlačidlo CTRL , zaujmite tento bod a vytiahnite ho správnym smerom.
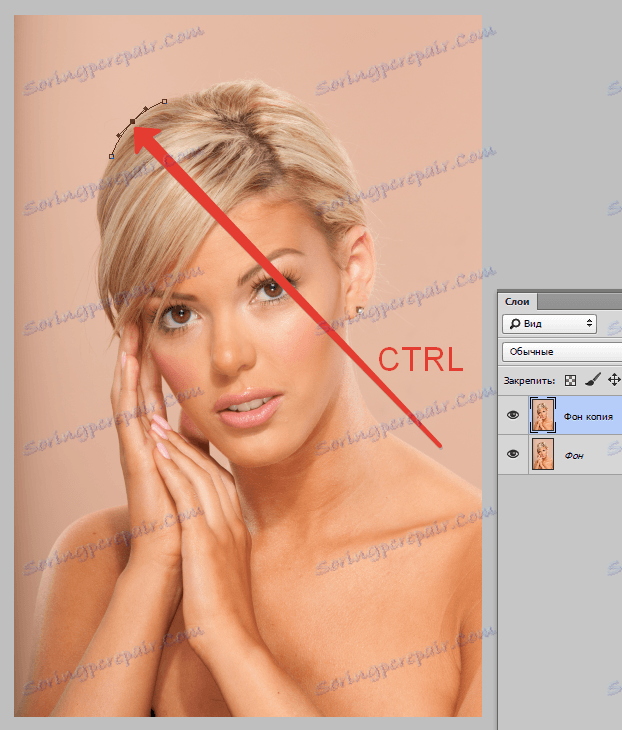
Toto je hlavná technika pri výbere zložitých častí obrazu. Rovnakým spôsobom chodíme okolo celého objektu (dievča).
Ak, ako v našom prípade, objekt je odrezaný (zospodu), potom môže byť obrys vytlačený z plátna.

Pokračujeme.
Po dokončení výberu klikneme pravým tlačidlom myši na výsledný obrys a vyberieme položku kontextovej ponuky Generovať vybranú oblasť .
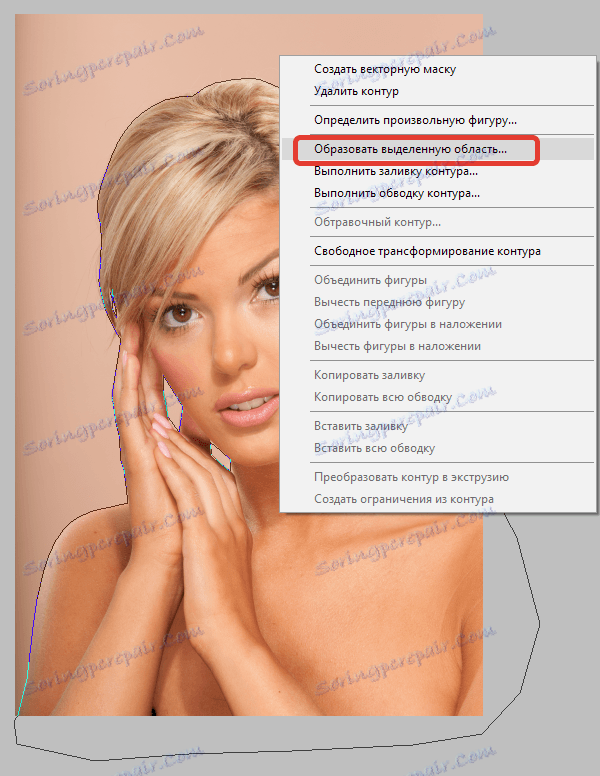
Polomer ostrosti je nastavený na 0 pixlov a kliknite na tlačidlo "OK" .
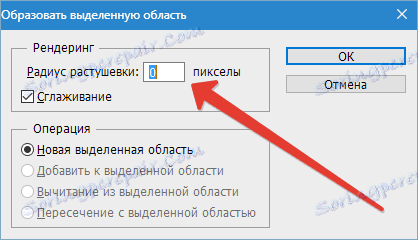
Máme výber.

V tomto prípade je pozadie zvýraznené a možno ho okamžite odstrániť stlačením klávesu DEL , ale budeme pokračovať v práci - lekciu napokon.
Vráťte výber stlačením CTRL + SHIFT + I , čím prenesiete výber na model.

Potom vyberte nástroj "Obdĺžniková plocha" a vyhľadajte tlačidlo "Upraviť okraj" na hornom paneli.
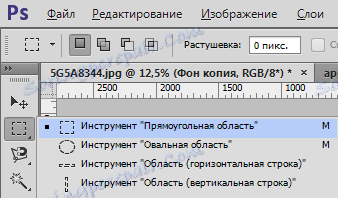

V otvorenom okne nástroja mierne vyhladíme náš výber a posunieme okraj smerom k modelu, pretože malé časti pozadia sa dostanú dovnútra obrysu. Hodnoty sa vyberajú individuálne. Moje nastavenia sú na obrazovke.
Nastavte výstup na výber a kliknite na tlačidlo "OK" .
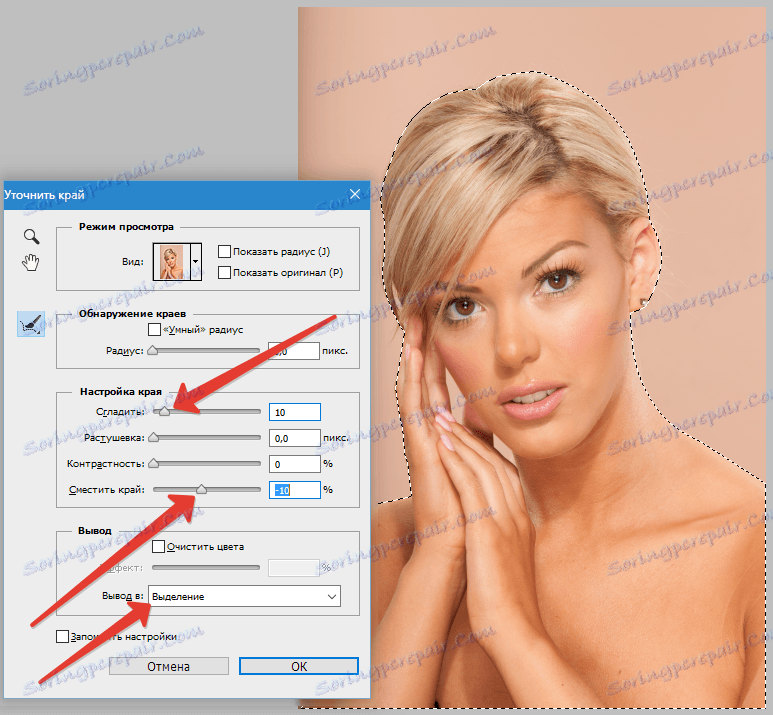
Prípravné práce sú hotové, môžete dievča vystrihnúť. Stlačte klávesovú kombináciu CTRL + J , čím ju kopírujete na novú vrstvu.
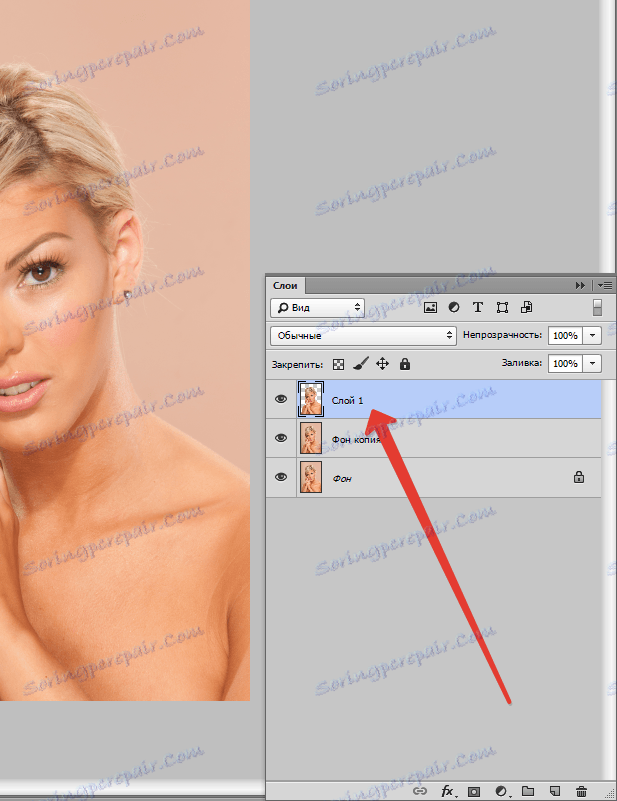
Výsledok našej práce:
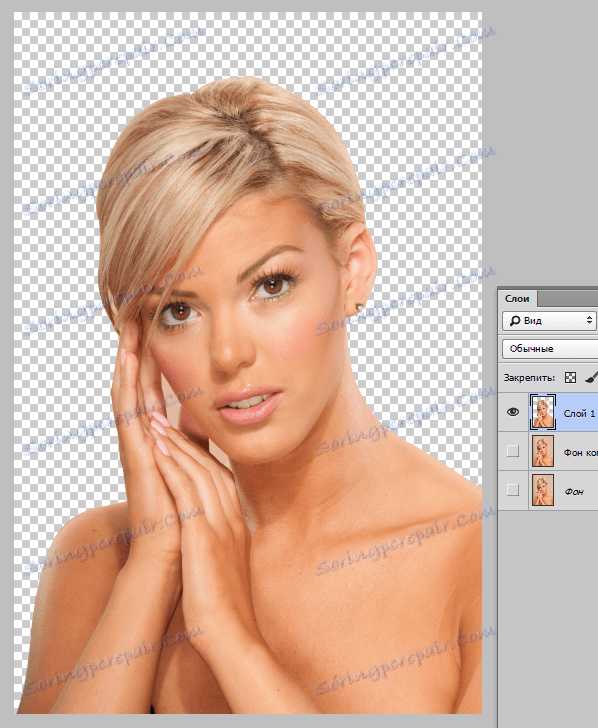
To je spôsob, akým (vpravo) môžete vystrihnúť osobu v aplikácii Photoshop CS6.