Vytváranie snímok obrazovky v počítači so systémom Windows 7
Ak chcete vykonať určité úlohy, používateľ niekedy potrebuje urobiť snímku obrazovky alebo snímku obrazovky. Pozrite sa, ako túto operáciu vykonať na počítači alebo notebooku so systémom Windows 7.
poučenie:
Ako vytvoriť snímku obrazovky v systéme Windows 8
Vytvorte snímku obrazovky v systéme Windows 10
Obsah
Procedúra snímania obrazovky
Windows 7 má vo svojom arzenáli špeciálne nástroje na vytváranie snímok obrazovky. Okrem toho môže byť snímka obrazovky tohto operačného systému vytvorená pomocou programov profilov tretej strany. Ďalej sa pozrieme na rôzne spôsoby riešenia problému pre daný operačný systém.
Metóda 1: Nožnicové nástroje
Najprv zvážime akčný algoritmus na vytvorenie obrazovky pomocou nástroja Nožnice .
- Kliknite na tlačidlo "Štart" a prejdite na "Všetky programy" .
- Otvorte adresár "Štandard" .
- V tomto priečinku uvidíte zoznam rôznych systémových aplikácií, medzi ktorými by ste mali nájsť názov "Nožnice" . Po jeho nájdení kliknite na meno.
- Otvorí sa nástrojové rozhranie "Nožnice" , čo je malé okno. Kliknite na trojuholník napravo od tlačidla Vytvoriť . Rozbaľovací zoznam sa otvorí tam, kde potrebujete vybrať jeden zo štyroch typov vygenerovanej snímky obrazovky:
- Voliteľný tvar (v tomto prípade sa graf zachytí pre snímku ľubovoľného tvaru v rovine obrazovky, ktorú vyberiete);
- Obdĺžnik (zachytáva ľubovoľnú časť obdĺžnikového tvaru);
- Okno (zachytáva okno aktívneho programu);
- Celá obrazovka (obrazovka je vytvorená z celej obrazovky monitora).
- Po výbere kliknite na tlačidlo "Vytvoriť" .
- Potom sa celá obrazovka stane matnou farbou. Podržte ľavé tlačidlo myši a vyberte oblasť monitora, ktorej snímku chcete získať. Akonáhle uvoľníte tlačidlo, vybraný fragment sa zobrazí v okne programu "Nožnice" .
- Pomocou prvkov na paneli môžete v prípade potreby vykonať úvodnú úpravu snímky obrazovky. Pomocou nástrojov pera a značiek môžete vytvárať nápisy, maľovať rôzne objekty a robiť kresby.
- Ak sa rozhodnete odstrániť nežiadúci prvok vytvorený skôr ako "značka" alebo "pero" , potom pre tento okruh použite nástroj "Eraser" , ktorý je tiež na paneli.
- Po vykonaní potrebných úprav môžete výsledný snímok uložiť. Ak to chcete urobiť, kliknite na ponuku "Súbor" a zvoľte "Uložiť ako ..." alebo použite kombináciu Ctrl + S.
- Okno Uložiť sa spustí. Prejdite do adresára, kam chcete uložiť obrazovku. Do poľa Názov súboru zadajte meno, ktoré chcete priradiť, ak nie ste spokojný s predvoleným názvom. V poli Typ súboru z rozbaľovacieho zoznamu vyberte jeden zo štyroch formátov, v ktorých chcete objekt uložiť:
- PNG (predvolené);
- GIF;
- JPG;
- MHT (webový archív).
Ďalej kliknite na tlačidlo Uložiť .
- Potom bude snímka uložená vo vybratom adresári v určenom formáte. Teraz ho môžete otvoriť pomocou prehliadača alebo editora obrázkov.
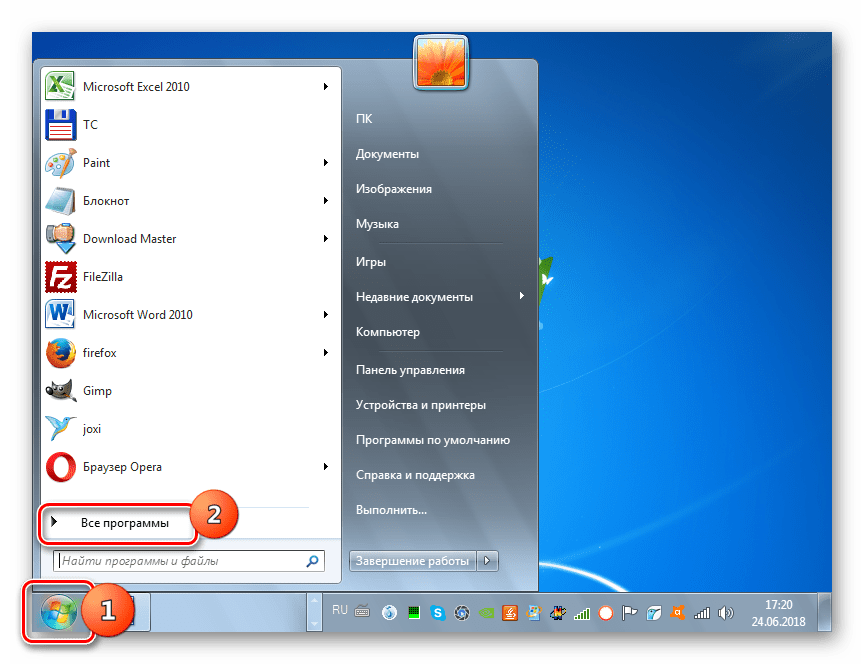
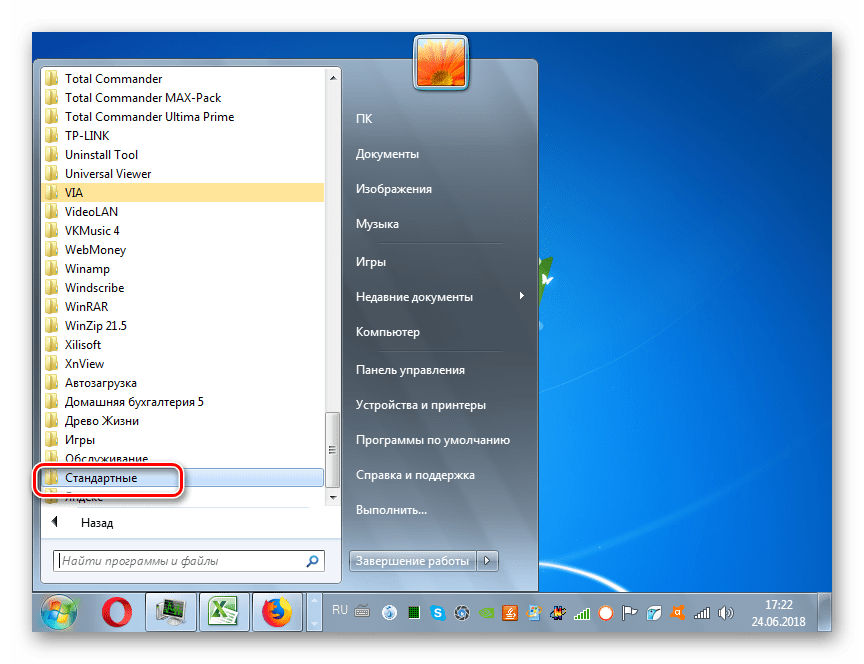
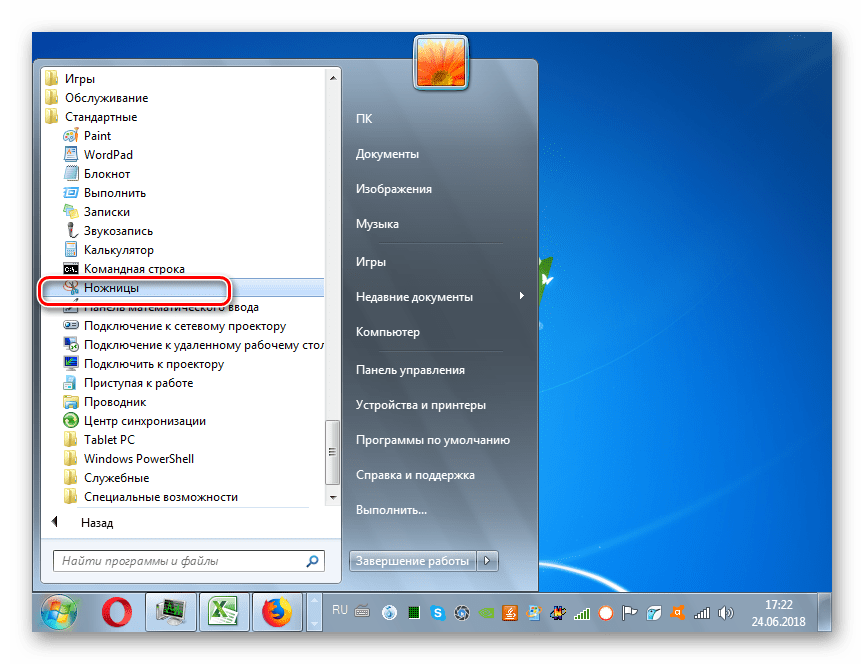


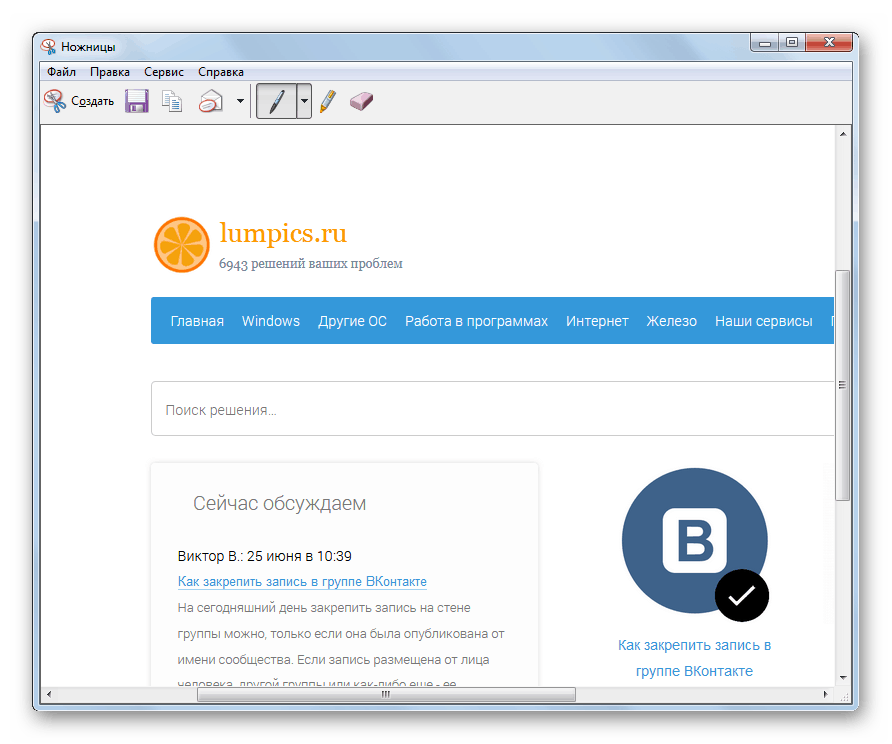

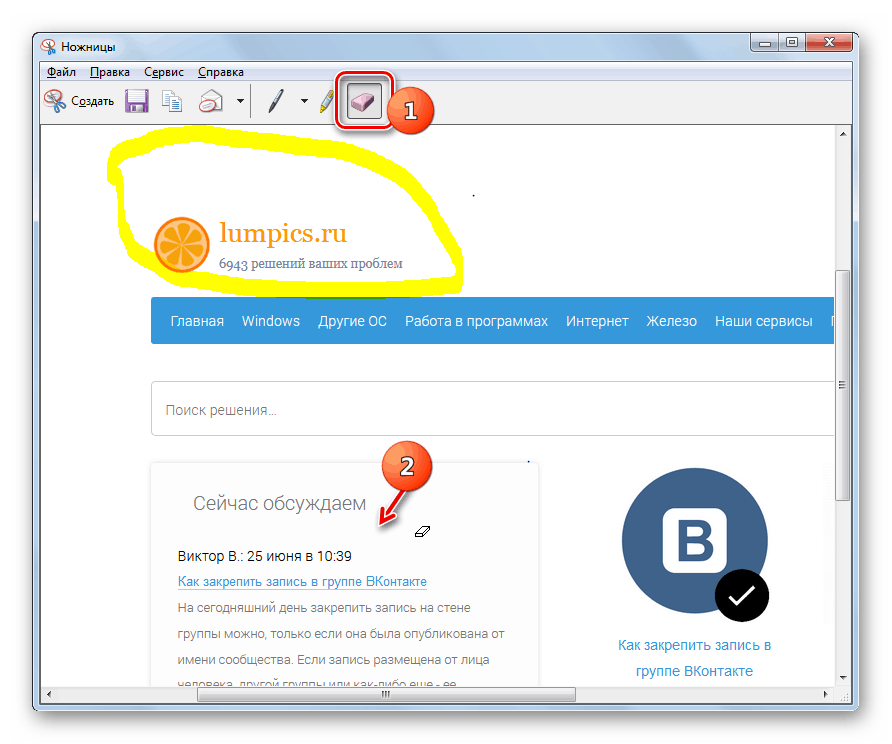
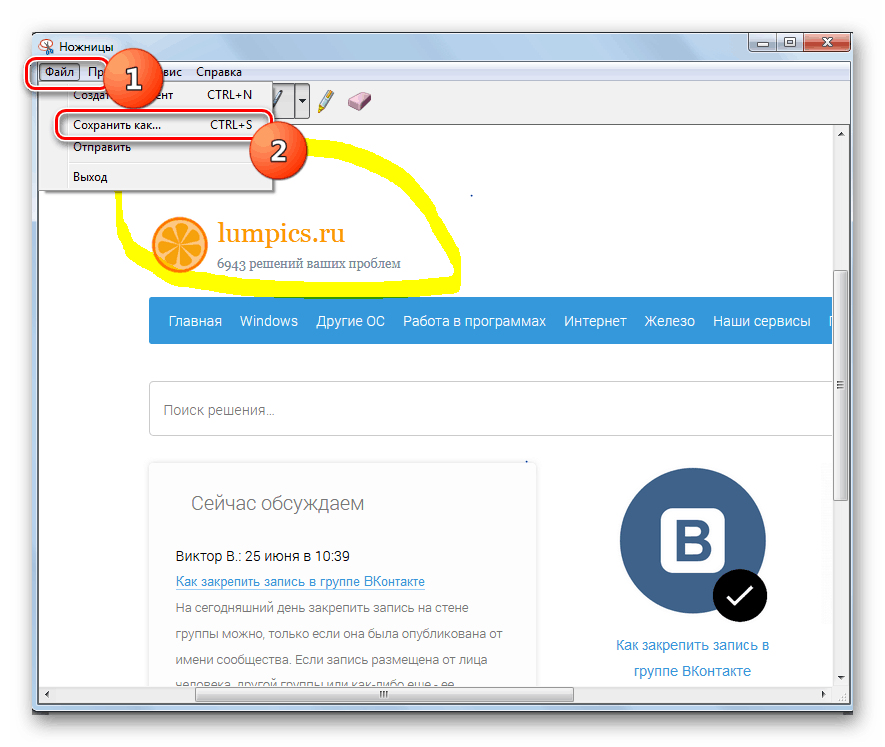
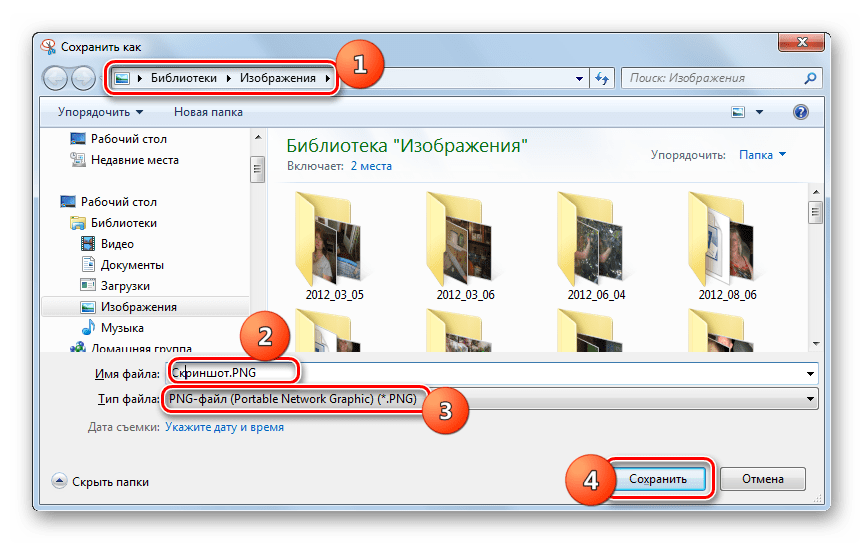
Metóda 2: Skratka a farba
Môžete tiež vytvoriť a uložiť snímku obrazovky starým spôsobom, ako to bolo v systéme Windows XP. Táto metóda zahŕňa použitie klávesovej skratky a aplikácie Malovanie, editor obrázkov zabudovaný do systému Windows.
- Ak chcete vytvoriť snímku obrazovky, použite PrtScr alebo Alt + PrtScr . Prvá možnosť sa používa na zachytenie celej obrazovky a druhá - iba pre aktívne okno. Potom bude snímka umiestnená do schránky, teda do pamäte RAM počítača, ale ešte ju viditeľne nevidíte.
- Ak chcete zobraziť obrázok, upraviť a uložiť, musíte ho otvoriť v editore obrázkov. Na tento účel používame štandardný program Windows s názvom Paint. Pokiaľ ide o spustenie nožníc , kliknite na tlačidlo Štart a otvorte všetky programy . Prejdite do adresára "Štandard" . V zozname aplikácií nájdite názov "Farba" a kliknite na ňu.
- Otvorí sa rozhranie Farba. Ak chcete vložiť snímku obrazovky, použite tlačidlo "Vložiť" v bloku "Schránka" na paneli alebo umiestnite kurzor na pracovnú rovinu a stlačte klávesy Ctrl + V.
- Fragment sa vloží do okna grafického editora.
- Veľmi často je potrebné vytvoriť snímku nie celého pracovného okna programu alebo obrazovky, ale iba niektorých fragmentov. Zachytenie pomocou klávesových skratiek je bežné. V programe Paint môžete orezávať ďalšie časti. Ak to chcete urobiť, kliknite na tlačidlo "Vybrať" , začiarknite kurzor pomocou fragmentu obrázka, ktorý chcete uložiť, kliknite pravým tlačidlom myši a v kontextovom menu zvoľte "Orezať" .
- V pracovnom okne editora obrázkov zostane iba vybraný fragment a všetko ostatné bude odrezané.
- Navyše pomocou nástrojov umiestnených na paneli môžete vykonať úpravy obrázkov. A existuje viac príležitostí ako funkcia programu Nožnice . Úpravy je možné vykonať pomocou nasledujúcich nástrojov:
- štetce;
- figúrky;
- liatie;
- Textové štítky a ďalšie.
- Po vykonaní všetkých potrebných zmien môžete uložiť snímku obrazovky. Ak to chcete urobiť, kliknite na ikonu uložiť ako disketu.
- Otvorí sa okno Uložiť. Presuňte ho do adresára, do ktorého chcete obrázok exportovať. Do poľa Názov súboru zapíšte požadovaný názov obrazovky. Ak tak neurobíte, bude sa nazývať "Bez mena". V rozbaľovacom zozname Typ súboru vyberte jeden z nasledujúcich grafických formátov:
- PNG;
- TIFF;
- JPEG;
- BMP (niekoľko možností);
- GIF.
Po výbere formátu a ďalších nastaveniach kliknite na "Uložiť" .
- Obrazovka bude uložená s vybratým rozšírením v zadanom priečinku. Potom môžete výsledný obrázok použiť podľa vlastného uváženia: zobraziť, nastaviť namiesto štandardnej tapety, použiť ako šetrič obrazovky, odosielať, publikovať atď.
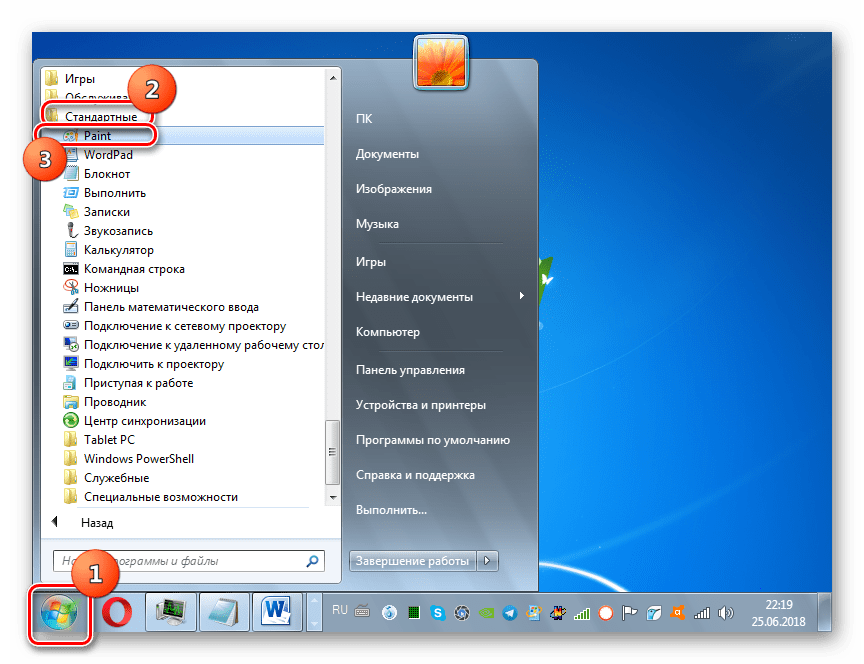
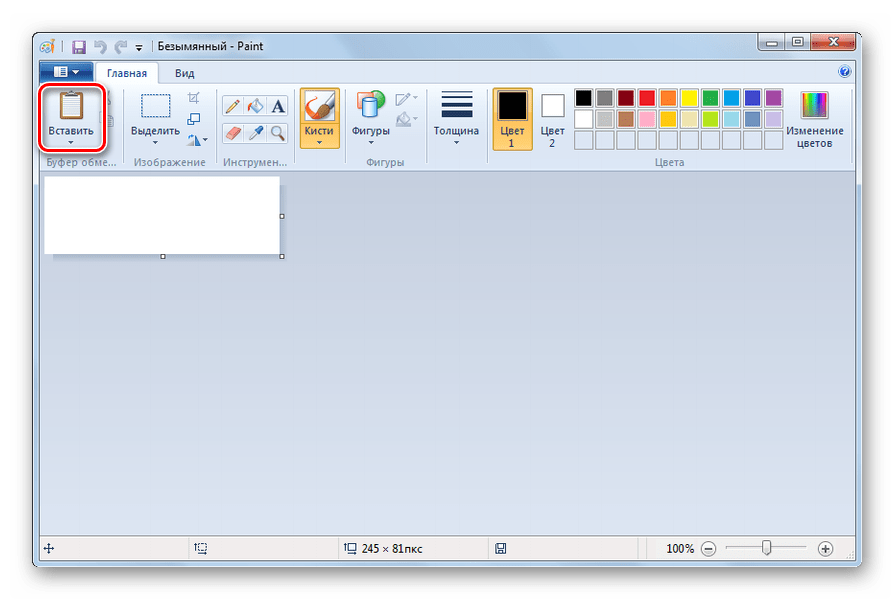
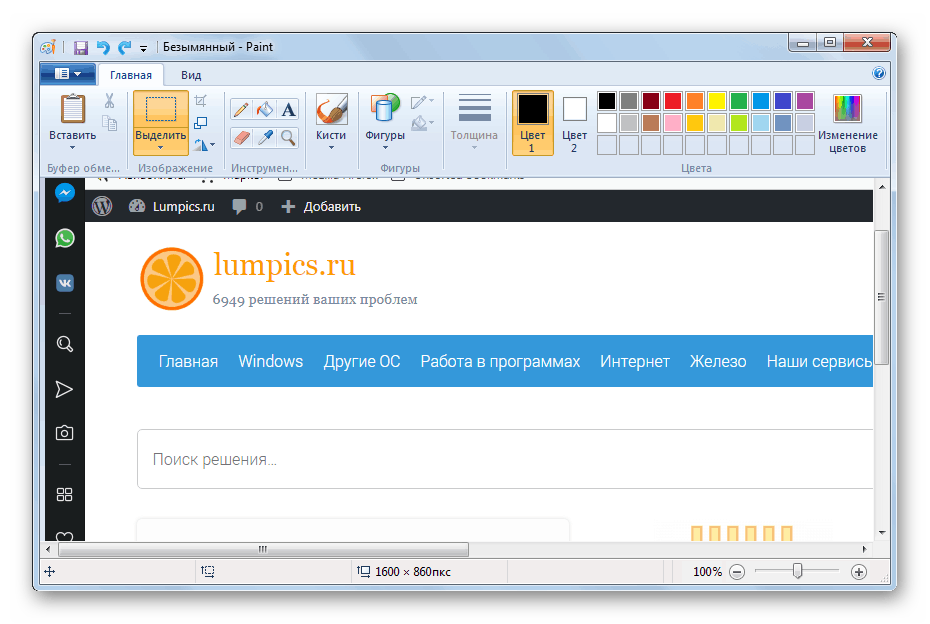
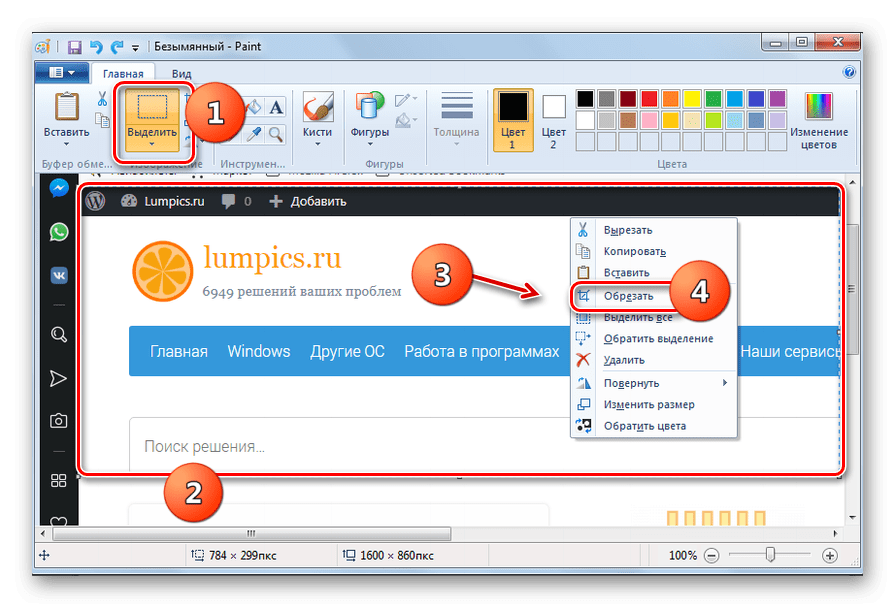
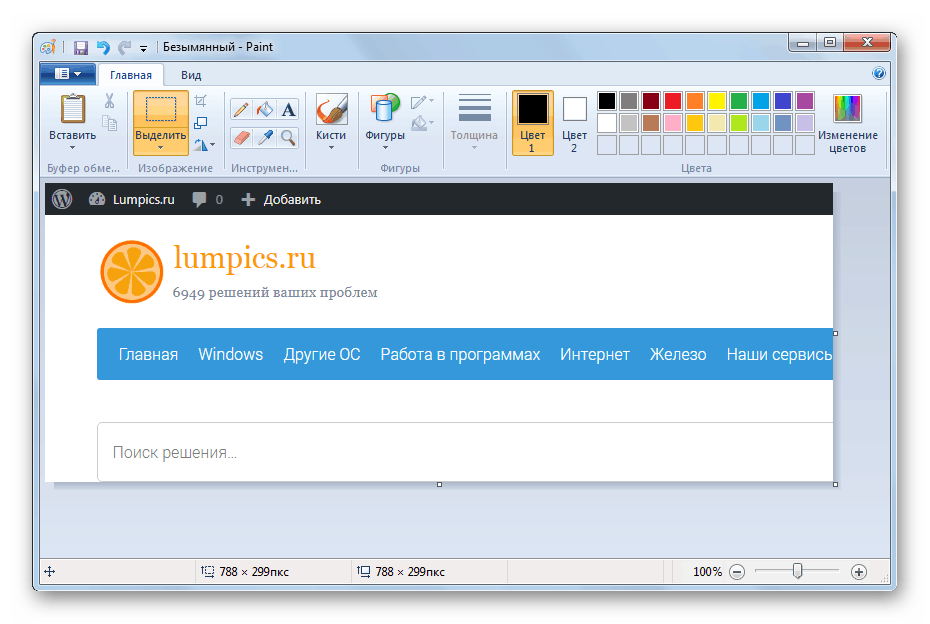
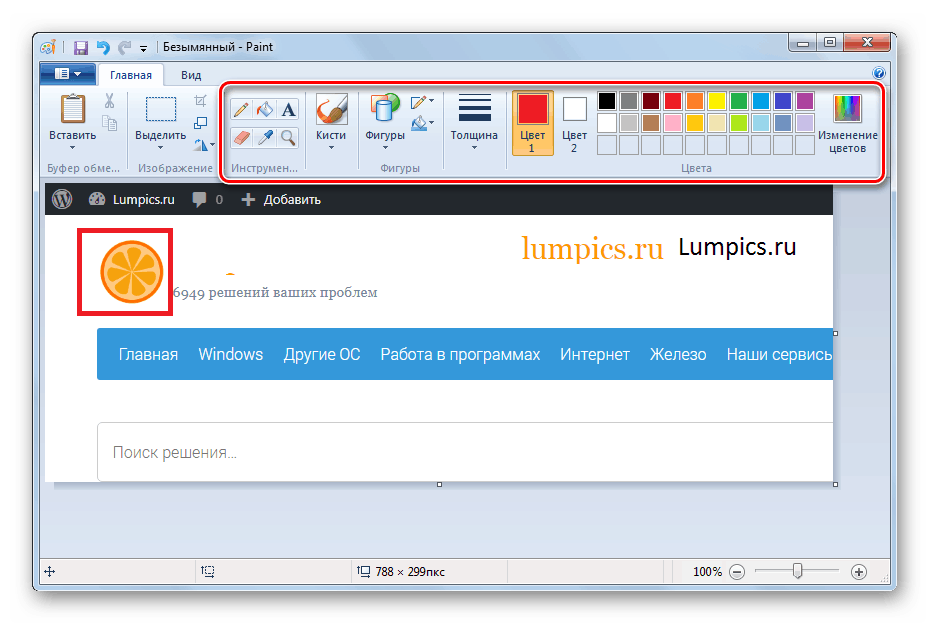
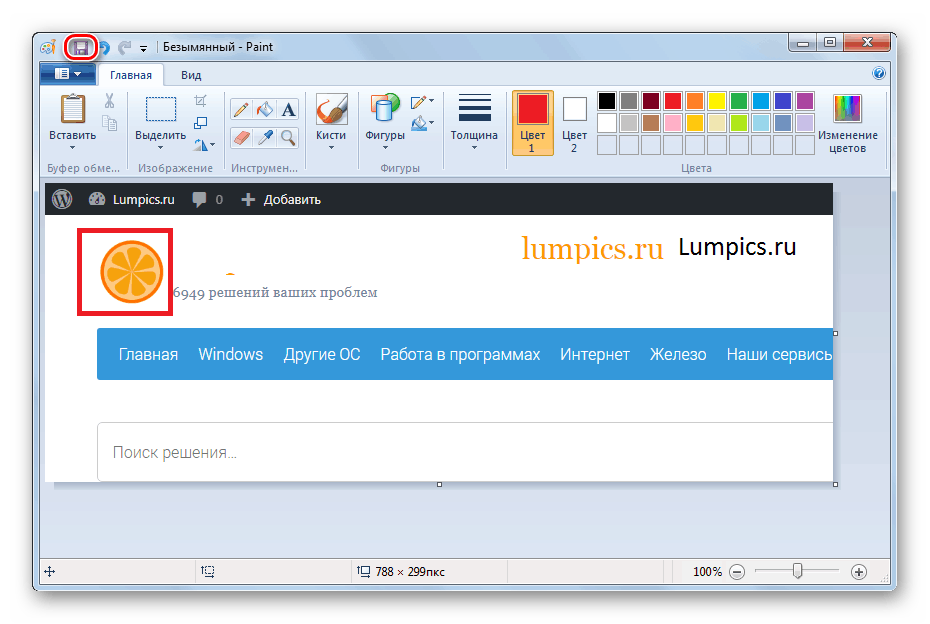
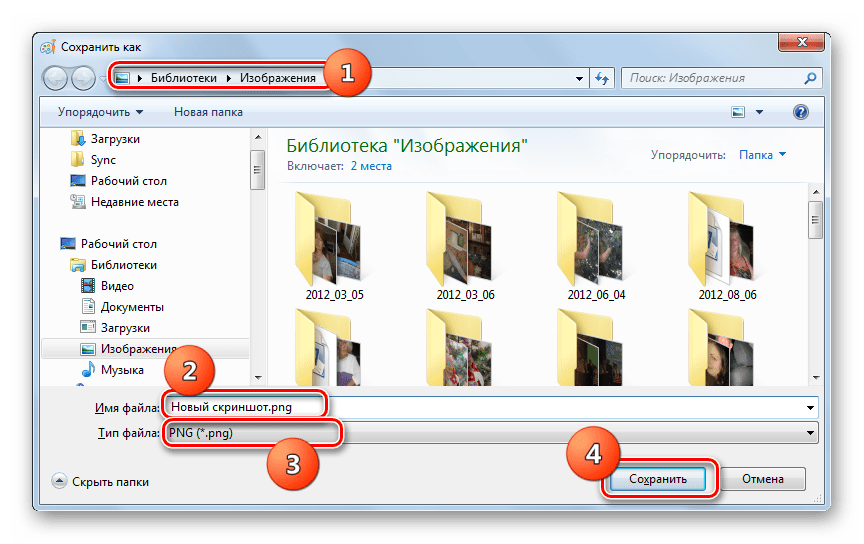
Pozri tiež: Kde sú obrazovky uložené v systéme Windows 7
Metóda 3: Programy tretích strán
Screenshot v systéme Windows 7 je možné vykonať aj pomocou aplikácií tretích strán, ktoré sú špeciálne určené pre tento účel. Najpopulárnejšie z nich sú:
- FastStone Capture ;
- Joxi ;
- Skrinshoter ;
- Clip2net ;
- WinSnap ;
- Ashampoo snap ;
- QIP Shot ;
- LightShot ,
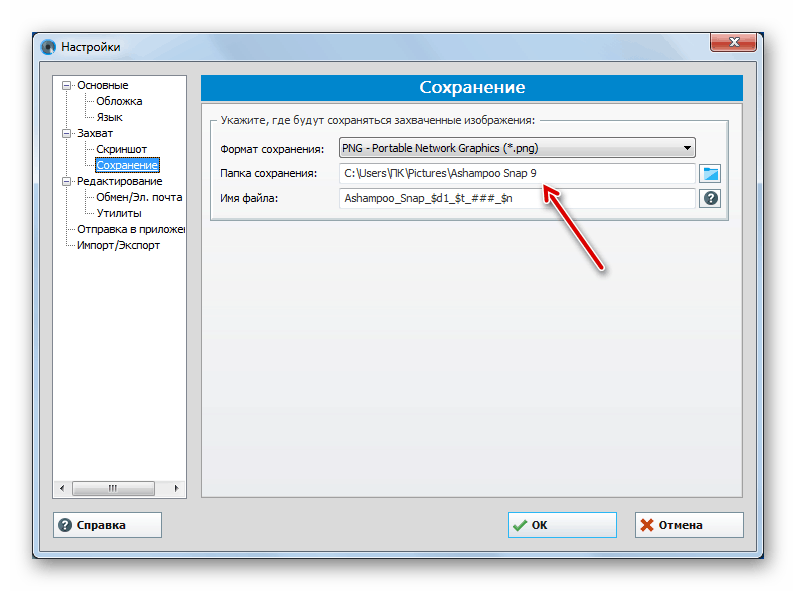
Zásada účinku týchto aplikácií je zvyčajne založená na manipulácii s myšou, ako v nožniciach alebo na používaní "horúcich" kľúčov.
poučenie: Screenshot Aplikácie
Pomocou štandardných nástrojov systému Windows 7 sa snímka obrazovky môže vykonať dvoma spôsobmi. Ak to chcete urobiť, musíte použiť nástroj Nožnice alebo použiť kombináciu kombinácie klávesov a editor obrázkov farieb. Navyše, toto môže byť vykonané pomocou programov tretích strán. Každý používateľ si môže vybrať pohodlnejší spôsob. Ak však potrebujete hĺbkovú úpravu obrázka, je lepšie použiť posledné dve možnosti.
