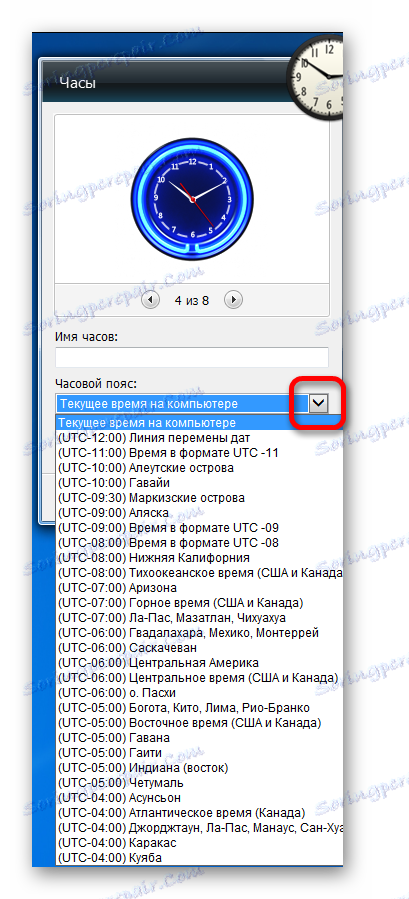Gadget hodín pre systém Windows 7
Operačný systém Windows 7 sa líši od väčšiny ostatných operačných systémov linky spoločnosti Microsoft tým, že má vo svojom arzenáli malé programy, ktoré sa nazývajú gadgety. Gadgets vykonávajú veľmi obmedzený rozsah úloh a spravidla konzumujú pomerne málo systémových zdrojov. Jedným z najpopulárnejších typov takýchto aplikácií sú hodiny na pracovnej ploche. Zistíme, ako sa gadget zapne a funguje.
obsah
Používanie prístroja Time Gadget
Napriek tomu, že štandardne v každej inštancii systému Windows 7 v pravom dolnom rohu obrazovky na paneli úloh sa nachádzajú hodiny, značná časť používateľov sa chce odstrániť zo štandardného rozhrania a priniesť niečo nové do dizajnu desktopu. Tento prvok pôvodného dizajnu môže byť považovaný za gadget s hodinami. Táto verzia hodín je navyše oveľa väčšia ako norma. Zdá sa, že to je pre mnohých používateľov výhodnejšie. Zvlášť pre tých, ktorí majú problémy s videním.
Povolenie modulu gadget
Po prvé, zistiť, ako spustiť štandardný gadget pre zobrazenie času pre pracovnú plochu v systéme Windows 7.
- Kliknite pravým tlačidlom myši na pracovnú plochu. Kontextové menu sa spustí. Vybrali sme si v nej položku "Gadgets" .
- Potom sa otvorí okno modulu gadget. Zobrazí zoznam všetkých nainštalovaných aplikácií vášho typu vo vašom operačnom systéme. Nájdeme názov "Hodiny" v zozname a kliknite na ne.
- Po tejto akcii sa na pracovnej ploche zobrazí gadget hodín.
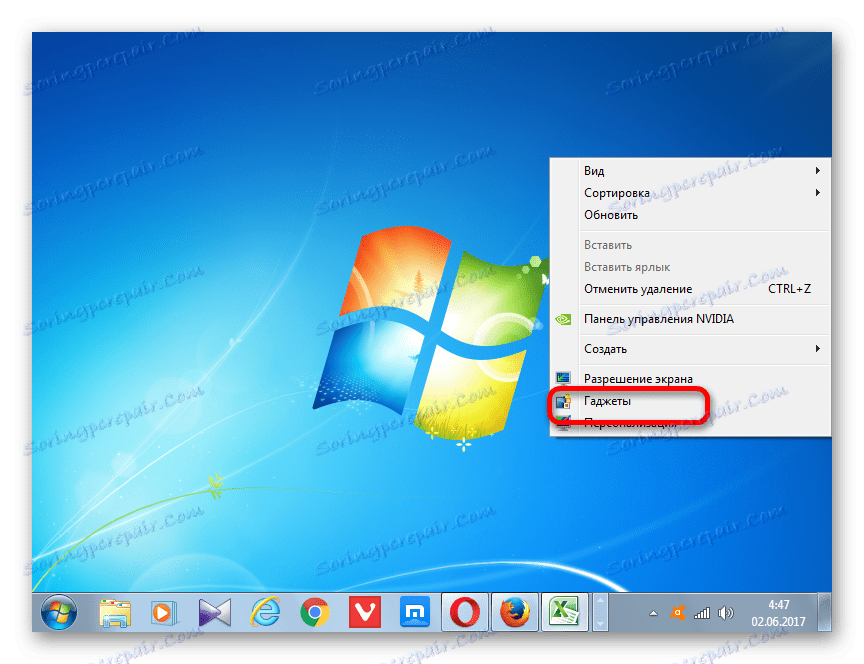


Nastavenie hodín
Vo väčšine prípadov táto aplikácia nepotrebuje ďalšie nastavenia. Čas na hodinách sa v predvolenom nastavení zobrazuje podľa systémového času v počítači. Ale ak je to žiaduce, používateľ môže upraviť nastavenia.
- Ak chcete prejsť na nastavenia, ukazujeme kurzor na hodiny. Vpravo od nich sa objaví malý panel predstavovaný tromi nástrojmi vo forme piktogramov. Klikneme na ikonu vo forme kľúča nazvaného "Možnosti".
- Otvorí sa okno pre nastavenie tohto modulu gadget. Ak sa vám nepáči rozhranie aplikácie, ktorá je predvolene nainštalovaná, môžete ju zmeniť na inú. Existuje celkom 8 variantov. Navigácia medzi možnosťami by sa mala vykonávať pomocou šípok "vpravo" a "doľava" . Pri prepnutí na ďalšiu možnosť sa zmení záznam medzi týmito šípkami: "1 z 8" , "2 z 8" , "3 z 8" atď.
- Štandardne sú všetky verzie hodín zobrazované na pracovnej ploche bez použitia druhej ruky. Ak ho chcete zapnúť, začiarknite políčko vedľa položky "Zobraziť z druhej ruky" .
- V poli "Časové pásmo" môžete nastaviť kódovanie časového pásma. Štandardne je nastavenie "Aktuálny čas v počítači" nastavené v nastaveniach. To znamená, že aplikácia zobrazuje systémový čas počítača. Ak chcete vybrať časové pásmo, ktoré sa líši od časového pásma, ktoré je nainštalované v počítači, kliknite na vyššie uvedené pole. Otvorí sa veľký zoznam. Vyberte časové pásmo, ktoré potrebujete.
![Výber časového pásma v nastaveniach gadget hodín na pracovnej ploche v systéme Windows 7]()
Mimochodom, táto možnosť sa môže stať jedným z dôvodov motivácie na inštaláciu tohto modulu gadget. Niektorí používatelia potrebujú neustále sledovať čas v inom časovom pásme (osobné dôvody, obchod, atď.). Ak chcete zmeniť systémový čas na svojom počítači, nedoporučujeme sa, ale inštalácia modulu gadget vám umožní súčasne sledovať čas v potrebnom časovom pásme, čas v oblasti, kde sa práve nachádzate (cez hodiny na paneli úloh), ale nemeniate systémový čas zariadení.
- Navyše v poli "Názov hodín" môžete priradiť meno, ktoré si myslíte, že je potrebné.
- Po vykonaní všetkých potrebných nastavení kliknite na tlačidlo "OK" v spodnej časti okna.
- Ako môžete vidieť, po tejto akcii sa objekt zobrazujúci čas zobrazený na pracovnej ploche zmenil podľa nastavení, ktoré sme zadali predtým.
- Ak sa hodiny musia presunúť, presunieme myš nad nimi. Panel nástrojov sa znova zobrazí vpravo. V tomto okamihu kliknite ľavým tlačidlom myši na ikonu "Presuňte miniaplikáciu" , ktorá sa nachádza pod nastaveniami ikon. Bez uvoľnenia tlačidla myši presuňte objekt zobrazenia času na miesto obrazovky, ktoré si myslíme, že je potrebné.
![Pohybové hodiny na pracovnej ploche v systéme Windows 7]()
V zásade nie je potrebné presunúť hodiny, aby ste túto ikonu stiahli. S rovnakým úspechom môžete stlačiť ľavé tlačidlo myši na ľubovoľnú oblasť objektu zobrazovania času a pretiahnuť ho. Ale napriek tomu vývojári vytvorili špeciálnu ikonu pre pretiahnutie gadgetov, a preto ich stále radšej používajú.


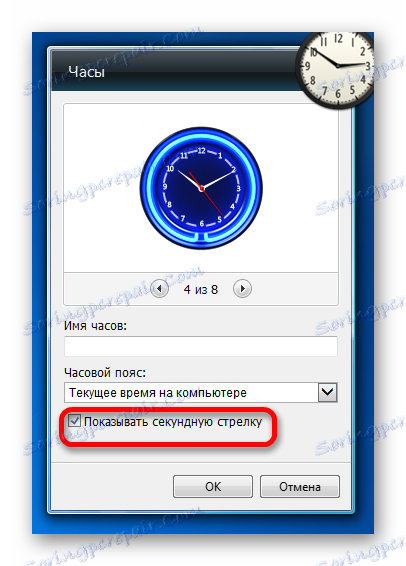

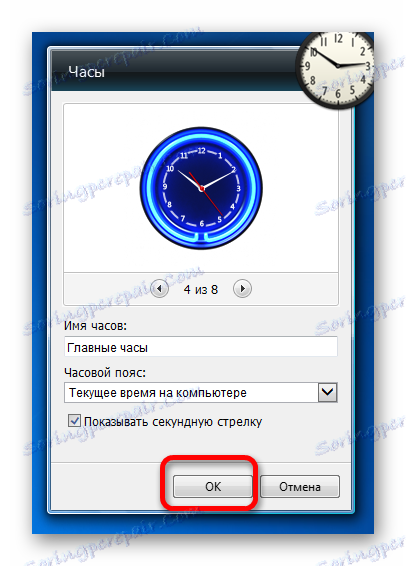


Odstráňte hodiny
Ak náhle gadget zobrazí gadget nudný čas, zbytočné alebo z iných dôvodov sa rozhodne odstrániť z pracovnej plochy, potom musíte postupovať podľa nasledujúcich krokov.
- Umiestnite kurzor na hodiny. V zobrazenom bloku nástrojov vpravo od nich klikneme na najvyššiu ikonu vo forme kríža, ktorý má názov "Zavrieť" .
- Po tomto bez ďalšieho potvrdenia akcií v ľubovoľných informáciách alebo dialógových oknách bude gadget hodín odstránený z pracovnej plochy. Ak to bude žiaduce, vždy bude možné ho znova zapnúť rovnakým spôsobom ako je uvedené vyššie.

Ak dokonca chcete odstrániť zadanú aplikáciu z počítača, je tu ďalší algoritmus.
- Spúšťame okno modulu gadget pomocou kontextovej ponuky na pracovnej ploche rovnakým spôsobom, ako už bolo popísané vyššie. V ňom kliknite pravým tlačidlom myši na prvok "Hodiny" . Je aktivované kontextové menu, v ktorom chcete vybrať položku "Odstrániť" .
- Potom sa spustí dialógové okno s otázkou, či ste naozaj istý, že chcete túto položku odstrániť. Ak je používateľ v ich činnostiach istý, potom by mal kliknúť na tlačidlo "Odstrániť" . V opačnom prípade musíte kliknúť na tlačidlo "Neodstraňovať" alebo jednoducho zatvoriť dialógové okno kliknutím na štandardné tlačidlo zatvorenia okna.
- Ak vyberiete zmazanie, objekt "Hodiny" sa po vykonaní vyššie uvedenej akcie odstráni zo zoznamu dostupných miniaplikácií. Ak chcete obnoviť, bude to celkom problematické, pretože spoločnosť Microsoft prestala podporovať gadgety kvôli zraniteľnostiam, ktoré sú v nich obsiahnuté. Ak bola predtým možné prevziať z webových stránok spoločnosti, základné predinštalované miniaplikácie v prípade ich odstránenia a iné varianty gadgetu vrátane rôznych variácií hodín, teraz táto možnosť nie je k dispozícii na oficiálnom webovom zdroji. Budeme musieť vyhľadávať hodiny na webových stránkach tretích strán, čo súvisí so stratou času, ako aj riziko inštalácie škodlivých alebo zraniteľných aplikácií.


Ako vidíte, inštalácia gadgetov na pracovnej ploche môže niekedy sledovať nielen cieľ poskytnúť originálny a prezentovateľný vzhľad rozhrania počítača, ale aj čisto praktické úlohy (pre ľudí so zlým zrakom alebo pre tých, ktorí potrebujú ovládať čas v dvoch časových pásmach súčasne). Samotný postup inštalácie je veľmi jednoduchý. Nastavenie hodín, ak je to potrebné, je tiež mimoriadne intuitívne. Ak je to potrebné, môžu byť ľahko odstránené z pracovnej plochy a potom obnovené. Ale úplne odstrániť hodiny zo zoznamu gadgetov sa neodporúča, pretože s obnovou potom môžu byť významné problémy.