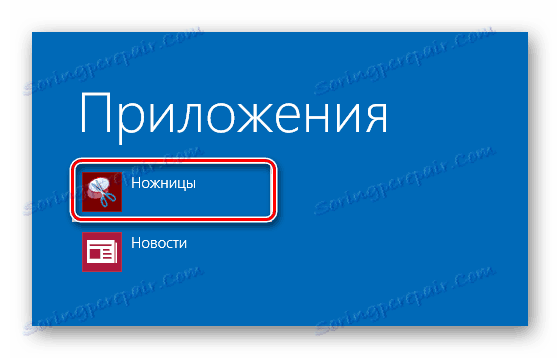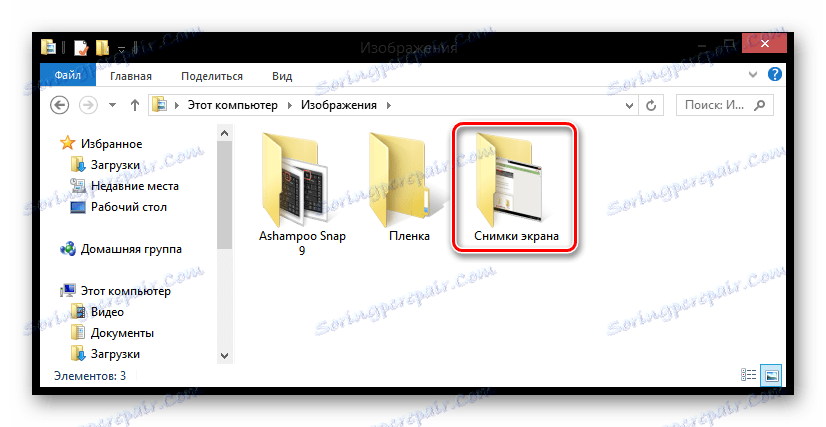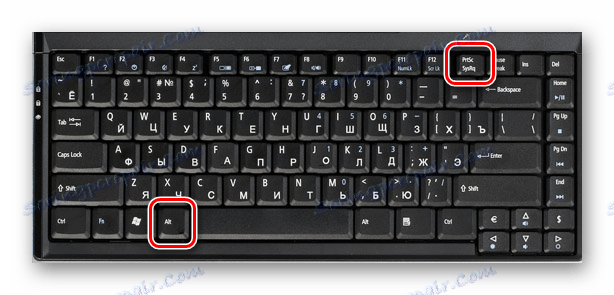4 spôsoby, ako urobiť snímku na notebooku Windows 8
Zdá sa, že by to mohlo byť jednoduchšie ako vytváranie screenshotu na prenosnom počítači, pretože takmer všetci používatelia vedia o existencii a účelu tlačidla PrtSc. Ale s príchodom systému Windows 8 existovali aj nové funkcie, vrátane niekoľkých spôsobov, ako snímať obrázky. Pozrime sa teda na to, ako uložiť obraz na obrazovke pomocou funkcií Windows 8 a nielen.
obsah
Ako zobraziť obrazovku v systéme Windows 8
V systéme Windows 8 a 8.1 je niekoľko spôsobov, ako môžete uložiť obrázok z obrazovky: vytvoriť snímku pomocou systémových nástrojov a pomocou dodatočného softvéru. Každá metóda závisí od toho, čo plánujete urobiť s obrázkom. Napokon, ak plánujete pokračovať v práci so snímkou obrazovky, mali by ste použiť jednu metódu a ak chcete len uložiť obrázok do pamäte, je to úplne iné.
Metóda 1: Svetlo
LightShot - jeden z najvhodnejších programov takéhoto plánu. S ním môžete nielen snímať obrázky, ale aj upravovať ich pred uložením. Tento nástroj má tiež možnosť vyhľadávať na internete ďalšie podobné obrázky.
Jediná vec, ktorú je potrebné urobiť pred tým, ako pracujete s programom, je konfigurovať klávesovú skratku, pomocou ktorej budete fotografovať. Najlepšie je umiestniť štandardné tlačidlo na vytvorenie obrazoviek obrazovky tlače (PrtSc alebo PrntScn).
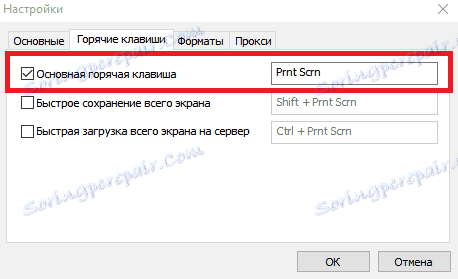
Teraz môžete uložiť obrazy celej obrazovky alebo jej častí. Stačí stlačiť vybraté tlačidlo a vybrať oblasť, ktorú chcete uložiť.
Lekcia: Ako vytvoriť snímku obrazovky s funkciou Lightshot
Metóda 2: Snímka obrazovky
Ďalší produkt, ktorý budeme zvažovať - Skrinshoter , Jedná sa o jeden z najjednoduchších a ľahko použiteľných programov, ktorých meno hovorí samo za seba. Jeho výhoda v porovnaní s podobným softvérom systému je, že pomocou obrazovky môžete fotografovať jediným kliknutím - obrázok sa okamžite uloží na predtým vyznačenú cestu.
Pred použitím programu potrebujete nainštalovať klávesovú skratku, napríklad PrtSc, a môžete si pozrieť screenshoty. Môžete tiež uložiť obrázok z celej obrazovky alebo len z časti vybranej používateľom.
Lekcia: Ako vytvoriť snímku obrazovky pomocou aplikácie Screenshot
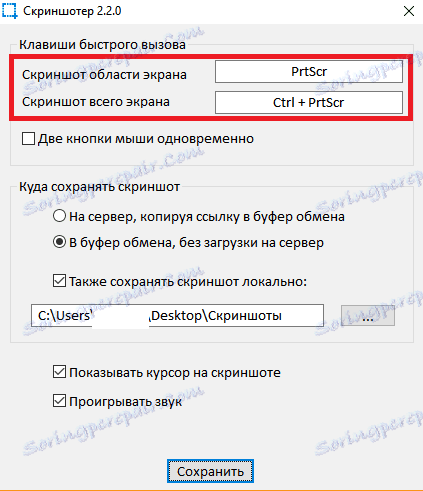
Metóda 3: QIP Shot
QIP Shot Má tiež niekoľko zaujímavých funkcií, ktoré odlišujú tento program od iných podobných. Pomocou tejto funkcie môžete napríklad vysielať vybranú oblasť obrazovky na internet. Tiež veľmi výhodná je možnosť posielať screenshot vytvorenú poštou alebo ju zdieľať v sociálnych sieťach.
Fotografovanie v programe Kvip Shot je veľmi jednoduché - použite rovnaké tlačidlo PrtSc. Potom sa obrázok zobrazí v editore, kde môžete orezať obrázok, pridať text, vybrať časť rámca a oveľa viac.
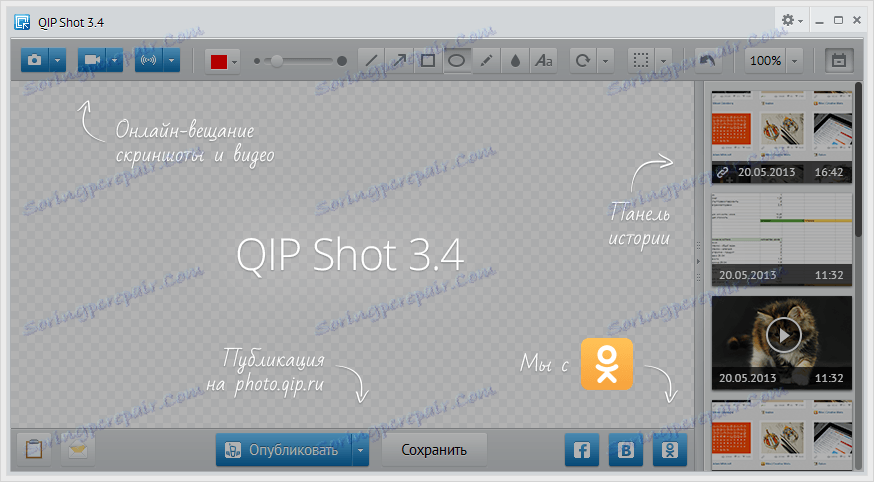
Prečítajte si tiež: Iný softvér na vytváranie snímok obrazovky
Metóda 4: Vytvorte snímku obrazovky pomocou systémových nástrojov
- Spôsob, akým môžete fotografovať, nie je celá obrazovka, ale iba jej špecifický prvok. V štandardných aplikáciách Windows vyhľadajte "Nožnice". Pomocou tohto nástroja môžete manuálne vybrať oblasť úložiska a ihneď upraviť obrázok.
![Windows 8 nožnice]()
- Uloženie obrázku do schránky je metóda, ktorá sa používa vo všetkých predchádzajúcich verziách systému Windows. Je vhodný na použitie, ak máte v pláne pokračovať v práci so snímkou obrazovky v ľubovoľnom grafickom editore.
Nájdite tlačidlovú obrazovku Tlačidlo (PrtSc) na klávesnici a kliknite na ňu. Tým sa obrázok uloží do schránky. Potom môžete obrázok vložiť pomocou klávesovej skratky Ctrl + V do ľubovoľného editora obrázkov (napríklad rovnakej farby) a môžete pokračovať v práci so snímkou obrazovky.
![Klávesnica PrtSc]()
- Ak chcete uložiť snímku do pamäte, môžete stlačiť kombináciu klávesov Win + PrtSc . Obrazovka krátko stmavne a potom sa vráti do predchádzajúceho stavu. To znamená, že bol urobený obraz.
![Klávesnica PrtSc + Win]()
Nájdite všetky obrázky, ktoré môžete vytvoriť v priečinku, ktorý sa nachádza pozdĺž tejto cesty:
C:/Пользователи/UserName/Изображения/Снимки экрана![Windows 8 Obrázky]()
- Ak potrebujete snímku nie celú obrazovku, ale iba aktívne okno - použite kombináciu klávesov Alt + PrtSc . Pomocou toho skopírujete obrazovku okna do schránky a potom ju môžete vložiť do ľubovoľného grafického editora.
![Klávesnica Alt + PrtSc]()
Ako vidíte, všetky 4 spôsoby sú pohodlné vlastným spôsobom a môžu byť použité v rôznych prípadoch. Samozrejme, môžete si vybrať iba jednu možnosť na vytvorenie snímok obrazovky, ale poznanie ostatných funkcií nikdy nebude zbytočné. Dúfajme, že náš článok bol užitočný pre vás a ste sa naučili niečo nové.