Vytvorenie prezentácie programu PowerPoint
Program Microsoft PowerPoint je výkonná sada nástrojov na vytváranie prezentácií. Pri prvom štúdiu programu sa môže zdať, že vytvorenie ukážky je veľmi jednoduché. Možno, ale pravdepodobne to bude dosť primitívna verzia, ktorá je vhodná pre najmenšie hity. Ale ak chcete vytvoriť niečo zložitejšie, musíte kopať funkčné.
obsah
Začíname
Najprv musíte vytvoriť prezentačný súbor. Existujú dve možnosti.
- Prvým je kliknutie pravým tlačidlom myši na akékoľvek vhodné miesto (na pracovnej ploche, v priečinku) a z rozbaľovacej ponuky vyberte položku "Vytvoriť" . Tu zostáva kliknúť na možnosť "Microsoft PowerPoint Presentation" .
- Druhou možnosťou je otvoriť tento program cez "Štart" . V dôsledku toho bude potrebné udržať svoju prácu , výber cesty adresy do ľubovoľného priečinka alebo pracovnej plochy.
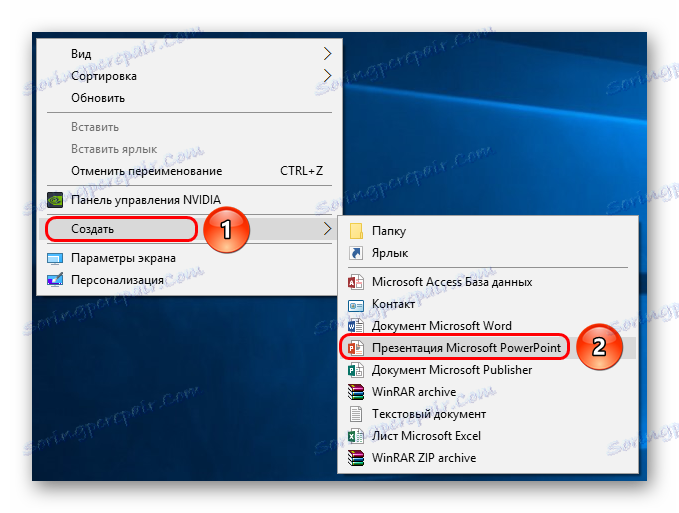

Teraz, keď PowerPoint funguje, musíte vytvoriť snímky - snímky našej prezentácie. Ak to chcete urobiť, použite tlačidlo "Vytvoriť snímku" na karte "Domov" alebo kombináciu klávesových skratiek "Ctrl" + "M" .

Spočiatku sa vytvorí titulný snímok, ktorý zobrazí názov témy prezentácie.

Všetky ďalšie snímky budú štandardne štandardné a majú dve oblasti - pre názov a obsah.

Začiatok je nevyhnutný. Teraz vyplníte svoju prezentáciu s údajmi, zmeníte dizajn atď. Poradie vykonávania nezáleží, takže ďalšie kroky nemusia byť vykonávané postupne.
Prispôsobenie vzhľadu
Spravidla, ešte predtým, ako je prezentácia naplnená údajmi, návrh sa upraví. Z väčšej časti to robia, pretože po vytvorení vzhľadu už existujúce prvky stránok nemusia vyzerať dobre a musíte dokončiť spracovanie hotového dokumentu. Pretože to je najdôležitejšie. Ak to chcete urobiť, použite rovnakú kartu s názvom v hlavičke programu, je to štvrtá vľavo.
Ak chcete nakonfigurovať, prejdite na kartu Návrh .
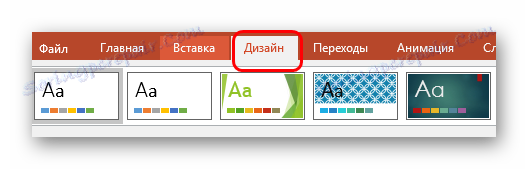
Existujú tri hlavné oblasti.
- Prvým z nich je Témy . Existuje niekoľko vstavaných možností návrhu, čo znamená širokú škálu nastavení - farbu a písmo textu, umiestnenie oblastí na snímke, pozadie a ďalšie dekoratívne prvky. Kardinálne nemenia prezentáciu, ale všetky sa navzájom líšia. Mali by ste študovať všetky dostupné témy, je pravdepodobné, že niektoré budú perfektne vyhovovať pre budúcu show.
![Témy v aplikácii PowerPoint]()
Po kliknutí na príslušné tlačidlo môžete rozšíriť celý zoznam dostupných šablón návrhu. - Potom v programe PowerPoint 2016 sa zobrazí oblasť "Možnosti" . Tu je rozmanitosť tém trochu zväčšená a ponúka niekoľko farebných riešení pre zvolený štýl. Odlišujú sa od seba len vo farbe, usporiadanie prvkov sa nemení.
- "Prispôsobiť" vyzve používateľa na zmenu veľkosti snímok, ako aj ručné nastavenie pozadia a dizajnu.
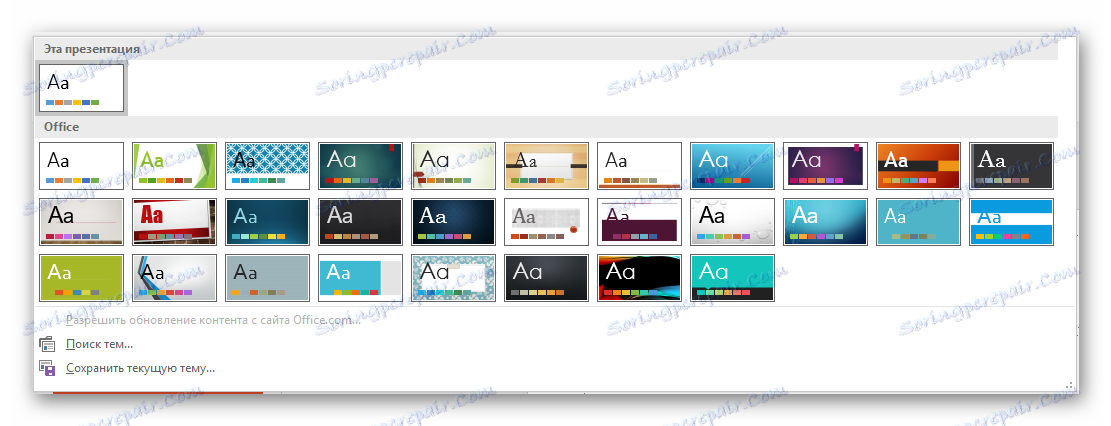
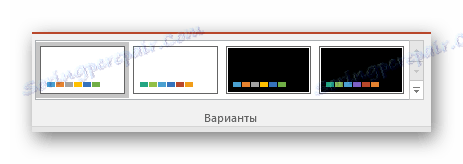
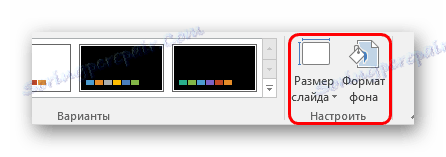
Posledná možnosť by sa mala o niečo povedať.
Tlačidlom "Formát pozadia" sa otvára ďalšia bočná ponuka vpravo. Tu v prípade inštalácie dizajnu existujú tri karty.
- Funkcia "Fill" navrhuje nastavenie obrazu pozadia. Môžete buď vyplniť jednu farbu alebo vzor, alebo vložiť obrázok s následnou dodatočnou úpravou.
- "Účinky" vám umožňuje aplikovať ďalšie umelecké techniky na zlepšenie vizuálneho štýlu. Môžete napríklad pridať tieňový efekt, zastaranú fotografiu, lupu atď. Po výbere efektu ho môžete tiež upraviť - napríklad zmeniť intenzitu.
- Posledná položka - "Kresba" - pracuje s obrázkom na pozadí, čo vám umožňuje zmeniť jeho jas, ostrosť atď.
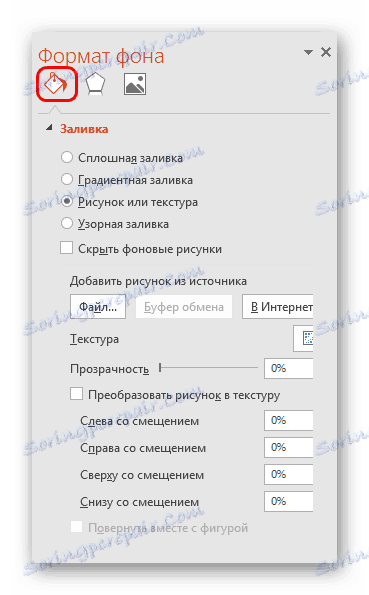
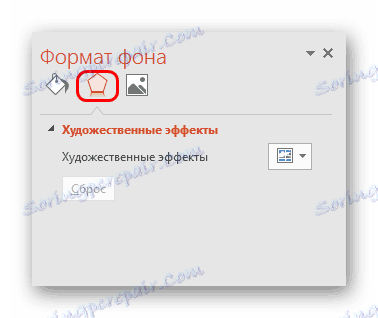
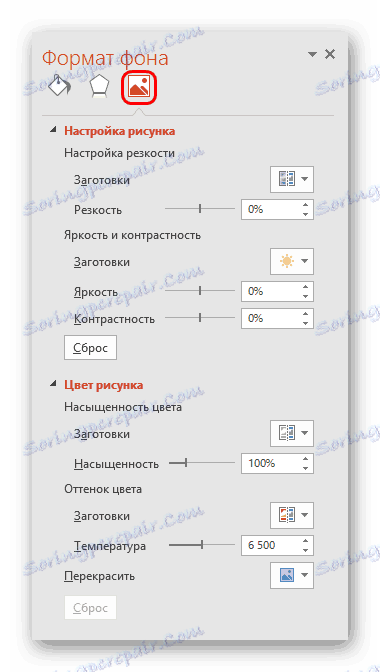
Tieto nástroje stačia na to, aby prezentácia nielen farebná, ale aj úplne jedinečná. Ak prezentácia ešte nemá prednastavený štandardný štýl, bude mať ponuka "Formát pozadia" iba "Vyplniť" .
Prispôsobte rozloženie snímok
Typicky je pred naplnením prezentácie formát nakonfigurovaný. Existuje široká škála šablón pre toto. Najčastejšie nie sú potrebné žiadne ďalšie nastavenia rozloženia, pretože vývojári majú dobrý a funkčný sortiment.
- Ak chcete vybrať obrobok pre snímku, kliknite na ňu pravým tlačidlom myši v ľavej časti zoznamu rámčekov. V rozbaľovacej ponuke musíte prejsť na možnosť "Usporiadanie" .
- Na bočnej strane rozbaľovacej ponuky sa zobrazí zoznam dostupných šablón. Tu môžete vybrať ľubovoľné, ktoré je najvhodnejšie pre podstatu konkrétneho hárku. Napríklad, ak plánujete demonštrovať porovnanie dvoch vecí na obrázkoch, je vhodná možnosť "Porovnanie" .
- Po výbere sa tento obrobok aplikuje a posúvanie sa dá vyplniť.
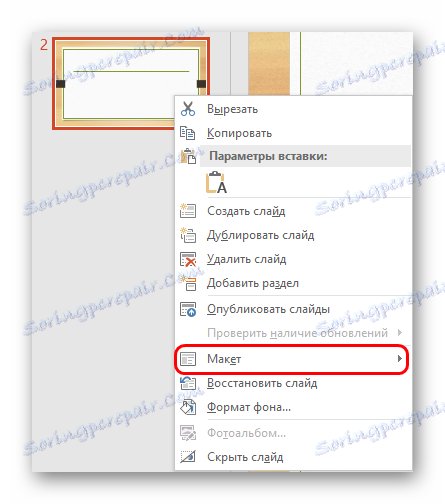
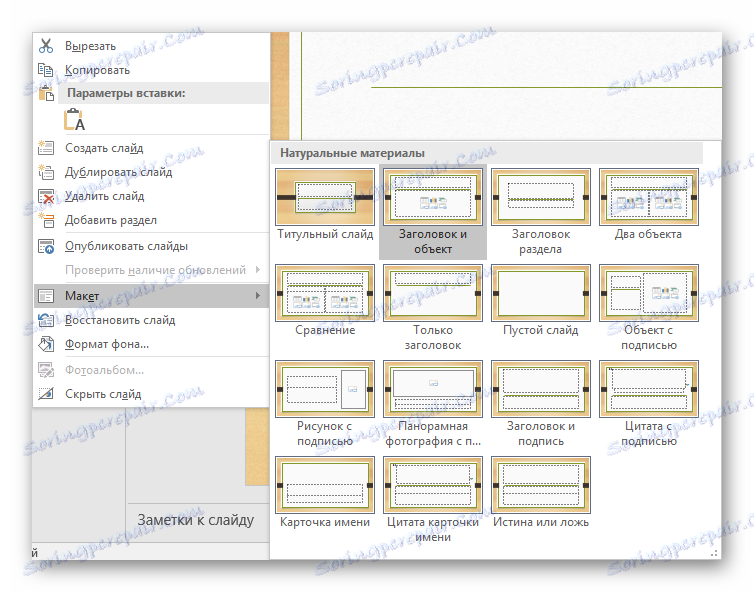
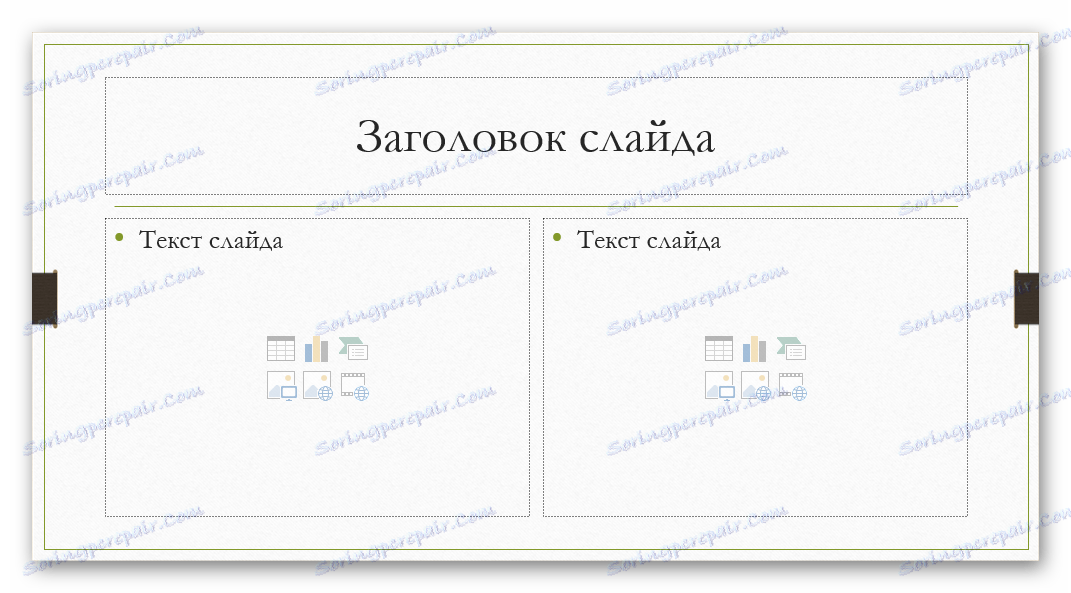
Ak stále potrebujete vytvoriť snímku v rozložení, ktoré nie je poskytované štandardnými šablónami, môžete vytvoriť vlastný obrobok.
- Ak to chcete urobiť, prejdite na kartu "Zobraziť" .
- Tu nás zaujíma tlačidlo "Prezentácia" .
- Program sa dostane do režimu práce s šablónami. Čiapočka a funkcie sú úplne obrátené. Na ľavej strane už nie sú existujúce diapozitívy, ale zoznam šablón. Tu môžete zvoliť, či chcete upraviť alebo vytvoriť vlastné.
- Poslednou možnosťou je tlačidlo "Vložiť rozloženie" . Systém pridá úplne prázdny snímok, bude musieť používateľ sám pridať všetky polia pre dáta.
- Ak to chcete urobiť, použite tlačidlo "Vložiť zástupný symbol" . Existuje široký výber oblastí - napríklad názov, text, médiá atď. Po výbere budete musieť nakresliť okno v ráme, v ktorom sa bude nachádzať vybraný obsah. Môžete vytvoriť toľko oblastí, koľko chcete.
- Po vytvorení unikátneho snímku nebude zbytočné dať mu svoje vlastné meno. Ak to chcete urobiť, použite tlačidlo Premenovať .
- Zvyšok funkcií je určený na prispôsobenie vzhľadu šablón a úpravu veľkosti snímok.
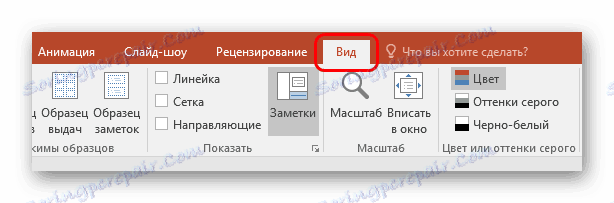
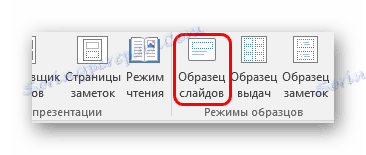
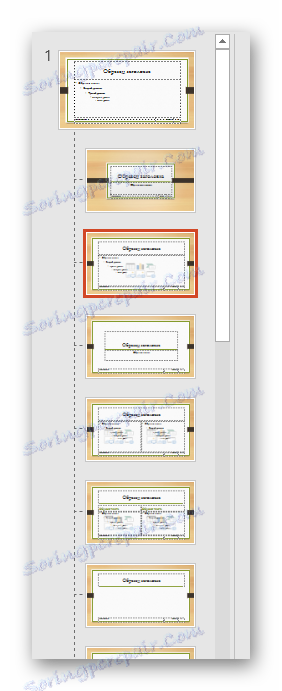

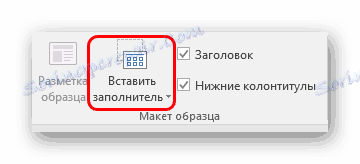


Po skončení práce by ste mali kliknúť na tlačidlo "Zatvoriť vzorový režim" . Potom sa systém vráti do práce s prezentáciou a šablóna sa môže aplikovať na snímku spôsobom opísaným vyššie.

Plnenie údajov
Čokoľvek bolo popísané vyššie, hlavnou vecou v prezentácii je vyplnenie informácií. Môžete vkladať niečo do show, len aby ste sa navzájom zosúladili.
V predvolenom nastavení má každá snímka vlastný názov a je priradená samostatná oblasť. Tu je potrebné zadať názov snímky, tému, ako je opísané v tomto prípade a tak ďalej. Ak séria snímok hovorí o tom istom, môžete buď odstrániť titul, alebo jednoducho nemôžete napísať nič - prázdna oblasť sa nezobrazí po zobrazení prezentácie. V prvom prípade kliknite na okraj rámčeka a stlačte tlačidlo "Del" . V obidvoch prípadoch snímka nebude mať názov a systém ho označí ako "anonymný" .

Vo väčšine usporiadaní prezentácií sa oblasť obsahu používa na zadávanie textu a iných formátov údajov. Táto sekcia sa môže použiť ako na vkladanie textu, tak aj na vloženie ďalších súborov. V zásade sa akýkoľvek obsah prezentovaný na stránkach automaticky pokúša obsadiť tento konkrétny slot a prispôsobiť sa tak, aby sa prispôsobil samostatne.

Keď už hovoríme o texte, je ticho naformátovaný so štandardnými nástrojmi balíka Microsoft Office, ktoré sa nachádzajú aj v iných produktoch tohto balíka. To znamená, že používateľ môže voľne meniť farbu, farbu, rozmery, špeciálne efekty a iné aspekty.

Pokiaľ ide o pridávanie súborov, zoznam je široký. Môže to byť:
- fotografie;
- GIF animácie ;
- videá ;
- Audio súbory ;
- stoly ;
- Matematické, fyzikálne a chemické vzorce;
- grafy ;
- Iné prezentácie ;
- Schémy SmartArt atď.
Ak chcete toto všetko pridať, používajú sa rôzne metódy. Vo väčšine prípadov sa to deje pomocou karty "Vložiť" .
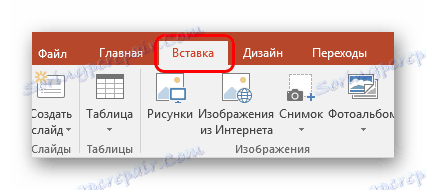
Samotná oblasť obsahu obsahuje 6 ikon pre rýchle pridávanie tabuliek, diagramov, objektov SmartArt, obrázkov z počítača, obrázkov z internetu a video súborov. Ak chcete vložiť, kliknite na príslušnú ikonu a potom otvorte panel s nástrojmi alebo prehliadač a vyberte požadovaný objekt.

Vložené prvky je možné voľne posunúť na šmýkadlo pomocou myši a vyberať už manuálne potrebné rozloženie. Nikto tiež nezakazuje zmenu veľkosti, prioritu pozície atď.
Ďalšie funkcie
Existuje tiež široká škála rôznych možností, ktoré umožňujú zlepšiť prezentáciu, ale nie sú povinné na používanie.
Nakonfigurujte prechod
Táto položka je polovica dizajnu a vzhľadu prezentácie. Nemá taký veľký význam ako zriadenie externého, takže sa to nemusí robiť vôbec. Tento nástroj sa nachádza na karte Transitions .
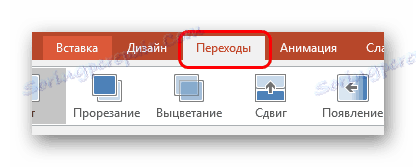
V oblasti "Prejsť na túto snímku" je k dispozícii široký výber rôznych animácií, ktoré sa použijú na prechody z jednej snímky do druhej. Môžete si vybrať ten, ktorý sa vám najviac páči, alebo vyhovovať nálade prezentácie, rovnako ako použiť funkciu nastavenia. Ak to chcete urobiť, použite tlačidlo "Nastavenia efektov" , pre každú animáciu je nastavená sada nastavení.

Časová oblasť "Slide Show" už nie je relevantná pre vizuálny štýl. Tu môžete nastaviť dĺžku zobrazenia jednej snímky za predpokladu, že budú zmenené bez príkazu autora. Treba však tiež poznamenať, že dôležité pre predchádzajúce tlačidlo položky - "Apply to all" (Použiť pre všetkých) umožňuje nezaťažovať efekt pohybu ruky medzi jednotlivými snímkami.

Nastavenie animácie
Pre každý prvok, či už je to text, mediálny súbor alebo niečo iné, môžete pridať špeciálny efekt. Nazýva sa to "Animácia" . Nastavenia pre tento aspekt sú na príslušnej karte v hlavičke programu. Môžete napríklad pridať animáciu vzhľadu objektu, ako aj následné zmiznutie. Podrobné pokyny na vytvorenie a konfiguráciu animácie nájdete v samostatnom článku.
Lekcia: Vytváranie animácií v programe PowerPoint
Hyperlinky a riadiaci systém
V mnohých serióznych prezentáciách sú tiež konfigurované riadiace systémy, ako sú ovládacie klávesy, posúvacie ponuky a podobne. Pre toto všetko sa používa nastavenie hypertextového prepojenia. Vo všetkých prípadoch by takéto komponenty nemali byť, ale v mnohých príkladoch zlepšuje vnímanie a nie zlé systematizuje prezentáciu a prakticky sa mení na samostatný manuál alebo program s rozhraním.
Lekcia: Vytváranie a konfigurácia hypertextových odkazov
Výsledok
Na základe všetkých vyššie uvedených skutočností sa môžete priblížiť k ďalšiemu optimálnemu algoritmu na vytvorenie prezentácie pozostávajúcej zo 7 krokov:
- Vytvorte požadovaný počet snímok
Vždy nie vždy, že používateľ môže vopred oznámiť dĺžku prezentácie, ale je najlepšie mať nejaký nápad. Pomôže to v budúcnosti harmonicky distribuovať celý objem informácií, prispôsobiť rôzne ponuky a tak ďalej.
- Prispôsobte vizuálny vzhľad
Veľmi často pri vytváraní prezentácie sa autori stretávajú s tým, že už zadané údaje sa nezhodujú s ďalšími možnosťami návrhu. Takže väčšina profesionálov odporúča vopred vyvinúť vizuálny štýl.
- Rozložte možnosti rozloženia pre snímky
Za týmto účelom sa vyberú buď existujúce šablóny, alebo sa vytvoria nové, a potom sa na základe ich účelu rozdelia na každú snímku zvlášť. V niektorých prípadoch môže tento krok dokonca predchádzať úpravu vizuálneho štýlu, takže autor môže upraviť konštrukčné parametre práve pod vybraným usporiadaním prvkov.
- Zadajte všetky údaje
Používateľ zadá do prezentácie všetky potrebné textové, mediálne alebo iné typy údajov a rozdeľuje ich pozdĺž diapozitívov v požadovanej logickej sekvencii. Tu môžete upravovať a formátovať všetky informácie.
- Vytvorte a nakonfigurujte ďalšie položky
V tomto štádiu autor vytvorí ovládacie tlačidlá, rôzne obsahové ponuky a tak ďalej. Tiež často sa počas práce s kompozíciou rámov vytvárajú jednotlivé momenty (napríklad vytváranie tlačidiel ovládania posúvania), takže nemusíte manuálne pridávať tlačidlá.
- Pridajte sekundárne komponenty a efekty
Nastavenie animácií, prechodov, hudby atď. Obvykle sa to robí už v poslednej fáze, keď je všetko pripravené. Tieto aspekty majú malý vplyv na hotový dokument a môžu byť vždy opustené, preto sú na poslednom mieste.
- Skontrolujte a opravte chyby
Zostáva iba kontrola skenovania a vykonanie potrebných úprav.

dodatočne
Nakoniec by som rád prediskutoval niekoľko dôležitých bodov.
- Podobne ako akýkoľvek iný dokument má prezentácia svoju váhu. A je to väčšie, tým viac objektov je vložených dovnútra. Najmä ide o hudbu a video súbory vo vysokej kvalite. Preto by ste mali venovať mimoriadnu pozornosť pridaním optimalizovaných mediálnych súborov, pretože viacgigabajtová prezentácia nielenže sťažuje prenos a prenos na iné zariadenia, ale vo všeobecnosti môže pracovať veľmi pomaly.
- Existujú rôzne požiadavky na návrh a prezentáciu prezentácie. Skôr než začnete pracovať, je najlepšie sa naučiť pravidlá manažmentu, aby ste nedopustili chybu a nepotrebovali úplne dokončiť dokončené práce.
- Podľa štandardov profesionálnych prezentácií sa odporúča nevytvárať veľké hromady textov pre tie prípady, keď je práca určená na sprevádzanie predstavenia. Prečítajte si to všetko nikto nebude, všetky hlavné informácie by mal byť rozprávaný hlásateľom. Ak je prezentácia určená pre individuálnu štúdiu príjemcom (napríklad inštrukcia), potom toto pravidlo neplatí.
Ako môžete vidieť, postup na vytvorenie prezentácie zahŕňa oveľa viac možností a krokov, ako by sa mohlo zdať od samého začiatku. Žiadny tutoriál vás naučí, ako vytvoriť ukážku lepšie ako len skúsenosť. Takže musíte praktizovať, vyskúšať rôzne prvky, akcie, hľadať nové riešenia.
