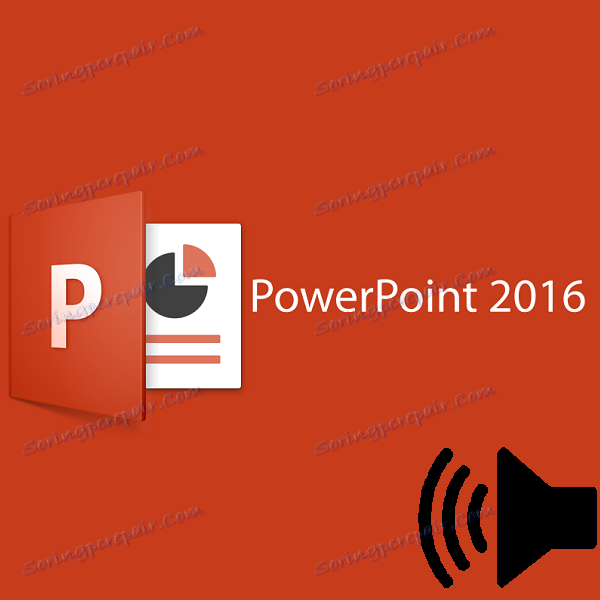Pridajte hudbu do prezentácie programu PowerPoint
Pre každú prezentáciu sú dôležité zvukové stopy. Nuance sú tisíce a môžete o tom hovoriť celé hodiny na samostatných prednáškach. V rámci toho istého článku budú zvážené rôzne spôsoby pridávania a konfigurácie zvukových súborov v prezentácii programu PowerPoint a spôsoby, ako dosiahnuť maximálnu účinnosť.
obsah
Vloženie zvuku
Pridajte zvukový súbor do snímky nasledovne.
- Najprv musíte prejsť na kartu "Vložiť" .
- V uzávere, na konci je tlačidlo "Zvuk" . Tu je potrebné pridať zvukové súbory.
- V programe PowerPoint 2016 existujú dve možnosti pridania. Prvým je práve vkladanie médií z počítača. Druhým je nahrávanie zvuku. Potrebujeme prvú možnosť.
- Otvorí sa štandardný prehliadač, v ktorom musíte nájsť požadovaný súbor v počítači.
- Potom sa pridá zvuk. Zvyčajne, ak je priestor pre obsah, hudba zaberá tento slot. Ak nie je žiadny priestor, vkladanie sa vykoná jednoducho v strede snímača. Pridaný mediálny súbor vyzerá ako reproduktor s obrázkom zvuku z neho. Po výbere tohto súboru sa mini-prehrávač otvorí, aby počúval hudbu.
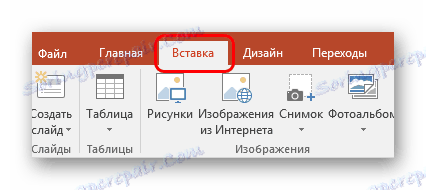


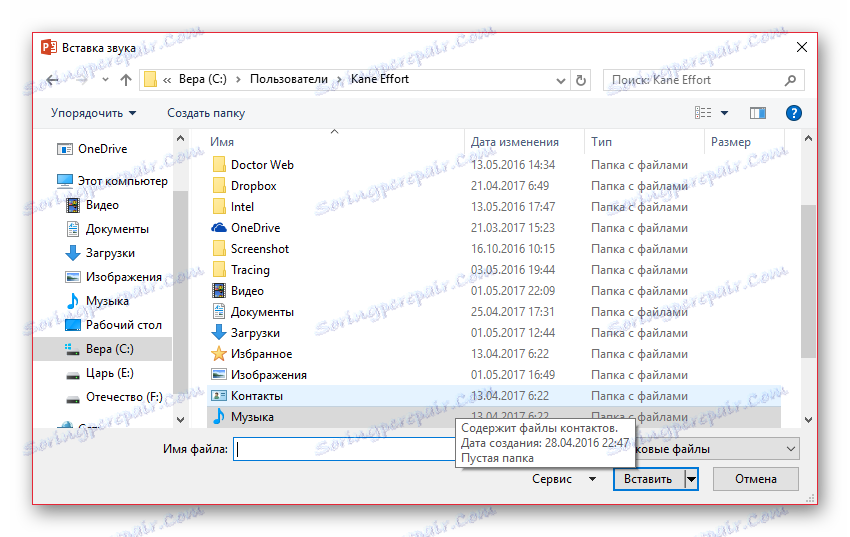
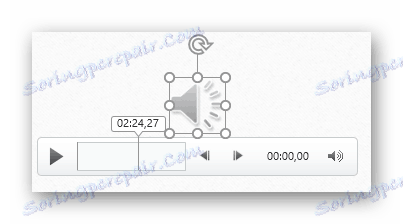
Tým sa dokončí zvuk. Avšak len vkladanie hudby je polovica bitky. Pre ňu musí byť stretnutie, a to je presne to, čo by ste mali robiť.
Nastavenie zvuku pre všeobecné pozadie
Po prvé, mali by ste zvážiť fungovanie zvuku ako zvukového doprovodu pre prezentáciu.
Keď vyberiete pridanú hudbu zhora, v hlavičke sa objavia dve nové karty, zjednotené v skupine "Práca so zvukom" . Nepotrebujeme prvú, dovoľuje nám zmeniť vizuálny štýl zvukového obrazu - tento reproduktor. Pri profesionálnych prezentáciách sa obrázok na diapozitívoch nezobrazuje, a preto tu nie je naozaj vhodné. Aj keď to potrebujete, môžete sa tu zhromaždiť.

Máme tiež záujem o kartu "Prehrávanie" . Tu môžete vybrať niekoľko oblastí.

- "Zobraziť" je prvou oblasťou, ktorá obsahuje iba jedno tlačidlo. Umožňuje vám prehrávať vybratý zvuk.
- "Záložky" majú dve tlačidlá na pridanie a odstránenie špeciálnych hmoždiniek na zvukovej kazete, aby ste neskôr mohli prechádzať melódiou. Počas prehrávania môže používateľ ovládať zvuk v režime zobrazenia prezentácie prepnutím z jedného miesta na druhý pomocou kombinácie klávesových skratiek:
Ďalšia karta je "Alt" + "Koniec" ;
Predchádzajúci - "Alt" + "Domov" .
- "Úprava" umožňuje vyrezanie jednotlivých častí zo zvukového súboru bez samostatných editorov. To je užitočné napríklad v prípadoch, kedy je potrebné prehrať iba dvojicu z vloženej skladby. To všetko je nastavené v samostatnom okne, ktoré sa volá tlačidlom "Inštalácia zvuku" . Tu môžete tiež určiť časové intervaly, kedy sa zvukový signál stratí alebo sa objaví, čím sa zníži alebo zvýši hlasitosť.
- "Parametre zvuku" obsahuje základné parametre zvuku: hlasitosť, spôsoby použitia a nastavenia pre spustenie prehrávania.
- Zvukové štýly sú dve samostatné tlačidlá, ktoré umožňujú nechať zvuk v jeho vložení ( "Nepoužívajte štýl" ) alebo ho automaticky preformátovať ako hudbu na pozadí ( "Prehrať na pozadí" ).
Všetky zmeny tu sú aplikované a uložené automaticky.
Odporúčané nastavenia
Závisí od rozsahu konkrétneho vloženého zvuku. Ak je to len melódie na pozadí, stačí kliknúť na tlačidlo "Prehrať na pozadí" . Manuálne je takto nakonfigurovaný:
- Zaškrtávacie políčka pre nastavenia "Pre všetky snímky" (hudba sa nezastaví pri prechode na nasledujúci snímok), "Priebežne" (súbor sa na konci opäť prehrá), "Skryť pri zobrazení" v oblasti "Nastavenia zvuku" .
- Na tom istom mieste v poli "Začiatok" zvoľte možnosť "Automatické", takže začatie hudby nevyžaduje od užívateľa žiadne zvláštne povolenie, ale začína ihneď po začiatku prezerania.
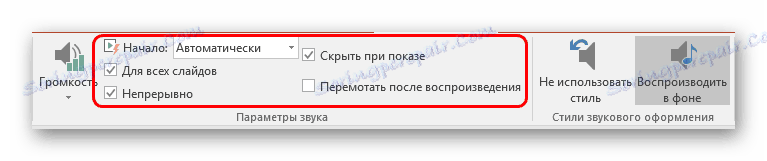
Je dôležité poznamenať, že zvuk s takýmito nastaveniami sa bude prehrávať len vtedy, keď náhľad dosiahne snímku, na ktorej je umiestnený. Takže ak chcete nastaviť hudbu pre celú prezentáciu, vložte zvuk na prvú snímku.
Ak sa toto používa na iné účely, môžete nechať začiatok "Po kliknutí" . Toto je obzvlášť užitočné, ak chcete synchronizovať akékoľvek akcie (napríklad animáciu) na snímke so zvukovou stopou.
Pokiaľ ide o ostatné aspekty, je dôležité uviesť dva hlavné body:
- Po prvé, vždy sa odporúča začiarknuť políčko "Skryť pri prehliadke" . Tým sa skryje ikona zvuku počas prezentácie.
- Po druhé, ak používate hudobný doprovod s ostrým hlasným začiatkom, potom aspoň nastavte vzhľad tak, aby sa zvuk začal plynulo. Ak sa počas prezerania všetkých divákov trefí z náhlej hudby, potom z celej show budú pravdepodobne pripomínať len tento nepríjemný moment.
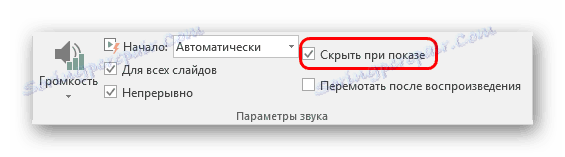
Nastavenia zvuku ovládacích prvkov
Zvuk ovládacích tlačidiel sa nastavuje úplne iným spôsobom.
- Ak to chcete urobiť, musíte kliknúť pravým tlačidlom myši na požadované tlačidlo alebo obrázok a z rozbaľovacej ponuky vybrať sekciu "Hyperlink" alebo "Upraviť hypertextový odkaz" .
- Otvorí sa okno nastavenia správy. V spodnej časti je graf, ktorý vám umožní prispôsobiť zvuk, ktorý chcete používať. Ak chcete túto funkciu povoliť, musíte zaškrtnúť políčko vedľa štítku "Zvuk" .
- Teraz môžete otvoriť veľmi arzenál dostupných zvukov. Najnovšou možnosťou je vždy "Iný zvuk ..." . Výber tejto položky otvorí prehliadač, v ktorom môže používateľ pridať požadovaný zvuk nezávisle. Po jej pridaní môžete priradiť kliknutím na tlačidlá.
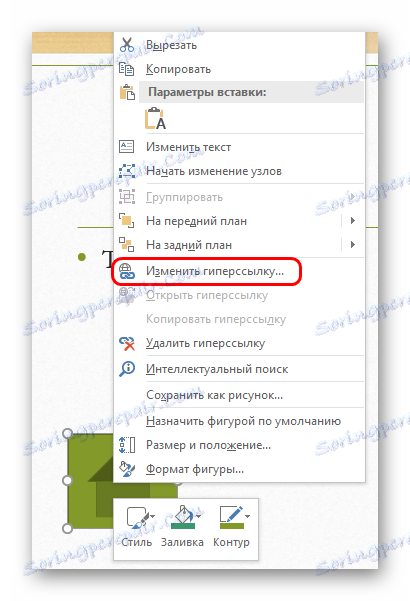

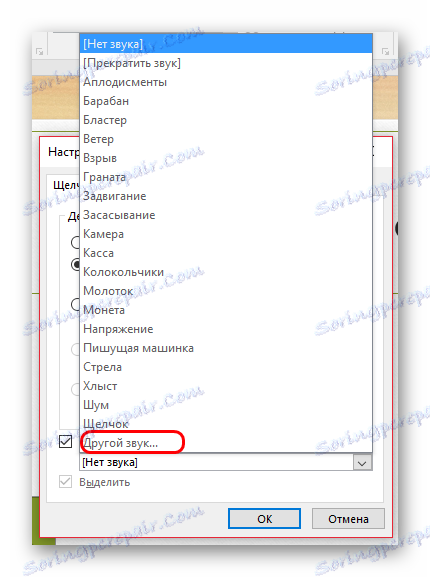
Je dôležité poznamenať, že táto funkcia funguje len so zvukom vo formáte .WAV. Hoci sa môžete rozhodnúť zobraziť všetky súbory, iné zvukové formáty nebudú fungovať, systém jednoducho dá chybu. Takže je potrebné pripraviť súbory vopred.
Nakoniec by som chcel dodať, že vloženie audio súborov tiež výrazne zvyšuje veľkosť (objem obsadený dokumentom) prezentácie. Je dôležité zvážiť to, ak existujú obmedzujúce faktory.