Pridávanie animácie do aplikácie PowerPoint
Počas prezentácie možno budete musieť vybrať položku nielen s rámcami alebo veľkosťou. Program PowerPoint má vlastný editor, ktorý vám umožňuje uložiť ďalšie animácie na rôzne komponenty. Tento krok nielen dáva prezentácii zaujímavý vzhľad a jedinečnosť, ale tiež zvyšuje svoju funkčnosť.
obsah
Typy animácie
Okamžite stojí za zváženie všetkých dostupných kategórií účinkov, ktoré budú fungovať. Sú rozdelené podľa oblasti použitia a charakteru vykonávanej činnosti. Úplne sú rozdelené do 4 hlavných kategórií.
Prihláste sa
Akčná skupina, ktorá stratí vzhľad prvku jedným zo spôsobov. Najčastejšie typy animácií v prezentáciách, ktoré slúžia na zlepšenie štartu každého nového snímku. Sú označené zelenou farbou.

výjazd
Ako možno viete, táto skupina akcií naopak slúži na zmiznutie prvku z obrazovky. Najčastejšie sa používa spoločne a postupne s animáciou vstupu tých istých komponentov, aby boli odstránené pred prevíjaním posúvača na ďalšiu. Indikované červenou farbou.
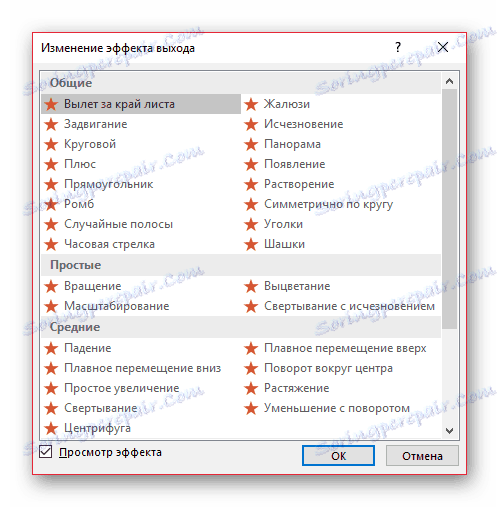
pridelenie
Animácia, ktorá nejakým spôsobom označuje vybraný prvok a upozorňuje naň. Najčastejšie sa to týka dôležitých aspektov diapozitívu, upozorňovania na neho alebo rozptýlenia sa od všetkého ostatného. Sú označené žltou farbou.

Cesta pohybu
Ďalšie akcie, ktoré slúžia na zmenu umiestnenia prvkov snímky v priestore. Typicky sa táto metóda animácie používa extrémne zriedkavo a pre ďalšiu vizualizáciu mimoriadne dôležitých momentov v kombinácii s inými účinkami.

Teraz môžete začať zvážiť postup inštalácie animácie.
Vytváranie animácií
V rôznych verziách balíka Microsoft Office sú spôsoby vytvárania takýchto efektov odlišné. Vo väčšine starších verzií, ak chcete prispôsobiť prvky tohto typu, vyberte požadovanú súčasť snímky, kliknite na ňu pravým tlačidlom myši a vyberte položku "Možnosti animácie" alebo podobné hodnoty.
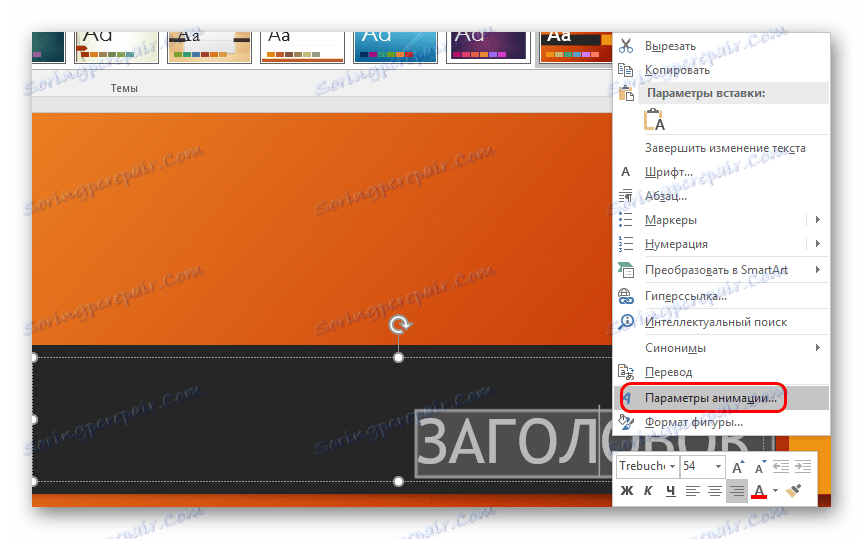
Verzia balíka Microsoft Office 2016 používa trochu iný algoritmus. Existujú v podstate dva hlavné spôsoby.
Metóda 1: Rýchlo
Najjednoduchšia verzia, ktorá je určená na priradenie jednej akcie konkrétnemu objektu.
- Nastavenia efektu sa nachádzajú v hlavičke programu v príslušnej záložke "Animácia" . Ak chcete začať, zadajte túto kartu.
- Ak chcete použiť prvok na prvok, musíte najprv vybrať konkrétnu súčasť snímky (text, obrázok atď.), Na ktorú sa bude vzťahovať. Stačí stačiť vyčistiť.
- Potom zvoľte požadovanú možnosť v zozname v oblasti "Animácia" . Tento efekt sa použije na vybraný komponent.
- Varianty sa posúvajú pomocou ovládacích šípok a môžete rozšíriť celý zoznam štandardných typov.

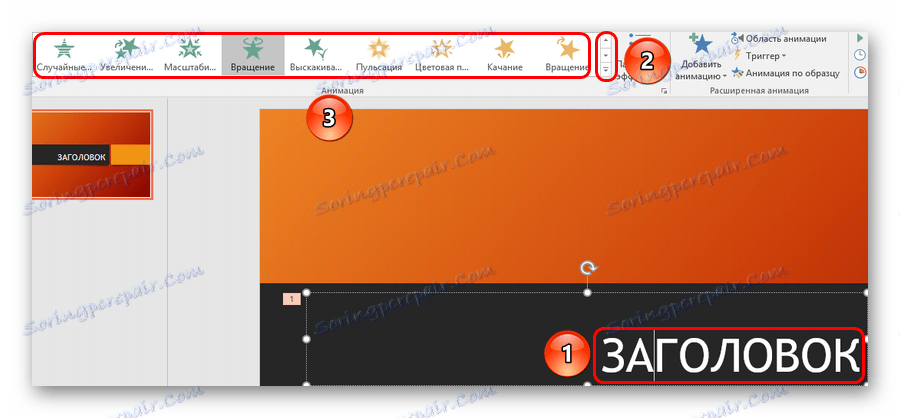

Táto metóda rýchlo pridáva efekty. Ak používateľ klikne na inú možnosť, stará akcia sa nahradí zvolenou.
Metóda 2: Základné
Môžete tiež vybrať požadovanú súčasť a potom kliknúť na tlačidlo "Pridať animáciu" v hlavičke v časti "Animácia" a potom vybrať požadovaný typ efektu.
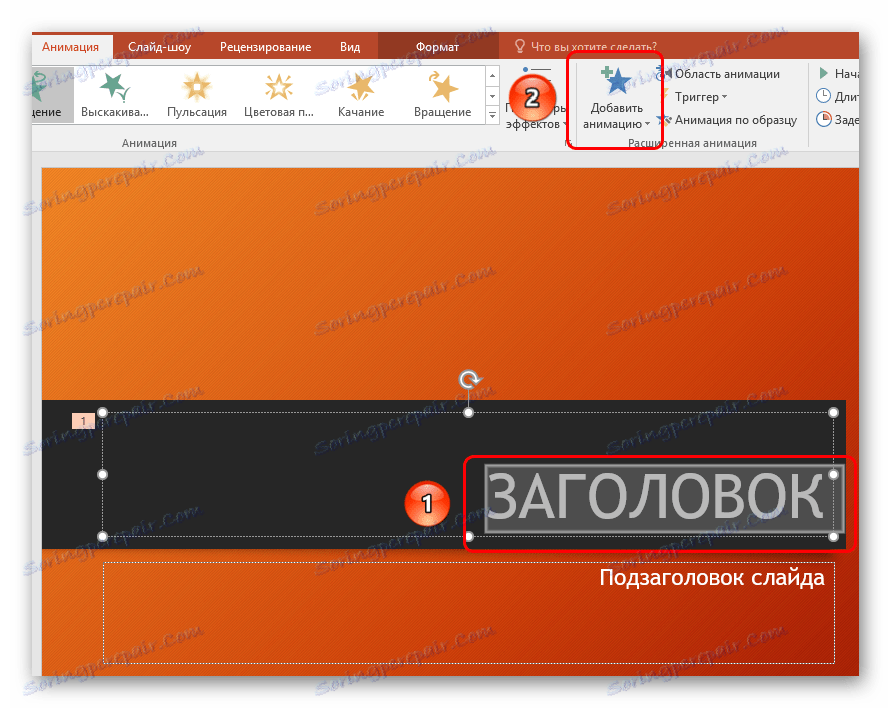
Táto metóda je oveľa lepšia vďaka tomu, že vám umožňuje uložiť na sebe rôzne animačné skripty a vytvoriť niečo komplikovanejšie. Toto tiež nenahrádza staré pripojené nastavenia akcií prvkov.
Ďalšie animácie
Zoznam v hlavičke zobrazuje iba tie najpopulárnejšie možnosti animácie. Úplný zoznam môžete získať, ak rozbalíte tento zoznam a vyberiete možnosť "Ďalšie efekty ..." na spodku. Zobrazí sa okno s úplným zoznamom dostupných možností efektov.
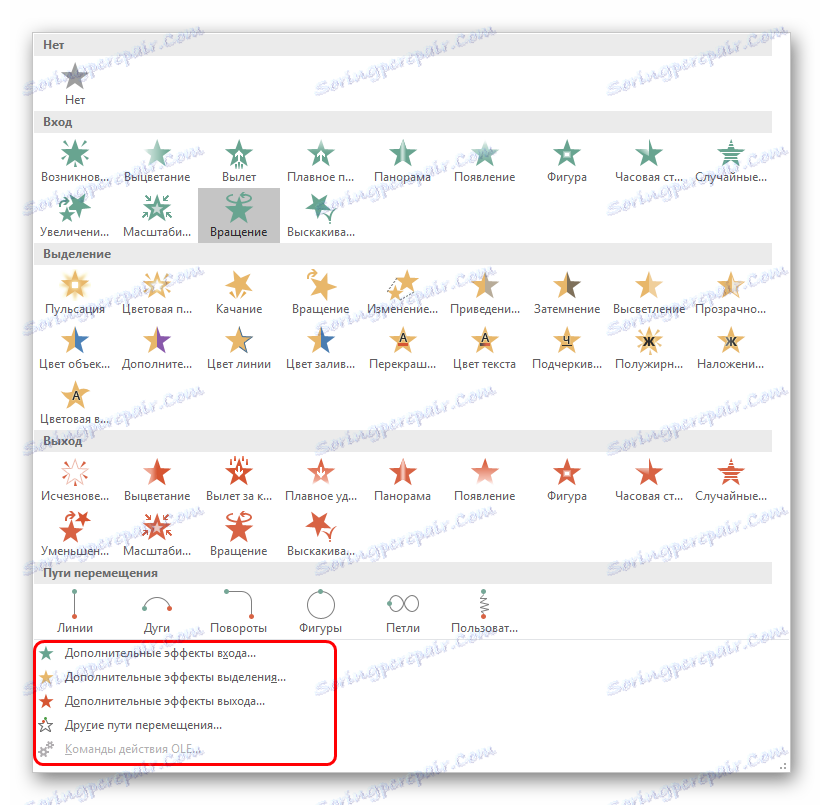
Zmena kostry
Animácie troch hlavných typov - vstup, výber a výstup - nemajú takzvaný "animačný skelet" , pretože jednoducho zobrazujú efekt.
Ale "Cesty pohybu", keď sú na prvkoch umiestnené na vrchu, sú zobrazené na snímke tejto veľmi "skeletovej" - kresbe trasy, ktorá prechádza cez prvky.

Ak to chcete zmeniť, musíte kliknúť na ľavé tlačidlo myši na trasovanú cestu pohybu a potom ju zmeniť na koniec alebo na začiatok na požadovaných stranách.

Ak to chcete urobiť, musíte za kruhy v rohoch a strede okrajov oblasti výberu animácie uchopiť a potom ju roztiahnuť na boky. Môžete tiež "chytiť" samotnú líniu a vytiahnuť ju ľubovoľným smerom.

Ak chcete vytvoriť cestu migrácie, pre ktorú neexistuje žiadna šablóna, budete potrebovať možnosť Vlastná cestovná cesta . Zvyčajne je to posledné v zozname.
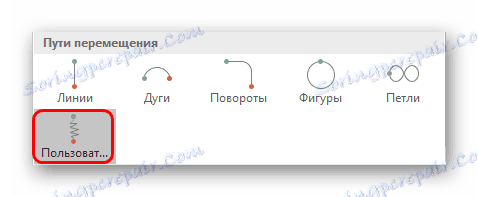
To vám umožní kresliť absolútne akúkoľvek trajektóriu pohybu akéhokoľvek prvku. Samozrejme, potrebujete najpresnejší a hladší výkres pre obraz dobrého pohybu. Po nakreslení trasy sa môže zmeniť aj kostra výslednej animácie podľa potreby.

Nastavenia efektov
V mnohých prípadoch stačí pridať malú animáciu, musíte ju nakonfigurovať. Na tento účel slúžia všetky prvky umiestnené v hlavičke v tejto časti.
- Položka "Animácia" pridáva efekt do zvolenej položky. Tu je jednoduchý pohodlný zoznam, v prípade potreby ho môžete rozšíriť.
- Tlačidlo "Nastavenia efektu" vám umožňuje konkrétne nakonfigurovať túto vybranú akciu. Každá animácia má svoje vlastné nastavenia.
- Čas "Čas prezentácie" vám umožňuje nastaviť efekt podľa trvania. To znamená, že si môžete vybrať, kedy sa konkrétna animácia začne prehrávať, ako dlho to vydrží, rýchlosťou a tak ďalej. Pre každú akciu existuje vhodná položka.
- Časť "Rozšírená animácia" vám umožňuje konfigurovať zložitejšie typy akcií.
![Vylepšená animácia v programe PowerPoint]()
Napríklad tlačidlo "Pridať animáciu" vám umožňuje prekrývať niekoľko efektov na jeden prvok.
"Oblasť animácie" umožní volanie samostatného menu na strane pre zobrazenie poradia nakonfigurovaných akcií na jednom prvku.
Položka Animácia podľa modelu je určená na distribúciu rovnakého typu nastavení špeciálnych efektov na rovnaké prvky na rôznych snímkach.
Tlačidlo "Trigger" vám umožňuje priradiť zložitejšie podmienky pre spúšťanie akcií. Toto je obzvlášť užitočné pre prvky, ktoré majú na ne niekoľko účinkov.
- Tlačidlo "Ukážka" vám umožní vidieť, ako bude na konci snímka vyzerať.


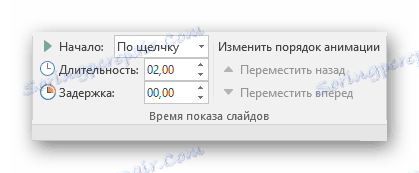

Nepovinné: kritériá a tipy
Existujú určité štandardné kritériá pre použitie animácie v prezentácii na profesionálnej alebo konkurenčnej úrovni:
- Celkové trvanie prehrávania všetkých prvkov animácie na snímke by nemalo trvať dlhšie ako 10 sekúnd. Existujú dva najpopulárnejšie formáty - buď na 5 sekúnd na vstup a výstup, alebo na 2 sekundy pre vstup a výstup, a 6 na zvýraznenie dôležitých bodov v procese.
- Niektoré typy prezentácií majú vlastný typ animačných prvkov s časovým zdieľaním, keď môžu obsadiť takmer celé trvanie každej prezentácie. Ale takýto dizajn sa musí zdôvodňovať tak či onak. Napríklad, ak tento prístup zachováva celý bod vizualizácie snímky a informácií na ňom, namiesto toho, aby ho len použil na dekoráciu.
- Podobné systémy tiež zaťažujú systém. Na malých príkladoch to môže byť zanedbateľné, pretože moderné zariadenia sa môžu pochváliť dobrým výkonom. Avšak seriózne projekty so zahrnutím obrovského balíka mediálnych súborov môžu mať problémy s ich prácou.
- Pri používaní ciest cesty je potrebné starostlivo sledovať, či mobilný prvok nepresahuje hranice obrazovky ani na zlomok sekundy. To dokazuje neprofesionalizmus tvorcu prezentácie.
- Veľmi sa nedoporučuje používať animáciu na video súbory a obrázky vo formáte GIF. Po prvé, prípady skreslenia mediálneho súboru po spustení spúšťača nie sú nezvyčajné. Po druhé, aj pri vysokej kvalite nastavenia môže dôjsť k poruche a súbor sa začne znovu hrať počas akcie. Zhruba povedané, je lepšie nechať experimentovať.
- Animáciu nemôžete urobiť príliš rýchlo, aby ste šetrili čas. Ak existujú prísne predpisy, je lepšie opustiť túto mechaniku úplne. Účinky sú v prvom rade vizuálnym prírastkom, a preto by nemali aspoň dráždiť osobu. Nadmerne rýchle pohyby, ktoré nie sú plynulé, nespôsobujú potešenie z prezerania.
Nakoniec by som rád poznamenal, že na začiatku existencie programu PowerPoint bola animácia ďalším dekoratívnym prvkom. Dnes bez týchto účinkov nemôže urobiť žiadna odborná prezentácia. Je mimoriadne dôležité praktizovať vytváranie efektívnych a funkčných animačných prvkov s cieľom dosiahnuť maximálnu kvalitu z každej snímky.

