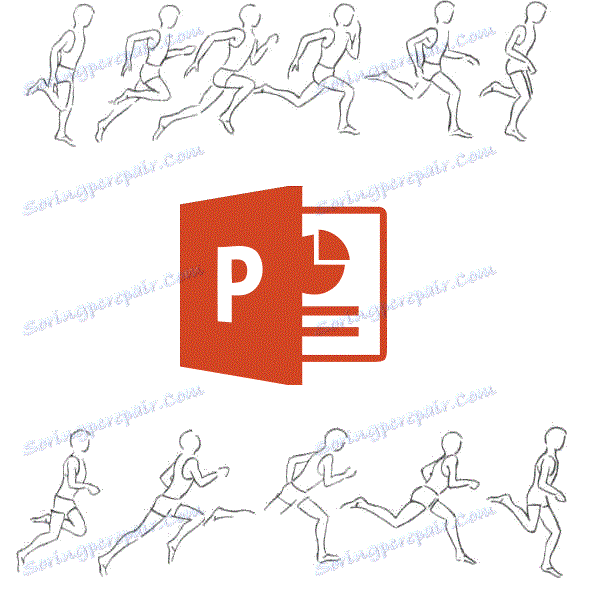Vloženie animácií GIF do programu PowerPoint
Moderné pokročilé nástroje na prácu s animovanými obrázkami vo formáte GIF vám umožnia urobiť oveľa živšie prezentácie v programe PowerPoint, skôr než kedykoľvek predtým. Takže je to na malú vec - po získaní potrebnej animácie jednoducho vložte ju.
obsah
Postup vloženia GIF
Vloženie hyfy do prezentácie je pomerne jednoduché - mechanizmus je identický s bežným pridávaním obrázkov. Jednoducho preto, že hyfy sú obraz. Tak sa tu používajú presne tie isté metódy pridávania.
Metóda 1: Vložte do oblasti textu
GIF, rovnako ako každý iný obrázok, môže byť vložený do rámca pre zadávanie textových informácií.
- Najprv musíte zobrať nový alebo prázdny existujúci snímok s obsahovou oblasťou.
- Zo šiestich štandardných ikon na vkladanie máme záujem o prvú ľavú v dolnom riadku.
- Po kliknutí sa otvorí prehliadač, čo vám umožní nájsť požadovaný obrázok.
- Zostane stlačiť tlačidlo "Vložiť" a do snímku sa pridá hypha.

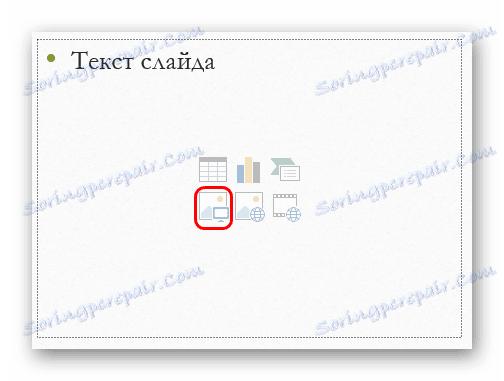
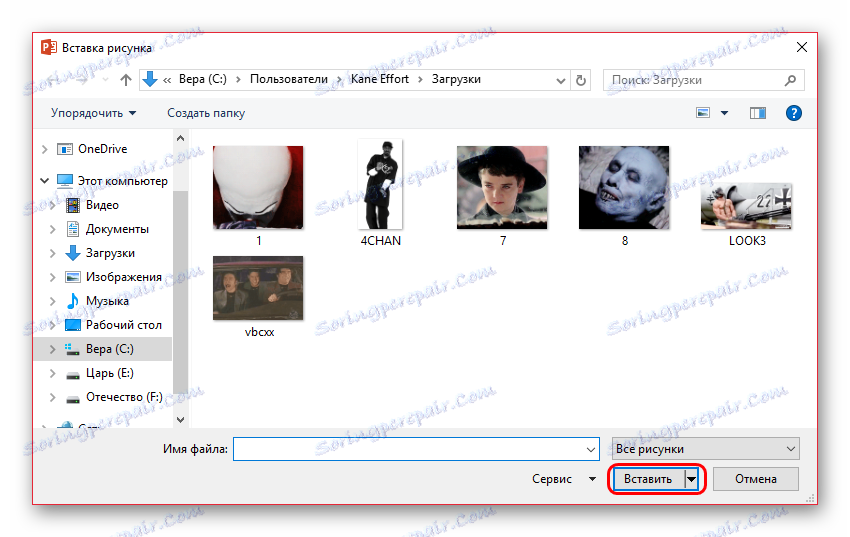

Rovnako ako v iných prípadoch s touto operáciou zmizne okno pre obsah, v prípade potreby napíšte text, budete musieť vytvoriť novú oblasť.
Metóda 2: Pravidelné pridávanie
Najvýhodnejšia je metóda vkladania pomocou špecializovanej funkcie.
- Najprv musíte prejsť na kartu "Vložiť" .
- Tu je hneď pod samotnou záložkou tlačidlo "Výkresy" v oblasti "Obraz" . Je potrebné kliknúť.
- Zvyšok postupu je štandardný - musíte nájsť požadovaný súbor v prehliadači a pridať ho.
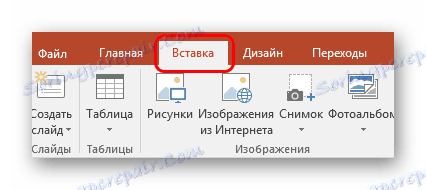
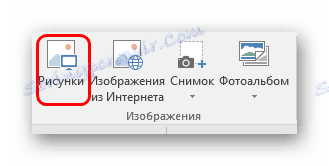
V predvolenom nastavení, ak existujú oblasti obsahu, obrázky sa tam pridajú. Ak nie, fotografia sa jednoducho pridá do snímky v strede v pôvodnej veľkosti bez automatického formátovania. To vám umožní hádzať čo najviac gifokov a obrázkov na jeden snímok.
Metóda 3: Pretiahnite myšou
Najjednoduchší a dostupnejší spôsob.
Stačí, ak chcete minimalizovať zložku s požadovanou animáciou GIF do štandardného režimu okna a otvoriť ju v hornej časti prezentácie. Zostáva iba na odfotografovanie a pretiahnutie v aplikácii PowerPoint do oblasti posúvania.
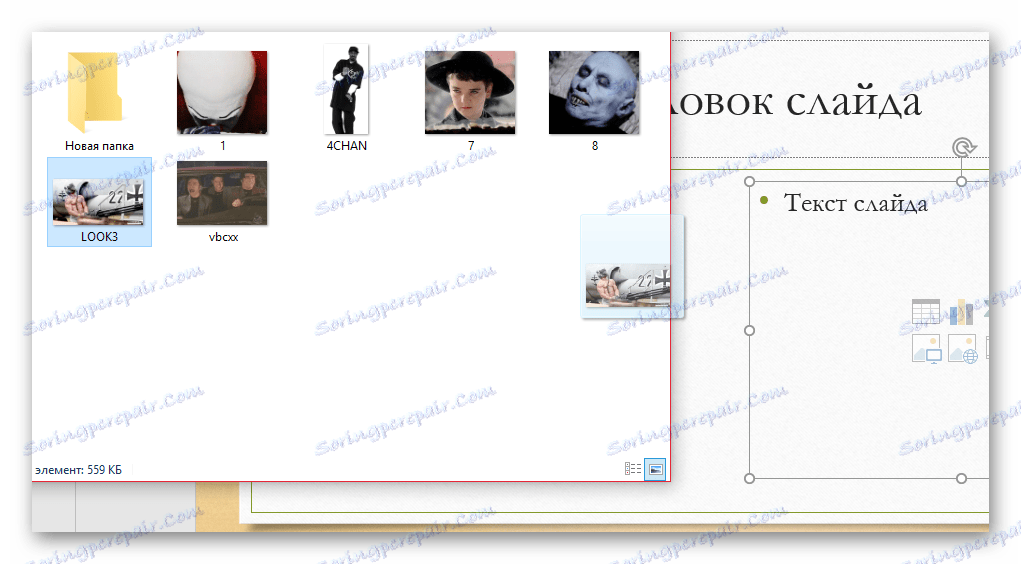
Nezáleží na tom, kde presne používateľ v prezentácii prenesie obrázok - automaticky sa pridá do stredu snímky alebo oblasti pre obsah.
Tento spôsob vloženia animácie do aplikácie PowerPoint prekonáva v mnohých ohľadoch aj prvé dve, ale aj za určitých technických okolností sa nedá dosiahnuť.
Metóda 4: Vložte do šablóny
V niektorých prípadoch môže byť potrebné mať rovnaké hyfy na každej snímke, alebo jednoducho na značnom počte z nich. Najčastejšie sa to stane, ak používateľ vytvorí napríklad animované ovládacie prvky pre zobrazovacie klávesy. V tomto prípade môžete buď ručne pridať do každého rámca alebo pridať obrázok do šablóny.
- Ak chcete pracovať s šablónami, musíte prejsť na kartu "Zobraziť" .
- Kliknite na tlačidlo "Slide Sample" .
- Prezentácia prejde do režimu šablón. Tu môžete vytvoriť akékoľvek zaujímavé rozloženie pre snímky a pre každý pridať vyššie uvedené metódy do gifku. Aj tu môžete priradiť hypertextové odkazy.
- Po dokončení práce zostane tento režim ukončený pomocou tlačidla "Zatvoriť vzor" .
- Teraz budete musieť použiť šablónu na požadované snímky. Ak to chcete urobiť, kliknite na požadovaný zoznam v ľavom zvislom zozname, v rozbaľovacej ponuke vyberte možnosť "Usporiadanie" a označte tu predtým vytvorený variant.
- Posuvník sa zmení, hypha sa pridá rovnako, ako bolo nastavené skôr v štádiu práce s šablónou.
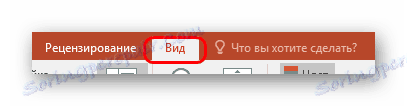
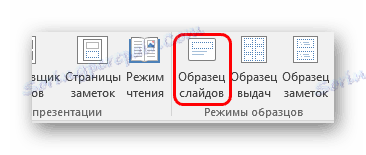
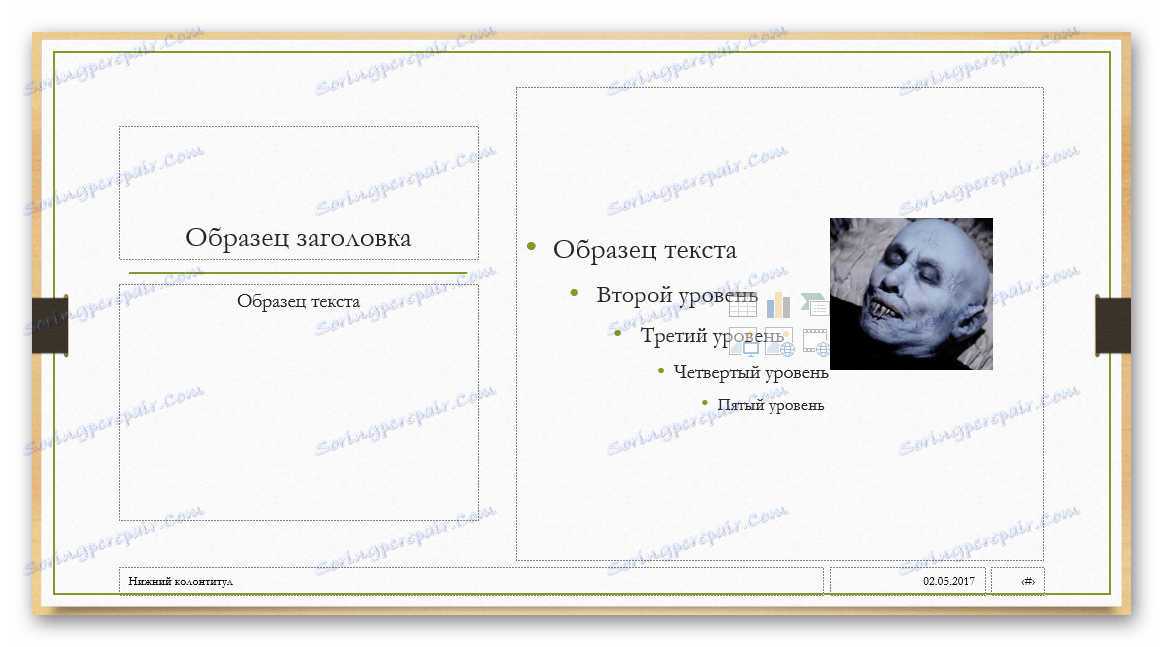

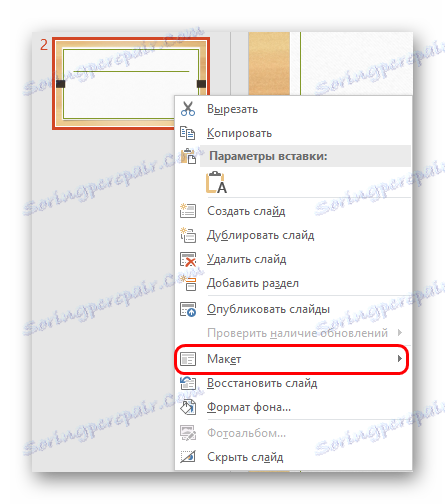
Táto metóda je vhodná len vtedy, ak je potrebné vložiť veľké množstvo identických animovaných obrázkov do mnohých snímok. Jednotlivé prípady pridania nestoja takéto ťažkosti a sú vykonávané metódami opísanými vyššie.
Ďalšie informácie
Nakoniec je potrebné do prezentácie programu PowerPoint pridať trochu o funkciách práce gifky.
- Po pridaní súboru GIF sa tento materiál zobrazuje ako obrázok. Z hľadiska umiestňovania a úpravy sa preto na to vzťahujú rovnaké pravidlá, ako na bežné fotografie.
- Pri práci s prezentáciou táto animácia bude vyzerať ako statický obrázok na prvom snímku. Bude sa prehrávať iba pri prezeraní prezentácie.
- GIF je stabilný prvok prezentácie, na rozdiel od napríklad video súborov. Vzhľadom k tomu, že takéto obrázky môžu bezpečne ukladať efekty animácie, pohybu a tak ďalej.
- Po vložení môžete voľne upraviť veľkosť takého súboru akýmkoľvek spôsobom pomocou príslušných indikátorov. To neovplyvňuje výkon animácie.
- Takéto obrázky výrazne zvyšujú váhu prezentácie v závislosti od vlastnej "závažnosti". Takže by ste mali pozorne sledovať veľkosť vložených animovaných obrázkov, ak existuje rozvrh.
To je všetko. Ako môžete pochopiť, vkladanie GIF do prezentácie často trvá niekoľkokrát menej času, než je potrebné na jej vytvorenie a niekedy dokonca aj na vyhľadávanie. A vzhľadom na jedinečnosť niektorých možností, v mnohých prípadoch je prítomnosť takého obrazu v prezentácii nielen príjemným čipom, ale aj silným trúbením. Ale tu závisí od toho, ako si to autor uvedomuje.