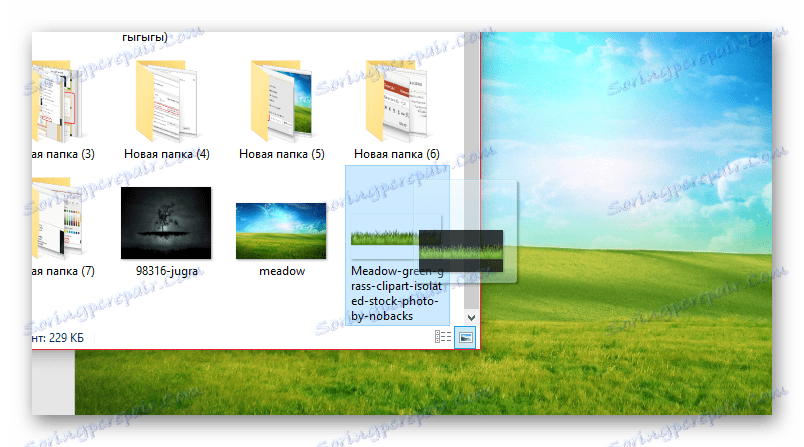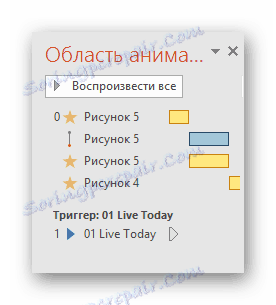Vytváranie kreslených obrázkov v aplikácii PowerPoint
Ironicky, veľmi málo ľudí vie, ako používať programové funkcie aplikácie PowerPoint neobvyklým spôsobom, aby vytvorili efektívnu prezentáciu. A ešte menej si viete predstaviť, ako môžete použiť celú aplikáciu vo všeobecnosti na štandardný účel. Jedným z príkladov môže byť vytvorenie animácií v programe PowerPoint.
obsah
Podstata postupu
Vo všeobecnosti, dokonca aj so zvukom myšlienky, si väčšina alebo menej skúsení používatelia dokážu predstaviť samotný význam procesu. V skutočnosti je aplikácia PowerPoint navrhnutá tak, aby vytvorila prezentáciu - ukážku pozostávajúcu z postupne sa meniacich stránok s informáciami. Ak si predstavujete snímky ako snímky a potom priradíte určitú rýchlosť posunu, je to niečo ako film.
Vo všeobecnosti možno celý proces rozdeliť na 7 po sebe idúcich krokov.
Krok 1: Príprava materiálu
Je úplne logické, že pred začatím práce bude potrebné pripraviť celý zoznam materiálov, ktoré budú užitočné pri vytváraní filmu. Zahŕňa to nasledovné:
- Obrázky všetkých dynamických prvkov. Je žiaduce, aby boli vo formáte PNG, pretože je najmenej skreslené pri použití animácie. Tiež to môže zahŕňať animáciu GIF.
- Obrazy statických prvkov a pozadia. Tu formát nezáleží, pokiaľ obrázok pre pozadie by nemal byť kvalitný.
- Zvukové a hudobné súbory.
Prítomnosť všetkého v dokončenom tvare vám umožní pokojne sa zapojiť do výroby karikatúr.
Krok 2: Vytvorte prezentáciu a pozadie
Teraz musíte vytvoriť prezentáciu. Prvým krokom je vymazať priestor pre prácu odstránením všetkých oblastí pre obsah.
- Ak to chcete urobiť, kliknite pravým tlačidlom myši na prvý snímok v zozname vľavo av rozbaľovacej ponuke zvoľte "Layout" .
- V podmenu, ktorá sa otvára, potrebujeme voľbu "Vyprázdniť snímku" .
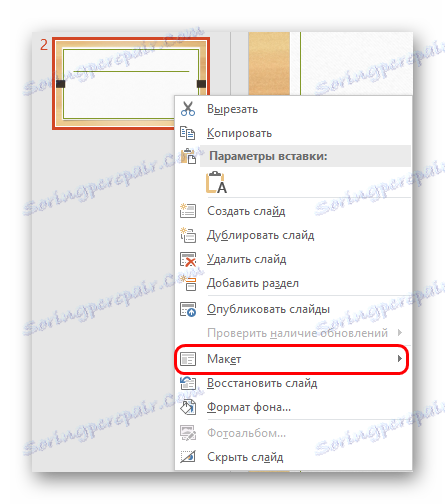

Teraz môžete vytvoriť ľubovoľný počet stránok - všetky budú s touto šablónou a budú úplne prázdne. Ale nepočuť, bude to komplikovať prácu s pozadím.
Potom je vhodné pozrieť sa podrobnejšie na to, ako distribuovať pozadie. Bude to najvhodnejšie, ak používateľ môže vopred odhadnúť, koľko snímok bude potrebovať pre každú sadu. Lepšie to môže byť len vtedy, ak sa celá akcia rozvinie na pozadí jedného pozadia.
- Musíte kliknúť pravým tlačidlom na snímku v hlavnej pracovnej oblasti. V rozbaľovacej ponuke budete musieť vybrať najnovšiu možnosť - "Formát pozadia" .
- Na pravej strane bude oblasť s nastaveniami na pozadí. Keď je prezentácia úplne prázdna, bude tu iba jedna záložka - "Vyplniť" . Vyberte tu položku "Obrázok alebo textúra" .
- Nižšie je editor pre prácu s vybratou možnosťou. Kliknutím na tlačidlo "Súbor" používateľ otvorí prehliadač, kde nájde a použije požadovaný obrázok ako dekoráciu pozadia.
- Tu môžete použiť ďalšie nastavenia pre obrázok.
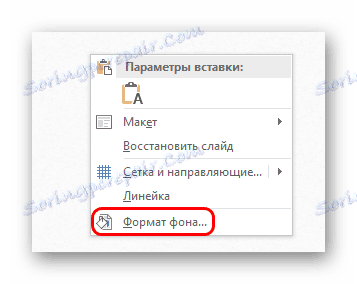
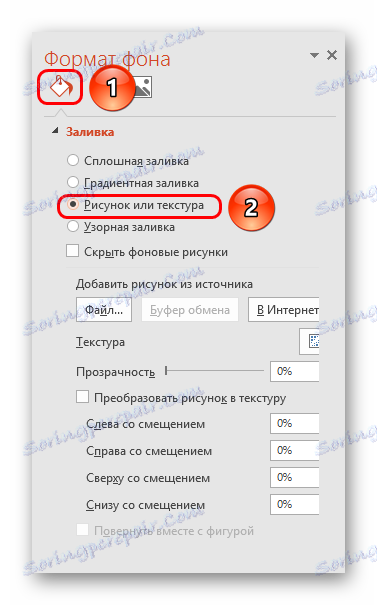
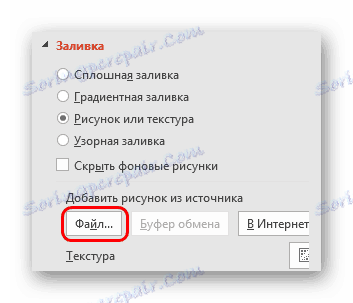
Teraz každý snímok, ktorý bude vytvorený po tomto, bude mať vybrané pozadie. Ak musíte zmeniť scenériu, musíte to urobiť rovnakým spôsobom.

Stupeň 3: Plnenie a animácia
Teraz je čas začať najdlhšie a najdôkladnejšie fáze - musíte post a animovať mediálne súbory, ktoré budú podstatou filmu.
- Môžete vkladať obrázky dvomi spôsobmi.
- Najjednoduchšie je jednoducho preniesť požadovaný obrázok na snímku z okna minimálneho zdrojového priečinka.
- Druhou možnosťou je prejsť na kartu "Vložiť" a vybrať možnosť "Obraz" . Otvorí sa štandardný prehliadač, kde nájdete a vyberiete požadovanú fotografiu.
![Vloženie výkresu do aplikácie PowerPoint]()
- Ak sú pridané statické objekty, ktoré sú tiež prvky pozadia (napríklad domy), potom je potrebné zmeniť prioritu - kliknite pravým tlačidlom myši a zvoľte "Na pozadí" .
- Usporiadajte prvky presne tak, aby nedošlo k žiadnemu nedorozumeniu, keď v jednom ráme je chata vľavo a v ďalšom ráme - na pravej strane. Ak je na stránke veľa statických pozadia, je lepšie skopírovať snímku a znova ju vložiť. Ak to chcete urobiť, vyberte ho v zozname vľavo a skopírujte ho kombináciou klávesov "Ctrl" + "C" a potom ho vložte cez "Ctrl" + "V" . Môžete tiež kliknúť na požadovaný hárok v zozname na strane pravým tlačidlom myši a vybrať možnosť "Duplikovať snímku" .
- To isté platí pre aktívne obrázky, ktoré zmenia svoju pozíciu na snímke. Ak máte v pláne posunúť znak niekde, potom na ďalšom posúvači by mal byť na zodpovedajúcej pozícii.

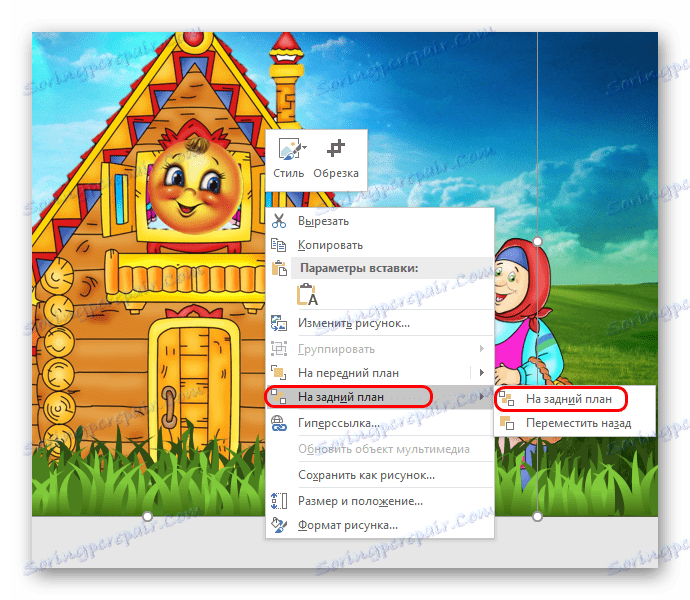
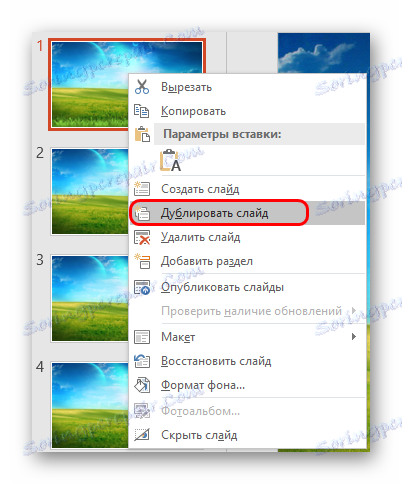
Teraz by ste mali riešiť účinky animácie.
Čítajte viac: Pridávanie animácie do aplikácie PowerPoint
- Nástroje na prácu s animáciou sú na karte Animácie .
- Tu v oblasti s rovnakým názvom môžete vidieť riadok s druhmi animácie. Keď kliknete na príslušnú šípku, môžete úplne rozšíriť zoznam a nájsť nižšie možnosť otvoriť úplný zoznam všetkých typov podľa skupín.
- Táto metóda je vhodná v prípade, že efekt je iba jeden. Ak chcete použiť viac akcií, kliknite na tlačidlo "Pridať animáciu" .
- Malo by sa určiť, aký druh animácie je vhodný pre konkrétne situácie.
- Vstup je ideálny pre vloženie znakov a objektov do rámca, rovnako ako text.
- "Ukončiť" naopak pomôže získať postavy von z rámu.
- "Cesta pohybu" pomôže vytvoriť vizualizáciu pohybu obrázkov na obrazovke. Najlepšie je aplikovať takéto akcie na príslušné obrázky vo formáte GIF, ktoré umožnia dosiahnuť maximálnu realitu toho, čo sa deje.
Navyše by sa malo povedať, že pri určitej úrovni zisťovania chýb môžete nastaviť statický objekt, ktorý prejde do animovaného objektu. Stačí odstrániť potrebný snapdra z hyfy a potom správne nakonfigurovať animáciu vstupov a výstupov , môžete dosiahnuť nenápadný tok statického obrazu do dynamického prúdu.
- "Pridelenie" môže prísť trochu šikovne. V podstate zvýšiť všetky objekty. Hlavnou najužitočnejšou akciou je "Swing" , čo je užitočné pre animáciu poviedkových postáv. Je tiež veľmi dobré použiť tento efekt v spojení s "Cestami cesty" , ktoré vám umožnia animovať pohyb.
- Treba poznamenať, že proces môže vyžadovať úpravu obsahu jednotlivých snímok. Napríklad, ak ste museli zmeniť trasu presunutia obrazu na určité miesto, potom na nasledujúci rámec by mal tento objekt už existovať. To je celkom logické.

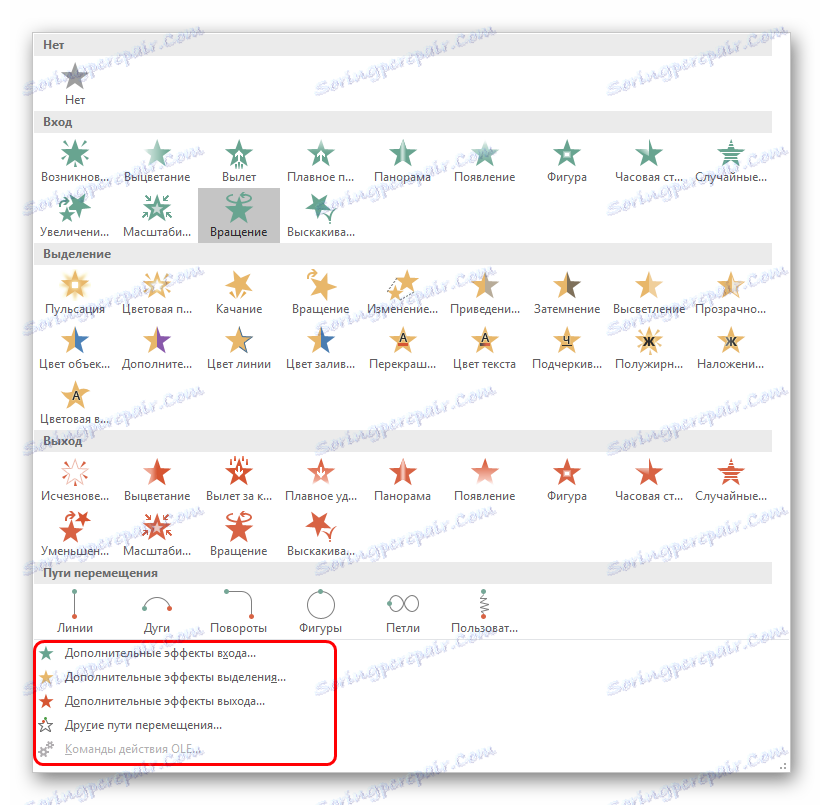

Keď sú distribuované všetky druhy animácií pre všetky prvky, môžete pokračovať v menej dlhšej práci - na úpravu. Ale najlepší spôsob je pripraviť zvuk vopred.
Krok 4: Nastavenie zvukovej stopy
Predbežné vloženie potrebných zvukových a hudobných efektov umožní ďalšie jemné doladenie animácie v trvaní.
Čítajte viac: Ako vložiť zvuk do programu PowerPoint.
- Ak je hudba na pozadí, musíte ju na snímku nainštalovať a začať s tou, z ktorej má byť prehrávaná. Samozrejme, musíte vykonať príslušné nastavenia - napríklad vypnite opakované prehrávanie, ak to nie je potrebné.
- Ak chcete doladiť meškanie pred prehrávaním, prejdite na kartu "Animácia" a kliknite sem na "Animation area" .
- Menu pre prácu s efektmi sa otvára na stranu. Ako môžete vidieť, aj zvuky sa sem dostanú. Keď kliknete na každú z nich pravým tlačidlom myši, môžete vybrať možnosť "Možnosti efektu" .
- Otvorí sa špeciálne editačné okno. Tu môžete pri prehrávaní nakonfigurovať všetky potrebné oneskorenia, ak štandardný panel s nástrojmi neumožňuje, kde môžete povoliť iba manuálnu alebo automatickú aktiváciu.

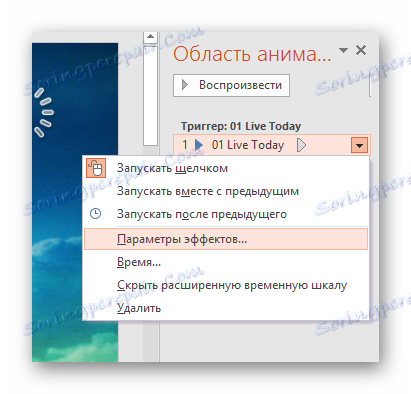

V tom istom okne "Oblasť animácie" môžete nakonfigurovať poradie aktivácie hudby, ale o tom nižšie.
Krok 5: Inštalácia
Inštalácia - strašné podnikanie, ktoré si vyžaduje maximálnu presnosť a prísny výpočet. Spodný riadok je naplánovať všetku animáciu v čase a poradí takým spôsobom, aby sa dosiahli koordinované akcie.
- Najprv musíte odstrániť všetky efekty z aktivačnej značky "Kliknutím" . Môžete to urobiť v oblasti "Čas prezentácie" na karte "Animácia" . Na tento účel je položka "Začiatok" . Je potrebné zvoliť, ktorý efekt bude fungovať ako prvý pri zapnutí diapozitívu a vybrať jednu z dvoch možností - buď "Po predchádzajúcom" alebo "Spolu s predchádzajúcim" . V oboch prípadoch, keď sa spustí snímka, začne sa aj akcia. Toto je typické len pre prvý účinok v zozname, všetkým ostatným je potrebné priradiť hodnotu v závislosti od toho, v akom poradí a na akom princípe by mal spúšť spúšťať.
- Po druhé, musíte nakonfigurovať trvanie akcie a oneskorenie pred jeho spustením. Aby určitý čas prešiel medzi akciemi, stojí za to nastavenie položky "oneskorenie" . "Trvanie" tiež určuje, ako rýchlo sa bude efekt prehrávať.
- Po tretie, znova by ste mali odkazovať na "oblasť animácie" kliknutím na tlačidlo s rovnakým názvom v poli "Rozšírená animácia" , ak bola predtým zatvorená.
- Tu by ste mali usporiadať všetky akcie v poradí požadovanej objednávky, ak je pôvodne priradený užívateľ nekonzistentne. Ak chcete zmeniť poradie, stačí pretiahnuť položky a zmeniť ich miesta.
- Tu je potrebné len ťahať a vložiť zvuk, ktorý môže byť napríklad frázy znakov. Musíte dať zvuky na správnych miestach po špecifických druhoch účinkov. Potom musíte kliknúť na každý takýto súbor v zozname pravým tlačidlom myši a znovu priradiť spúšťač akcie - buď "Po predchádzajúcom" alebo "Spolu s predchádzajúcim" . Prvá možnosť je vhodná na dodanie signálu po určitom efekte a druhá je len na vlastné hodnotenie.
![Animácia akcie babičky v programe PowerPoint]()
- Po dokončení polohových otázok sa môžete vrátiť do animácie. Môžete kliknúť na každú z možností pravým tlačidlom myši a vybrať položku "Nastavenia efektov" .
- V okne, ktoré sa otvorí, môžete vykonať podrobné nastavenia správania efektu vo vzťahu k ostatným, nastaviť oneskorenie atď. Toto je obzvlášť dôležité napríklad pri pohybe, takže má rovnaké trvanie spolu s hlasovými krokami.
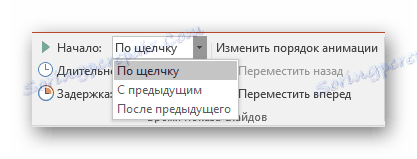
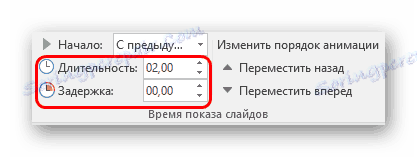
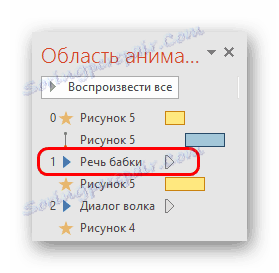
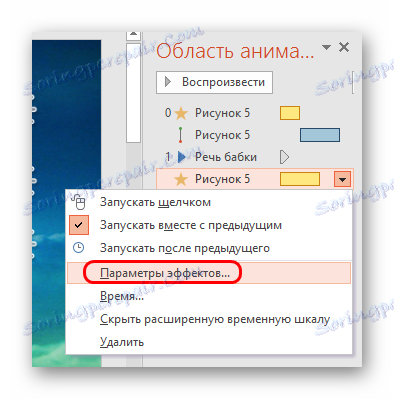

Nakoniec je potrebné zabezpečiť, aby sa každá činnosť vykonávala postupne, v správnom čase a mala potrebnú dobu. Je tiež dôležité kombinovať animáciu so zvukom tak, aby všetko vyzeralo harmonicky a prirodzene. Ak to spôsobí ťažkosti, vždy existuje možnosť úplného opustenia hlasového herectva a ponechanie hudby na pozadí.
Krok 6: Upravte dĺžku rámčeka
Najhoršie sa skončilo. Teraz je potrebné upraviť dĺžku každej prezentácie.
- Ak to chcete urobiť, prejdite na kartu "Prechod" .
- Tu na konci panela s nástrojmi je "Čas prezentácie" . Tu môžete nastaviť trvanie prehliadky. Je potrebné začiarknuť "Po" a nastaviť čas.
- Samozrejme, čas by sa mal vyberať na základe celkovej dĺžky všetkého, čo sa deje, zvukových efektov atď. Keď sa všetko naplánovalo, rám by mal skončiť a uvoľniť nový.
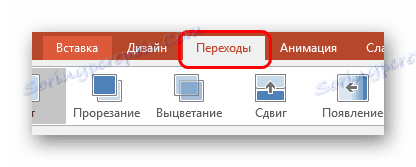

Všeobecne platí, že proces je pomerne dlhý, najmä ak je film dlhý. Ale s náležitými zručnosťami môžete všetko nastaviť veľmi rýchlo.
Krok 7: Preložiť do formátu videa
Zostáva len preložiť to všetko do formátu videa.
Čítajte viac: Ako preložiť prezentáciu programu PowerPoint do videa
Výsledkom bude video súbor, v ktorom sa na každom snímku vyskytne niečo, scény sa nahradia a tak ďalej.
dodatočne
Existuje niekoľko ďalších možností pre vytváranie filmov v aplikácii PowerPoint, mali by byť stručne popísané.
Cartoon s jedným výstrelom
Ak sa dostanete veľmi zmätený, môžete vytvoriť video na jednom snímku. Je to ďalšie potešenie, ale niekto by to potreboval. Rozdiely v procese sú nasledovné:
- Nie je potrebné nastaviť pozadie spôsobom popísaným vyššie. Je lepšie dať obrázok, natiahnutý na celú obrazovku, na pozadí. Umožní to pomocou animácie zmeniť pozadie na iné.
- Najlepšie je umiestniť prvky mimo stránky a v prípade potreby ich vložiť a odstrániť pomocou efektu Pohyb Path . Samozrejme, keď vytvoríte zoznam akcií na jednom snímku, bude to neuveriteľne dlhé a hlavný problém nebude vo všetkom zmätený.
- Tiež zložitosť zvyšuje hromadu toho všetkého - zobrazené cesty posunu, zápis animačných efektov atď. Ak je film extrémne dlhý (minimálne 20 minút), stránka bude úplne obsadená technickou notáciou. Je ťažké pracovať v takýchto podmienkach.
Originálna animácia
Ako môžete vidieť, môžete urobiť takzvanú "skutočnú animáciu" . Je potrebné dôsledne umiestňovať fotografie na každú snímku tak, že keď rýchlo zmeníte rámce, dostanete animáciu z týchto časovo premenlivých obrázkov, ako to urobíte v animácii. Vyžaduje to viac práce s obrázkami, ale nedovolí vám to upraviť.
Ďalším problémom bude, že musíte roztiahnuť zvukové súbory na niekoľko hárkov a správne ich usporiadať. Je to zložité a je to oveľa lepšie to urobiť po konvertovaní prekrytím zvuku na vrchole videa.
Prečítajte si tiež: Softvér na úpravu videa
záver
Na určitej úrovni precíznosti môžete vytvoriť skutočne užitočné karikatúry s príbehom, dobrým zvukom a plynulým pôsobením. Existuje však oveľa pohodlnejšie špecializované programy. Takže ak sa tu snažíte natáčať filmy, môžete prejsť na zložitejšie aplikácie.