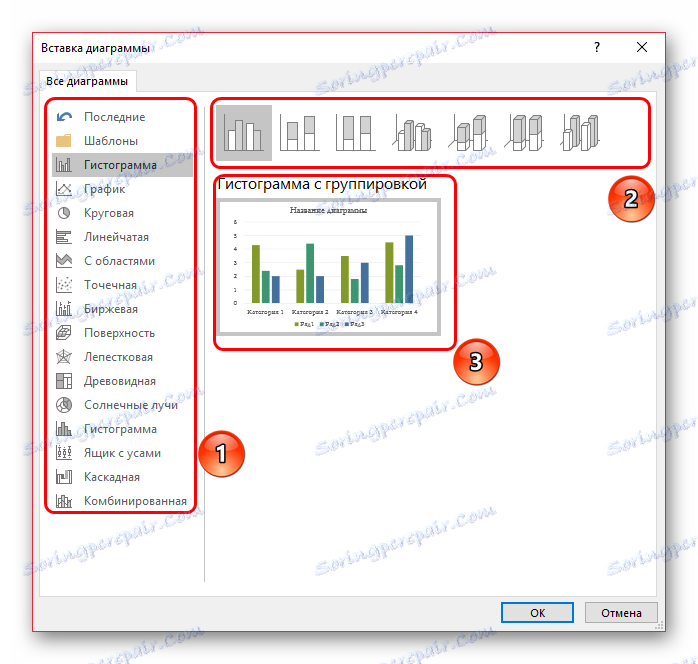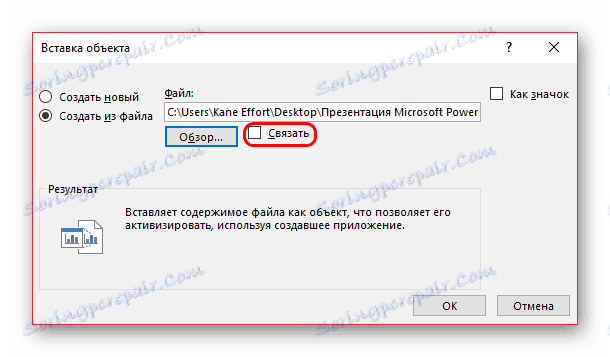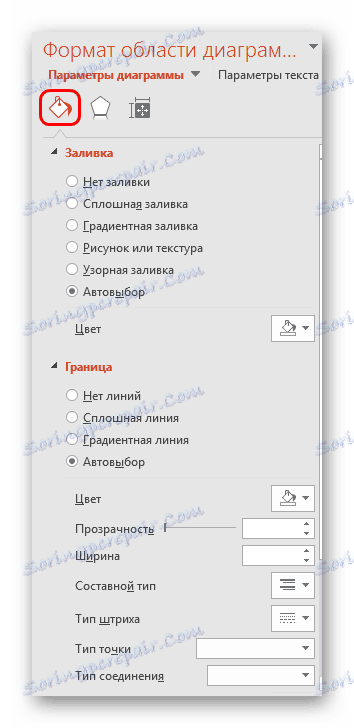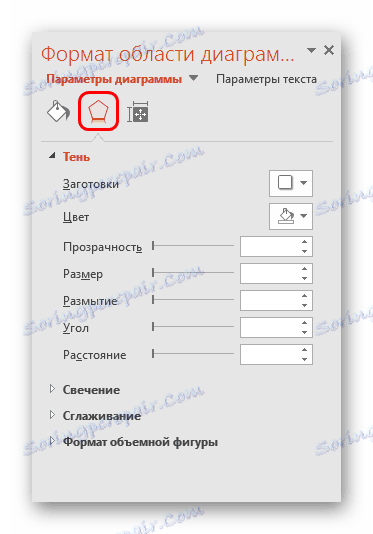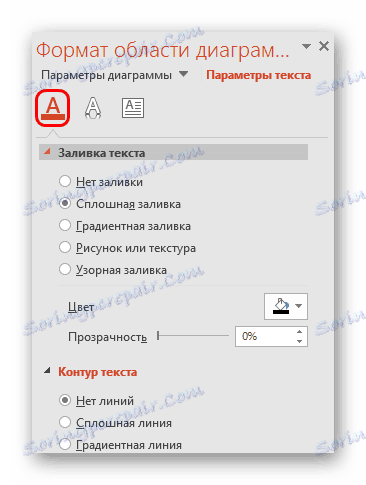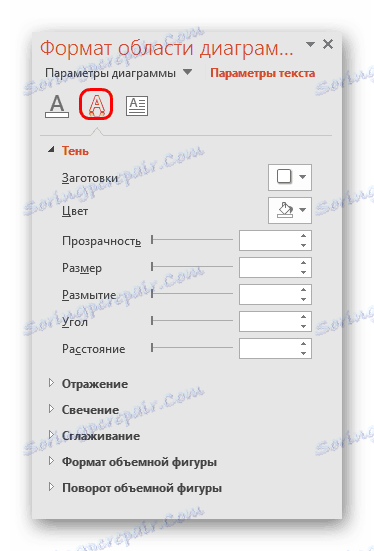Vytvorte graf v programe PowerPoint
Diagramy sú v každom dokumente mimoriadne užitočné a informatívne. Čo môžem povedať o prezentácii. Aby sme vytvorili skutočne kvalitatívnu a informatívnu show, je dôležité, aby sme mohli správne vytvoriť tento typ prvkov.
Prečítajte si tiež:
Vytváranie grafov v programe MS Word
Stavebné diagramy v programe Excel
obsah
Vytvorenie grafu
Diagram vytvorený v programe PowerPoint sa používa ako mediálny súbor, ktorý sa dá kedykoľvek dynamicky meniť. To je veľmi výhodné. Podrobnosti o konfigurácii takýchto objektov budú nižšie, najprv však musíte zvážiť spôsoby, ako vytvoriť diagram v programe PowerPoint.
Metóda 1: Vložte do oblasti textu
Najrýchlejší a najjednoduchší spôsob, ako vytvoriť graf v novej snímke.
- Pri vytváraní nového snímku sa štandardné rozloženie štandardne vykoná - jeden názov a jedna oblasť pre text. V ráme je 6 ikon pre rýchle vloženie rôznych objektov - tabuľky, obrázky a tak ďalej. Druhá ikona vľavo v hornom riadku len navrhuje pridanie grafu. Zostáva iba kliknúť na ňu.
- Zobrazí sa štandardné okno vytvorenia grafu. Tu je všetko rozdelené do troch hlavných zón.
![Okno vytvorenia grafu]()
- Prvou je ľavá strana, kde sú umiestnené všetky druhy diagramov. Tu budete musieť vybrať, čo chcete vytvoriť.
- Druhým je štýl grafického zobrazenia. Toto nemá žiadny funkčný význam, voľba je určená buď pravidlami udalosti, pre ktorú sa prezentácia vytvára, alebo vlastnými preferenciami autora.
- Tretia časť zobrazuje celkové zhrnutie grafu pred jeho vložením.
- Stále stlačte tlačidlo "OK" na vytvorenie diagramu.
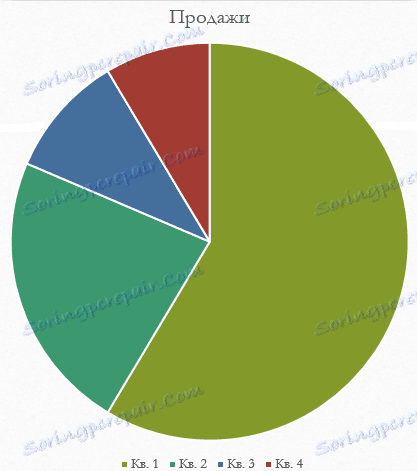
Treba poznamenať, že táto metóda umožňuje rýchlo vytvoriť potrebné komponenty, ale zaberá celú oblasť textu a po ukončení slotov už nie je k dispozícii.
Metóda 2: Klasická tvorba
Graf možno pridať aj klasickým spôsobom, ktorý je k dispozícii v programe Microsoft PowerPoint od jej vzniku.
- Musíte prejsť na kartu "Vložiť" , ktorá sa nachádza v hlavičke prezentácie.
- Potom musíte kliknúť na príslušnú ikonu "Diagram" .
- Nasledujúci postup je podobný vyššie uvedenej metóde.
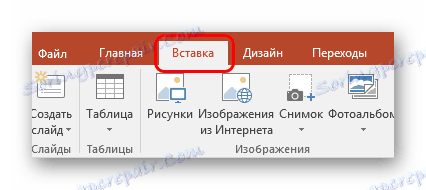
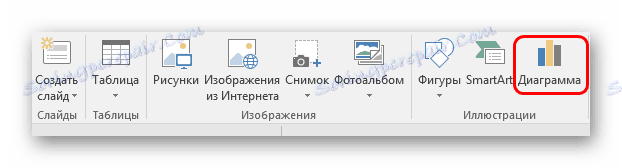
Štandardný spôsob, ktorý vám umožňuje vytvoriť graf bez akýchkoľvek iných problémov.
Metóda 3: Prilepenie z programu Excel
Nič vám nezabráni vkladať túto súčasť, ak bola predtým vytvorená v programe Excel. Najmä ak je k diagramu pripojená zodpovedajúca tabuľka hodnôt.
- Na karte "Insert" musíte kliknúť na tlačidlo "Object" .
- V okne, ktoré sa otvorí, zvoľte vľavo možnosť "Vytvoriť zo súboru" a potom kliknite na tlačidlo "Prehľadávať ..." alebo manuálne zadajte cestu k požadovanej hlavičke programu Excel.
- K snímke sa pridá tabuľka a grafy (alebo len jedna možnosť, ak nie je druhá).
- Tu je dôležité, aby ste mohli nakonfigurovať prepojenie s touto možnosťou. To sa vykoná pred vkladaním - po výbere požadovaného listu programu Excel môžete do tohto okna začiarknuť začiarknutie v poli "Odkaz" pod riadok adresy.
![Prepojenie súboru so zdrojom v programe PowerPoint]()
Táto položka prepája vložený súbor a originál. Teraz budú všetky zmeny pôvodného programu Excel automaticky použité na komponenty vložené do programu PowerPoint. Toto platí pre vzhľad aj formát a hodnoty.

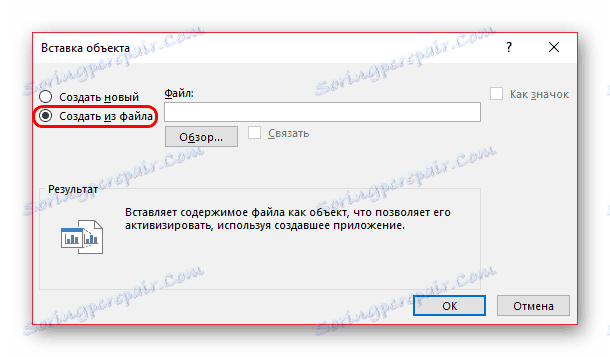

Táto metóda je vhodná, pretože umožňuje vložiť tabuľku aj jej diagram neoddeliteľne. V mnohých prípadoch môže byť úprava údajov v programe Excel jednoduchšia.
Nastavenie grafu
Vo väčšine prípadov (okrem vloženia z programu Excel) je spravidla pridaná základná tabuľka so štandardnými hodnotami. Majú sa podobne ako dizajn meniť.
Zmena hodnôt
V závislosti od typu diagramu sa mení aj systém zmeny jeho hodnôt. Vo všeobecnosti je však postup rovnaký pre všetky druhy.
- Ak chcete začať, musíte dvakrát kliknúť na objekt. Otvorí sa okno programu Excel.
- Existuje už automaticky vytvorená tabuľka s niektorými štandardnými hodnotami. Môžu byť prepísané, napríklad názvy riadkov. Zodpovedajúce dáta sa okamžite použijú na diagram.
- Nič vám nezabraňuje pridať nové riadky alebo stĺpce s príslušnými vlastnosťami, ak je to potrebné.
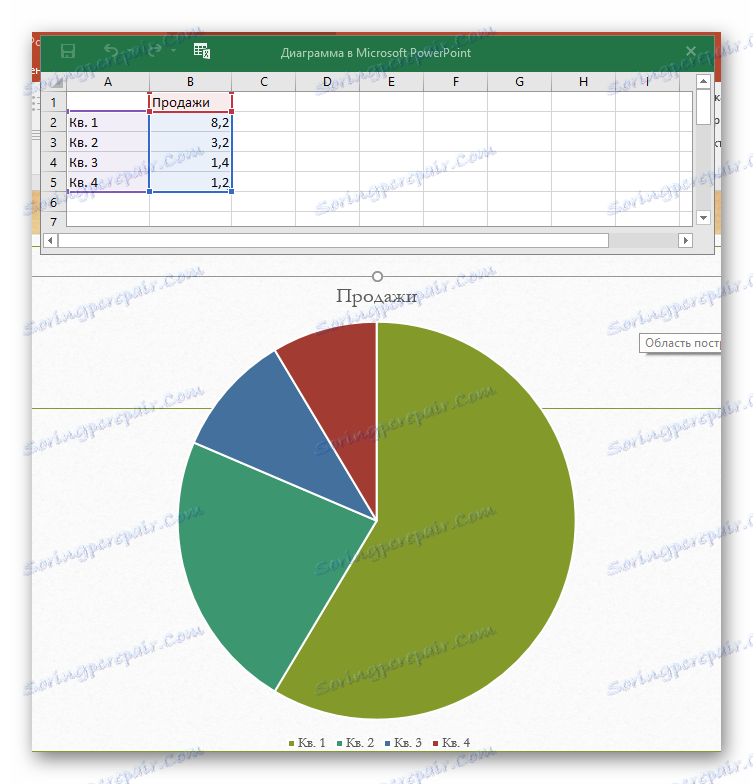
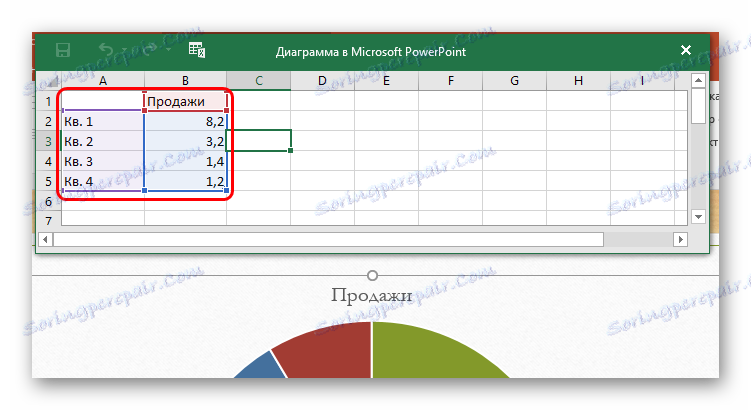
Zmeňte vzhľad
Nastavenie vzhľadu diagramu sa vykonáva v širokom rozsahu prostriedkov.
- Ak chcete názov zmeniť, dvakrát kliknite naň. Tento parameter nie je v tabuľkách regulovaný, zadáva sa iba týmto spôsobom.
- Hlavné nastavenie je v špeciálnej sekcii "Formát grafu" . Ak chcete ho otvoriť, musíte v oblasti grafu dvakrát kliknúť na ľavé tlačidlo myši, ale nie na ňu, ale na biely priestor vo vnútri hraníc objektu.
- Obsah tejto časti sa líši v závislosti od typu grafu. Vo všeobecnosti existujú dva priečinky s tromi záložkami.
- Prvá vetva je "Parametre diagramu" . Tým sa zmení vzhľad objektu. Záložky sú nasledujúce:
- "Fill and Border" - umožňuje zmenu farby oblasti alebo jej okrajov. Platí pre celú tabuľku ako celok a pre jednotlivé stĺpce, sektory a segmenty. Ak chcete vybrať, stlačte ľavé tlačidlo myši na požadovanú časť a vykonajte nastavenia. Jednoducho povedané, táto karta umožňuje premaľovať všetky časti grafu.
- "Účinky" - tu môžete upraviť efekty tieňov, objemové, žiarivé, vyhladzovacie a tak ďalej. Najčastejšie v profesionálnych a obchodných prezentáciách sa tieto nástroje nevyžadujú, ale to vám nebráni v nastavovaní, aby ste preniesli individuálny štýl prehliadky.
- "Veľkosť a vlastnosti" - tu už existuje úprava rozmerov celého grafu a jeho jednotlivých prvkov. Tiež tu môžete nastaviť prioritu zobrazenia a náhradný text.
![Vyplňte formát grafu]()
![Účinky vo formáte grafu]()
- Druhá vetva je textové parametre . Táto sada nástrojov, ako môžete pochopiť podľa názvu, je navrhnutá na formátovanie textových informácií. Tu je všetko rozdelené na nasledujúce karty:
- "Vyplniť a obrys textu" - tu môžete vyplniť textovú oblasť. Môžete napríklad vybrať pozadie pre legendu grafu. Ak chcete použiť, musíte vybrať jednotlivé časti textu.
- "Textové efekty" - aplikácia efektov tieniacich, volumetrických, žiarivých, vyhladzovacích, atď. pre vybratý text.
- "Nápis" - umožňuje upraviť ďalšie textové prvky, ako aj zmeniť umiestnenie a veľkosť existujúcich. Napríklad vysvetlenie jednotlivých častí grafu.
![Vyplňte text vo formáte grafu]()
![Textové efekty vo formáte grafu]()
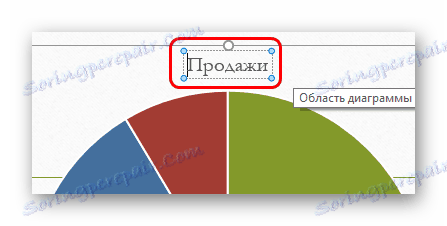
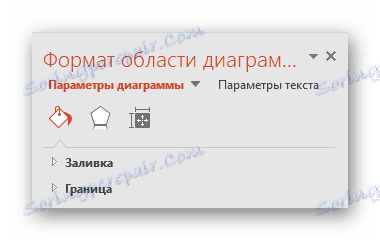
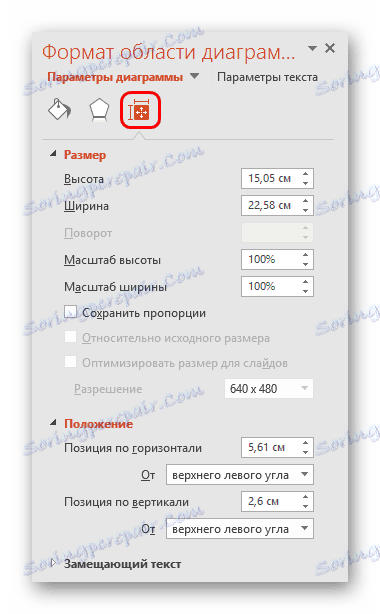
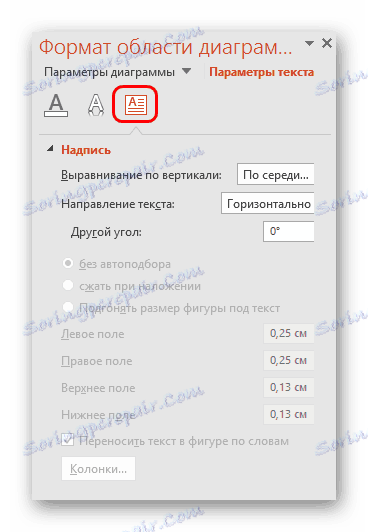
Všetky tieto nástroje vám umožňujú ľahko konfigurovať akýkoľvek dizajn grafu.
Tipy
- Najlepšie je vybrať zodpovedajúce, ale rozlíšiteľné farby pre graf. Tu sú použiteľné štandardné požiadavky na štylistický obraz - farby by nemali byť jasné farby, orezané oči atď.
- Neodporúča sa aplikovať animačné efekty na diagramy. To ich môže narušiť v procese hrania efektu aj na jeho konci. V iných profesionálnych prezentáciách môžete často vidieť rôzne grafiky, ktoré sa zobrazujú animovane a zobrazujú ich výkon. Najčastejšie sú tieto vytvorené samostatne vo formáte GIF alebo vo formáte videa s automatickým rolovaním, nie sú to diagramy ako také.
- Diagramy tiež pridávajú váhu na prezentáciu. Takže ak existujú predpisy alebo obmedzenia, je lepšie nerobiť príliš veľa grafov.
V súhrne je potrebné povedať hlavnú vec. Grafy sú vytvorené na zobrazenie konkrétnych údajov alebo metrík. Ale hrajú len čisto technickú úlohu iba v dokumentácii. Vo vizuálnej podobe - v tomto prípade v prezentácii - musí byť akýkoľvek harmonogram tiež krásny a vyrobený podľa noriem. Takže je dôležité pristupovať k procesu tvorby so všetkou starostlivosťou.