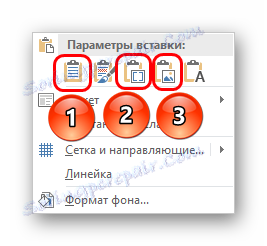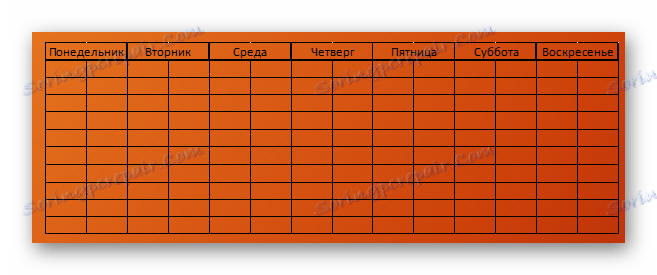Vytvorenie tabuľky v programe PowerPoint
Nie každá prezentácia je schopná robiť bez tabuľky. Najmä ak ide o informačnú demonštráciu, ktorá zobrazuje rôzne štatistiky alebo ukazovatele v rôznych odvetviach. Program PowerPoint podporuje niekoľko spôsobov, ako vytvoriť tieto prvky.
Prečítajte si tiež: Ako vložiť tabuľku z MS Word do prezentácie
obsah
Metóda 1: Vloženie do oblasti textu
Najjednoduchší formát pre vytvorenie tabuľky v novom snímku.
- Musíte vytvoriť nový snímok s kombináciou "Ctrl" + "M" .
- V základnom texte sa v predvolenom nastavení zobrazí 6 ikon pre vloženie rôznych prvkov. Prvým štandardom je iba vloženie tabuľky.
- Stačí len kliknúť na túto ikonu. Zobrazí sa samostatné okno, v ktorom môžete určiť požadované parametre pre komponent, ktorý sa má vytvoriť - počet riadkov a stĺpcov. Po stlačení tlačidla "OK" sa namiesto oblasti pre zadávanie textu vytvorí prvok so zadanými parametrami.


Metóda je jednoduchá a univerzálna. Ďalším problémom je, že po manipulácii s plochou pre text môžu ikony zmiznúť a nikdy sa nevrátiť. Tiež nemôžete povedať, že tento prístup odstraňuje oblasť pre text a budete ho musieť vytvoriť inými spôsobmi.
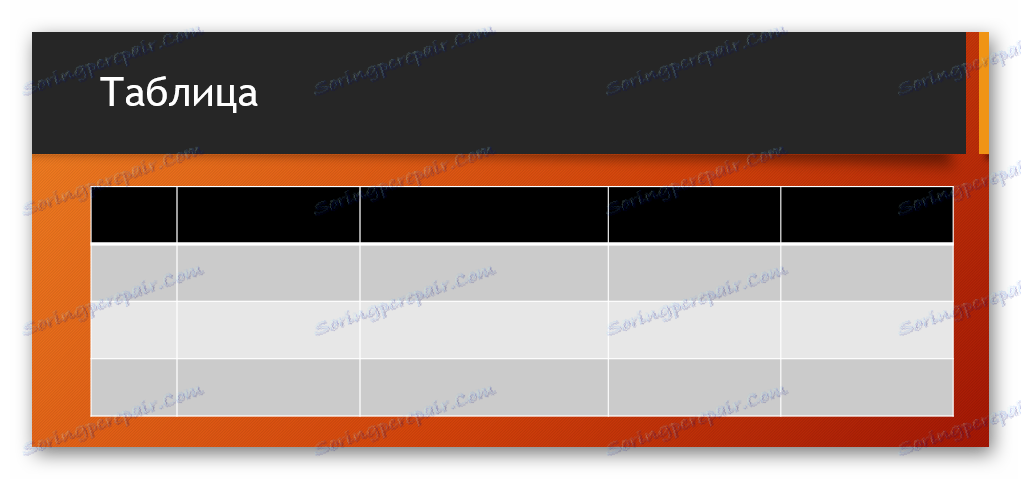
Metóda 2: Vizuálna tvorba
Existuje zjednodušený spôsob vytvárania tabuliek, čo znamená, že používateľ vytvorí malé tablety s maximálnou veľkosťou 10 až 8.
- Ak to chcete urobiť, prejdite na kartu "Vložiť" do záhlavia programu. Tu je vľavo tlačidlo "Tabuľka" . Kliknutím na ne otvoríte špeciálne menu s možnosťou vytvorenia.
- Najdôležitejšia vec, ktorú môžete vidieť, je pole od buniek 10 až 8. Tu môže používateľ zvoliť budúcu tabletu. Pri vznášaní sa bunky z ľavého horného rohu vymaľú. Preto musí používateľ zvoliť veľkosť objektu, ktorý chce vytvoriť - napríklad 3 štvorčeky na 4 vytvoria maticu s príslušnou veľkosťou.
- Po kliknutí na toto pole sa po vytvorení požadovanej veľkosti vytvorí potrebná súčasť príslušného typu. V prípade potreby môžu byť stĺpce alebo riadky bez problémov rozšírené alebo zúžené.
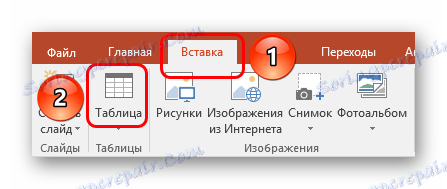
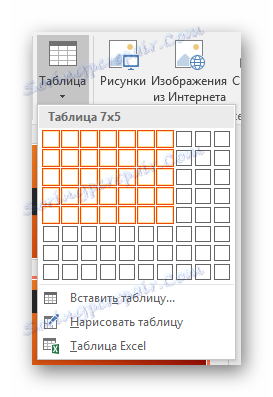
Variant je veľmi jednoduchý a dobrý, ale je vhodný len na vytváranie malých stolových polí.
Metóda 3: Klasická metóda
Klasický spôsob, ktorý sa v priebehu rokov prechádzal z jednej verzie programu PowerPoint do inej.
- Na rovnakej stránke na karte "Vložiť" musíte vybrať položku "Tabuľka" . Tu musíte kliknúť na možnosť "Vložiť tabuľku" .
- Otvorí sa štandardné okno, v ktorom je potrebné zadať počet riadkov a stĺpcov pre budúcu súčasť tabuľky.
- Po kliknutí na tlačidlo "OK" sa vytvorí objekt so zadanými parametrami.
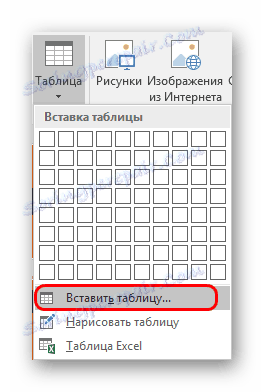

Najlepšia možnosť, ak chcete vytvoriť obyčajnú tabuľu ľubovoľnej veľkosti. Toto nemá vplyv na objekty samotnej snímky.
Metóda 4: Prilepenie z programu Excel
Ak je v programe už vytvorená tabuľka Microsoft Excel , môžete ho tiež preniesť do prezentačnej snímky.
- Ak to chcete urobiť, vyberte požadovanú položku v programe Excel a skopírujte ju. Potom jednoducho vložte požadovanú prezentáciu. Môžete to urobiť ako kombináciu "Ctrl" + "V" a pravým tlačidlom.
- Stojí však za zmienku, že v druhom prípade používateľ v štandardnej ponuke nezobrazí štandardnú možnosť "Vložiť" . V nových verziách existuje niekoľko možností vkladania, nie všetky, ktoré sú užitočné. Sú potrebné len tri možnosti.
![Typy vložiek potrebných na vloženie tabuľky z programu Excel]()
- "Použite štýly posledného fragmentu" - prvá ikona vľavo. Vloží tabuľku, optimalizuje sa podľa programu PowerPoint, ale zachová celkový pôvodný formát. Zhruba povedané, vzhľad takej vložky bude čo najbližšie k pôvodnej forme.
- "Vkladanie" je treťou možnosťou vľavo. Táto metóda prináša zdrojový kód tu a zachráni iba veľkosť buniek a text v nich. Štýl okraja a pozadia budú obnovené (pozadie bude transparentné). V tomto prípade môžete podľa potreby ľahko prekonfigurovať tabuľku. Táto metóda tiež zabraňuje negatívnym zmenám vo formáte skreslenia.
- "Výkres" je štvrtá možnosť vľavo. Vkladá tabuľku ako predchádzajúca verzia, ale už vo formáte výkresu. Táto metóda nie je vhodná na ďalšie formátovanie a zmenu vzhľadu, ale pôvodná verzia je jednoduchšie zmeniť veľkosť a vložiť do snímky medzi zostávajúcimi prvkami.
![Príklad vloženej tabuľky z programu Excel do formátu obrázka v programe PowerPoint]()
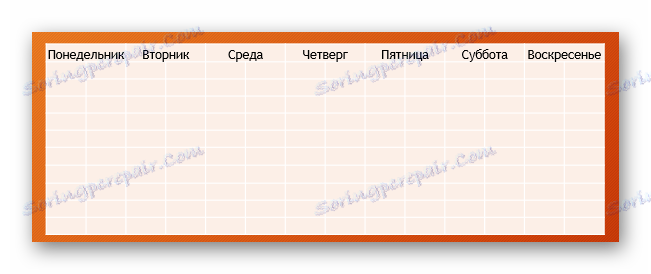
Takisto nezasahujte do vloženia tabuľky pomocou editora Microsoft Excel ,
Stará cesta je karta Vložiť a potom Tabuľka . Tu je posledná položka - "Tabuľka programu Excel" .
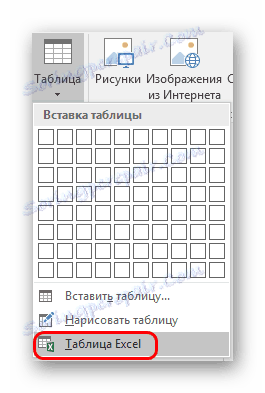
Po výbere tejto voľby sa štandardná matica Excel 2 pridá k 2. Môže byť rozšírená, zmenená veľkosť a podobne. Po dokončení procesov úprav formátov a interných formátov sa editor programu Excel zatvorí a objekt nadobúda tvar určený formátovaním štýlu prezentácie. Iba text, veľkosť a ďalšie funkcie zostanú. Táto metóda je užitočná pre tých, ktorí sú viac zvyknutí na vytváranie tabuliek v programe Excel.
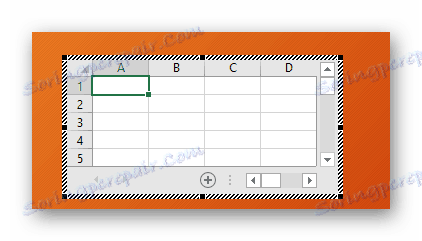
Je dôležité poznamenať, že pri druhej metóde môže systém poskytnúť chybu, ak sa používateľ pokúsi vytvoriť takúto tabuľku pri otvorení aplikácie programu Excel. Ak k tomu dôjde, stačí zablokovať program a skúste to znova.
Metóda 5: Vytvorte manuálne
Nie vždy je možné robiť len štandardné nástroje na tvorbu. Môžu sa vyžadovať komplexné typy tabuliek. Môžete ich nakresliť iba sami.
- Bude potrebné otvoriť tlačidlo "Tabuľka" na karte "Vložiť" a vybrať tu možnosť "Nakresliť tabuľku" .
- Potom sa používateľovi ponúkne nástroj na kreslenie obdĺžnikovej plochy na snímke. Po nakreslení potrebnej veľkosti objektu sa vytvoria hrany rámu rámu. Odteraz môžete nakresliť niečo vo vnútri pomocou príslušných funkcií.
- V tomto prípade sa spravidla otvorí "Designer" . Bude to popísané podrobnejšie nižšie. Pomocou tejto časti sa vytvorí požadovaný objekt.
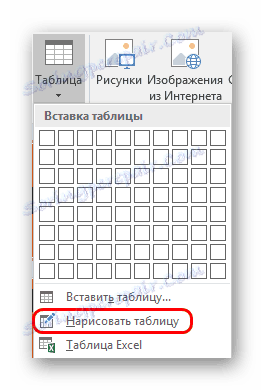
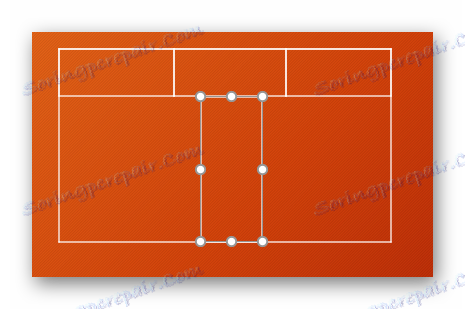
Táto metóda je pomerne komplikovaná, pretože nie je vždy možné rýchlo nakresliť požadovanú tabuľku. Avšak na správnej úrovni zručností a skúseností vám ručná tvorba umožňuje vytvoriť absolútne akékoľvek druhy a formáty.
Návrhár stolov
Záložka skrytých záložiek, ktorá sa objavuje pri výbere tabuľky akéhokoľvek typu - aspoň štandardná, aj keď ručná.
Tu môžete vyzdvihnúť nasledujúce dôležité oblasti a prvky.

- "Možnosti tabuľkového štýlu" vám umožňuje označiť konkrétne sekcie, napríklad riadok súčtov, nadpisy atď. Umožňuje vám tiež priradiť špecifické vizuálne štýly konkrétnym oddeleniam.
- "Štýly tabuľky" majú dve časti. Prvý ponúka niekoľko základných vstavaných návrhov pre tieto prvky. Výber tu je dosť veľký, zriedka, keď musíte vymyslieť niečo nové.
- Druhou časťou je oblasť manuálneho formátovania, ktorá umožňuje nezávisle nakonfigurovať ďalšie externé efekty, ako aj farebné plniace články.
- "WordArt Styles" umožňuje pridávať špeciálne štítky vo formáte obrázkov s jedinečným dizajnom a vzhľadom. V profesionálnych stoloch sa takmer nepoužíva.
- "Kreslenie hraníc" je samostatný editor, ktorý vám umožňuje ručne pridávať nové bunky, rozširujú hranice atď.
dispozície
Všetky vyššie uvedené poskytujú širokú funkčnosť pre prispôsobenie vzhľadu. Pokiaľ ide o obsah, je potrebné prejsť na ďalšiu kartu - "Layout" .
- Prvé tri oblasti môžu byť podmienene spojené, pretože sú všeobecne určené na rozširovanie rozmerov komponentov, vytváranie nových riadkov, stĺpcov atď. Tu môžete pracovať s bunkami a tabuľkami vo všeobecnosti.
- Ďalšia časť - "Veľkosť bunky" - umožňuje formátovať rozmery jednotlivých buniek a vytvoriť ďalšie prvky požadovanej veľkosti.
- "Zarovnanie" a "Veľkosť tabuľky" ponúka možnosti optimalizácie - napríklad môžete vyrovnávať všetky tie, ktoré podporujú vonkajšie hranice bunky, zarovnať okraje, špecifikovať niektoré parametre textu vnútri atď. "Usporiadanie" tiež poskytuje schopnosť preskupiť niektoré prvky tabuľky vzhľadom na ostatné súčasti snímky. Môžete napríklad presunúť tento komponent na prednú hranu.

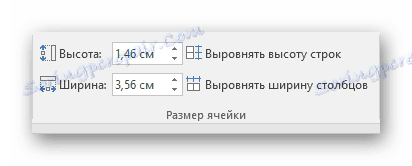
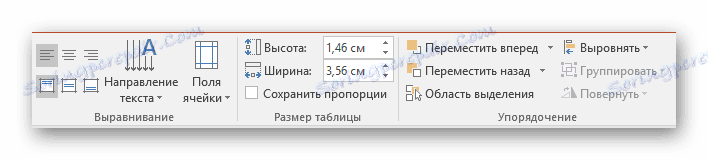
Výsledkom je, že pomocou všetkých týchto funkcií je užívateľ schopný vytvoriť tabuľku absolútne zložitú pre rôzne účely.
Pracovné tipy
- Stojí za to vedieť, že sa neodporúča používať animácie v tabuľkách v programe PowerPoint. Môže to skresliť a tiež jednoducho nevyzerá veľmi pekne. Výnimku je možné vykonať iba v prípade jednoduchých vstupných, výstupných alebo výberových efektov.
- Tiež sa neodporúča vytvárať objemné tabuľky s obrovským množstvom údajov. Samozrejme, okrem prípadov, keď je to potrebné. Malo by sa pamätať na to, že prezentácia nie je nositeľom informácií, ale má len preukázať niečo, čo sa prejavuje pred rečníkom rečníka.
- Rovnako ako v iných prípadoch sa tu uplatňujú aj základné pravidlá registrácie. V dizajne by nemala byť žiadna "dúha" - farby rôznych článkov, riadkov a stĺpcov by sa mali navzájom perfektne vzájomne porovnávať, nerežiavať oči. Najlepšie je použiť dané štýly dizajnu.
Zhrnutie, stojí za to povedať, že v programe Microsoft Office je vždy úplný arzenál rôznych funkcií pre čokoľvek. To isté platí pre tabuľky v programe PowerPoint. Hoci vo väčšine prípadov a pomerne štandardných odrôd s prispôsobením šírky riadkov a stĺpcov je často nevyhnutné uchýliť sa k vytváraniu komplexných objektov. A tu to možno urobiť bez zbytočných problémov.