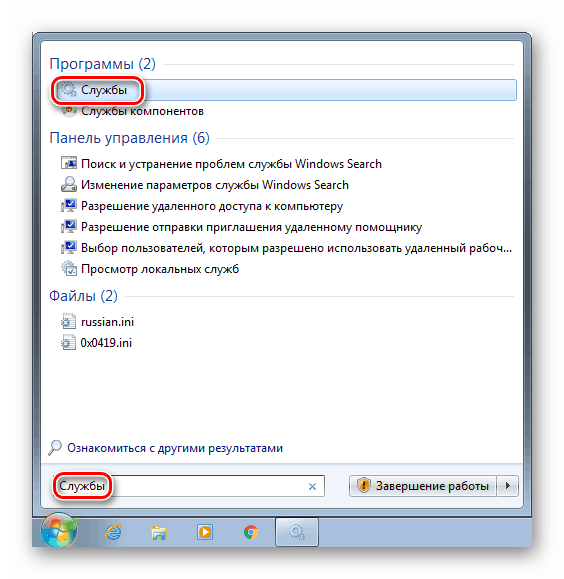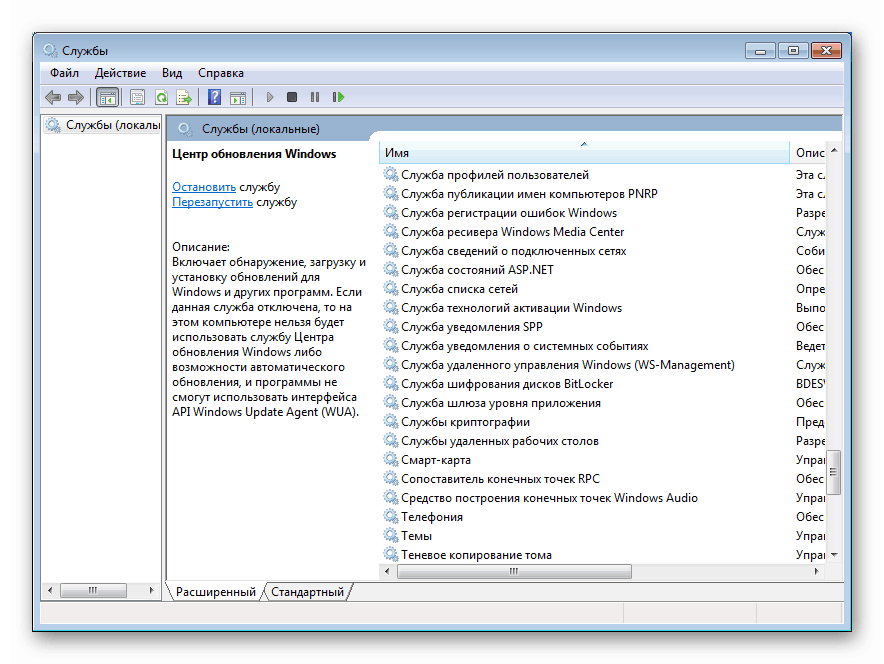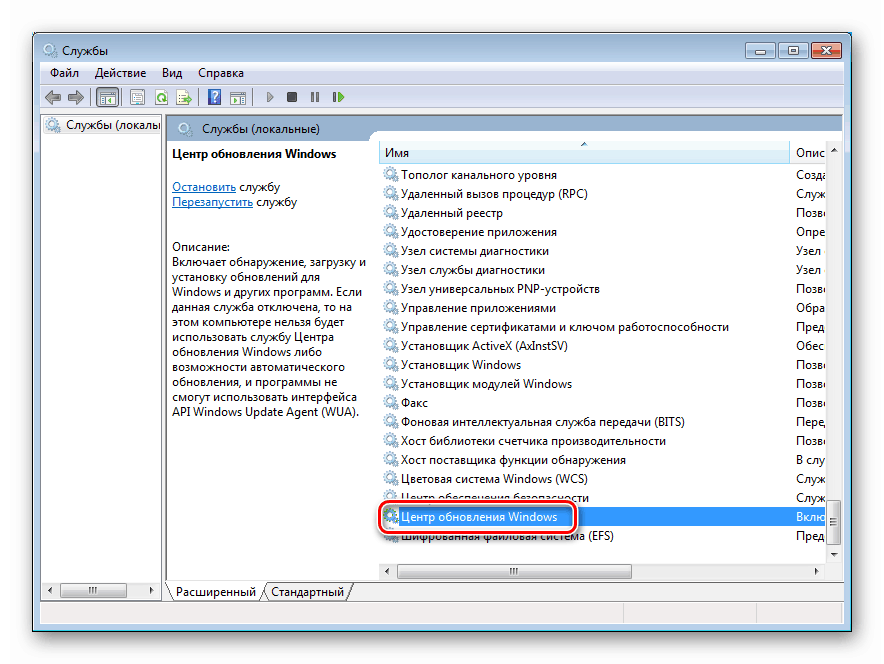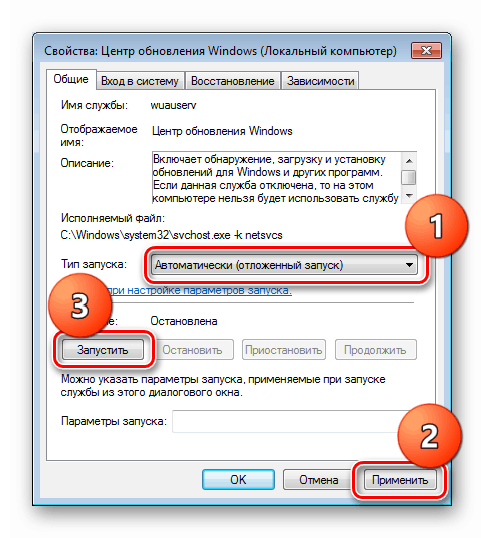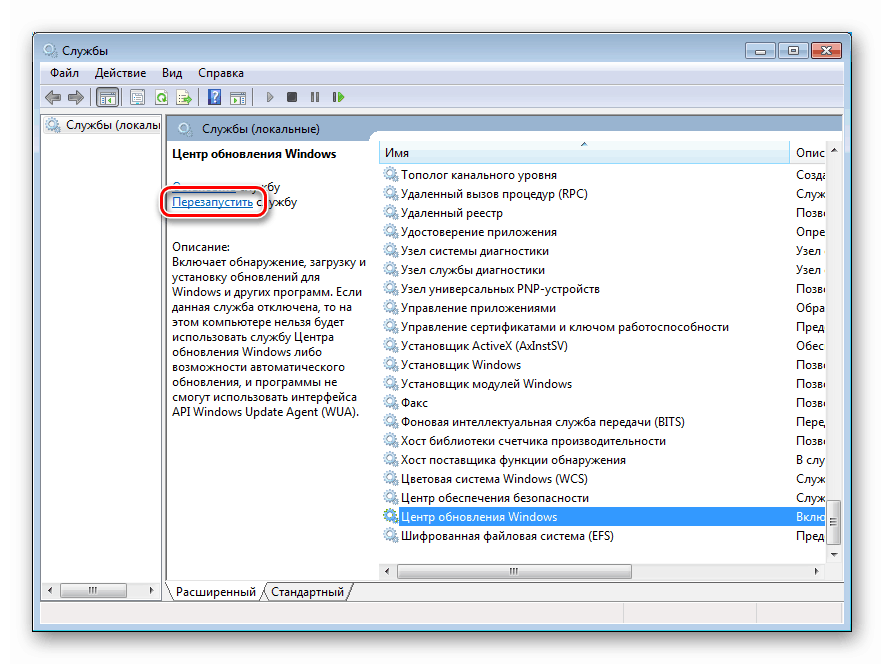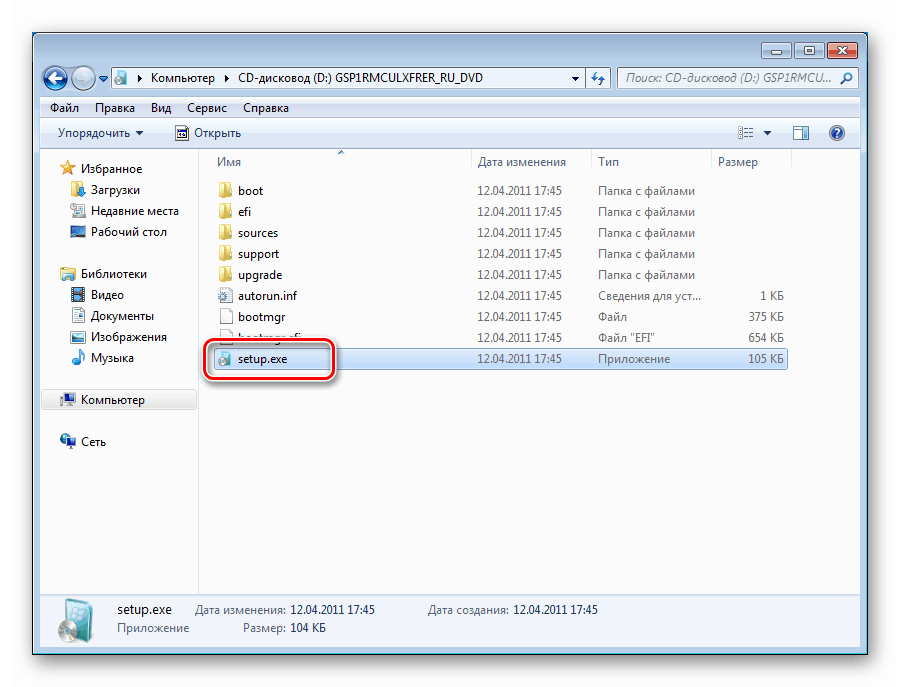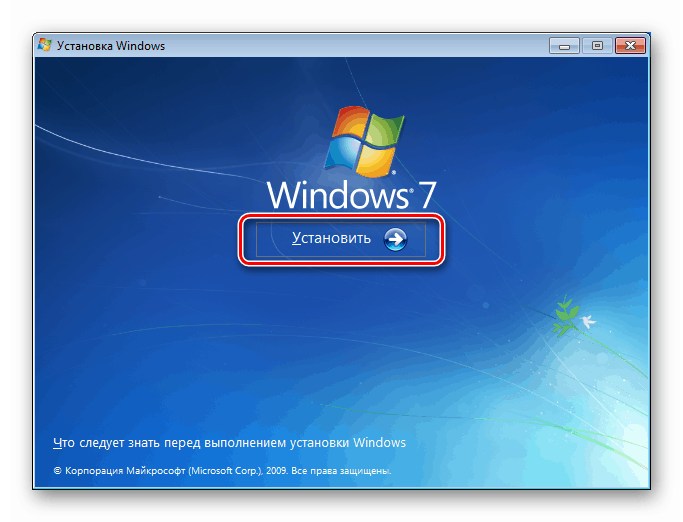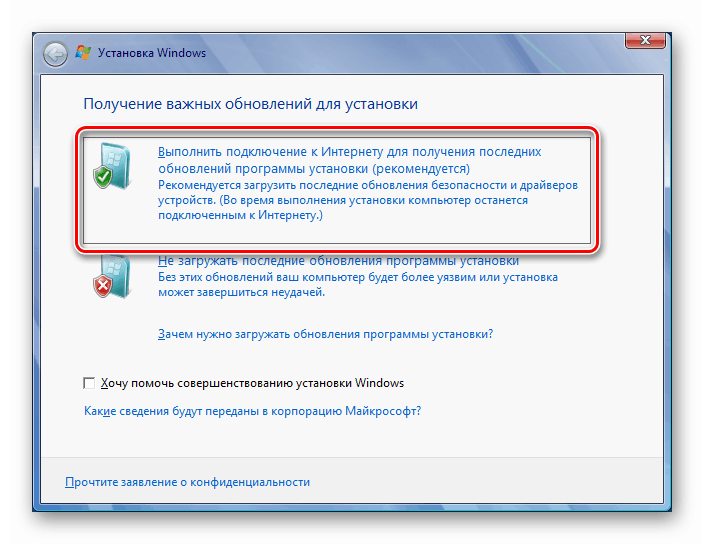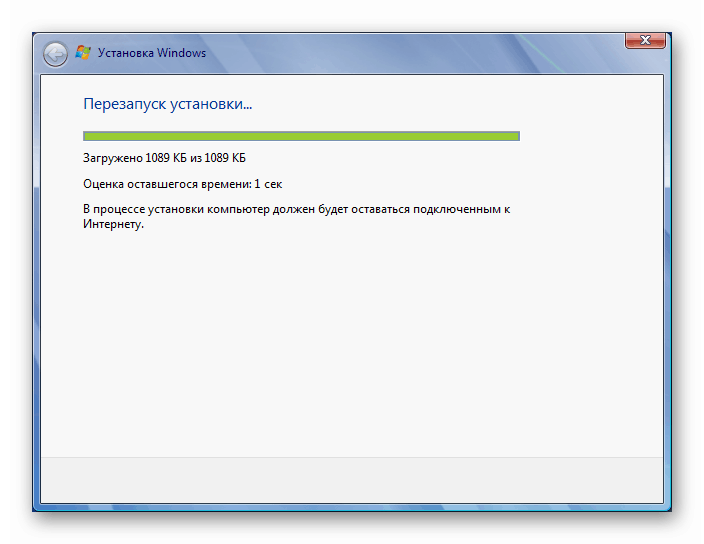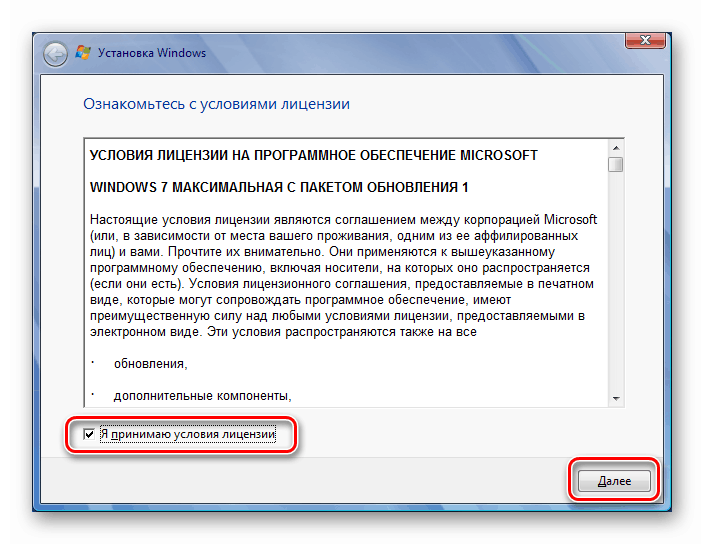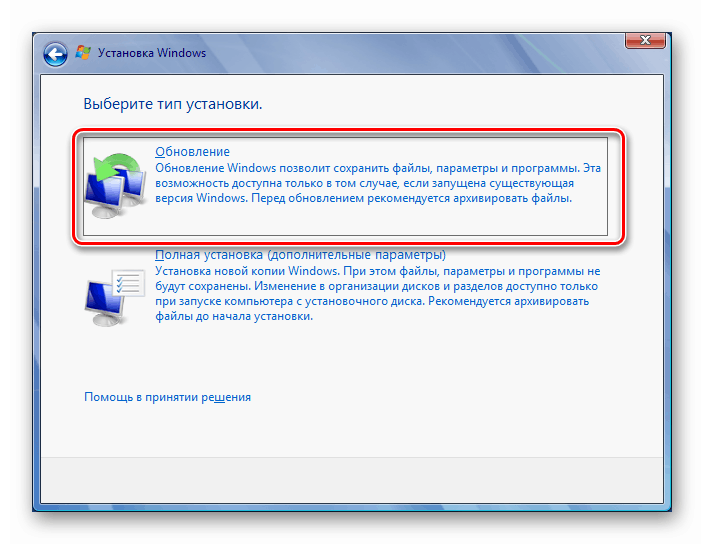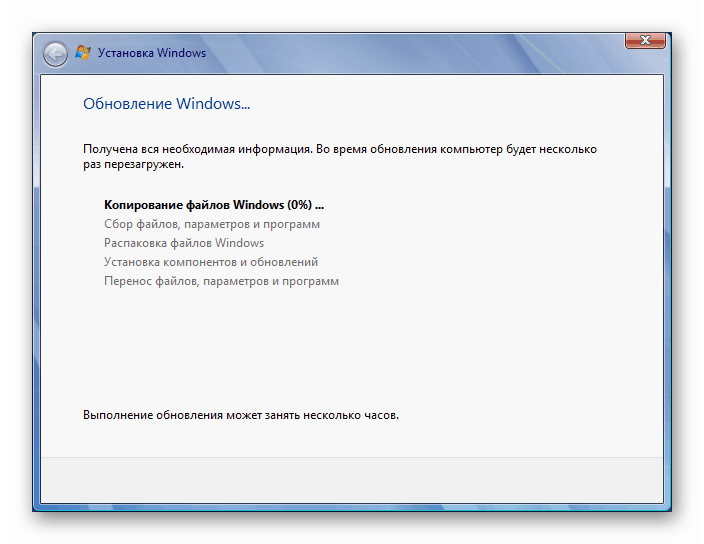Opravte chybu 0x80070490 v systéme Windows 7

Chyby, ktoré sa vyskytujú v systéme Windows, sa často neprejavujú, kým sa používateľ neobráti na žiadnu funkciu systému. V tomto článku sa budeme baviť o jednom z týchto siedmich problémov s kódom 0x80070490.
obsah
Chyba 0x80070490 v systéme Windows 7
Táto chyba sa objaví počas pokusu o získanie alebo inštaláciu aktualizácií av zriedkavých prípadoch počas inštalácie systému. Existuje niekoľko dôvodov zlyhania. Hlavným je poškodenie súborov na ukladanie systémových komponentov. Ďalej zvážime ďalšie možnosti, napríklad nesprávne fungovanie služieb a vplyv antivírusového programu tretej strany.
Dôvod 1: Antivírus
Softvér tretích strán zodpovedný za prevenciu vírusových útokov môže rušiť fungovanie niektorých komponentov vrátane strediska aktualizácií . Antivírusy pomerne často, z dôvodov známych iba vývojárom, zapínajú tzv. Paranoidný režim a blokujú všetky „podozrivé“ procesy a súbory. Situáciu môžete napraviť dočasným vypnutím ochrany. Ak sa chyba naďalej zobrazuje, je vhodné skúsiť softvér preinštalovať alebo úplne vymeniť.
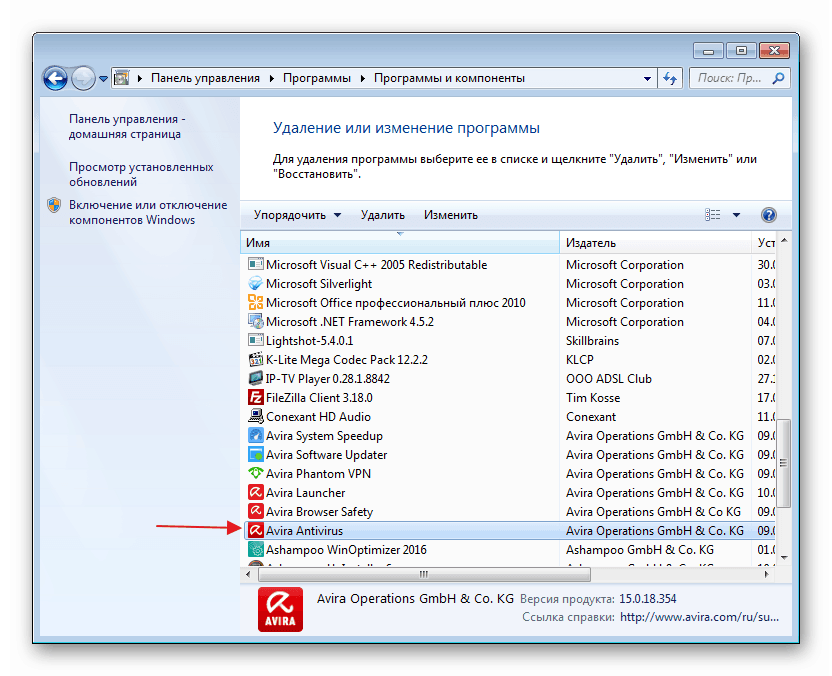
Čítať ďalej: How vypnutie , odstrániť antivírus
Dôvod 2: Služby
Porucha v systémových službách, ktoré sú priamo alebo nepriamo zodpovedné za normálny priebeh procesu aktualizácie, môže dnes spôsobiť analyzovanú chybu. Nižšie uvádzame zoznam a pokyny na riešenie problémov.
- Najprv sa musíte dostať k modulu správy služieb. Kliknite na tlačidlo „Štart“ , do vyhľadávacieho poľa zadajte slovo „Služby“ bez úvodzoviek a prejdite na príslušnú položku (uvedená na obrázku nižšie).
![Prechod na správu systémových služieb z ponuky Štart v systéme Windows 7]()
- Otvorí sa okno konzoly, v ktorom vykonáme všetky akcie.
![Okno konzoly v module snap-in služby v systéme Windows 7]()
Služby vyžadujúce pozornosť:
- Windows Update . Službu nájdeme v zozname a dvakrát klikneme na meno.
![Konfigurácia nastavení pre systém aktualizačných služieb v systéme Windows 7]()
V okne vlastností skontrolujeme typ spustenia. Tento parameter nesmie byť nastavený na Disabled . Ak to tak nie je, potom v rozbaľovacom zozname vyberte položku „Automaticky (oneskorené spustenie)“ alebo „Ručne“ a kliknite na „Použiť“ a potom spustite službu.
![Konfigurácia možností spustenia a spustenia služby System Center Update v systéme Windows 7]()
Ak je všetko v poriadku s typom spustenia, jednoducho zatvorte okno vlastností a reštartujte službu kliknutím na odkaz uvedený na snímke obrazovky.
![Reštartovanie služby systému Update Service v systéme Windows 7]()
- Služba inteligentného prenosu na pozadí služby BITS . Preto musíte nastaviť rovnaké parametre alebo reštartovať počítač.
- „Kryptografické služby . “ Konáme analogicky s predchádzajúcimi službami.
Po dokončení všetkých postupov môžete skúsiť vykonať inováciu. Ak sa chyba naďalej zobrazuje, znova skontrolujte nastavenia a reštartujte počítač.
Dôvod 3: Poškodenie úložného priestoru
Ak vypnutie antivírusu a konfigurácia služieb nepomohli zbaviť sa chyby 0x80070490, znamená to, že systém poškodil potrebné súbory v úložisku komponentov. V tejto časti sa ich pokúsime obnoviť. Existujú tri spôsoby, ako to urobiť.
Metóda 1: Obnovenie systému
Najskôr musíte vyskúšať štandardný postup vrátenia pomocou zabudovaného pomocného programu. Táto voľba bude fungovať za predpokladu, že na systémovom disku je aktivovaná ochrana a body obnovy boli vytvorené automaticky alebo ručne. V nasledujúcom článku sú iné spôsoby, ktoré sa dajú uplatniť aj v tejto situácii.
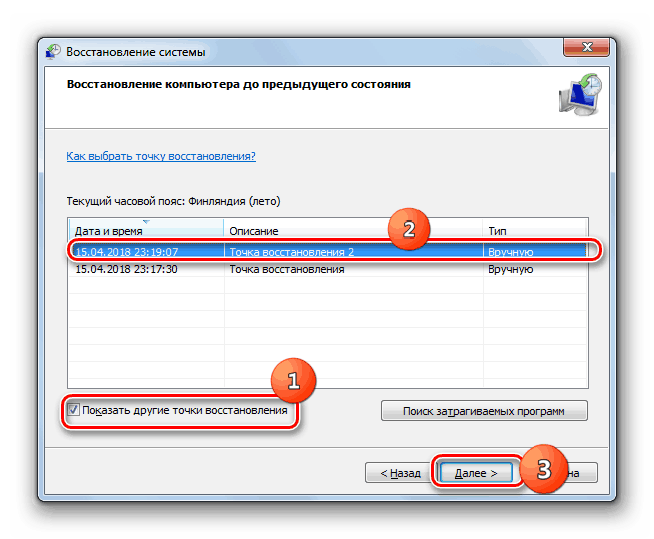
Viac informácií: Obnovenie systému v systéme Windows 7
Metóda 2: obnovenie systémových súborov
V systéme Windows sú dva nástroje, ktoré vám umožňujú obnoviť poškodené systémové súbory a komponenty. Je dôležité vedieť, že ich použitie môže spôsobiť závažné chyby v systéme, čo povedie k strate údajov, takže pred spustením operácie uložte dôležité informácie na bezpečnom mieste - na iný disk alebo na vymeniteľné médium. Všetky pokyny nájdete na nižšie uvedených odkazoch.
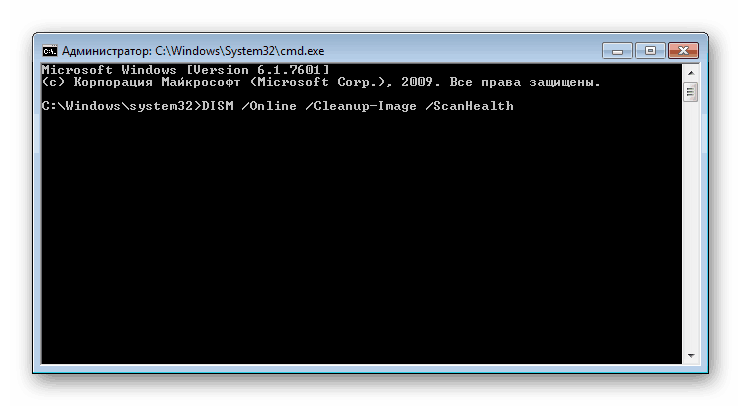
Viac informácií:
Obnova systémových súborov vo Windows 7
Obnova poškodených komponentov vo Windows 7 pomocou DISM
Metóda 3: preinštalovanie s aktualizáciou
Táto operácia vám umožňuje aktualizovať systém pomocou inštalačného (bootovacieho) média s distribúciou Windows 7 priamo z pracovnej plochy. Zároveň sa obnoví alebo nainštaluje nové úložisko komponentov. Tento postup zahŕňa uloženie používateľských súborov, programov a nastavení, ale mali by ste byť v bezpečí a ukladať údaje na disk tretej strany.
Pred spustením aktualizácie by ste mali uvoľniť miesto na systémovom disku čo najviac, pretože inštalátor bude potrebovať ďalšie miesto. Okrem toho musíte mať počítač pripojený na internet. Ďalší bod: ak na existujúci systém nemáte licenciu alebo je to niektorá zo „zostáv“ v sieti bežná, môžete získať chybu v jednej z etáp av dôsledku toho v nefunkčnom systéme. Väčšinou sa to týka už aktivovaných distribúcií. V takom prípade budete musieť „Windows“ úplne preinštalovať.
Viac informácií: Ako vyčistiť pevný disk pred nevyžiadanou poštou vo Windows 7
- Pripojíme disk alebo jednotku USB Flash zo systému Windows k počítaču. Upozorňujeme, že distribúcia musí byť nevyhnutne rovnaká verzia a bitová hĺbka ako nainštalovaný systém.
Viac informácií:
Vytvorenie bootovacej jednotky USB Flash so systémom Windows 7
Ako spoznať kapacitu systému 32 alebo 64 v systéme Windows 7
Ako zistiť svoju verziu systému Windows 7Skúsenosti ukazujú, že môžete použiť obraz disku pripojený k Náradie démona alebo iný podobný softvér, ale je lepšie riskovať ho a stále vytvárať fyzické médium.
- Otvorte disk v priečinku „Počítač“ a spustite súbor setup.exe .
![Spustite inštalátor systému Windows 7 z pracovnej plochy]()
- Kliknite na tlačidlo Inštalovať .
![Spustenie procesu opätovnej inštalácie s aktualizáciou systému v systéme Windows 7]()
- Vyberáme najlepšiu možnosť - pripojenie na internet na prijímanie dôležitých aktualizácií (počítač musí byť pripojený k sieti).
![Internetové pripojenie na aktualizáciu pri preinštalovaní systému Windows 7]()
- Čakáme, kým sa stiahnu potrebné súbory. Ak systém nebol dlhý čas aktualizovaný, môže to chvíľu trvať.
![Proces sťahovania aktualizácií pri preinštalovaní systému Windows 7]()
- Po reštarte inštalátora akceptujeme licenčné podmienky a kliknite na Ďalej .
![Prijatie licenčnej zmluvy pri preinštalovaní s aktualizáciou Windows 7]()
- Vyberte postup aktualizácie (horná položka).
![Pri preinštalovaní systému Windows 7 vyberte operáciu aktualizácie]()
- Ďalšia fáza môže trvať až niekoľko hodín, v závislosti od toho, koľko programov je nainštalovaných v počítači a od stupňa zaťaženia systému súborov. Čakáme, kým sa súbory nevybalia a nezískajú potrebné informácie. V takom prípade dôjde k niekoľkým reštartom (nedotýkajte sa ničoho).
![Proces reinštalácie s aktualizáciou Windows 7]()
- Nasleduje štandardný postup pre zadávanie kľúča, nastavenie jazyka atď.
Viac informácií: Ako nainštalovať systém Windows 7 z jednotky Flash
Pri inštalácii systému Windows došlo k chybe 0x80070490
Ak sa pri inštalácii novej kópie systému vyskytne chyba, môže to znamenať iba poškodenie média, na ktorom je zapísaná distribučná súprava. Riešením je vytvorenie nového disku Flash so systémom Windows. Odkaz na pokyny je uvedený vyššie.
záver
Chyba, ktorú sme preskúmali v tomto článku, je jednou z najzávažnejších, pretože bráni aktualizácii systému. Znižuje to bezpečnosť a vedie to k ďalším dôsledkom vo forme problémov s kompatibilitou a bočných havárií. Vyššie uvedené riešenia sa môžu ukázať ako dočasné, takže v takom prípade by sa malo uvažovať o úplnej preinštalovaní systému Windows, ako aj o tom, že budete mať vždy k dispozícii vopred vytvorené zálohy.