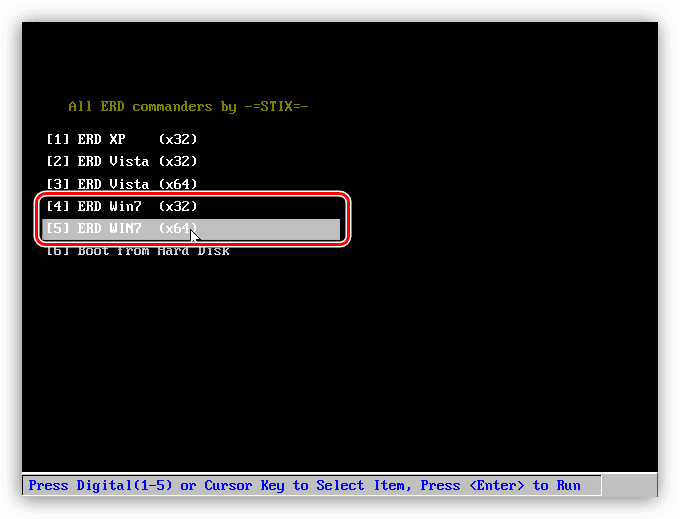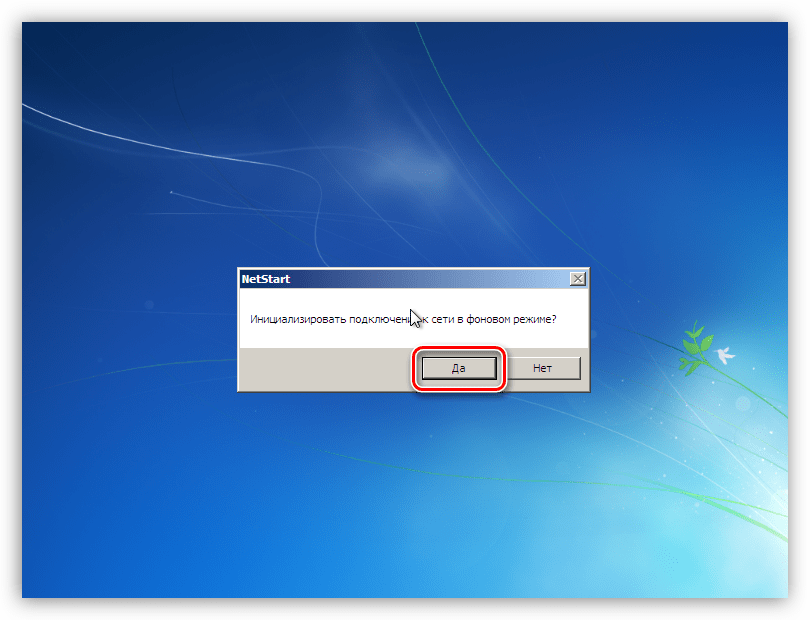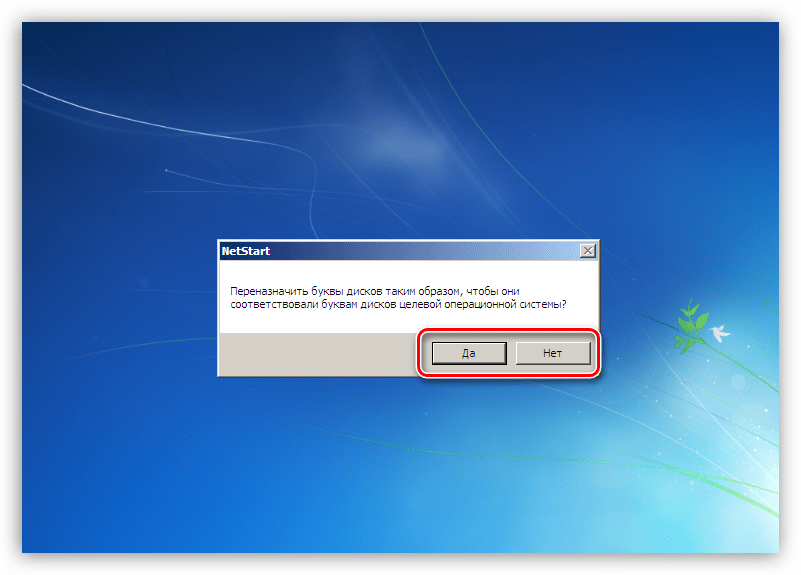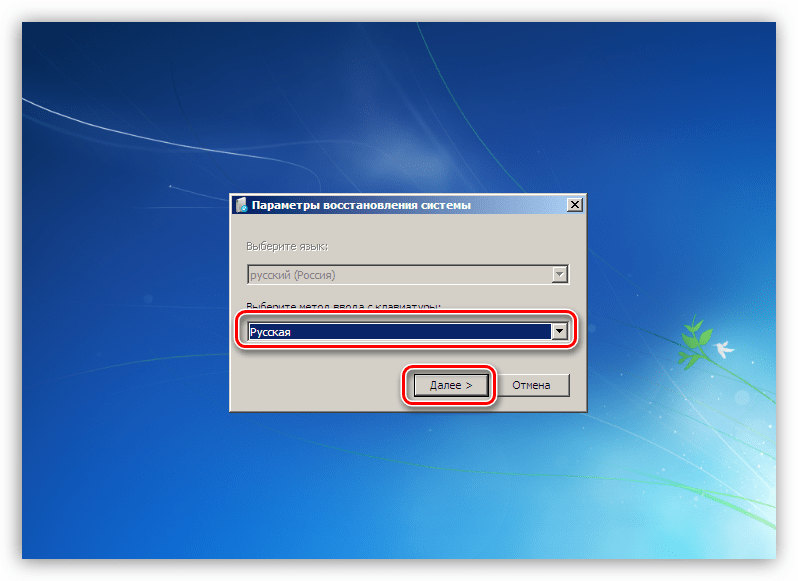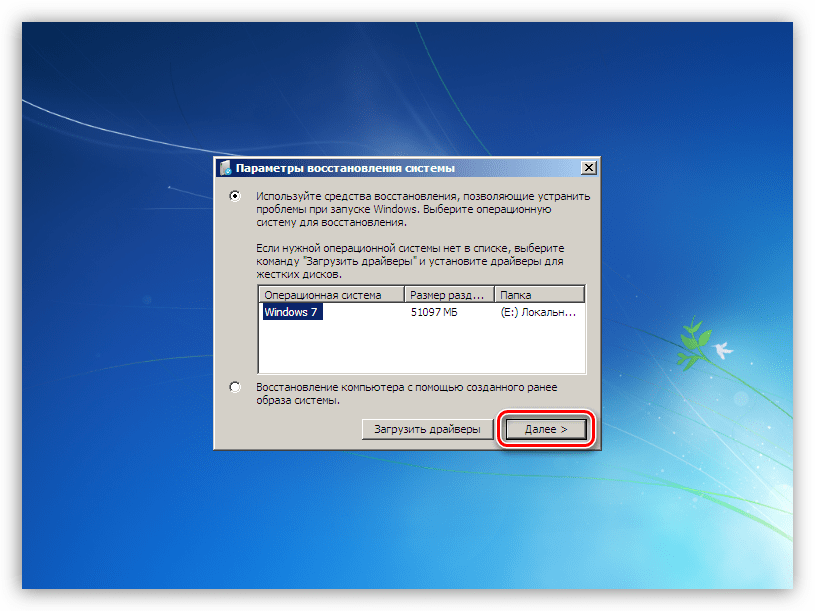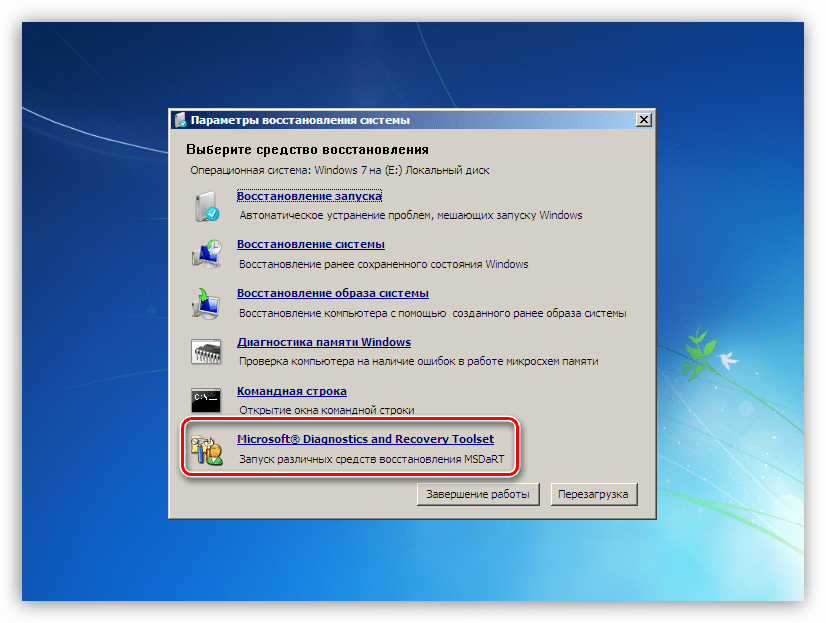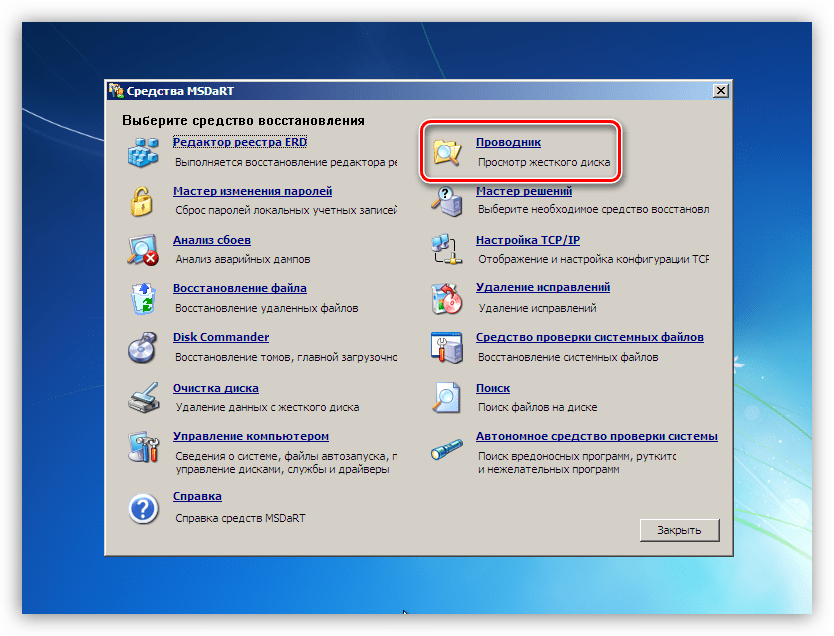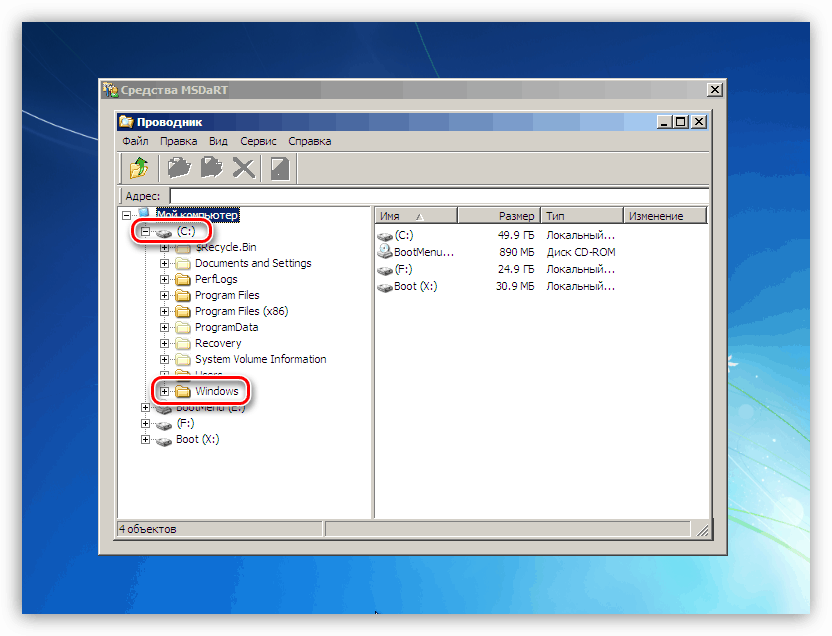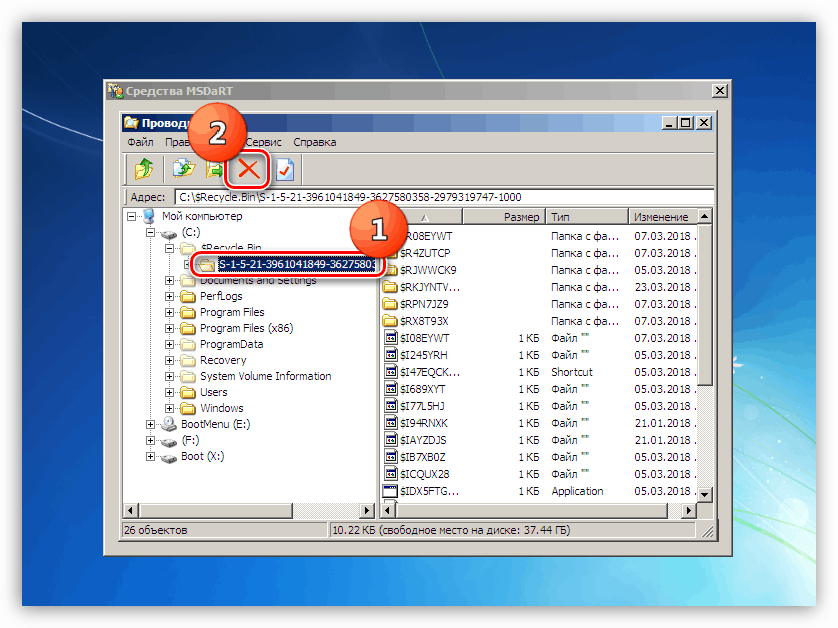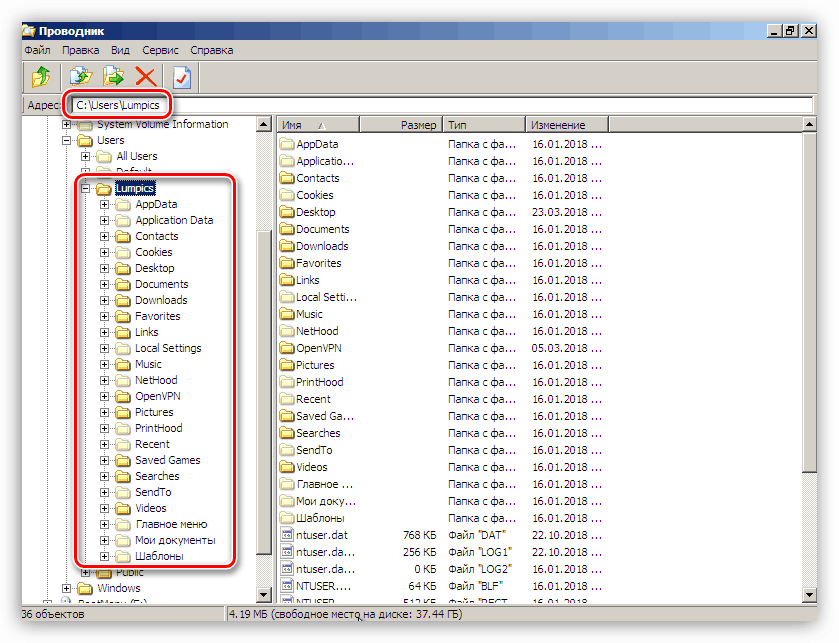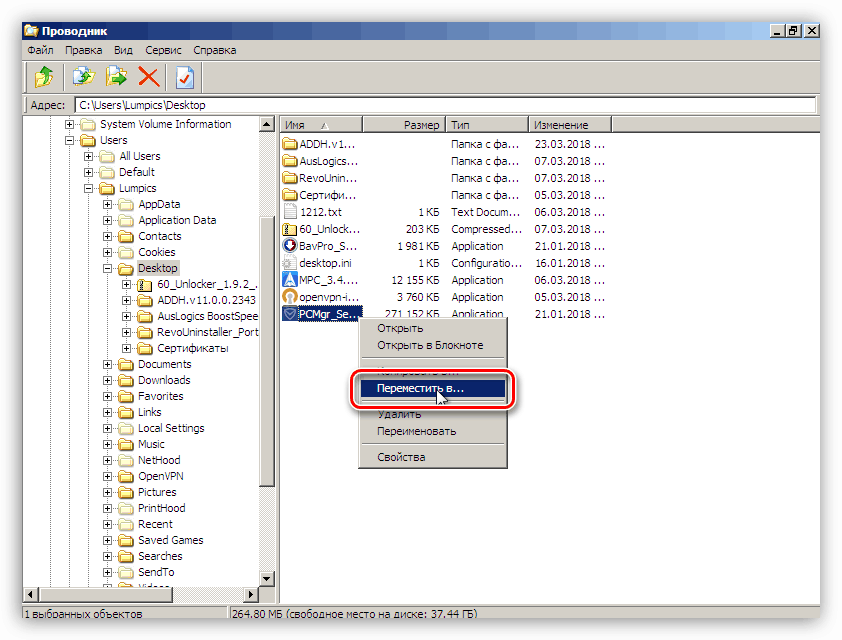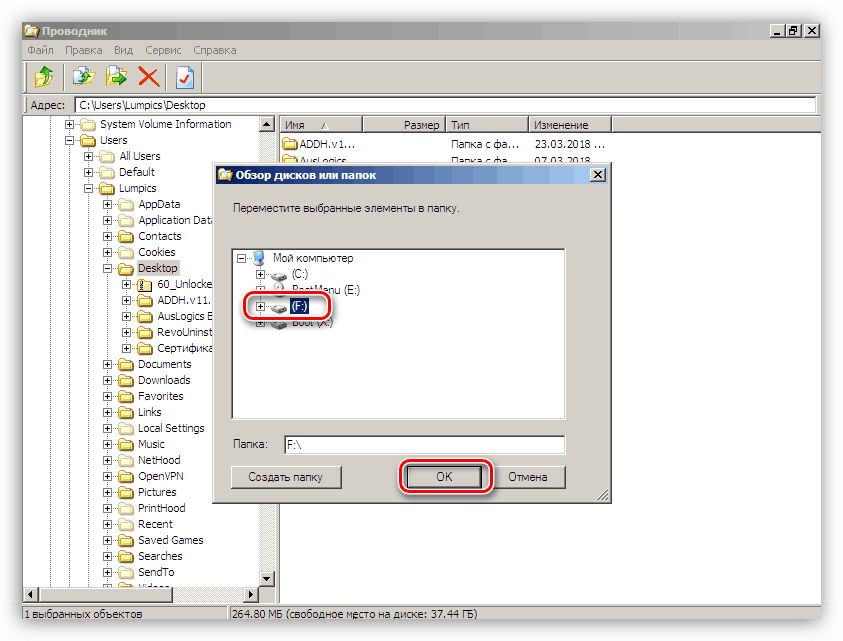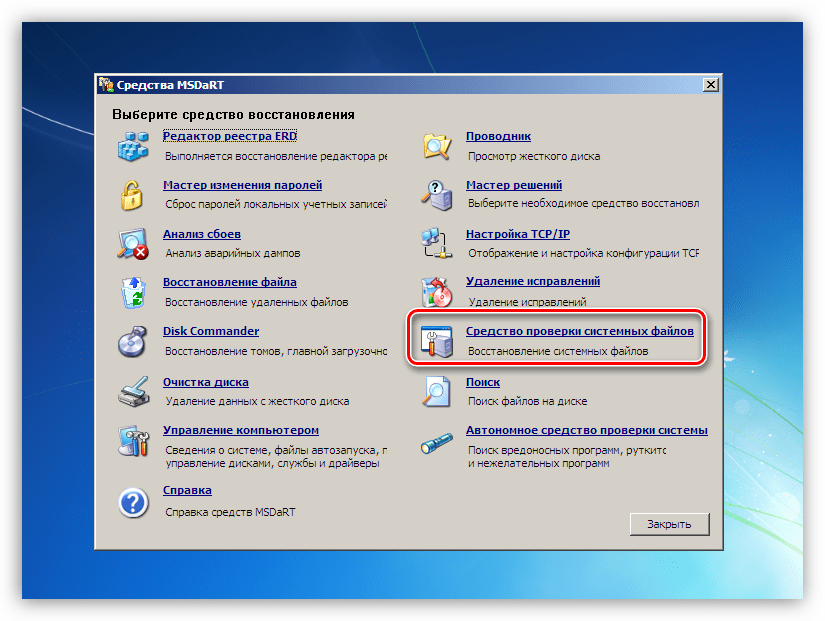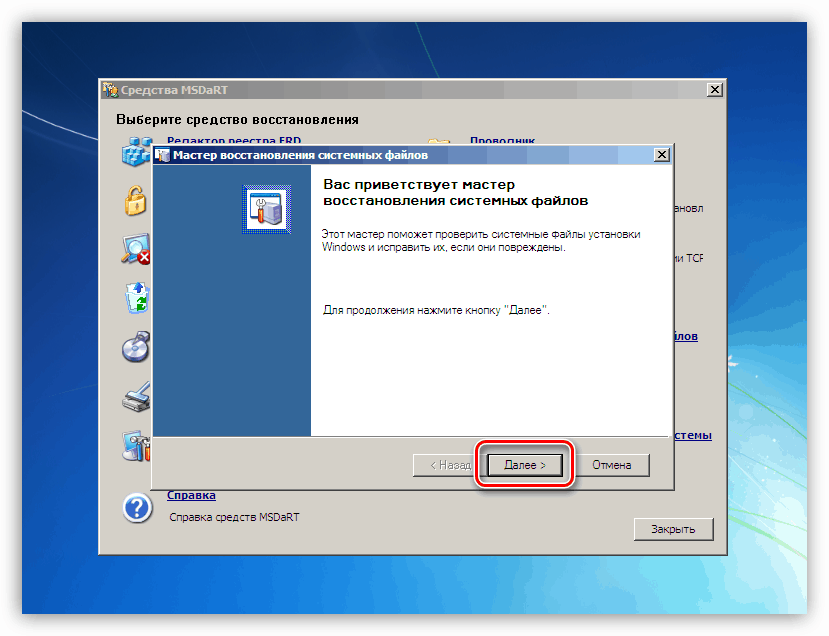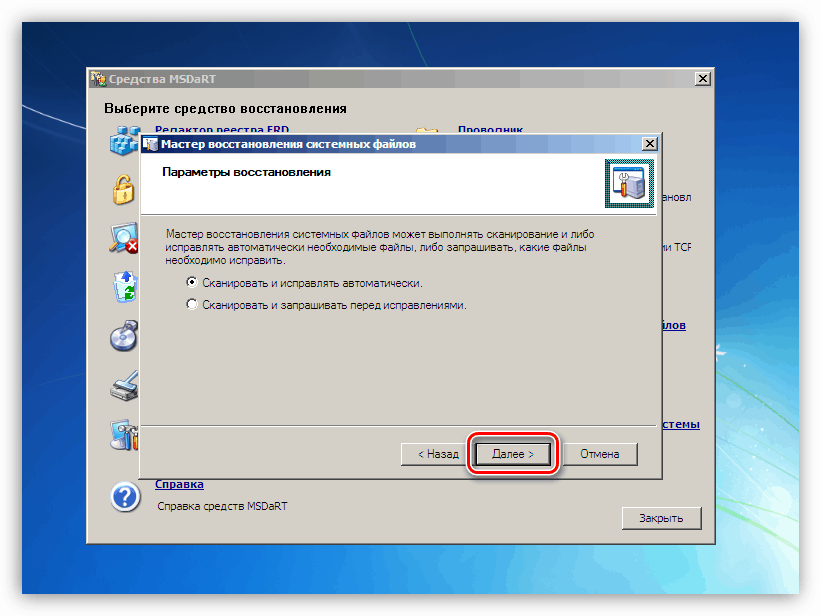Riešenie problému s BSOD 0x0000008e v systéme Windows 7
Modrá obrazovka smrti alebo BSOD s jej vzhľadom poukazuje na kritické zlyhanie systému - softvér alebo hardvér. Tento materiál budeme venovať analýze spôsobov, ako opraviť chybu kódom 0x0000008e.
Obsah
Odstránenie BSOD 0x0000007e
Táto chyba patrí do kategórie všeobecné a môže byť spôsobená rôznymi dôvodmi - od problémov s hardvérom počítača až po zlyhanie softvéru. Hardvérové faktory môžu zahŕňať poruchu grafickej karty a nedostatok miesta potrebného na systémovom disku pre fungovanie systému a faktory softvéru, ako napríklad poškodenie alebo nesprávne fungovanie systémových alebo používateľských ovládačov.
Toto a podobné chyby je možné korigovať použitím niektorých metód popísaných v článku na nižšie uvedenom odkazu. Ak je prípad spustený a odporúčania nefungujú, mali by ste postupovať podľa krokov uvedených nižšie.
Viac informácií: Modrá obrazovka v počítači: čo robiť
Dôvod 1: Pevný disk
Ako sme už uviedli, operačný systém vyžaduje na disku na systémovom disku určitý počet voľného miesta (zväzok so zložkou "Windows") pre normálne zavedenie a prácu. Ak nie je dostatok miesta, môže sa spustiť funkcia "Winda" s chybami, vrátane vydania BSOD 0x0000008e. Ak chcete odstrániť situáciu, musíte odstrániť nepotrebné súbory a programy manuálne alebo pomocou špeciálneho softvéru, CCleaner ,
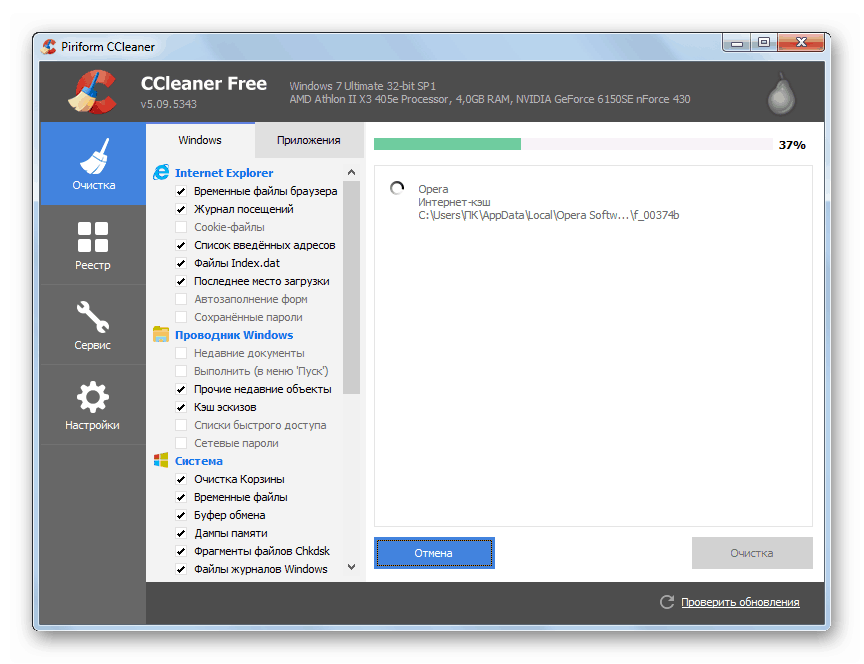
Viac informácií:
Ako používať CCleaner
Ako opraviť chyby a odstrániť odpadky v počítači pomocou systému Windows 7
Pridať alebo odstrániť programy v systéme Windows 7
Všetko sa stáva o niečo komplikovanejším, keď OS odmietne zavádzať a ukazuje nám modrá obrazovka s týmto kódom. V tomto prípade budete musieť použiť boot disk (flash disk) s nejakou živou distribúciou. Ďalej sa pozrieme na verziu ERD Commander - zbierku nástrojov pre prácu v prostredí obnovy. Budete ho musieť stiahnuť do počítača a potom vytvoriť zavádzacie médium.
Viac informácií:
Ako napísať ERD Commander na USB flash disk
Ako nastaviť boot z USB flash disku
- Po načítaní ERD na začiatočnom okne sa prepne na verziu systému pomocou šípok so zreteľom na číselnú kapacitu a stlačte kláves ENTER .
![Výber bitovej hĺbky operačného systému Windows pri načítaní ERD Commander]()
- Ak existujú sieťové jednotky v nainštalovanom systéme, má zmysel povoliť pripojenie programu k "LAN" a internetu.
![Inicializácia pripojenia na pozadí do lokálnej siete pri zavádzaní z disku ERD Commander]()
- Ďalším krokom je opätovné priradenie písmen pre disky. Keďže potrebujeme pracovať so systémovým oddielom, rozpoznáme ho v zozname bez tejto možnosti. Stlačíme ľubovoľné tlačidlo.
![Konfigurácia zmeny počtu písmen pri štarte z disku ERD Commander]()
- Určite predvolené rozloženie klávesnice.
![Výber predvoleného rozloženia klávesnice pri zavádzaní z disku ERD Commander]()
- Nasleduje skenovanie na detekciu nainštalovaných operačných systémov, po ktorom stlačíme tlačidlo "Next" .
![Výberom nainštalovaného operačného systému Windows pri zavádzaní z disku ERD Commander]()
- Pokračujeme do súboru MSDaRT kliknutím na odkaz uvedený na snímke obrazovky nižšie.
![Prejdite do zbierky nástrojov na prispôsobenie operačného systému Windows pri zavádzaní z disku ERD Commander]()
- Spustite funkciu "Prieskumník" .
![Prechod do práce s programom Windows Explorer pri zavádzaní z disku ERD Commander]()
- V zozname vľavo hľadáme sekciu s priečinkom "Windows" .
![Výber systémového pevného disku pri zavádzaní z disku ERD Commander]()
- Musíte začať uvoľňovať miesto z "Košíka" . Všetky údaje, ktoré sú v ňom obsiahnuté, sa nachádzajú v priečinku $ Recycle.Bin . Odstráňte všetok obsah, ale nechajte adresár sám.
![Odstránenie obsahu koša pri zavádzaní z disku ERD Commander]()
- Ak čistenie "Koša" nestačí, môžete vyčistiť ďalšie používateľské priečinky, ktoré sú umiestnené na
C:UsersИмя_Вашего_ПользователяNižšie je zoznam priečinkov, na ktoré sa chcete pozrieť.
Documents
Desktop
Downloads
Videos
Music
PicturesTieto adresáre by mali byť tiež ponechané na mieste a mali by sa vymazať len súbory a priečinky v nich.
![Vymazanie používateľského priečinka nepotrebných súborov pri zavádzaní z disku ERD Commander]()
- Dôležité dokumenty alebo projekty môžete presunúť na inú jednotku pripojenú k systému. Môže to byť lokálny alebo sieťový pevný disk alebo USB flash disk. Ak chcete preniesť, kliknite na súbor PCM a vyberte príslušnú položku v otvorenej ponuke.
![Výber presunutie súboru na iný disk pri zavádzaní z disku ERD Commander]()
Vyberte disk, na ktorom presunieme súbor, a kliknite na tlačidlo OK. Čas potrebný na kopírovanie závisí od veľkosti dokumentu a môže byť dosť dlhý.
![Presúvanie súboru na inú jednotku pri načítaní aplikácie ERD Commander]()
Po uvoľnení priestoru potrebného na zavádzanie spustiť systém z pevného disku a odstrániť zostávajúce nepotrebné dáta z bežiaceho systému Windows vrátane nepoužívaných programov (odkazy na články na začiatku odseku).
Dôvod 2: grafická karta
Chybná grafická karta môže spôsobiť nestabilitu systému a spôsobiť chybu v súčasnosti. Skontrolujte, či je GPU vinná z dôvodu našich problémov, môžete odpojiť adaptér od základnej dosky a pripojiť monitor k iným konektorom videa. Potom je potrebné pokúsiť sa stiahnuť systém Windows.

Viac informácií:
Ako odstrániť grafickú kartu z počítača
Ako zapnúť alebo vypnúť integrovanú grafickú kartu v počítači
Dôvod 3: BIOS
Obnovenie nastavení systému BIOS je jednou z univerzálnych metód na opravu rôznych chýb. Keďže tento firmvér spravuje celý hardvér osobného počítača, jeho nesprávna konfigurácia môže spôsobiť vážne problémy.
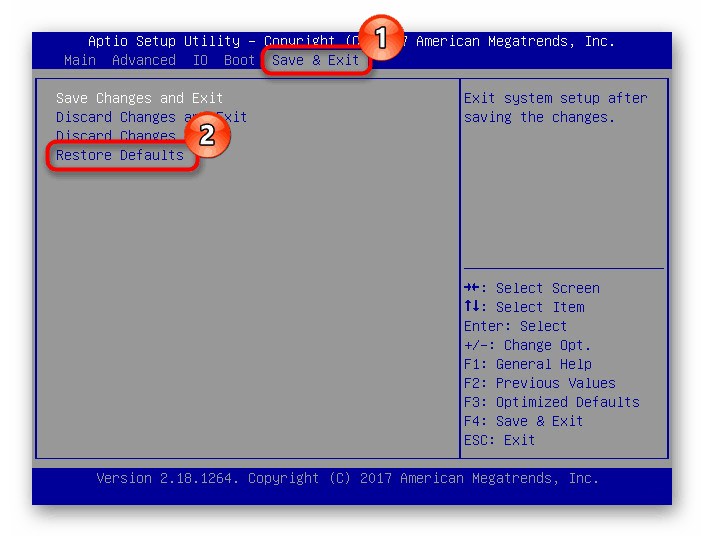
Viac informácií: Ako obnoviť nastavenia systému BIOS
Systém BIOS, podobne ako ktorýkoľvek iný program, potrebuje podporu aktuálneho stavu (verzia). To platí aj pre novú modernú aj starú "základnú dosku". Riešením je aktualizovať kód.
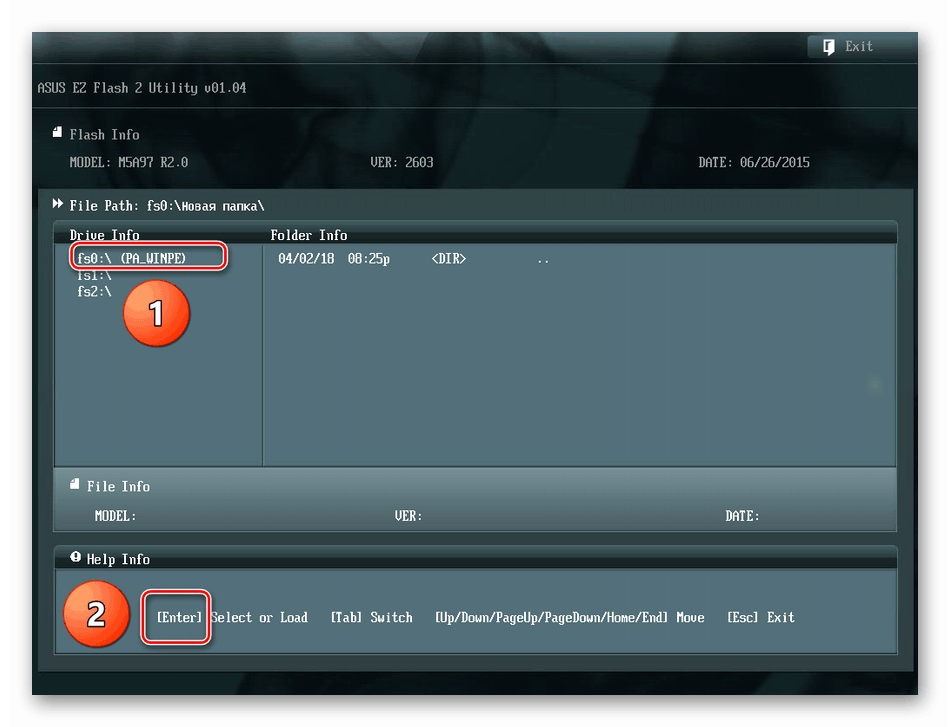
Viac informácií: Ako aktualizovať systém BIOS v počítači
Dôvod 4: Porucha vodiča
Ak narazíte na akékoľvek problémy so softvérom, môžete použiť inú univerzálnu nápravu - obnovenie systému. Táto metóda je najúčinnejšia v tých prípadoch, keď príčinou zlyhania bol softvér alebo ovládač nainštalovaný používateľom.
Viac informácií: Ako opraviť systém Windows 7
Ak používate program tretej strany na vzdialenú správu, môže to byť príčinou BSOD 0x0000008e. Súčasne na modrej obrazovke uvidíme informácie o chybnom ovládači Win32k.sys. Ak je to váš prípad, odstráňte alebo vymeňte použitý softvér.
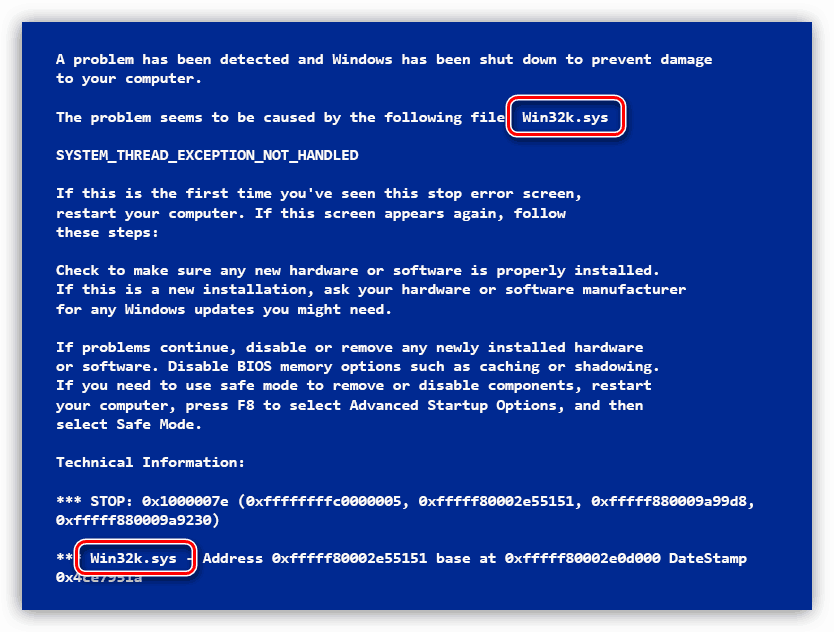
Viac informácií: Programy pre vzdialený prístup
Ak bloky modrej obrazovky obsahujú technické informácie o inom ovládači, mali by ste ich nájsť v sieti. To určuje, ktorý program používa a či ide o systém. Softvér tretej strany, ktorý nainštaloval ovládač, musí byť odstránený. Ak je súbor systémovým súborom, môžete sa pokúsiť obnoviť pomocou konzolového nástroja SFC.EXE a ak nie je možné zaviesť systém, rovnaká distribúcia Live pomôže ako v odseku o disku.
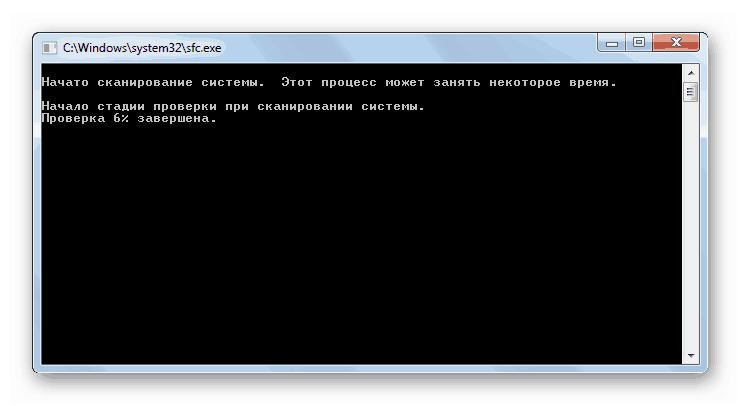
Viac informácií: Skontrolujte integritu systémových súborov v systéme Windows 7
Distribúcia naživo
- Zavádzajte z jednotky flash pomocou aplikácie ERD Commander a prejdite na krok 6 prvého odseku.
- Kliknutím na odkaz zobrazený na snímke obrazovky spustite nástroj na overenie súborov.
![Prejdite na nástroj Kontrola systémových súborov pri zavádzaní z disku ERD Commander]()
- Kliknite na tlačidlo "Ďalej" .
![Spúšťanie nástroja Kontrola systémových súborov pri zavádzaní z disku ERD Commander]()
- Nedotýkajte sa nastavení, kliknite na tlačidlo "Ďalej".
![Konfigurácia nástrojov Kontrola systémových súborov pri štarte z disku ERD Commander]()
- Čakáme na koniec procesu, po ktorom stlačíme tlačidlo "Dokončiť" a reštartujeme stroj, ale teraz s "tvrdým".
záver
Ako môžete vidieť, existuje veľa možností na riešenie dnešného problému a na prvý pohľad sa zdá, že nie je ľahké ich pochopiť. To nie je. Najdôležitejšia je správna diagnóza: pozorne si prečítajte technické informácie uvedené na BSOD, skontrolujte operáciu bez grafickej karty, vyčistite disk a potom pokračujte v odstraňovaní príčin softvéru.