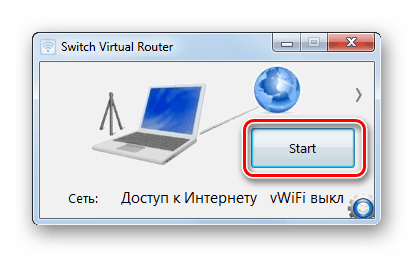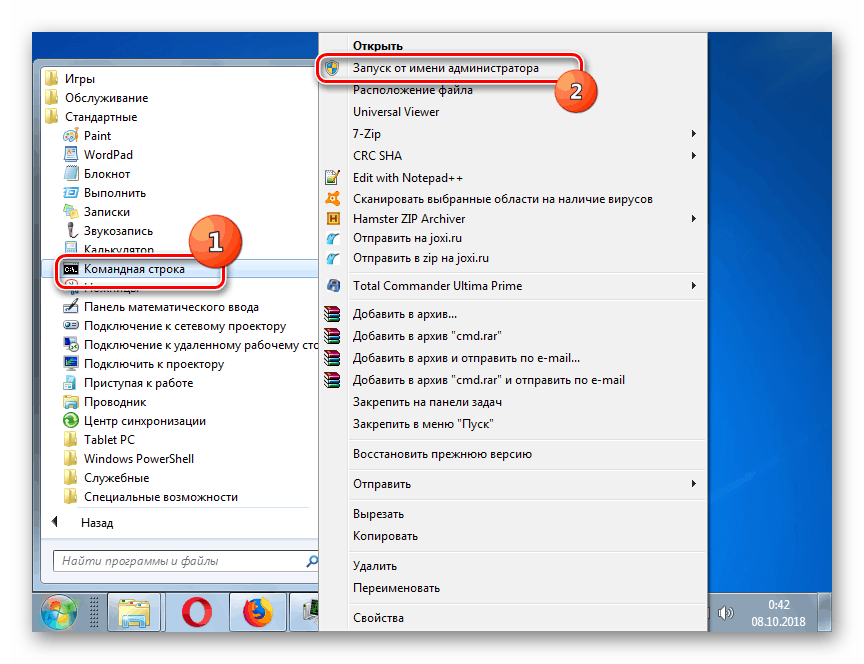Organizácia distribúcie internetu z prenosného počítača v systéme Windows 7
Mnohí používatelia sa zaujímajú, ako organizovať distribúciu internetu z prenosného počítača, ktorý je už pripojený k sieti, na iné zariadenia. Pokúsme sa pochopiť nuansy vykonávania tohto postupu na zariadeniach so systémom Windows 7.
Pozri tiež: Ako šíriť Wi-Fi z počítača
Obsah
Algoritmus vytvárania prístupového bodu
Ak chcete vyriešiť tento problém, musíte vytvoriť prístupový bod pomocou Wi-Fi na prenosnom počítači, ktorý je už pripojený na World Wide Web. Môže byť organizovaná prostredníctvom zabudovaných nástrojov systému a pomocou softvéru tretej strany. Ďalej sa pozrieme na obidve tieto možnosti podrobne.
Metóda 1: Softvér tretej strany
Najprv zistite, ako organizovať distribúciu internetu pomocou softvéru tretej strany. Pre zrozumiteľnosť považujeme algoritmus činností na príklade aplikácie Switch Virtual Router.
- Po spustení tohto programu sa otvorí malé okno. Ak chcete prejsť na nastavenia, kliknite na ikonu ozubeného kolieska v pravom dolnom rohu.
- Vo vykreslenom okne parametrov na uľahčenie orientácie v rozhraní je potrebné zmeniť zobrazenie z angličtiny na ruštinu. Kliknite na rozbaľovací zoznam "Jazyk" .
- Z názvov zobrazených jazykov zvoľte "Russian" .
- Po zvolení možnosti kliknite na tlačidlo "Použiť" .
- Otvorí sa malé dialógové okno, kde musíte kliknúť na tlačidlo "OK" .
- Po zmene jazyka rozhrania môžete pokračovať priamo k nastaveniu pripojenia. V poli "Názov routeru" zadajte ľubovoľné prihlasovacie meno, cez ktoré sa budú pripojiť používatelia z iných zariadení. Do poľa Heslo zadajte ľubovoľný výraz kódu. Predpokladom je, že pozostáva z najmenej 8 znakov. Ak sa však obávate o maximálnu ochranu pred neoprávneným pripojením, použite viac znakov a tiež kombinujte čísla, písmená v rôznych registroch a špeciálne znaky (%, $ atď.). V poli "Opakovať heslo" zadajte presne ten istý kód. Ak urobíte chybu aspoň v jednom znaku, sieť nebude fungovať.
- Okrem toho zaškrtnutím alebo zrušením začiarknutia príslušných políčok môžete aktivovať alebo deaktivovať ďalšie funkcie:
- Spustenie aplikácie na začiatku systému Windows (minimalizované na zásobník a bez nej);
- Automatické spustenie prístupového bodu na začiatku programu;
- Zvukové upozornenie na sieťové pripojenie;
- Zobrazuje zoznam pripojených zariadení.
- Stav automatickej aktualizácie siete.
Ale ako bolo uvedené vyššie, všetky sú voliteľné nastavenia. Ak nie je potreba alebo túžba, nemôžete robiť žiadne úpravy vôbec.
- Po zadaní všetkých potrebných nastavení kliknite na tlačidlo "Použiť" a "OK" .
- Po návrate do hlavného okna programu kliknite na ikonu v podobe šípky smerujúcej doprava. Potom kliknite na rozbaľovací zoznam "Vyberte adaptér ..." . V zobrazenom zozname zastavte výber mena pripojenia, cez ktoré je v súčasnosti dostupný internet na prenosnom počítači.
- Po výbere pripojenia kliknite na tlačidlo "OK" .
- Ak chcete začať šíriť internet prostredníctvom vytvorenej siete, kliknite na tlačidlo "Štart" .
![Spustenie distribúcie internetu vo virtuálnom smerovači Switch v systéme Windows 7]()
poučenie: Programy na distribúciu Wi-Fi z prenosného počítača
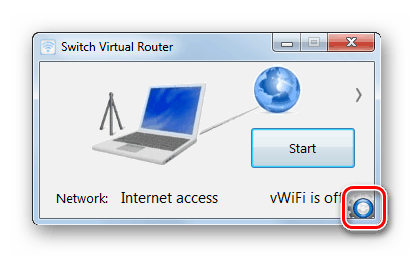
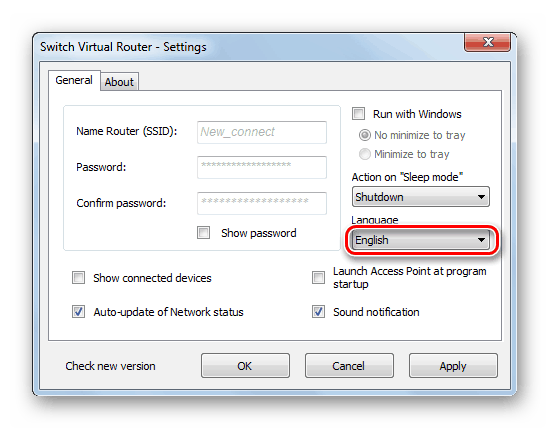
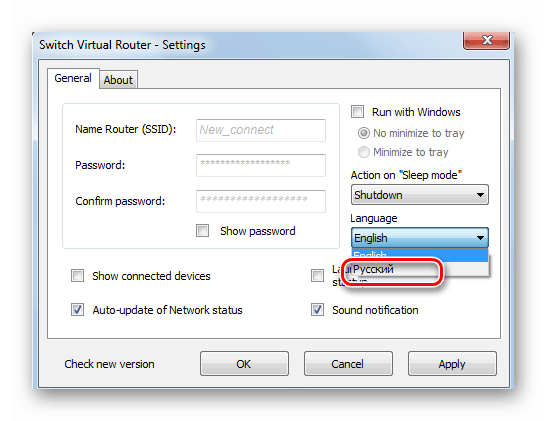
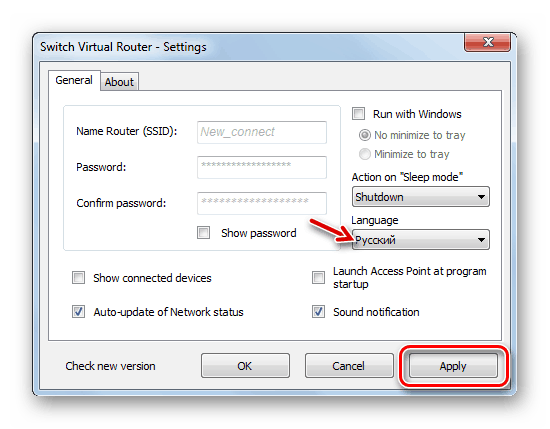
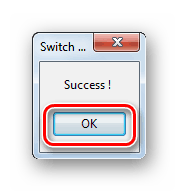
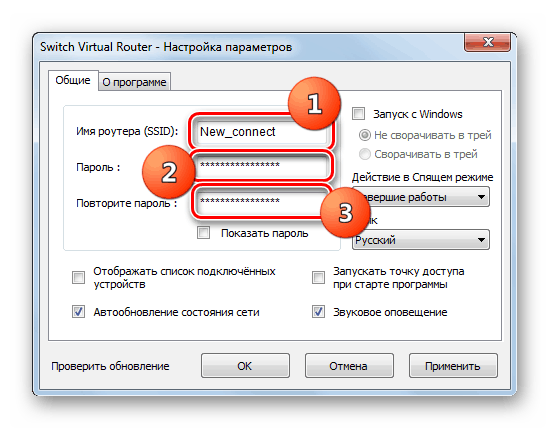
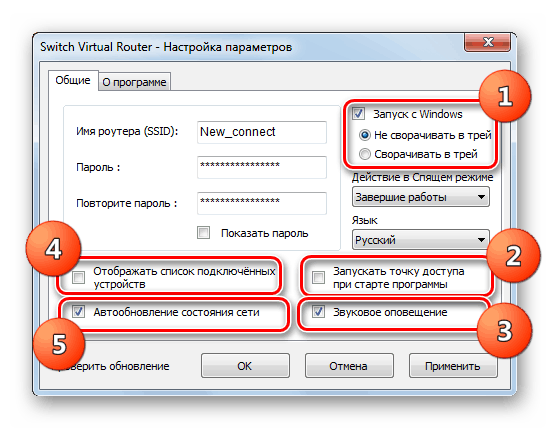
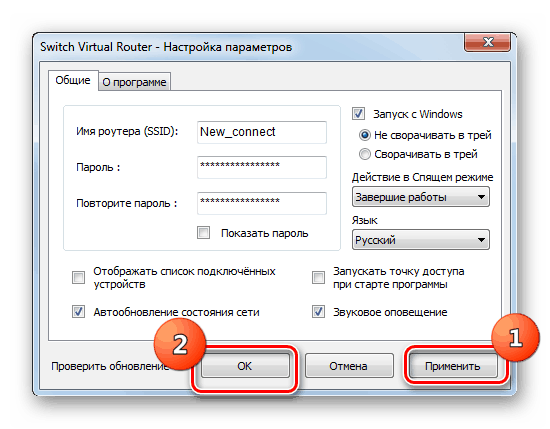
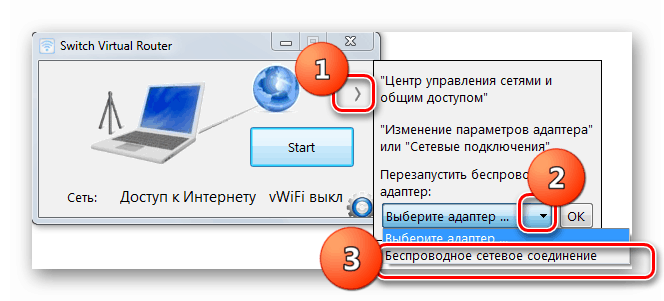
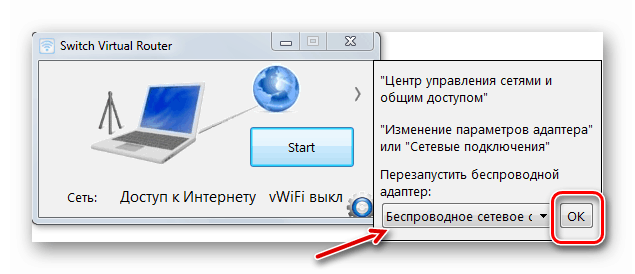
Metóda 2: Použite vstavané nástroje OS
Distribúcia internetu môže byť organizovaná iba pomocou vstavaných nástrojov operačného systému. Tento postup možno rozdeliť na dve etapy:
- Vytvorenie internej siete;
- Aktivujte distribúciu internetu.
Ďalej sa podrobne zaoberáme algoritmom akcií, ktoré je potrebné vykonať. Je vhodný pre prenosné počítače a pre stolné počítače v systéme Windows 7, ktoré majú Wi-Fi adaptér.
- Najprv musíte zorganizovať internú sieť pomocou siete Wi-Fi. Všetky manipulácie sa vykonávajú v zariadení, z ktorého sa plánuje distribúcia internetu. Kliknite na tlačidlo Štart a prejdite do ovládacieho panela .
- Kliknite na názov "Sieť a internet" .
- Prihláste sa do "Riadiaceho centra ..." .
- V objekte, ktorý sa zobrazí, kliknite na položku "Konfigurovať nové pripojenie ..." .
- Otvorí sa okno nastavenia pripojenia. V zozname možností vyberte položku "Nastavenie bezdrôtovej siete ..." a kliknite na tlačidlo "Ďalej".
- Otvorí sa okno, v ktorom sa zobrazí upozornenie, že počítače pripojené k novej sieti by nemali byť umiestnené viac ako 10 metrov od seba. Bude tiež povedané o možnosti prerušenia spojenia na existujúcich v súčasnosti bezdrôtových sieťach po pripojení k novému. Po oboznámení sa s týmto upozornením a odporúčaním kliknite na tlačidlo "Ďalej" .
- V systéme "Názov siete", ktorý sa otvorí , zadajte ľubovoľný názov, ktorý chcete priradiť tomuto spojeniu. V rozbaľovacom zozname "Typ zabezpečenia" vyberte možnosť "WPA2" . Ak v zozname nie je takýto názov, zastavte výber na "WEP" . V poli "Security Key" zadajte ľubovoľné heslo, ktoré sa neskôr použije na pripojenie k tejto sieti z iných zariadení. K dispozícii sú nasledujúce možnosti hesla:
- 13 alebo 5 znakov (čísla, špeciálne znaky a malé a veľké písmená latinky);
- 26 alebo 10 číslic.
Ak zadáte ľubovoľné ďalšie možnosti s rôznym počtom číslic alebo symbolov, objaví sa chyba pri ďalšom okne a budete musieť znova zadávať správny kód. Pri zadávaní zadajte najkomplexnejšie kombinácie. Je to nevyhnutné, aby sa minimalizovala možnosť neoprávneného prístupu k vytvorenej sieti. Potom začiarknite políčko vedľa položky "Uložiť nastavenia ..." a kliknite na tlačidlo "Ďalej".
- Postup nastavenia siete sa vykoná podľa predtým zadaných parametrov.
- Po dokončení sa v konfiguračnom paneli zobrazí hlásenie o tom, že sieť je pripravená na použitie. Potom zatvorte parametre shell, kliknite na "Zavrieť" .
- Potom sa vráťte späť do "Control Center ..." a kliknite na prvok "Change advanced settings ..." v ľavom okne.
- V novom okne v prvých troch blokoch nastavte prepínač na pozíciu "Povoliť ..." .
- Posuňte posuvník nadol a v poli "Zdieľanie ..." prepnite prepínač do pozície "Vypnúť ..." a potom kliknite na tlačidlo "Uložiť zmeny".
- Teraz je potrebné usporiadať okamžité rozšírenie internetu v rámci tejto siete. Ak sa vrátite na "Ovládacie centrum ..." , kliknite na názov položky "Zmeniť nastavenia ..." v ľavej časti okna.
- V zozname pripojení vyhľadajte názov aktívneho pripojenia, ktoré sa používa na napájanie Internetu do tohto prenosného počítača, a kliknite na ňu pravým tlačidlom myši ( RMB ). V zobrazenom zozname vyberte položku "Vlastnosti" .
- V otvorenom paneli prejdite na kartu "Prístup" .
- Potom z rozbaľovacieho zoznamu "Pripojenie k domácej sieti" vyberte názov predtým vytvorenej siete, do ktorej chcete internet šíriť. Potom začiarknite políčka oproti dvom položkám, ktorých názov začína slovom "Povoliť ..." . Potom kliknite na tlačidlo "OK" .
- Teraz váš laptop rozdelí internet. Môžete sa k nemu pripojiť takmer z akéhokoľvek zariadenia, ktoré podporuje Wi-Fi, a to zadaním skôr vytvoreného hesla.
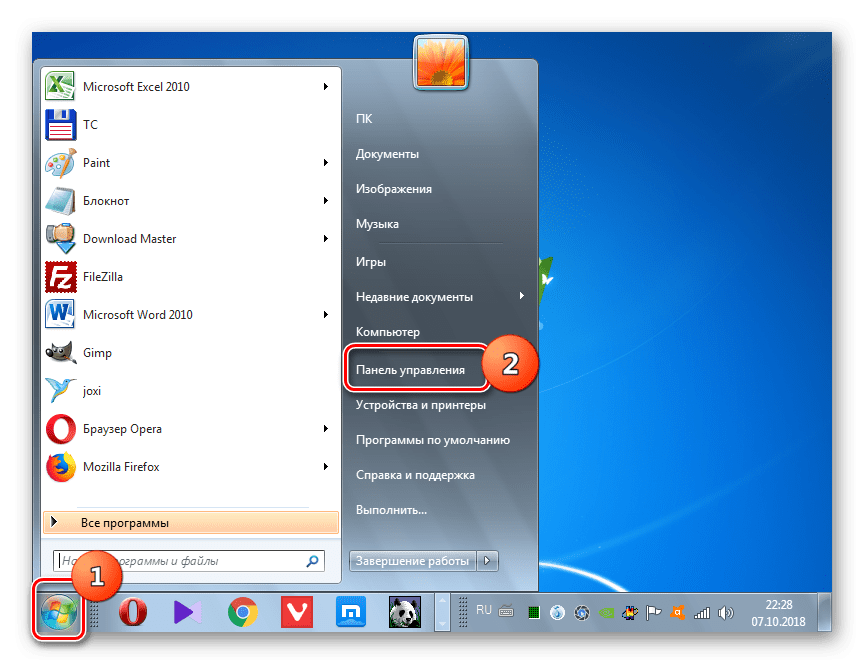
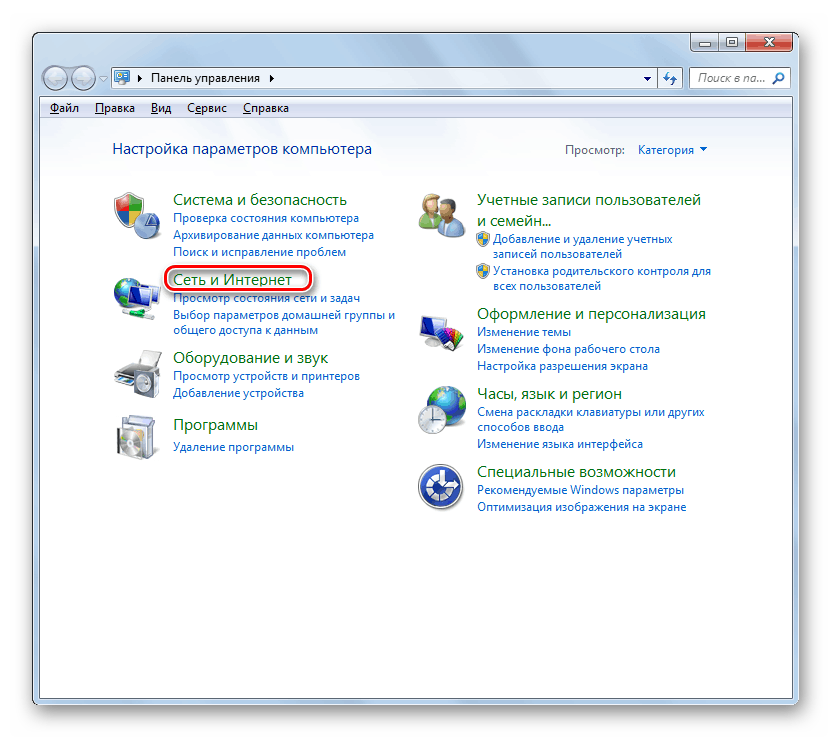
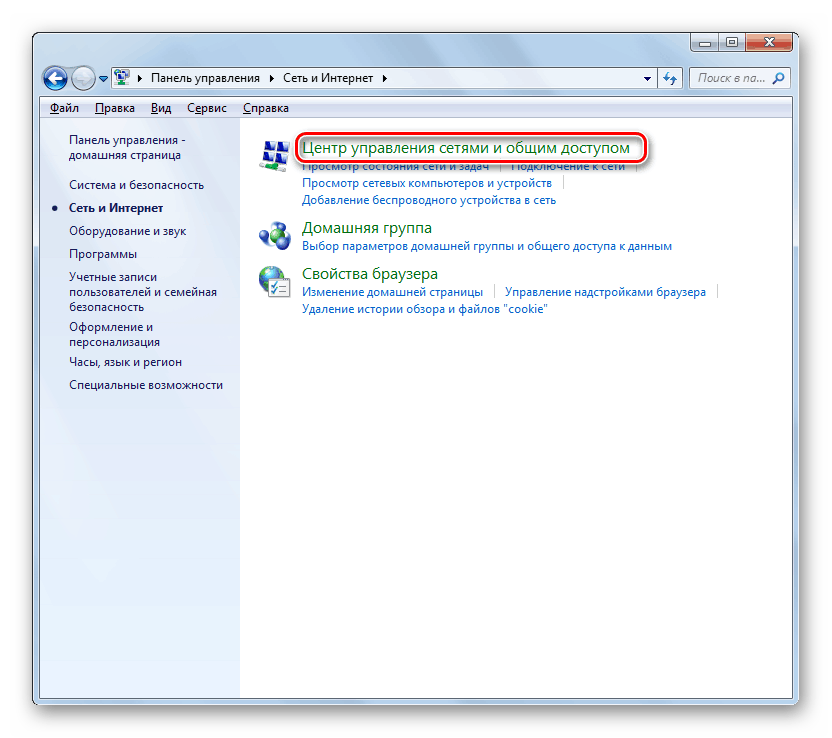
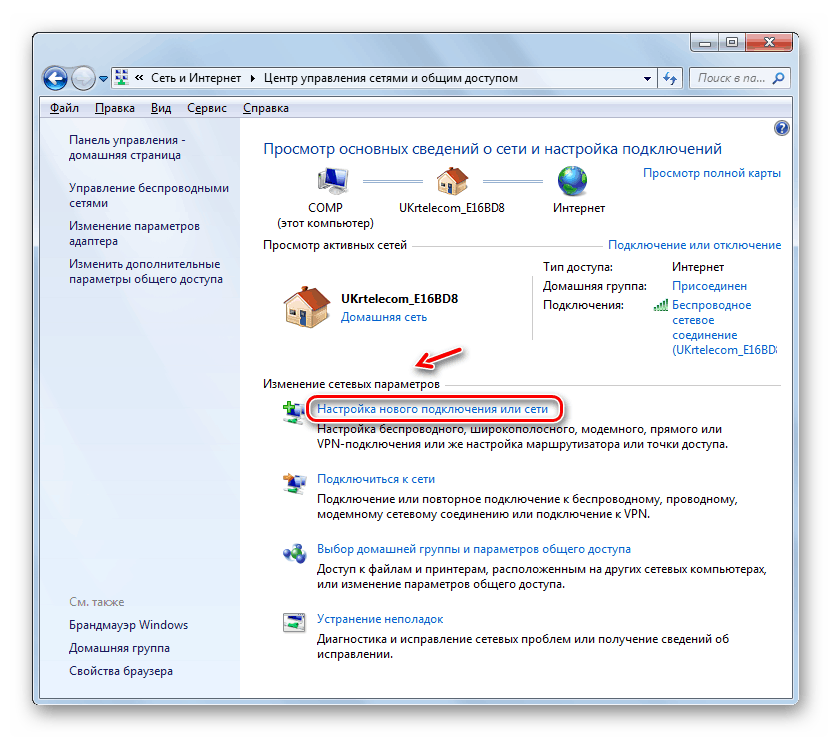
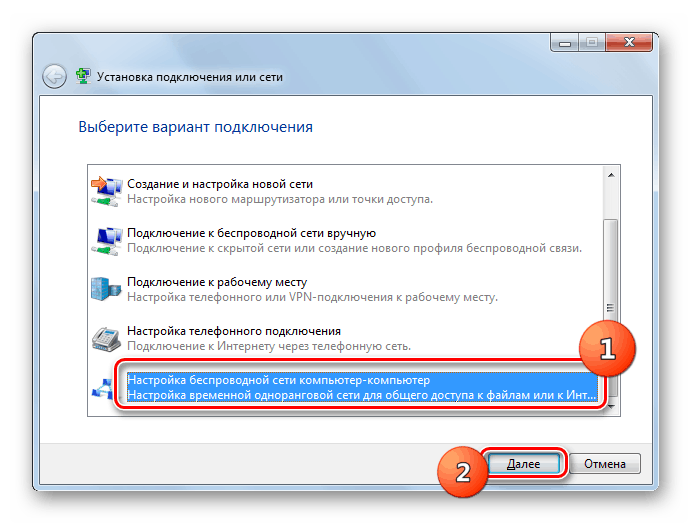
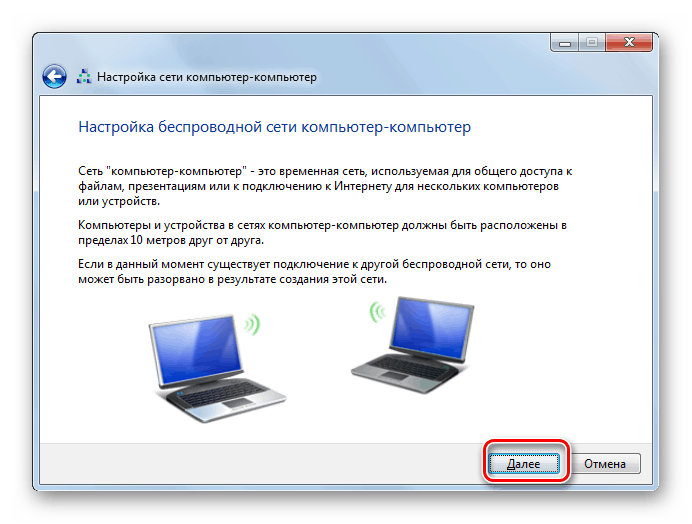
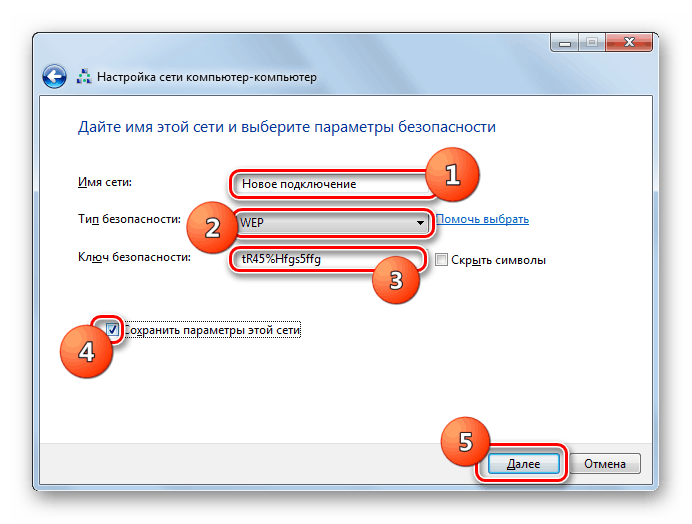
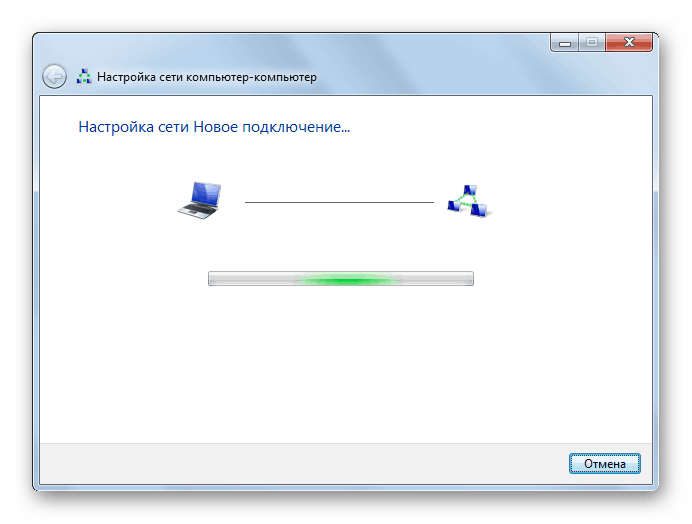
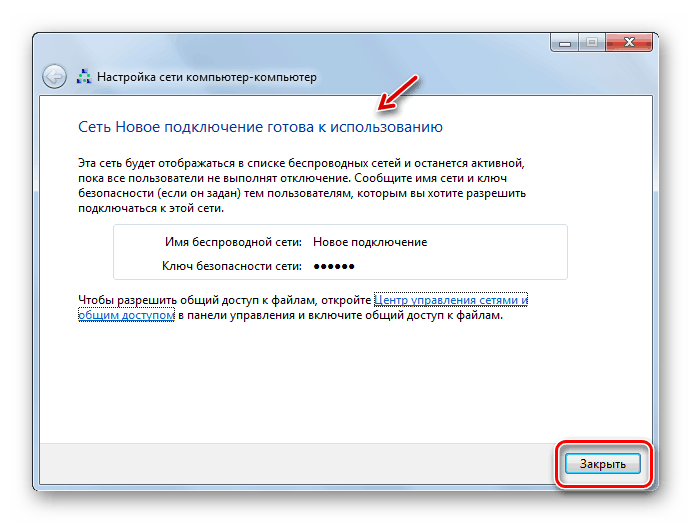
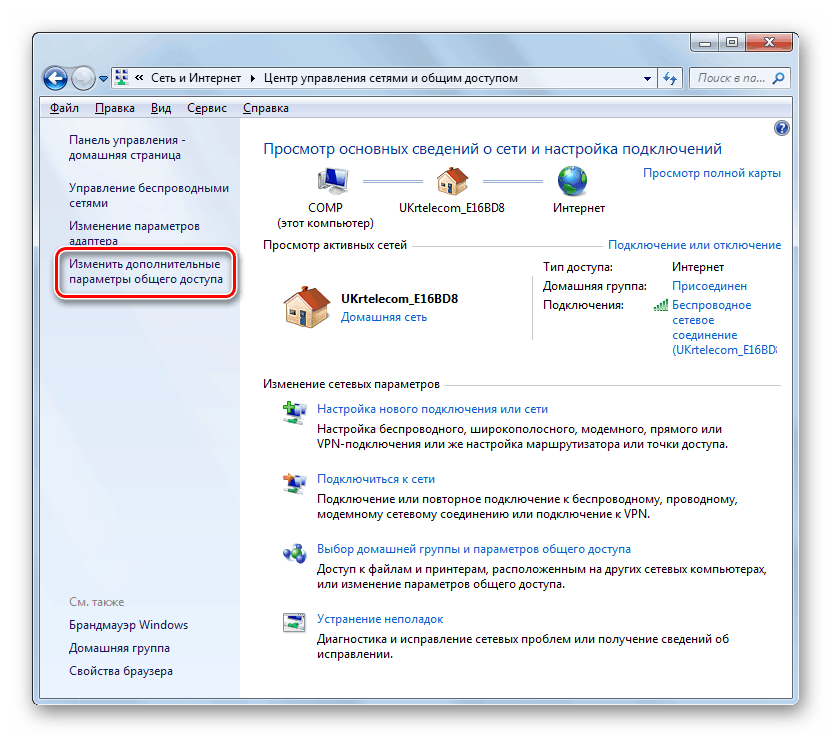
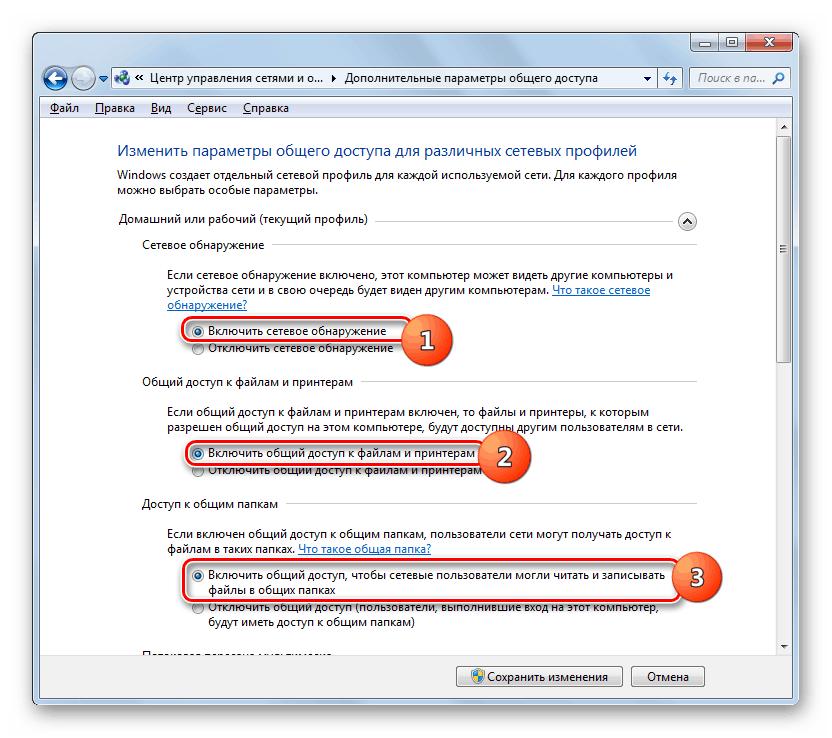
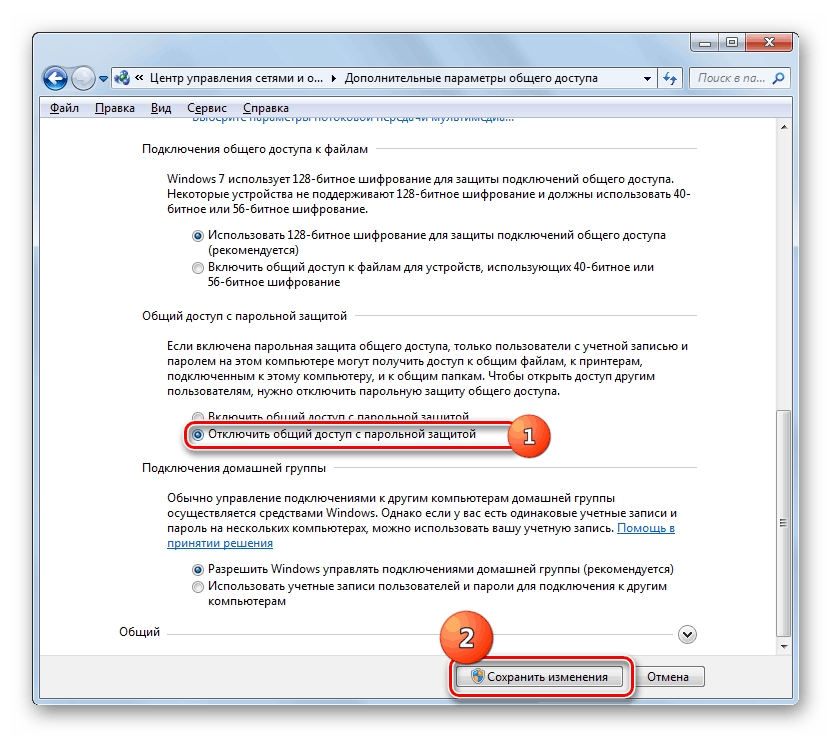
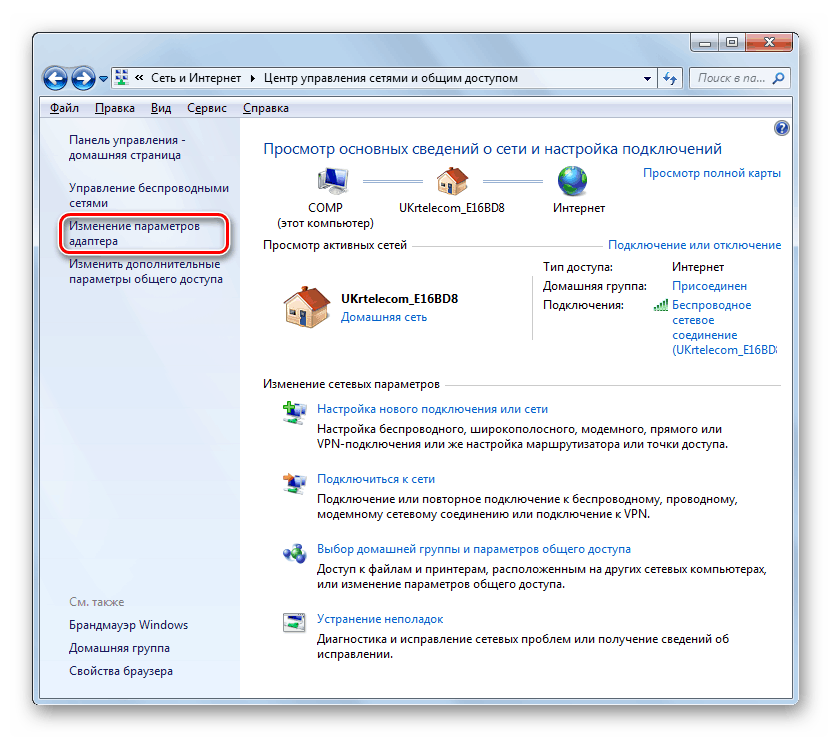
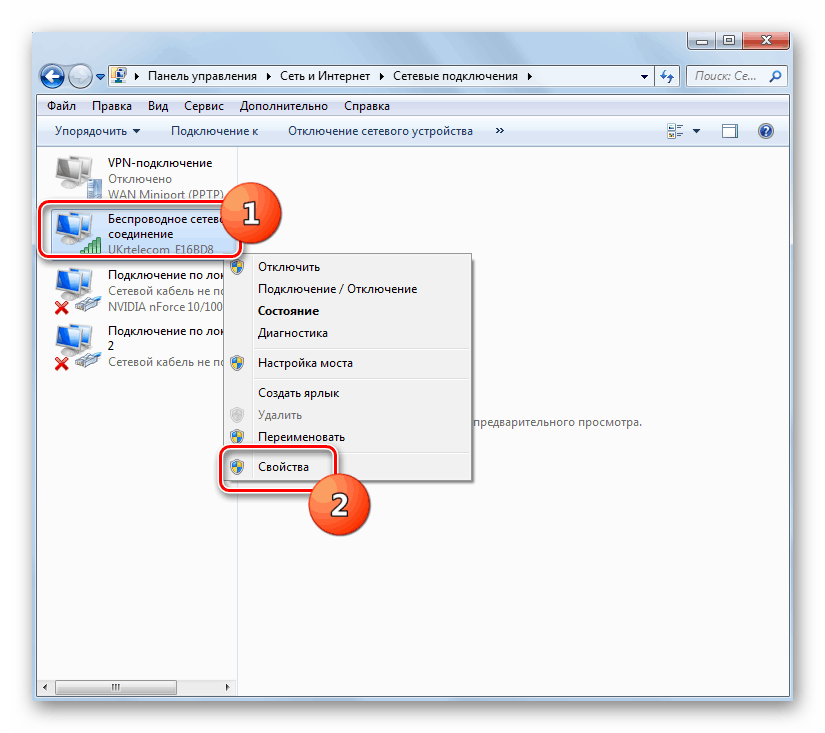
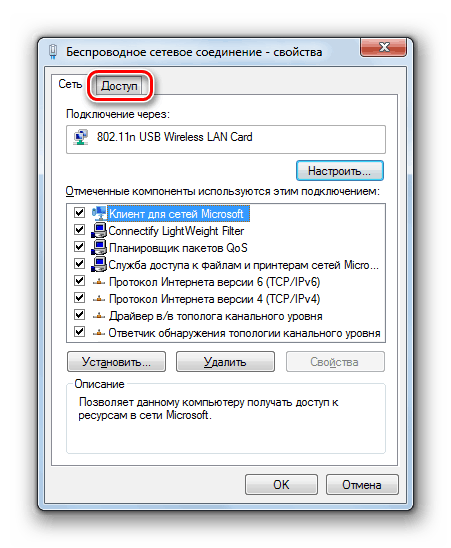
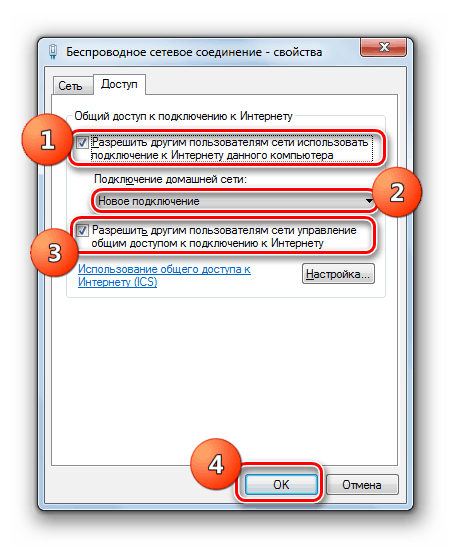
Môžete tiež organizovať distribúciu internetu pomocou príkazového riadku .
- Kliknite na tlačidlo Štart a kliknite na položku Všetky programy .
- Otvorte adresár s názvom "Štandard" .
- V zobrazenom zozname nástrojov nájdite položku "Príkazový riadok" a kliknite na ňu pomocou príkazu RMB . Zo zoznamu možností vyberte možnosť Spustiť s administrátorskými právami.
![Spustenie príkazového riadku ako správcu prostredníctvom ponuky Štart v systéme Windows 7]()
poučenie: Spustenie príkazového riadka na počítači so systémom Windows 7
- V príkazovom riadku, ktoré sa otvorí, zadajte príkaz pomocou nasledujúceho vzoru:
netsh wlan set hostednetwork mode=allow ssid="наименование_соединения" key="кодовое_выражение" keyUsage=persistentNamiesto " connection_name " zadajte akékoľvek ľubovoľné meno, ktoré chcete dať vytvorenej sieti. Namiesto "code_expression" zadajte ľubovoľné heslo. Musí pozostávať z čísel a písmen latinskej abecedy každého registra. Z bezpečnostných dôvodov musí byť čo najťažšie. Po zadaní príkazu stlačením klávesu Enter na klávesnici ho vykonáte.
- Ak ste urobili všetko správne, objaví sa správa s informáciou, že je povolený režim hosťovania v sieti, identifikátor a prístupová fráza sa zmenili.
- Ďalej, ak chcete aktivovať prístupový bod, zadajte nasledujúci príkaz:
netsh wlan start hostednetworkPotom stlačte kláves Enter .
- Teraz je potrebné presmerovať internet. K tomu je potrebné vykonať všetky rovnaké manipulácie, ktoré sa spomínali pri zvažovaní organizácie distribúcie pomocou systémových nástrojov systému Windows prostredníctvom grafického rozhrania, počnúc odsekom 13, takže ich nebudeme opätovne opísať.
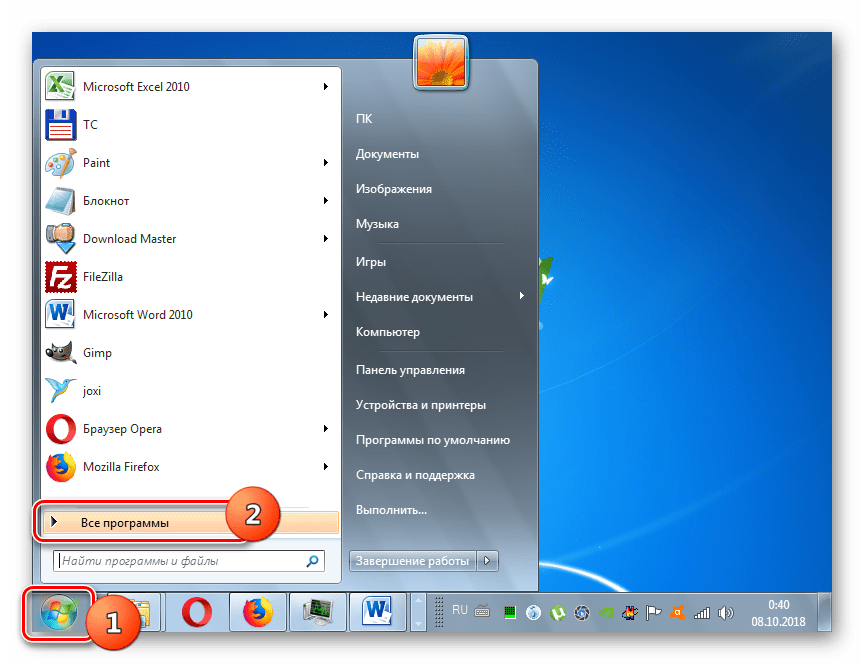
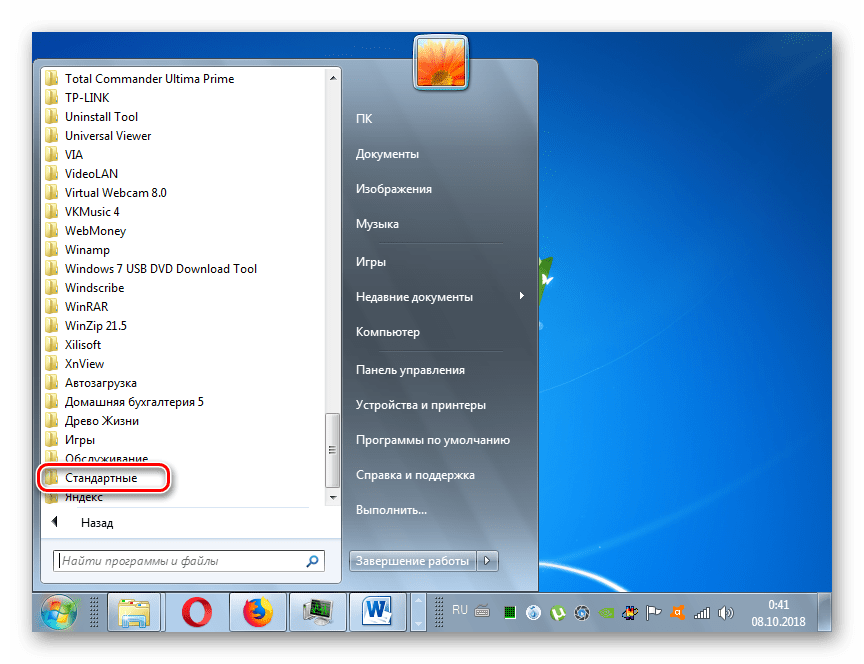
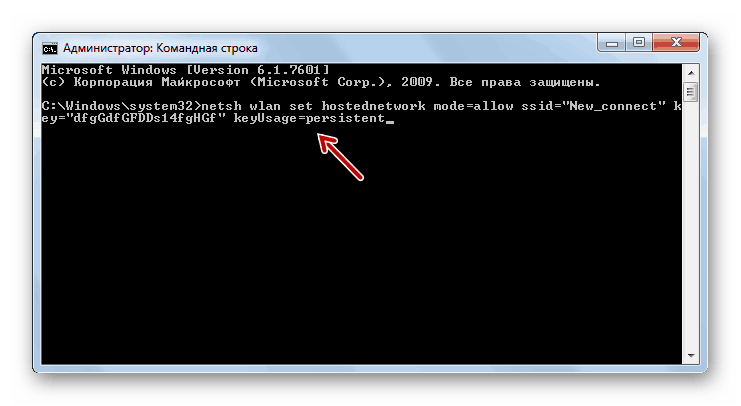
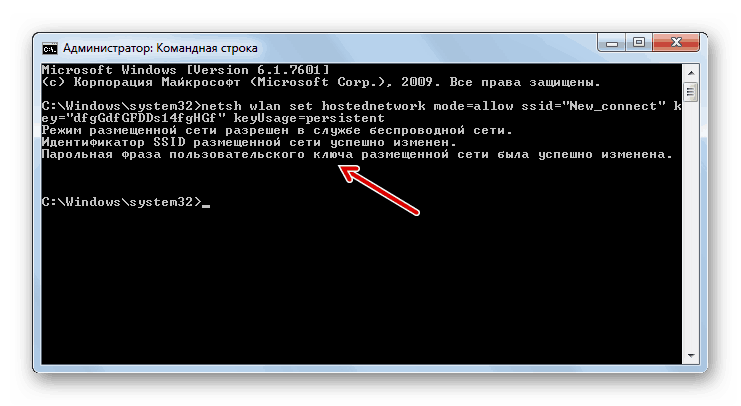
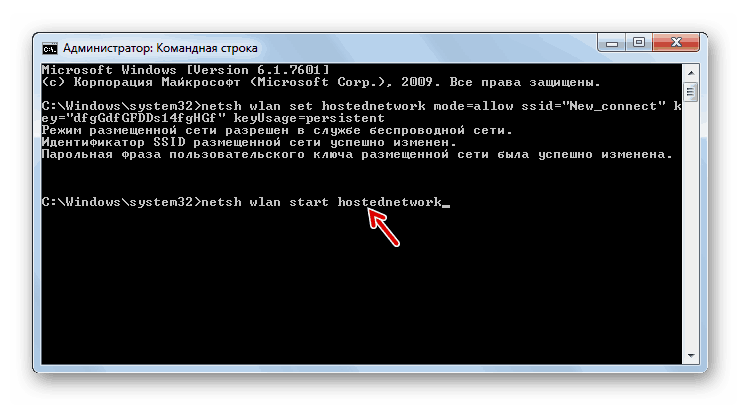
Vo Windows 7 je možné organizovať distribúciu internetu z prenosného počítača cez Wi-Fi. Môžete to urobiť dvomi spôsobmi: pomocou systémových nástrojov operačných systémov tretích strán. Druhá možnosť je oveľa jednoduchšia, ale musíte mať na pamäti, že pri použití zabudovaných funkcií nemusíte stahovať a inštalovať žiadne ďalšie programy, ktoré nielenže načítavajú systém, ale môžu sa tiež stať zdrojom zraniteľnosti pre napadnutie počítačov útočníkmi.