Zapnutie režimu hibernácie v systéme Windows 7
Stav hibernácie ("hibernácia") vám umožňuje výrazne šetriť energiu. Spočíva v možnosti úplného odpojenia počítača od zdroja napájania a následného obnovenia práce na mieste, kde bola dokončená. Definujte, ako môžete povoliť režim hibernácie v systéme Windows 7.
Prečítajte si tiež: Zakázanie režimu hibernácie v systéme Windows 7
obsah
Metódy umožňujúce hibernáciu
Ako už bolo povedané vyššie, režim hibernácie po zapnutí znamená automatické obnovenie všetkých aplikácií v rovnakej polohe, v ktorej došlo k vstupu do stavu "hibernácie". To je dosiahnuté skutočnosťou, že v koreňovom priečinku disku je objekt hiberfil.sys, čo je druh snímku pamäte RAM. To znamená, že obsahuje všetky údaje, ktoré boli v pamäti RAM v čase vypnutia napájania. Po opätovnom zapnutí počítača sa dáta z programu hiberfil.sys automaticky prevezmú do pamäte RAM. Výsledkom toho je, že na obrazovke máme všetky bežné dokumenty a programy, s ktorými sme pracovali, pred aktiváciou stavu hibernácie.
Treba poznamenať, že v predvolenom nastavení je možnosť manuálneho vstupu do stavu hibernácie, automatický vstup je vypnutý, ale proces hiberfil.sys však funguje, neustále monitoruje pamäť RAM a zaberá objem porovnateľný s veľkosťou pamäte RAM.
Existuje niekoľko spôsobov, ako povoliť režim hibernácie. Môžu byť rozdelené do troch hlavných skupín v závislosti od cieľov:
- priame zahrnutie stavu "hibernácie";
- aktivácia stavu hibernácie pod podmienkou nečinnosti počítača;
- Povolenie aktivácie režimu "hibernácie", ak bol hiberfil.sys násilne odstránený.
Metóda 1: Okamžitá aktivácia hibernácie
Pri štandardných nastaveniach systému Windows 7, aby sa systém dostal do stavu "hibernácie", to znamená hibernácie, je to veľmi jednoduché.
- Kliknite na tlačidlo Štart . Na pravej strane nápisu "Vypnutie" kliknite na trojuholníkovú ikonu. V rozbaľovacom zozname vyberte možnosť "režim dlhodobého spánku".
- Počítač vstúpi do stavu "hibernácie", vypne sa napájanie, ale stav RAM sa uloží do programu hiberfil.sys, po ktorom nasleduje možnosť takmer úplného obnovenia systému v rovnakom stave, v ktorom bol zastavený.
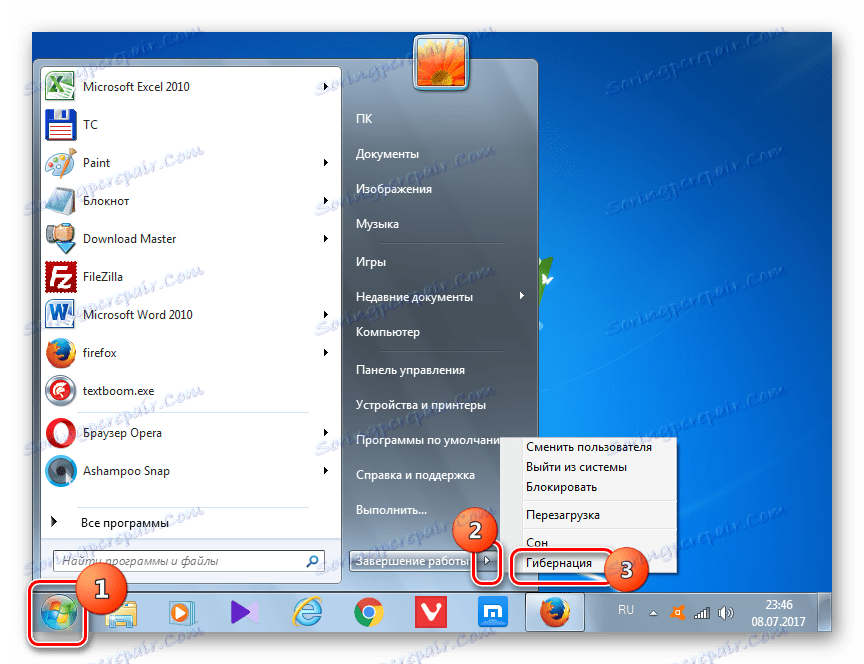
Metóda 2: zahrnutie "hibernácie zimy" v prípade nečinnosti systému
Praktickejšou metódou je aktivácia automatického prechodu počítača na stav "hibernácie" po uplynutí nastavenej doby nečinnosti. Táto funkcia je zakázaná so štandardnými nastaveniami, takže ak je to potrebné, musíte ju aktivovať.
- Kliknite na tlačidlo Štart . Kliknite na položku "Ovládací panel" .
- Kliknite na položku "Systém a zabezpečenie" .
- Kliknite na položku "Nastavenie režimu dlhodobého spánku" .
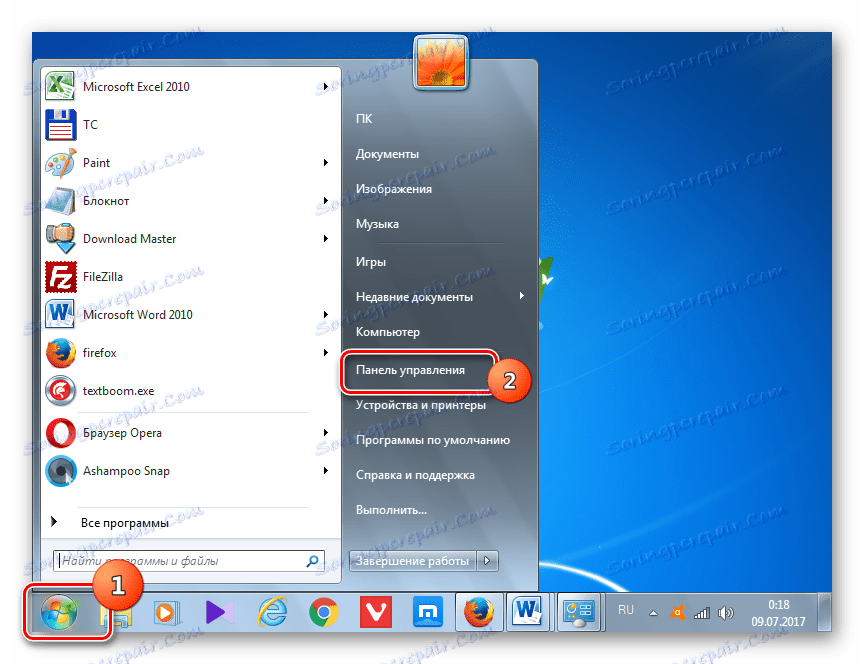
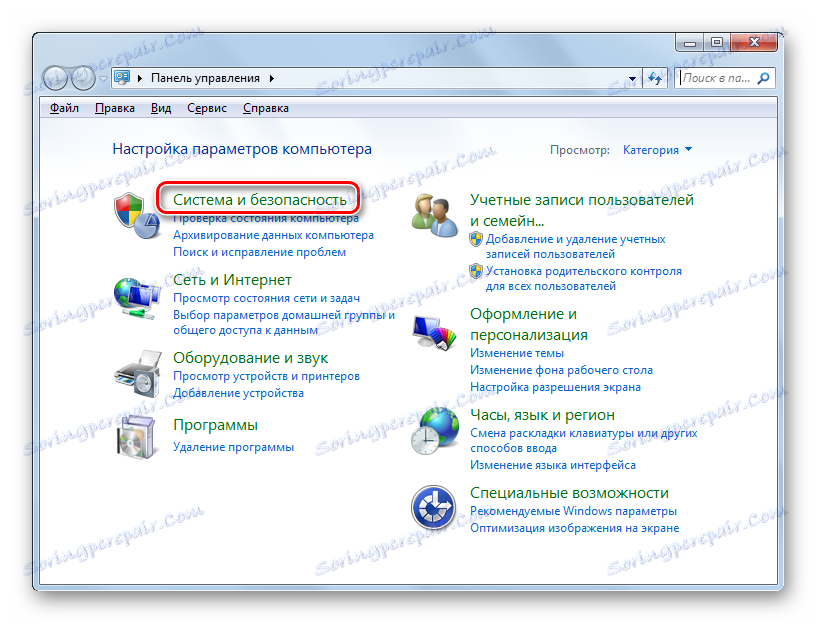
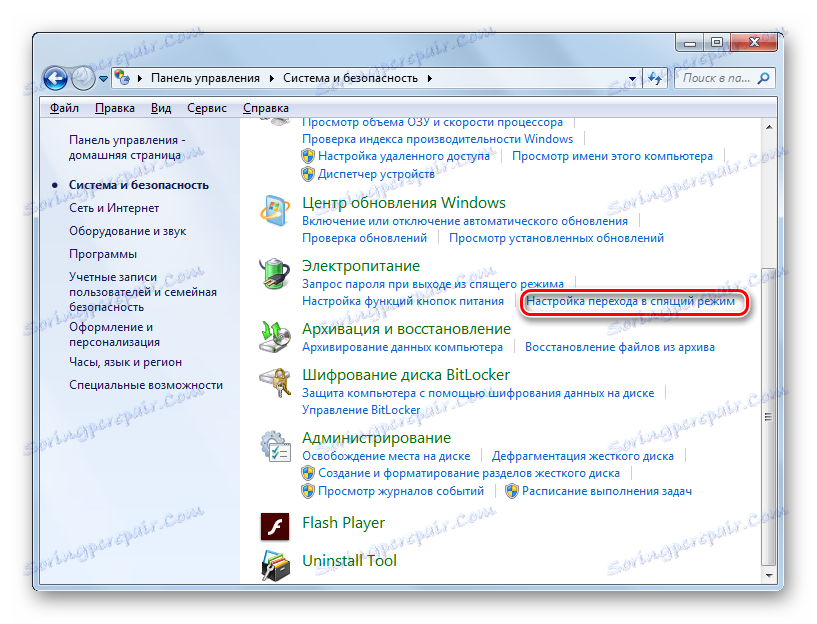
Existuje tiež alternatívna metóda zasiahnutia okna parametrov režimu spánku.
- Typ Win + R. Je aktivovaný nástroj "Spustiť" . typ:
powercfg.cplKliknite na tlačidlo "OK" .
- Nástroj Power Plan Selection Tool je spustený. Aktuálny plán je označený prepínačom. Kliknite na pravej strane časti "Nastavenie plánu napájania" .
- Spustenie jedného z týchto akčných algoritmov spustí okno plánu aktivovaného napájania. V ňom kliknite na položku Zmeniť rozšírené nastavenia .
- Je aktivované miniatúrne okno s ďalšími parametrami. Kliknite na to v nápisu "Dream" .
- V zozname, ktorý sa otvorí, zvoľte "Hibernate after" .
- Keď sú predvolené nastavenia nastavené na "Nikdy" . To znamená, že automatický vstup do režimu "hibernácie" v prípade nečinnosti systému nie je aktivovaný. Ak chcete spustiť, kliknite na "Nikdy" .
- Pole "Stav (min.)" Je aktivované. V ňom je potrebné zadať túto dobu v minútach, ak stoja bez akcie, počítač sa automaticky dostane do stavu "hibernácie". Po zadaní údajov kliknite na tlačidlo "OK" .
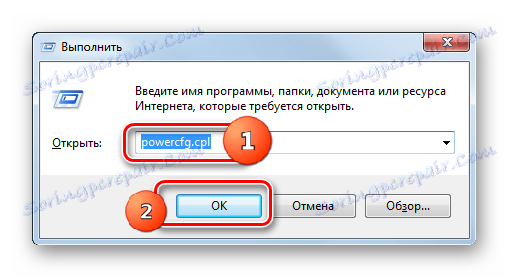
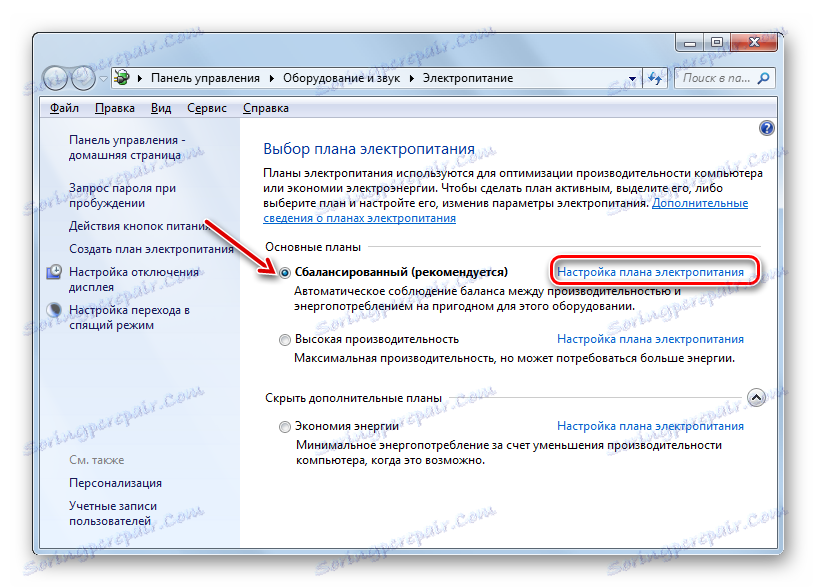
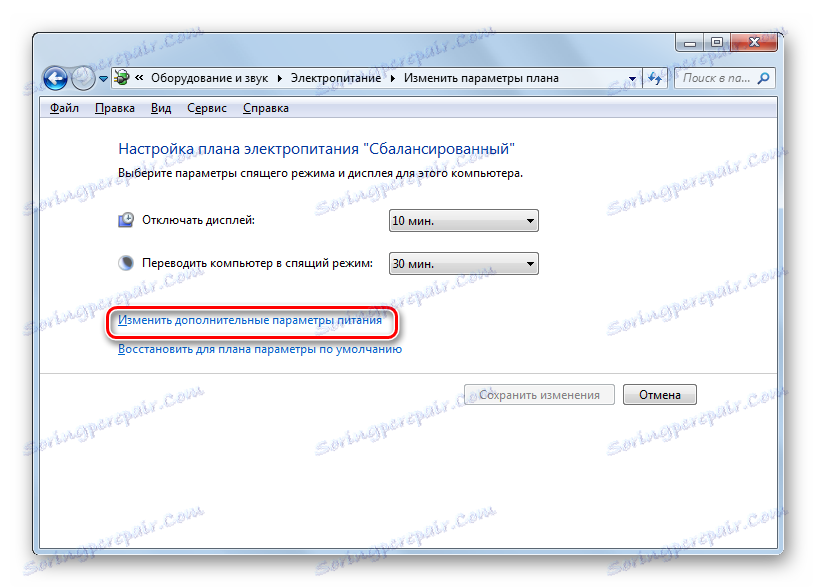




Teraz je automatický prechod na stav zimnej hibernácie zapnutý. Počítač v prípade nečinnosti automaticky zruší čas určený v nastaveniach s možnosťou následnej obnovy práce na tom istom mieste, kde bola prerušená.
Metóda 3: Príkazový riadok
V niektorých prípadoch však pri pokuse o spustenie režimu hibernácie v ponuke Štart jednoducho nenájdete príslušnú položku.
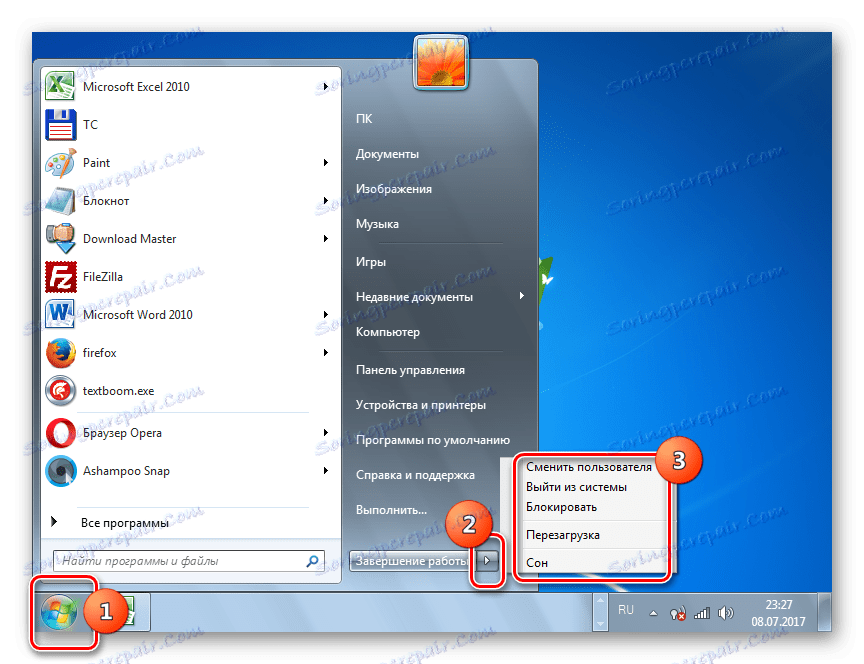
V tomto prípade v sekcii dodatočných nastavení napájania chýba aj časť kontroly režimu hibernácie.

Znamená to, že schopnosť spúšťať "hibernáciu" niekým bola zakázaná násilným odstránením súboru zodpovedného za ukladanie "snímku" hlavnej pamäte - hiberfil.sys. Ale našťastie existuje možnosť vrátiť všetko späť. Túto operáciu je možné vykonať pomocou rozhrania príkazového riadku.
- Kliknite na tlačidlo Štart . V oblasti "Nájsť programy a súbory" zadajte nasledujúci výraz:
cmdOkamžite sa zobrazia výsledky emisie. Medzi nimi v časti "Programy" bude názov "cmd.exe" . Kliknite na objekt pravým tlačidlom myši. V zozname vyberte možnosť Spustiť ako správca . To je veľmi dôležité. Pretože ak aktivujete nástroj nie na jeho tvári, nemôžete obnoviť možnosť zapnutia zimnej hibernácie.
- Otvorí sa príkazový riadok.
- V ňom by ste mali zadať jeden z týchto príkazov:
powercfg -h onalebo
Powercfg /Hibernate onAk chcete zjednodušiť úlohu a nekomunikovať príkazy ručne, vykonáme nasledujúce akcie. Skopírujte niektorý z uvedených výrazov. Kliknite na ikonu príkazového riadka vo forme "C: _" na hornom okraji. V rozbalenom zozname zvoľte "Zmeniť" . Potom zvoľte "Prilepiť" .
- Po vložení inzerátu kliknite na Enter .
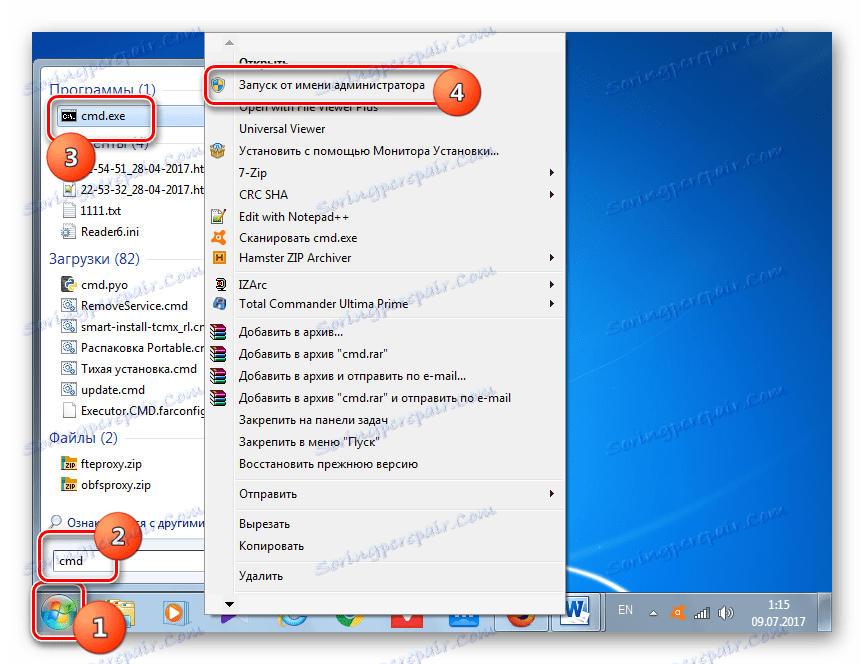
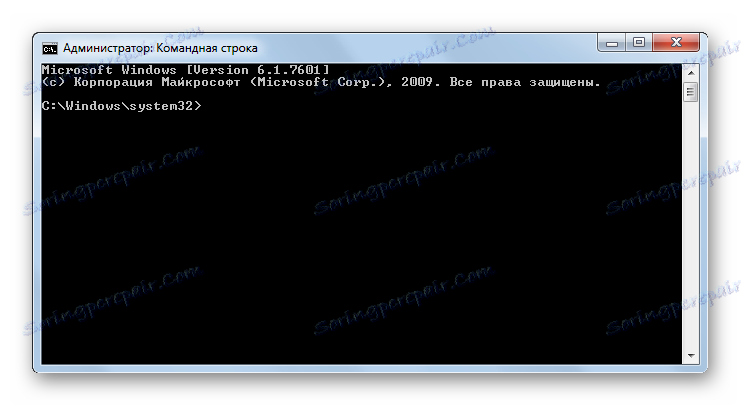
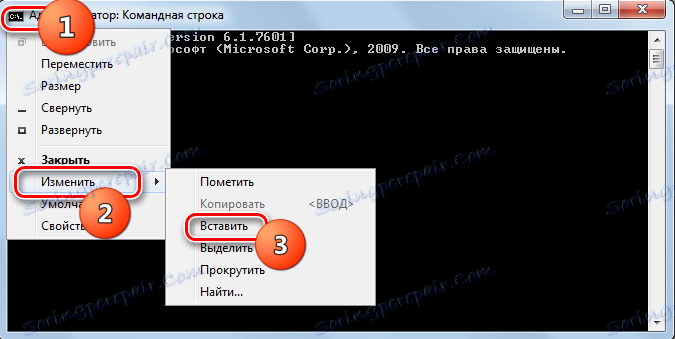
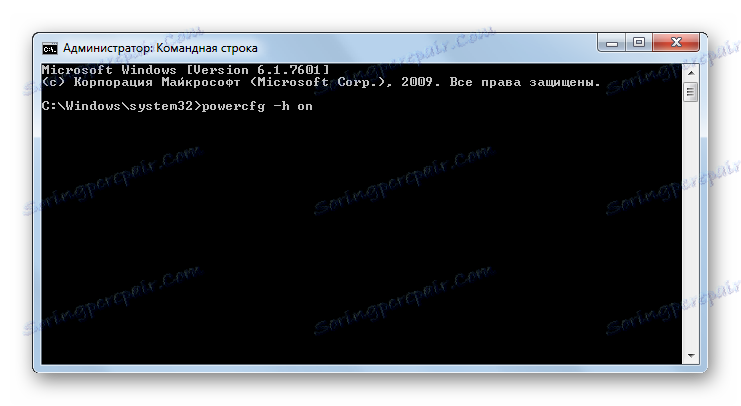
Schopnosť prejsť do stavu "hibernácie" sa vráti. Znova sa príslušná položka zobrazí v ponuke Štart av dodatočných nastaveniach napájania. Okrem toho, ak spustíte spustenie programu Windows Explorer spôsob zobrazovania skrytých a systémových súborov , uvidíte, že na jednotke C je teraz súbor hiberfil.sys, približujúci sa k veľkosti RAM na tomto počítači.
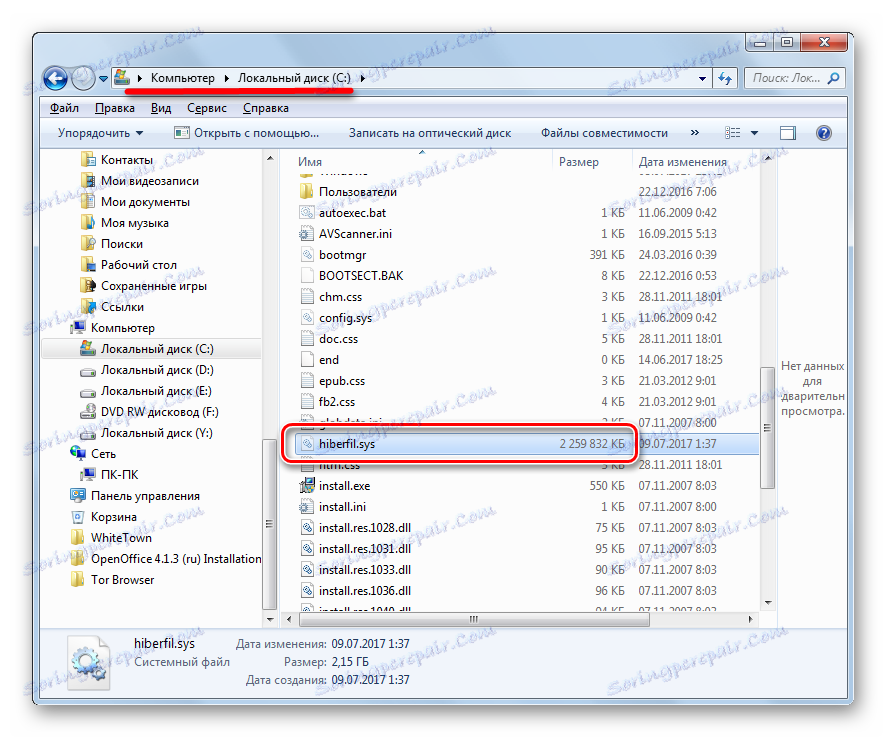
Metóda 4: Editor databázy Registry
Okrem toho je možné povoliť režim hibernácie úpravou databázy Registry. Týmto spôsobom odporúčame, aby ste ho používali iba vtedy, ak z nejakého dôvodu nemôžete povoliť režim hibernácie pomocou príkazového riadku. Tiež sa odporúča vytvoriť bod obnovenia systému ,
- Typ Win + R. V okne "Spustiť" zadajte:
regedit.exeKliknite na tlačidlo OK .
- Spustí sa Editor databázy Registry. V ľavej časti je navigačná oblasť pre sekcie, graficky znázornená vo forme priečinkov. S ich pomocou prejdeme na túto adresu:
HKEY_LOCAL_MACHINE – System – CurrentControlSet – Control - Potom v sekcii "Ovládanie" kliknite na názov "Napájanie" . V hlavnej časti okna sa zobrazuje niekoľko parametrov, potrebujeme ich len. Najprv potrebujete parameter "HibernateEnabled" . Ak je nastavené na hodnotu "0" , znamená to len zakázanie možnosti hibernácie. Klikneme na tento parameter.
- Otvorí sa okno úpravy miniatúrnych parametrov. V oblasti "Hodnota" nastavte namiesto nuly hodnotu "1" . Potom kliknite na tlačidlo "OK" .
- Späť v editore databázy Registry je tiež potrebné pozrieť sa na parametre parametra "HiberFileSizePercent" . Ak je pred ním "0" , mali by sa tiež zmeniť. V takom prípade kliknite na názov parametra.
- Otvorí sa okno na úpravu "HiberFileSizePercent" . Tu v bloku "Výpočtový systém" presuňte prepínač do polohy "Desatinné" . V oblasti "Hodnota" nastavte hodnotu "75" bez úvodzoviek. Kliknite na tlačidlo OK .
- Ale na rozdiel od metódy používajúcej príkazový riadok, úpravou registra je možné aktivovať hiberfil.sys až po reštartovaní počítača. Z tohto dôvodu reštartujeme počítač.
Po vykonaní vyššie uvedených akcií v systémovom registri sa aktivuje možnosť zapnúť režim hibernácie.
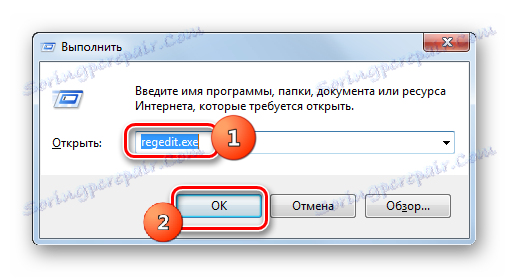
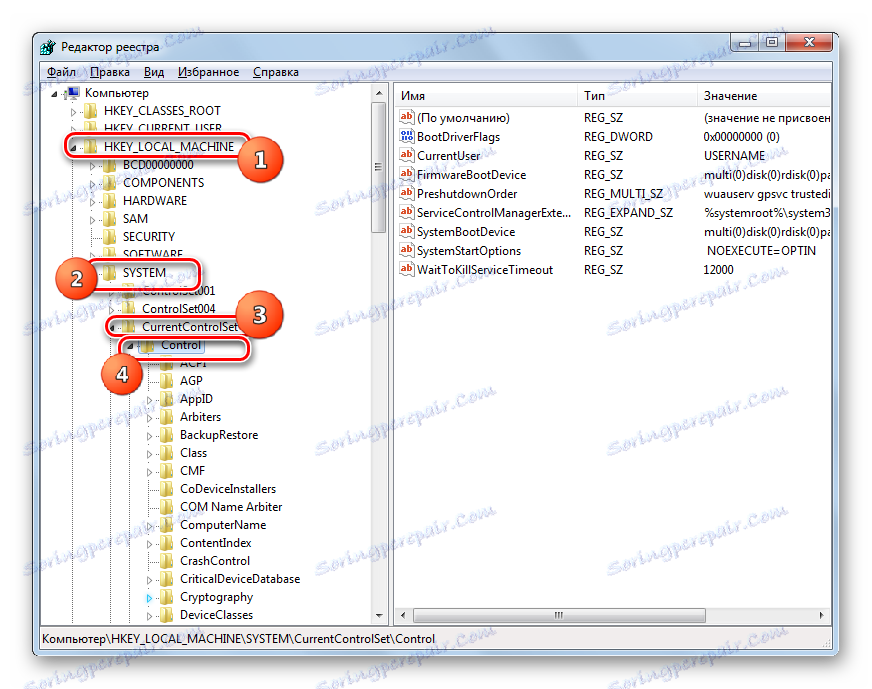
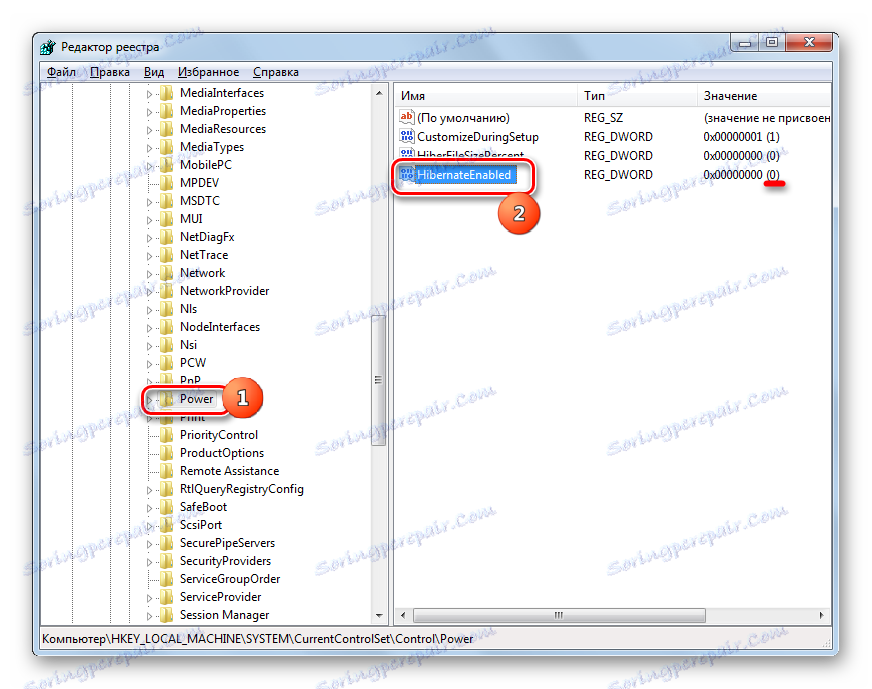

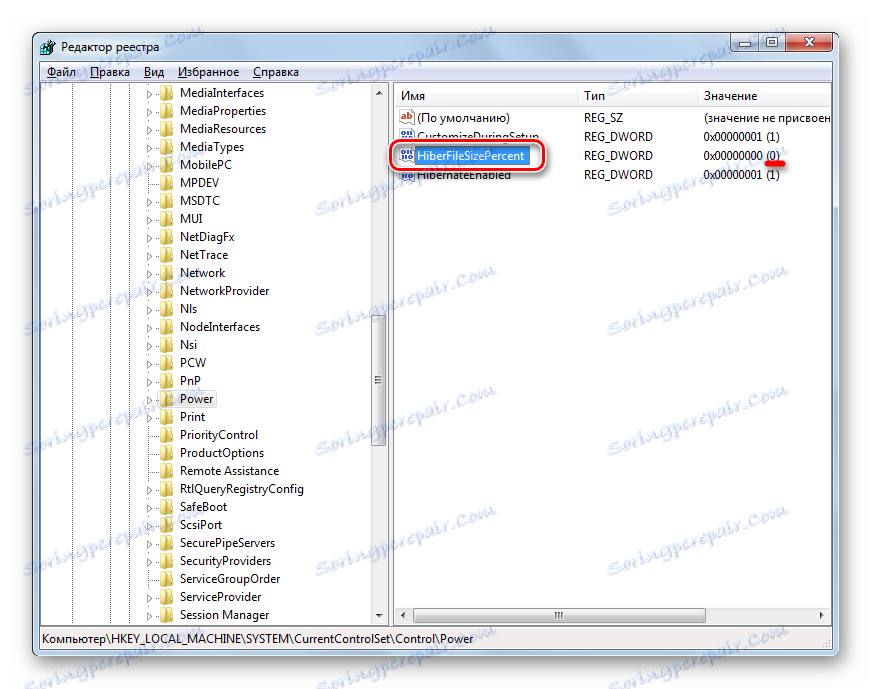

Ako vidíte, existuje niekoľko možností, ako povoliť režim hibernácie. Výber konkrétnej metódy závisí od toho, čo presne používateľ chce dosiahnuť: presunúť počítač okamžite do režimu "hibernácie", prepnúť na automatický prenos do režimu hibernácie alebo obnoviť súbor hiberfil.sys.
