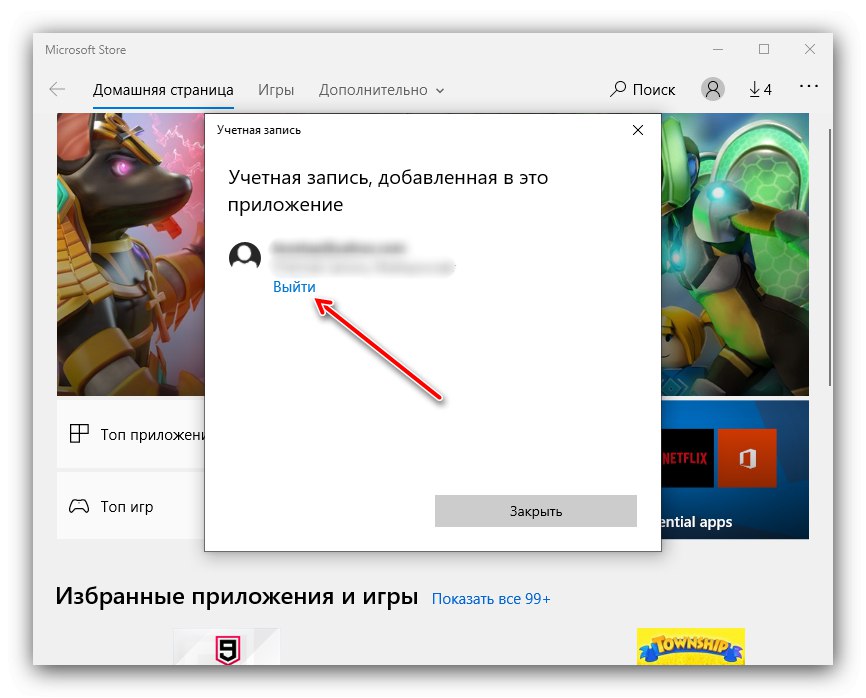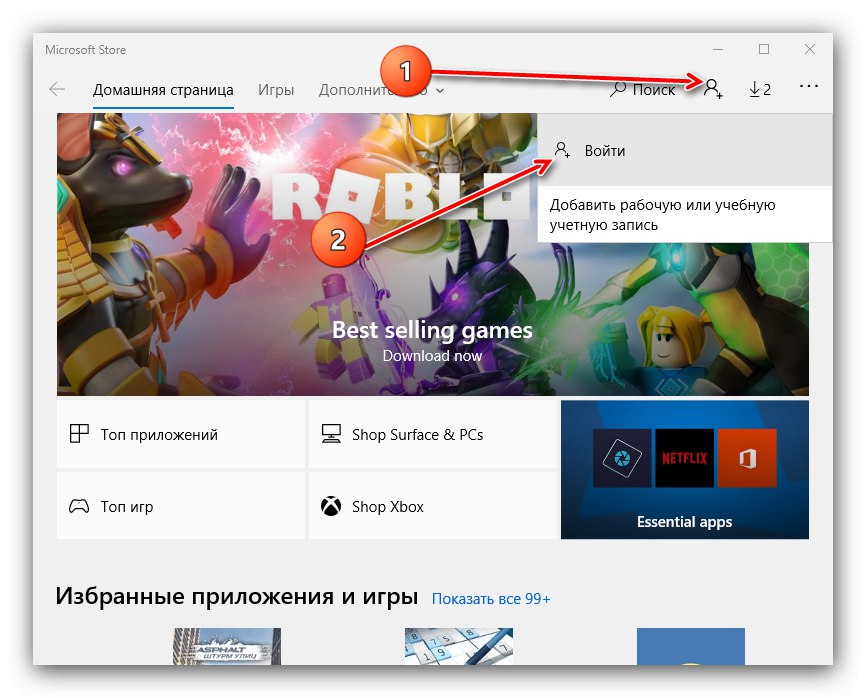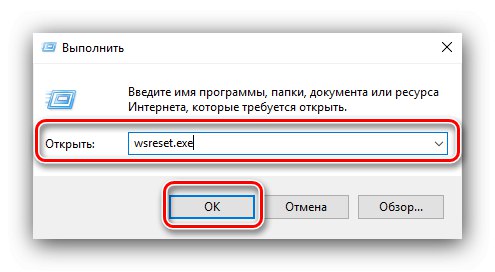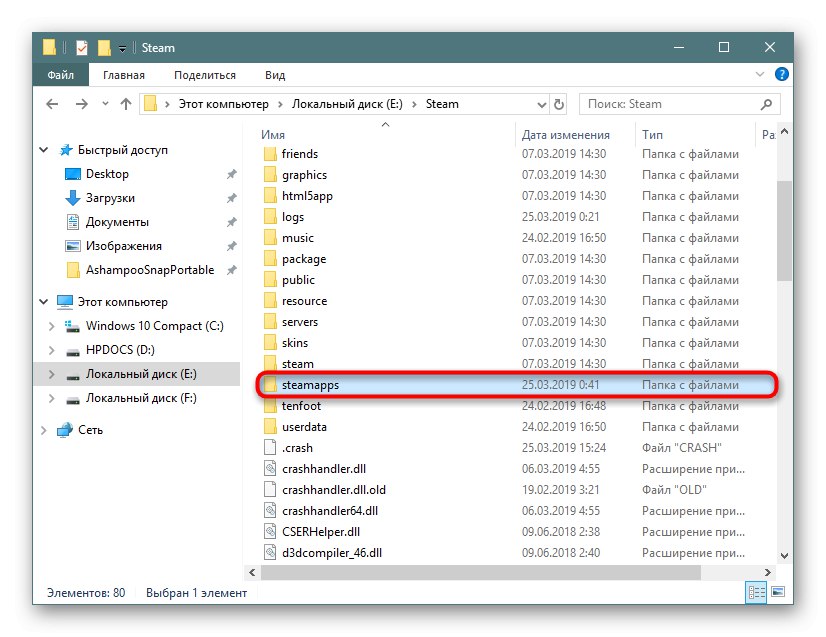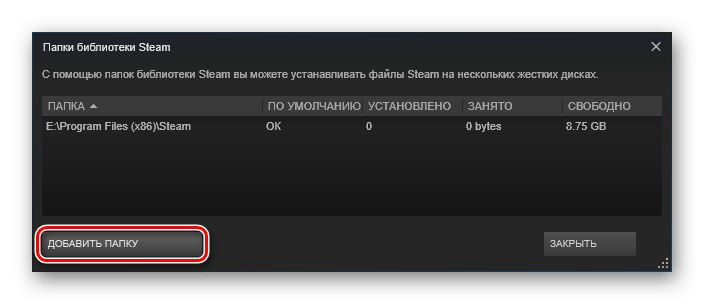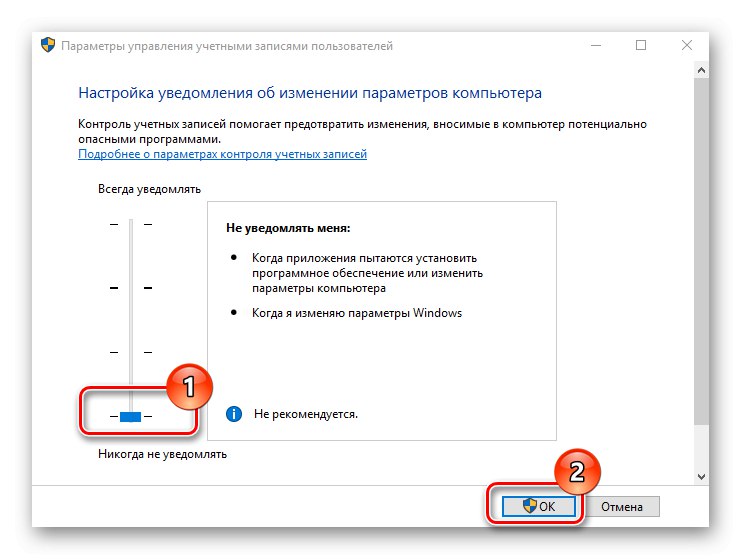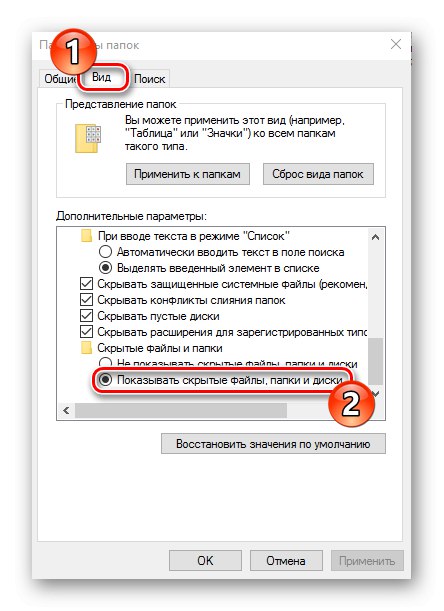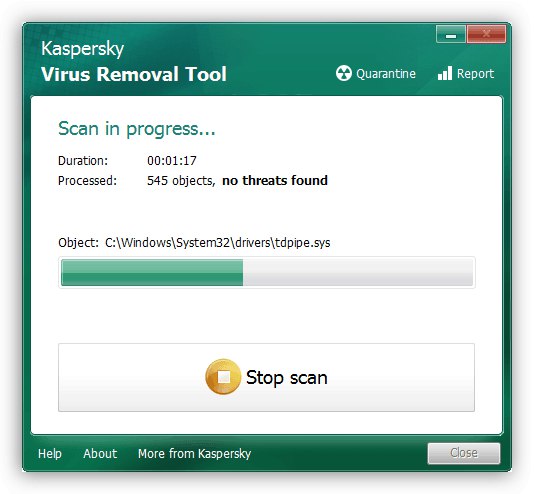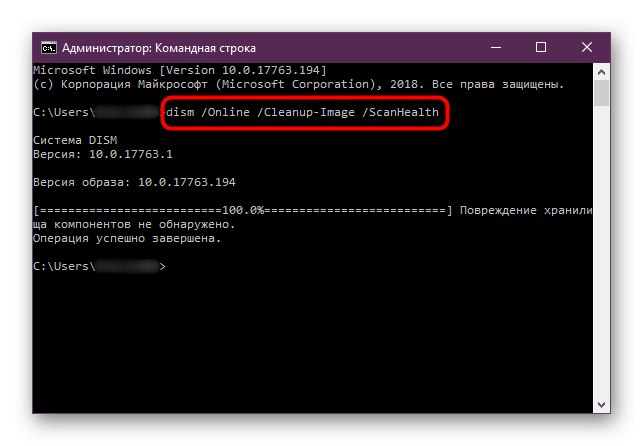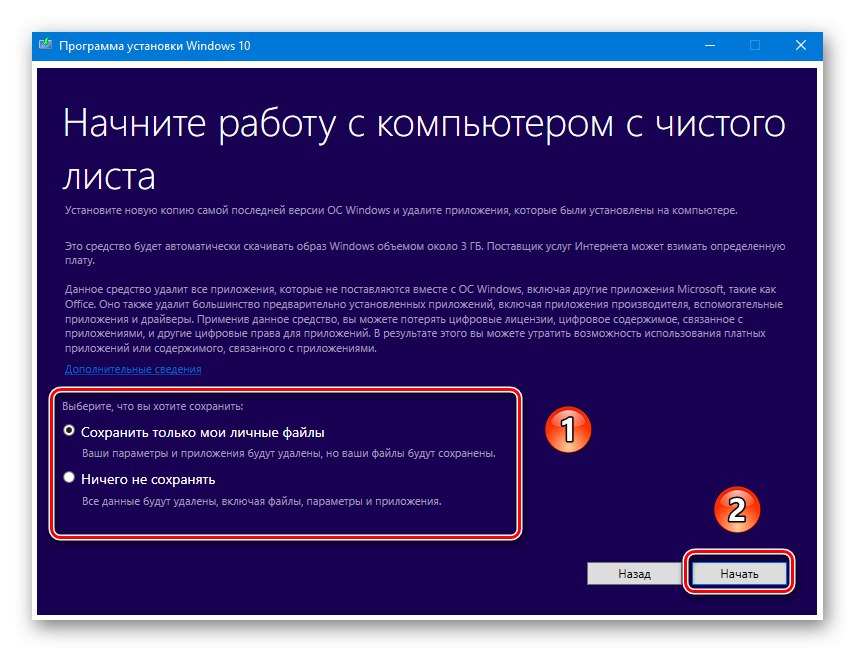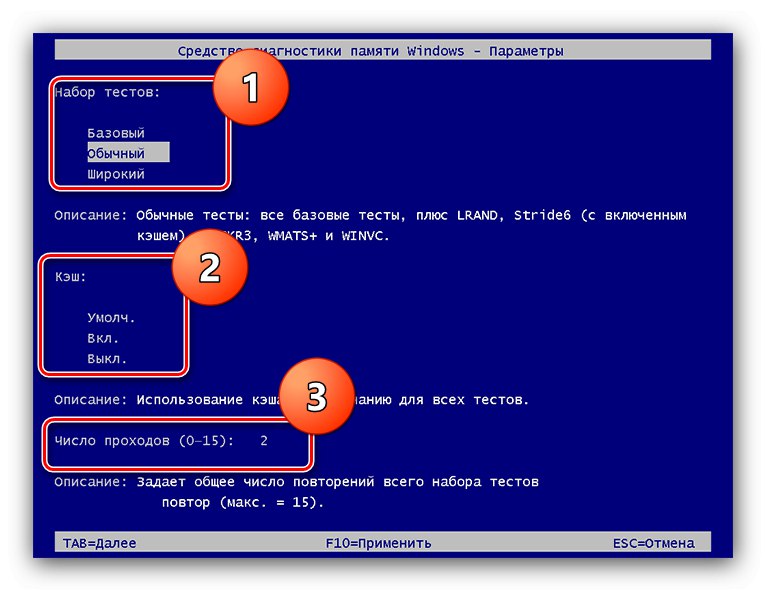V modernom svete prestali byť počítačové hry veľkým fanúšikom a mnoho používateľov systému Windows 10 využíva túto formu zábavy tak či onak. Niekedy s nimi môžu nastať problémy, najnepríjemnejšie je to, že sa aplikácie prestanú inštalovať. Pozrime sa, prečo sa to deje a ako to riešiť.
Riešenie problémov s inštaláciou hier v systéme Windows 10
Videohry do prvej desiatky je možné získať niekoľkými spôsobmi:
- z obchodu Microsoft Store;
- zo služieb digitálnej distribúcie tretích strán (Steam, Origin, UPlay, Epic Games Store);
- manuálnou inštaláciou zo stiahnutého inštalátora.
Spôsob riešenia problému závisí od zdroja pôvodu videohry.
Metóda 1: Riešenie problémov s Microsoft Store
Tvorcovia systému Windows 10 sa vydali cestou konkurencie od spoločností Apple a Google a používateľom ponúkli ich obchod ako hlavný zdroj všetkých kategórií softvéru. Napriek tomu je toto riešenie stále dosť surovým produktom, a preto pri jeho práci dochádza k častým zlyhaniam, jedným z nich je nemožnosť inštalovať hry. Ak sa stretnete s týmto, urobte nasledovné:
- Najskôr sa odhláste zo svojho účtu a znova sa prihláste. Urobíte to tak, že umiestnite kurzor myši na ikonu avatara, kliknete ľavým tlačidlom myši a potom kliknete na názov svojho účtu.
![Začnite sa odhlasovať z účtu Microsoft Store a opravte problémy s inštaláciou hier v systéme Windows 10]()
Vybrať položku "Odhlásiť sa".
![Ak chcete vyriešiť problémy s inštaláciou hier v systéme Windows 10, odhláste sa z účtu Microsoft Store]()
Zatvorte obchod a potom reštartujte počítač. Ďalej aplikáciu znova spustite, kliknite na ikonu osoby a v rozbaľovacej ponuke vyberte položku „Poď dnu“.
![Prihlásenie do účtu Microsoft Store na riešenie problémov s inštaláciou hier v systéme Windows 10]()
Prihlásenie potvrďte kliknutím na odkaz „Use this account“.
- Ak opätovné prihlásenie nepomôže, reštartujte klienta Microsoft Store. Stlačte klávesovú skratku Win + R zavolať snap „Spustiť“... Keď sa zobrazí jeho okno, zadajte do neho požiadavku
wsreset.exea stlačte „OK“.![Resetovanie medzipamäte obchodu Microsoft Store, aby sa vyriešili problémy s inštaláciou hier v systéme Windows 10]()
Reštartujte počítač a skúste hru nainštalovať znova.
- V prípade, že by vám resetovanie Microsoft Store nepomohlo, rozumným riešením by bola preinštalovanie, ktoré spočíva v odstránení klienta a následnej čistej inštalácii. Postup je popísaný v samostatných pokynoch.
Viac informácií:
ako vymazať a Inštalácia Microsoft Store
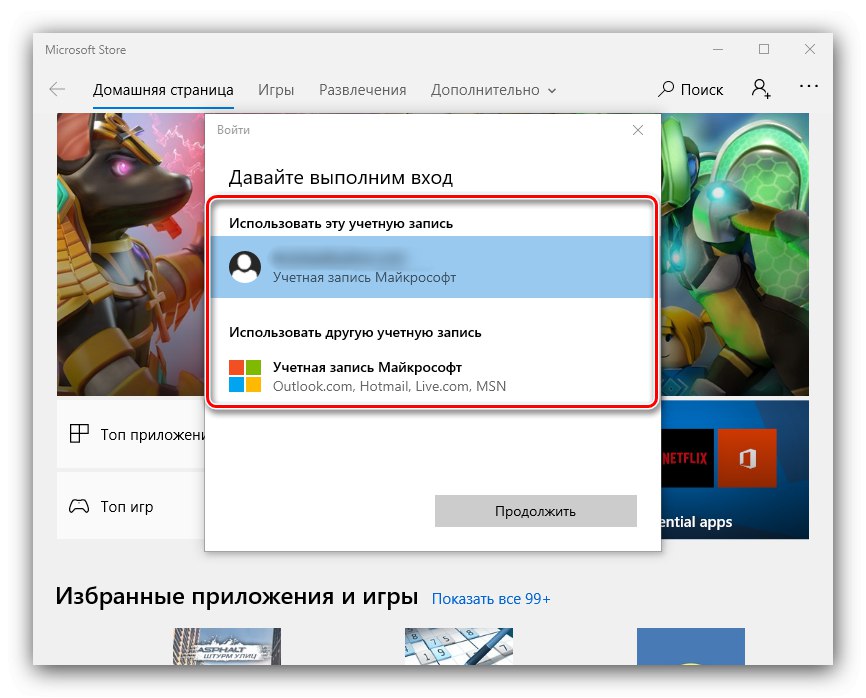
Neefektívnosť všetkých krokov uvedených vyššie naznačuje, že dôvod spočíva v samotnom systéme a mali by ste sa odvolať na zodpovedajúcu časť tohto článku.
Metóda 2: Oprava výpadkov pre zákazníkov obchodov tretích strán
Služby digitálnej distribúcie sú jedným z najpopulárnejších zdrojov herného softvéru. Inštalácia zábavného softvéru sa spravidla uskutočňuje prostredníctvom klientskych aplikácií týchto služieb, ktoré sú tiež náchylné na poruchy. Zvážme tie pre najbežnejšie obchody tretích strán.
Parou
Servis od ventilu najstarší z existujúcich, problémy s ním však vznikajú pomerne často.
- Keď čelíte nemožnosti inštalovať hry, prvým krokom je kontrola vášho internetového pripojenia. Odporúča sa tiež dočasné pripojenie počítača priamo ku káblu.
Viac informácií: Čo robiť, ak v službe Steam nie je k dispozícii sieťové pripojenie
- Nie je možné vylúčiť jednu poruchu softvéru, ktorú je možné eliminovať reštartovaním klientskeho programu.
Lekcia: Ako reštartovať Steam
- Dôvodom, prečo sa hry nenainštalujú, je často poškodenie súborov samotného klienta, takže ďalším krokom je preinštalovanie.
![Opätovná inštalácia služby Steam s cieľom vyriešiť problémy s inštaláciou hier v systéme Windows 10]()
Lekcia: Ako preinštalovať Steam
- Ďalším zdrojom zlyhania je nedostatok voľného miesta na inštaláciu. Steam umožňuje meniť umiestnenie súborov, takže by bolo rozumné túto príležitosť využiť.
![Zmena umiestnenia hry v službe Steam s cieľom vyriešiť problémy s inštaláciou hier v systéme Windows 10]()
Viac informácií: Umiestnenie hier Parou a meniť to
Pôvod
Služby Pôvod od Electronic Arts je povestný svojou nestabilnou prácou a chybami, jedným z ktorých je aj spomínaný problém.Metóda riešenia problémov pri väčšine zlyhaní je nasledovná:
- Zatvorte program a spustite ho s oprávneniami správcu: nájdite odkaz na „Desktop“, vyberte ju, kliknite pravým tlačidlom myši a stlačte "Spustiť ako správca".
- V niektorých prípadoch pomáha vypnutie kontroly používateľských kont (UAC).
![Zakázaním kontroly používateľských kont vyriešite problémy s inštaláciou hier v systéme Windows 10]()
Viac informácií: Zakážte UAC v systéme Windows 10
- Najefektívnejšou možnosťou v situáciách, keď iné opatrenia nepomáhajú, je úplná reinštalácia klienta. Vyberte ho, reštartujte počítač a preinštalujte ho presne podľa pokynov inštalačného programu.
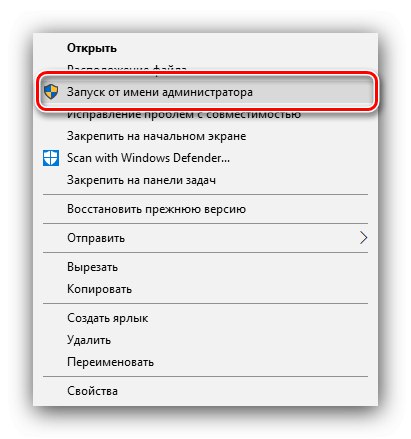
Hrať
S klientskou aplikáciou služba od Ubisoftu problémy s inštaláciou videohier sú zriedkavé, ale ak k tomu dôjde, stačí ich spustiť s právami správcu. Pre väčšie pohodlie môžete tento proces nastaviť natrvalo.
- Nájsť na „Desktop“ ikona uPlay, zvýraznite ju a kliknite PKM... V kontextovej ponuke vyberte možnosť „Vlastnosti“.
- Otvorte kartu „Kompatibilita“, označte na ňom možnosť "Spustiť ako správca"potom stlačte „Použiť“ a „OK“.
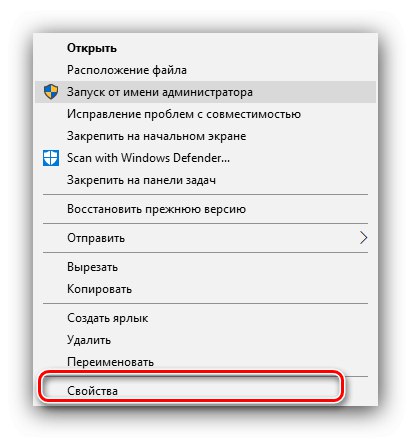
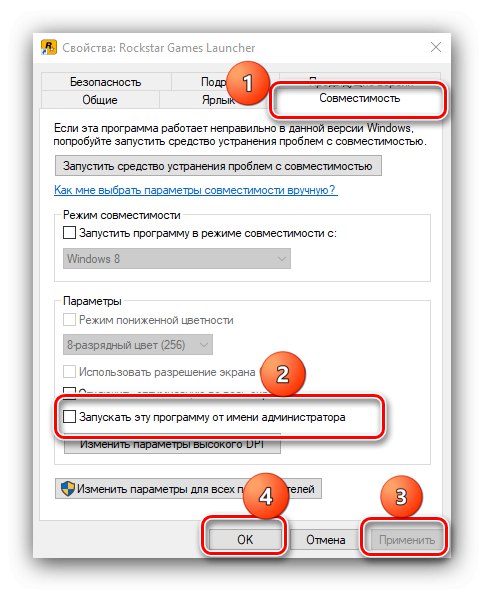
Toto opatrenie sa ukázalo ako veľmi účinné.
GOG Galaxy
Klient GOG tiež nie je veľmi náchylný na takéto porušenie, ale keď sa s ním stretneme, sú typické akcie - otváranie s oprávneniami správcu alebo preinštalovanie, ktoré sme už spomenuli vyššie.
Spúšťač epických hier
V značkovej aplikácii Epic Games Store sa tento problém vyskytuje z dôvodu poškodených inštalačných súborov pre hru. Aby ste to eliminovali, stačí vymazať vyrovnávaciu pamäť, ale deje sa to ručne.
- Zatvorte klienta a potom spustite „Tento počítač“ a aktivovať zobrazovanie skrytých súborov a priečinkov.
![Zobraziť skryté súbory na vyriešenie problémov s inštaláciou hier v systéme Windows 10]()
- Ísť do:
C: // Users / * váš priečinok účtu * / AppData / Local / EpicGamesLauncher / SavedNájdite priečinok webcache, vyberte ju a stlačte tlačidlá Shift + Del... Potvrďte, že chcete údaje vymazať.
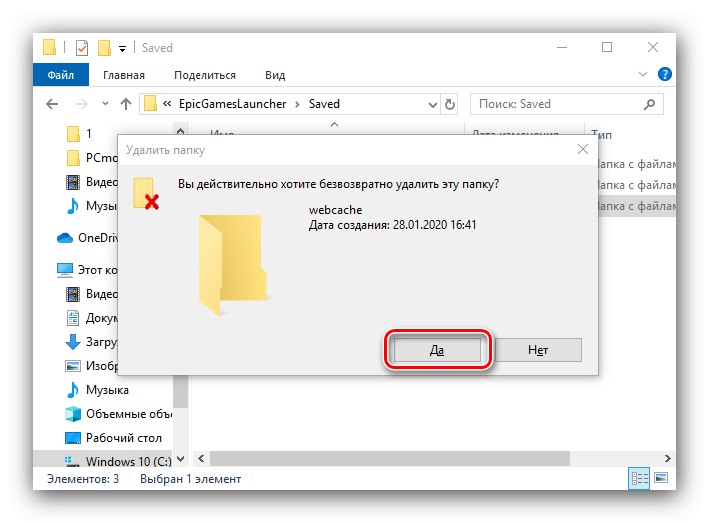
Po tejto operácii spustite Epic Games Launcher - zlyhanie by malo byť vyriešené.
Pre všetky digitálne obchody by bolo tiež rozumné kontaktovať ich technickú podporu, ak by sa metódy, ktoré sme navrhli, ukázali ako neúčinné.
Metóda 3: Riešenie problémov s hrami z iných zdrojov
„Ten“, ako jeden z najpopulárnejších operačných systémov pre stolné počítače, umožňuje používateľom inštalovať ľubovoľný softvér svojpomocne. Zdrojom problému sú často inštalačné súbory. Algoritmus na kontrolu a elimináciu porúch je nasledovný:
- Pri inštalácii videohry z disku skontrolujte, či nie je poškodená - nemala by byť poškriabaná, roztavená alebo inak fyzicky poškodená.
- Ak je súbor s kontrolným súčtom k dispozícii spolu s inštalátorom, skontrolujte ho - nesúlad údajov naznačuje poškodenie.
Prečítajte si tiež: Programy kontroly kontrolného súčtu
- Problém môže spočívať v použití pirátskej verzie prebalenia. Piráti zvyčajne komprimujú inštalačné súbory, čo často ovplyvňuje výkonnosť výsledného produktu. V takom prípade existuje iba jedno riešenie - zakúpenie licencovanej verzie.
Metóda 4: Riešenie problémov s počítačovým softvérom
Ďalšou skupinou dôvodov, prečo sa hry nemusia inštalovať, sú rôzne zlyhania operačného systému Windows 10. Ak máte podozrenie, mali by ste postupovať takto:
- Najskôr skontrolujte cieľovú jednotku alebo logický oddiel - možno na nej jednoducho nie je dostatok miesta. Je tiež dôležité skontrolovať jednotku, kde sa nachádzajú adresáre dočasných súborov. Predvolene ide o systémové médium.
Lekcia: Ako vyčistiť disk C.
- Skontrolujte tiež, či sa váš počítač nestal obeťou vírusovej infekcie - z tohto dôvodu často nie je možné nainštalovať zábavný aj aplikačný softvér.
![Odstránenie vírusovej infekcie na vyriešenie problémov s inštaláciou hier v systéme Windows 10]()
Lekcia: Boj proti počítačovým vírusom
- Stojí za to venovať pozornosť aktualizáciám OS - možno niektoré z nich ovplyvňujú prácu inštalatérov hier. Niekedy naopak absencia jednej alebo druhej aktualizácie vedie k zlyhaniu nástrojov na inštaláciu softvéru.
Viac informácií: Inštalácia a vypustenie Aktualizácie systému Windows 10
- Tiež stojí za to skontrolovať integritu systémových komponentov a obnoviť ich v prípade porušenia.
![Kontrola integrity systémových súborov s cieľom vyriešiť problémy s inštaláciou hier v systéme Windows 10]()
Lekcia: Kontrola integrity a zotavenie Systémové súbory systému Windows 10
- Najradikálnejším riešením problému je resetovanie „desiatky“ na pôvodné nastavenia z výroby.
![Obnovenie výrobných nastavení na odstránenie problémov s inštaláciou hier v systéme Windows 10]()
Viac informácií: Obnovte výrobné nastavenia systému Windows 10
Metóda 5: Riešenie problémov s hardvérom
Najnepríjemnejším zdrojom opísaného problému je porucha jedného alebo viacerých hardvérových prvkov počítača.
- Stojí za to začať s diagnostikou pevného disku, najmä ak je dosť starý (viac ako 5 rokov prevádzky) alebo má príznaky ako kliknutia, spomalenia a poruchy softvéru. Uvoľniť by sa nemali ani majitelia diskov SSD: tieto zariadenia sa tiež rozpadajú, aj keď oveľa menej často.
Čítať ďalej: Kontrola zdravotného stavu pevný disk a SSD
- Ďalším v poradí bude pamäť s náhodným prístupom - problémy s ňou sprevádzajú „modré obrazovky smrti“, problémy so spustením počítača a podobne.
![Skontrolujte RAM a vyriešte problémy s inštaláciou hier v systéme Windows 10]()
Lekcia: Kontrola RAM vo Windows 10
- Porucha základnej dosky môže tiež narušiť inštaláciu hier, čo sprievodcovi pomôže neskôr ju diagnostikovať.
Viac informácií: Kontrola zdravotného stavu základnej dosky
V prípade poruchy hardvéru je jedinou spoľahlivou metódou ich eliminácie výmena chybného prvku.
Záver
Pokryli sme dôvody, prečo sa hry v systéme Windows 10 nemusia nainštalovať, a informácie o tom, ako ich opraviť. Ako vidíte, existuje veľa zdrojov opísaného porušenia, ale väčšina používateľov čelí softvérovým dôvodom, ktoré sa dajú oveľa ľahšie eliminovať.