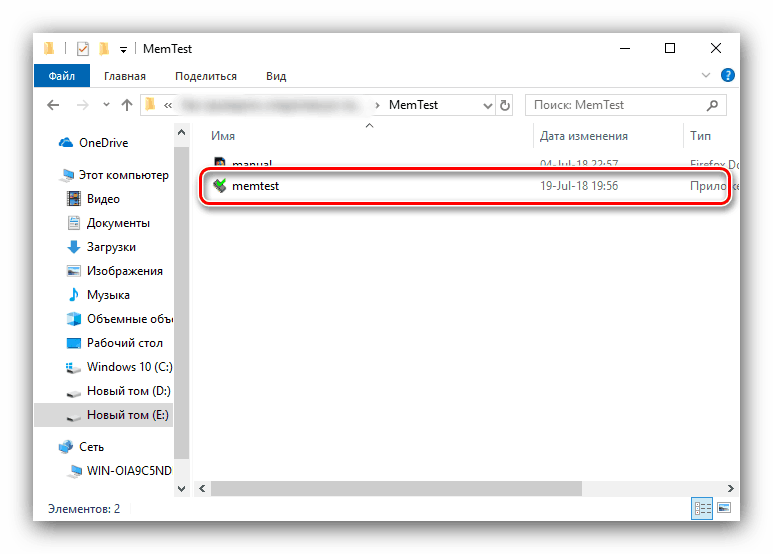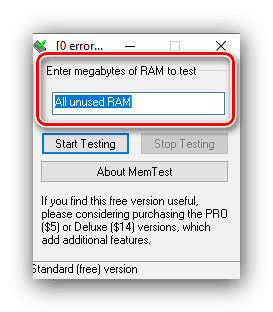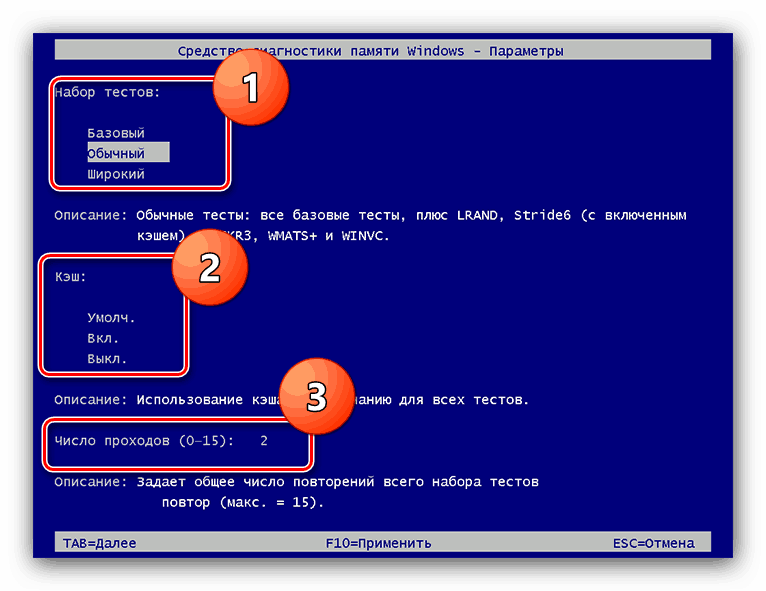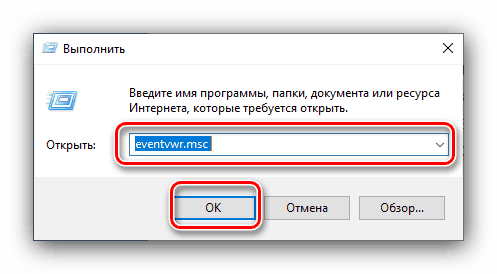Skontrolujte RAM v systéme Windows 10
Účinnosť operačného systému aj počítača ako celku závisí okrem iného aj od stavu pamäte RAM: v prípade poruchy sa budú pozorovať problémy. Odporúčame pravidelne kontrolovať pamäť RAM a dnes vám chceme predstaviť možnosti vykonávania tejto operácie v počítačoch so systémom Windows 10.
Pozri tiež:
Skontrolujte RAM v systéme Windows 7
Ako skontrolovať výkon RAM
Obsah
Skontrolujte RAM v systéme Windows 10
Mnoho diagnostických postupov pre systém Windows 10 sa dá vykonať pomocou štandardných nástrojov alebo pomocou riešení iných výrobcov. RAM testovanie nie je výnimkou a chceme začať poslednou možnosťou.
Venujte pozornosť! Ak vykonáte diagnostiku pamäte RAM na zistenie chybného modulu, postup by sa mal vykonať oddelene pre každú súčasť: odstráňte všetky prúžky a vložte ich do PC / laptopu pred každým "behom"!
Metóda 1: Riešenie tretej strany
Existuje veľa aplikácií na testovanie pamäte RAM, ale MEMTEST je najlepšie riešenie pre Windows 10.
- Jedná sa o malý nástroj, ktorý sa ani nemusí inštalovať, takže je distribuovaný vo forme archívu s spustiteľným súborom a potrebnými knižnicami. Rozbaľte ho s vhodným archivátorom, prejdite na výsledný adresár a spustite súbor memtest.exe .
![Spustite spustiteľný súbor MemTest a skontrolujte pamäť RAM v systéme Windows 10]()
Pozri tiež:
Analógov WinRAR
Ako otvoriť súbory zip v systéme Windows - Nie je k dispozícii toľko dostupných nastavení. Jedinou prispôsobiteľnou funkciou je množstvo kontrolovanej pamäte RAM. Odporúča sa však zachovať predvolenú hodnotu - "Všetka nepoužitá pamäť RAM" - pretože v tomto prípade je zaručený najpresnejší výsledok.
![Výber testovacieho objemu testu MemTest na testovanie pamäte RAM v systéme Windows 10]()
Ak je veľkosť počítačovej pamäte väčšia ako 4 GB, toto nastavenie sa musí bez problémov použiť: vďaka špecifikám kódu MEMTEST nemôže kontrolovať hlasitosť viac ako 3,5 GB naraz. V tomto prípade musíte spustiť niekoľko okien programu a manuálne nastaviť požadovanú hodnotu v každom z nich. - Predtým, ako budete pokračovať v testovaní, nezabudnite na dve funkcie programu. Prvá - presnosť postupu závisí od času testovania, takže by mala byť vykonaná aspoň niekoľko hodín, a preto samotní vývojári odporúčajú spustiť diagnostiku a opustiť počítač v noci. Druhá vlastnosť vyplýva z prvej - v procese testovania je počítač lepšie zostať sám, takže možnosť s diagnostikou "v noci" je najlepšia. Ak chcete začať testovanie, kliknite na tlačidlo "Začať testovanie" .
- V prípade potreby môže byť kontrola zastavená v predstihu - použite tlačidlo "Zastavenie testovania" . Okrem toho sa postup automaticky zastaví, ak sa v aplikácii objavia chyby v procese.
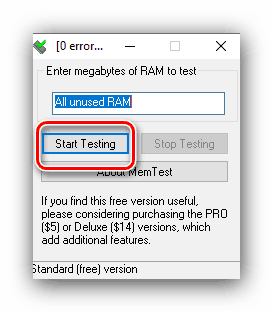
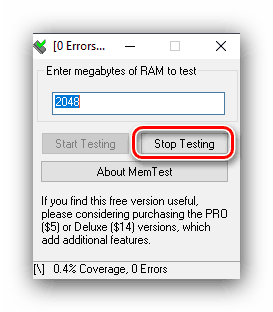
Program pomáha detekovať väčšinu problémov s pamäťou RAM s vysokou presnosťou. Samozrejme, existujú nevýhody - neexistuje ruská lokalizácia a popisy chýb nie sú veľmi podrobné. Našťastie riešenie, ktoré je predmetom úvah, obsahuje alternatívy navrhnuté v článku na nižšie uvedenom odkazu.
Viac informácií: Programy na diagnostiku RAM
Metóda 2: Systémové nástroje
V operačnom systéme rodiny Windows je súbor nástrojov pre základnú diagnostiku pamäte RAM, ktorý sa presunul do desiatej verzie "okien". Toto riešenie neposkytuje také podrobnosti ako program tretej strany, ale je vhodný na prvotnú kontrolu.
- Najjednoduchší spôsob, ako zavolať požadovaný nástroj pomocou nástroja "Spustiť" . Stlačte kombináciu klávesov Win + R , do textového poľa zadajte príkaz mdsched a kliknite na tlačidlo OK .
- Existujú dve možnosti kontroly, odporúčame vám vybrať prvú, "Reštartovať a skontrolovať" - kliknite na ňu ľavým tlačidlom myši.
- Počítač sa reštartuje a spustí sa diagnostický nástroj RAM. Postup sa začne okamžite, ale niektoré parametre môžete priamo zmeniť v tomto procese - stlačte kláves F1 .
![Nastavenie diagnostického nástroja RAM v systéme Windows 10]()
Neexistuje príliš veľa dostupných možností: nakonfigurovať typ kontroly (vo väčšine prípadov stačí použiť voľbu "Normálna" ), aktivovať vyrovnávaciu pamäť a počet testovacích priechodov (zvyčajne sa nevyžadujú hodnoty nastavenia väčšie ako 2 alebo 3). Medzi jednotlivými možnosťami sa môžete pohybovať stlačením tlačidla TAB , uložením nastavení - stlačením klávesu F10 . - Po ukončení procedúry počítač reštartuje a zobrazí výsledky. Niekedy sa to však nemusí stať. V tomto prípade musíte otvoriť "Denník udalostí" : kliknite na Win + R , zadajte príkaz eventvwr.msc do okna a kliknite na "OK" .
![Zavolajte denník udalostí systému Windows 10 a zobrazte výsledky kontroly RAM]()
Pozri tiež: Ako zobraziť protokol udalostí systému Windows 10
Ďalej vyhľadajte informačnú kategóriu "Informácie" so zdrojom "MemoryDiagnostics-Results" a zobrazte výsledky v spodnej časti okna.
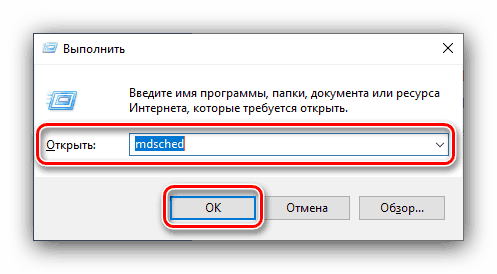
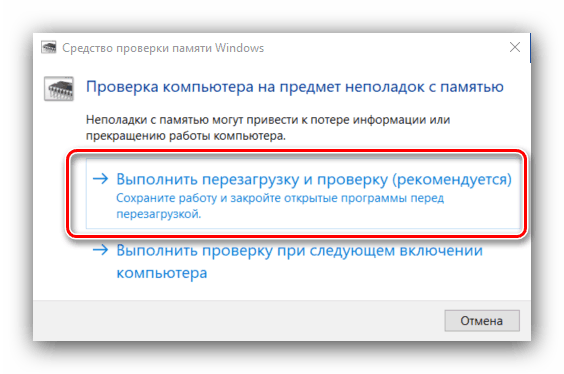
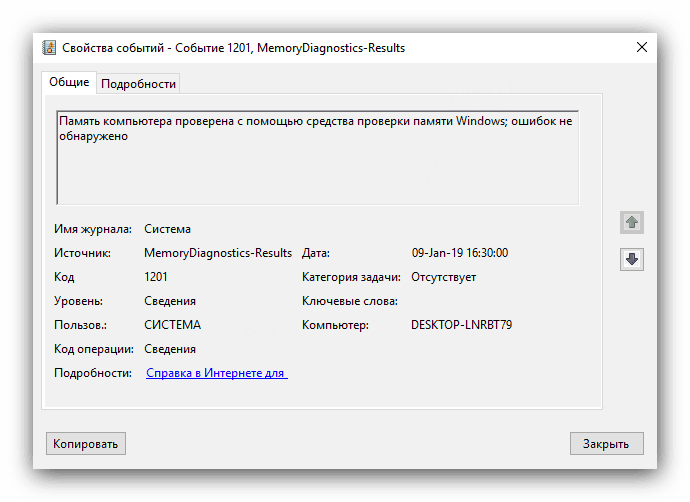
Tento nástroj nemusí byť tak informatívny ako riešenia tretích strán, ale nemali by ste ho podceňovať, najmä pre začínajúcich používateľov.
záver
Preskúmali sme postup kontroly RAM v systéme Windows 10 programom tretej strany a vstavaným nástrojom. Ako vidíte, metódy nie sú navzájom veľmi odlišné a v zásade ich možno nazvať zameniteľnými.