Niektorí používatelia si všimnú, že určité odkazy a priečinky na ploche alebo v Prieskumníkovi súborov sa začali objavovať s ďalšími ikonami vo forme modrých šípok v hornej časti. Spoločnosť Microsoft neposkytuje pre tento jav žiadne textové označenia, takže si s ním musíte poradiť sami. Ďalej vám chceme povedať všetko o týchto modrých šípkach na odkazoch v systéme Windows 10 a tiež vám ukázať spôsoby, ako sa týchto označení zbaviť.
Opravte modré šípky na odkazoch v systéme Windows 10
Na štítkoch a priečinkoch sú dva typy šípok. Ak sa šípka zobrazuje vľavo dole, ako vidíte na obrázku nižšie, predstavuje obyčajný štítok, ktorý je vo formáte LNK. Používa sa na rýchly prístup k adresáru alebo spustiteľným súborom, z ktorých bol vytvorený, a štandardne sa vždy inštaluje.
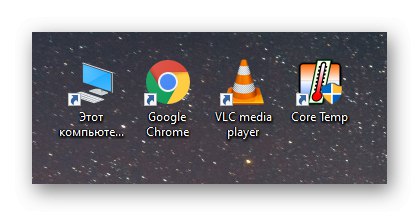
Ak sú dve šípky a sú umiestnené v pravom hornom rohu, znamená to, že teraz je pre tieto priečinky a ikony povolená funkcia kompresie na úsporu miesta, ktorá sa vzťahuje iba na systém súborov NTFS. Preto, keď je táto funkcia vypnutá, šípky by mali zmiznúť.
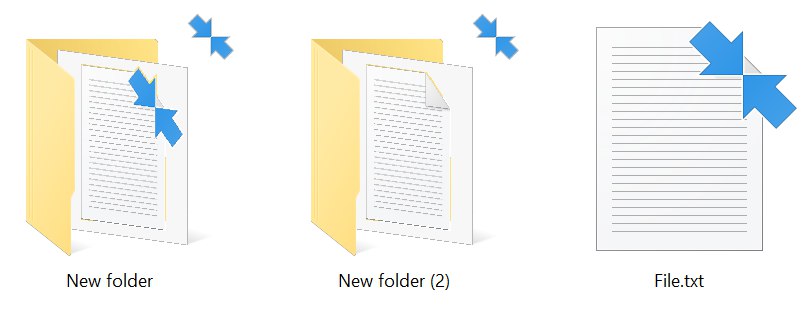
Ďalej sa budeme venovať týmto dvom prípadom a hovoríme o spôsoboch vypnutia zobrazovania šípok, čo nebude také náročné.
Metóda 1: Zmena nastavení registra
Ako už viete, jedna modrá šípka vedľa adresára alebo ikony v ľavom dolnom rohu označuje, že tento typ objektu je skratkou, a dve v hornej časti - je povolená možnosť kompresie. Bohužiaľ neexistuje vstavaná možnosť, ktorá vám umožní tieto ikony natrvalo alebo iba dočasne zbaviť. Avšak prostredníctvom editora databázy Registry môžete nezávisle meniť parametre, aby ste dosiahli požadovaný efekt.
Prejdite na stiahnutie prázdnej ikony z oficiálnych webových stránok Winaero
- Princíp tejto možnosti spočíva v zmene ikon šípok na priehľadný obrázok. Najprv si musíte stiahnuť práve túto ikonu. Spoločnosť Winaero láskavo umiestnila archív s požadovaným objektom na svoje webové stránky. Ak si ho chcete stiahnuť, kliknite na odkaz hore a kliknite na príslušné tlačidlo.
- Počkajte, kým sa sťahovanie archívu nedokončí, a otvorte ho pomocou ľubovoľného pohodlného programu.
- V samotnom archíve musíte nájsť súbor „Blank.iso“... Presuňte ho do koreňového adresára systémového oddielu na pevnom disku.
- Potom prejdite do editora registra. Najjednoduchší spôsob, ako to urobiť, je zavolať na utilitu Spustiť (Win + R) a vstúpite tam
regedit. - V editore registra choďte po ceste
HKEY_LOCAL_MACHINESOFTWAREMicrosoftWindowsCurrentVersionExplorer. - Kliknite pravým tlačidlom myši na cieľový priečinok a vytvorte nový oddiel.
- Dajte tomu meno
Ikony škrupiny. - V novom adresári musíte vytvoriť parameter reťazca. Dajte mu meno
179ak sa chcete zbaviť stlačených šípok, a29vylúčiť označovanie. - Potom dvojitým kliknutím na tento parameter prejdete na zmenu jeho hodnoty a v riadku zadajte cestu k načítanej priehľadnej ikone. V našom prípade to vyzerá takto:
C: Windowsblank.ico.
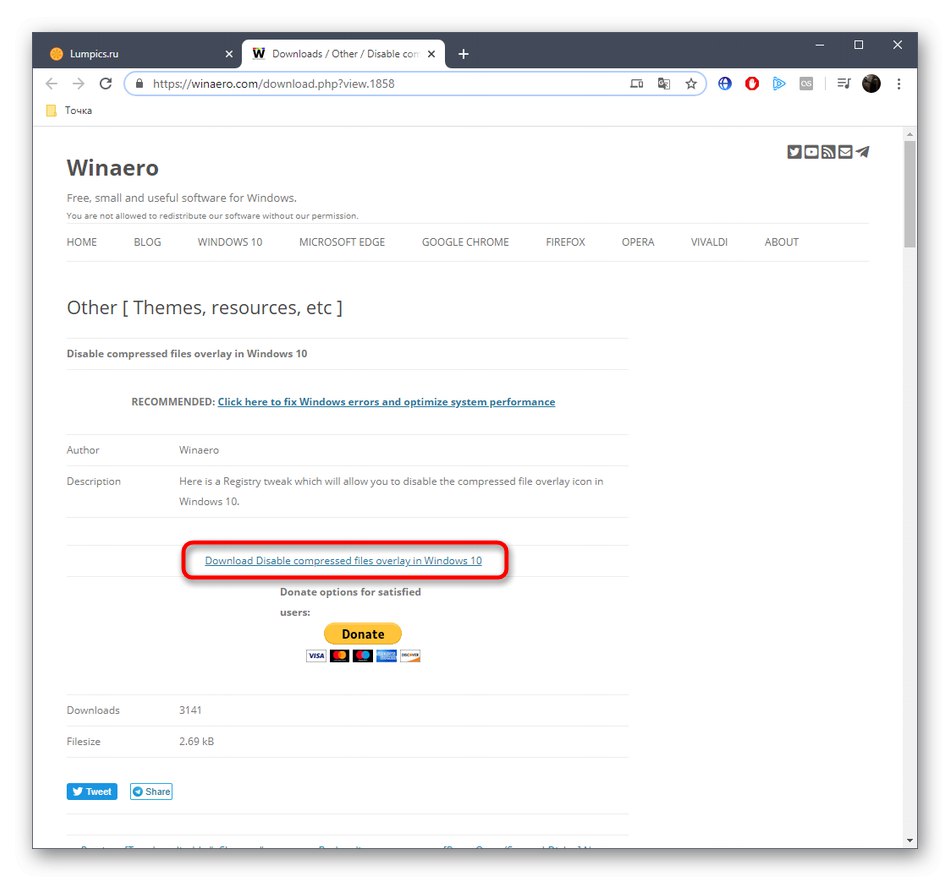
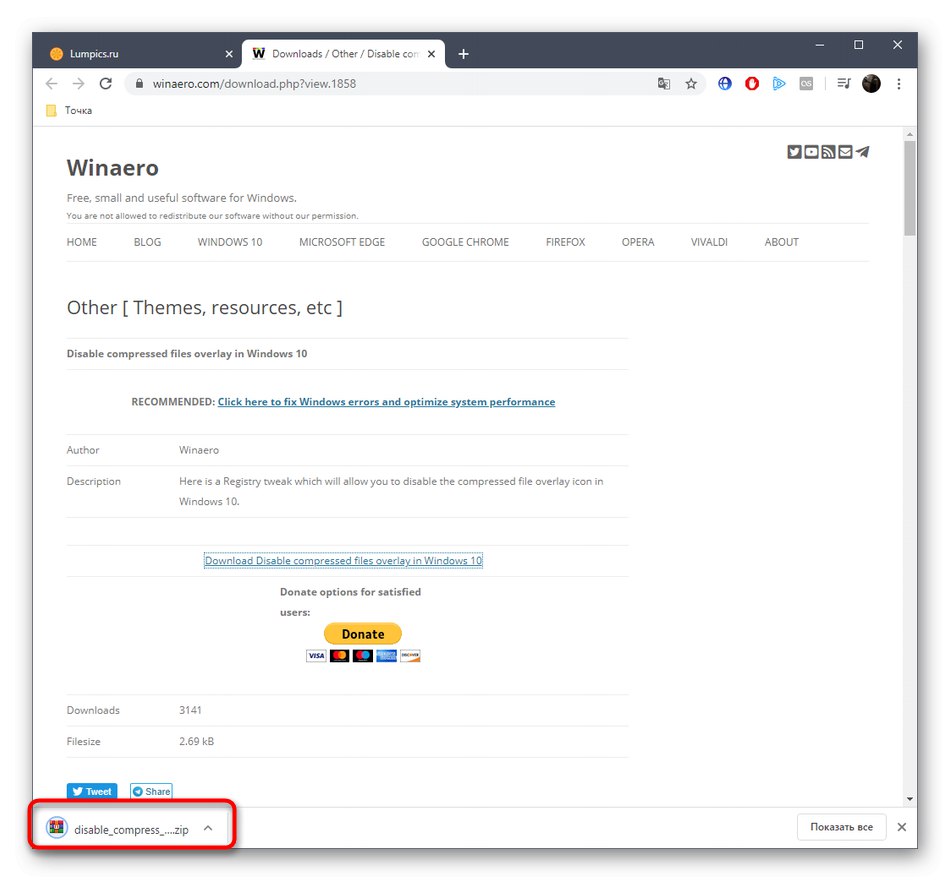
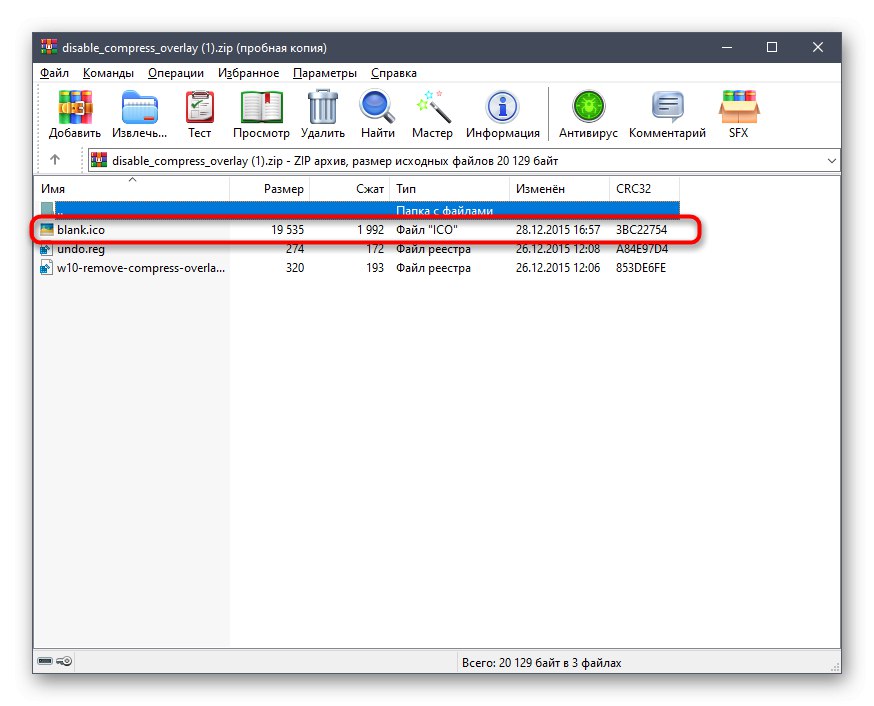
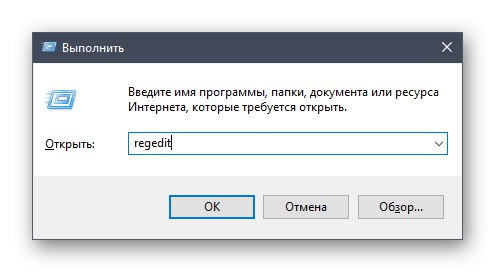
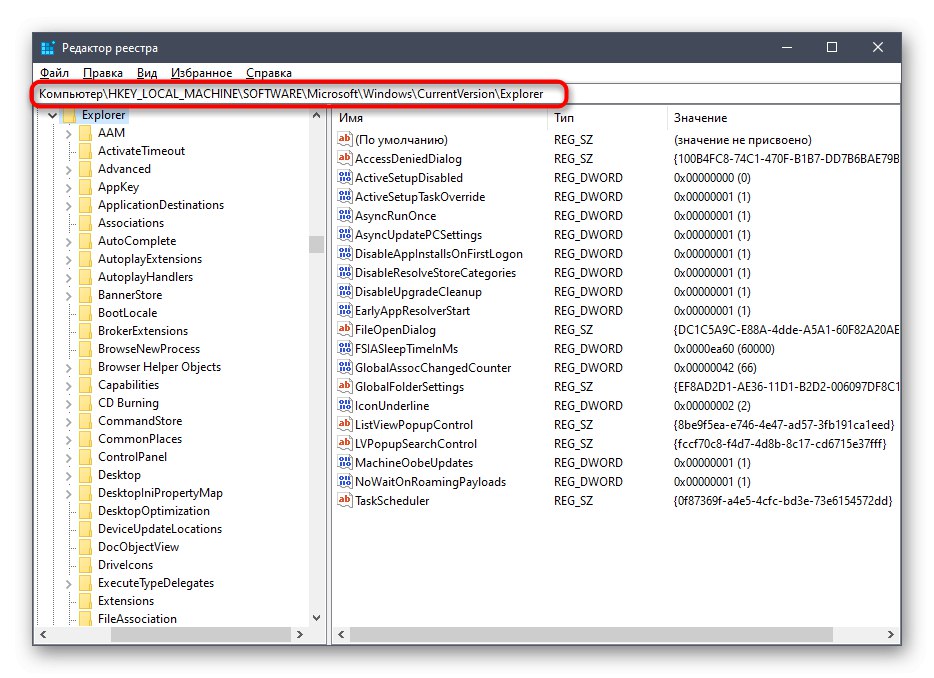
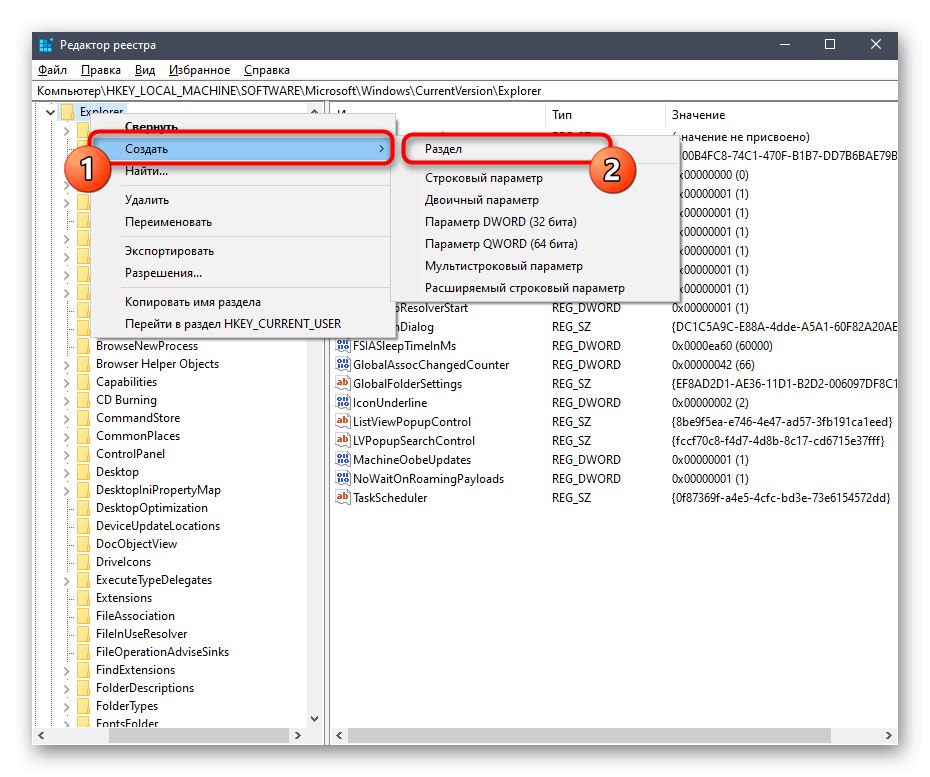
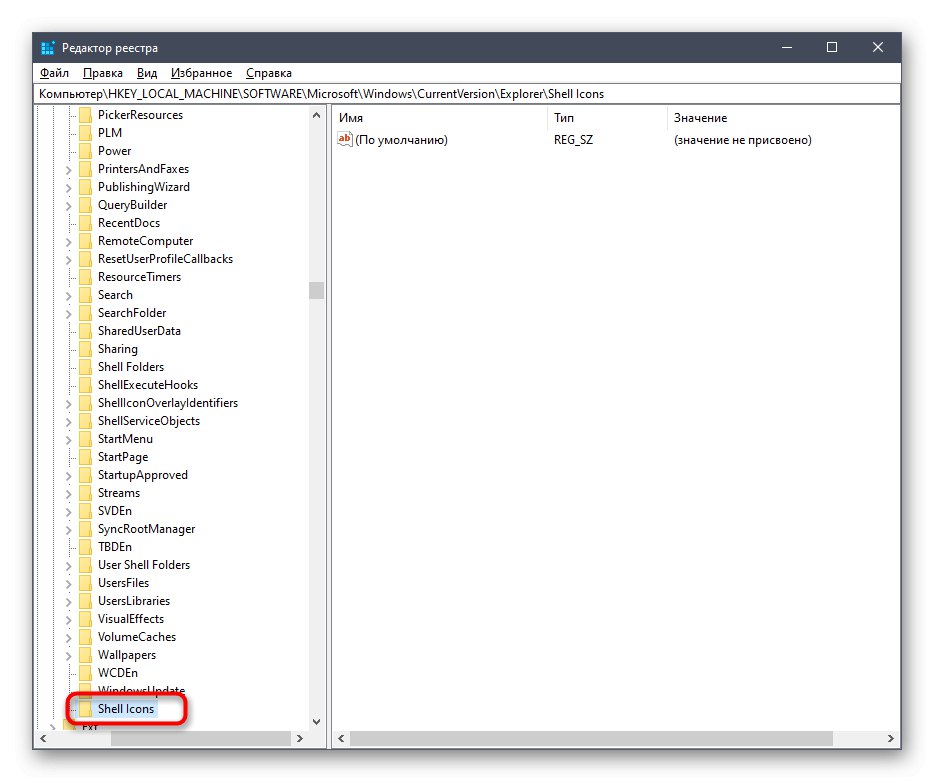
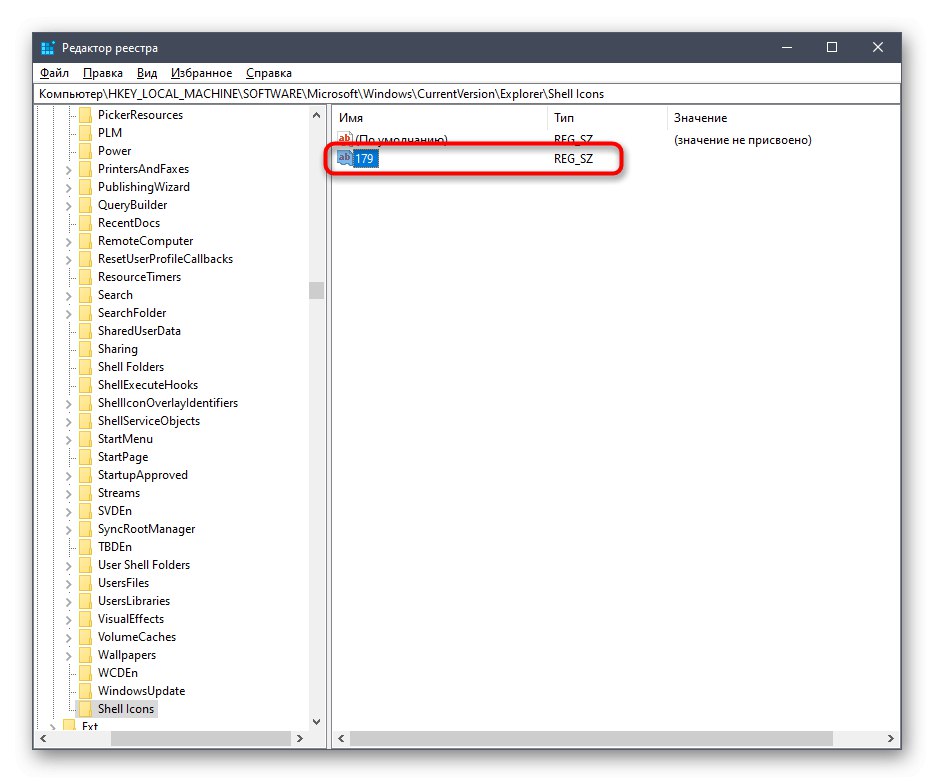
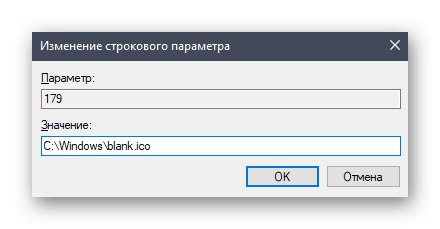
Potom sa počítač bez problémov reštartuje, aby sa uplatnili zmeny vykonané v editore registra. Požadované označenia by teraz mali zmiznúť.
Metóda 2: Zakázanie ikon kompresie pomocou Winaero Tweaker
Vyššie uvedená inštrukcia je, bohužiaľ, jediná, ktorá vám umožňuje zbaviť sa ikon skratiek. Táto a ďalšia metóda bude venovaná notácii kompresie. Najskôr by sme chceli hovoriť o programe Winaero Tweaker, ktorý jednoducho vypne zobrazenie samotnej ikony, ale možnosť kompresie zostáva aktívna.
Prejdite na stiahnutie Winaero Tweaker z oficiálnej stránky
- Prejdite na domovskú stránku vývojára a nájdite tam Winaero Tweaker.
- Otvorte sekciu sťahovania.
- Začnite sťahovať program kliknutím na príslušný štítok, na ktorý je možné kliknúť.
- Výsledný adresár otvorte pomocou ľubovoľného pohodlného archivátora.
- Spustením tam umiestneného súboru EXE spustite inštaláciu Winaero Tweaker.
- V okne postupujte podľa pokynov na dokončenie štandardného postupu inštalácie.
- Po spustení Winaero Tweaker prejdite do sekcie „Prieskumník súborov“ a nájdi tam riadok Ikona komprimovaného prekrytia.
- Začiarknite políčko vedľa „Zakázať ikonu komprimovaného prekrytia (modré šípky)“.
- Zobrazí sa výzva na reštartovanie počítača. Urobte to odtiaľto kliknutím na tlačidlo „Odhlásiť sa teraz“.
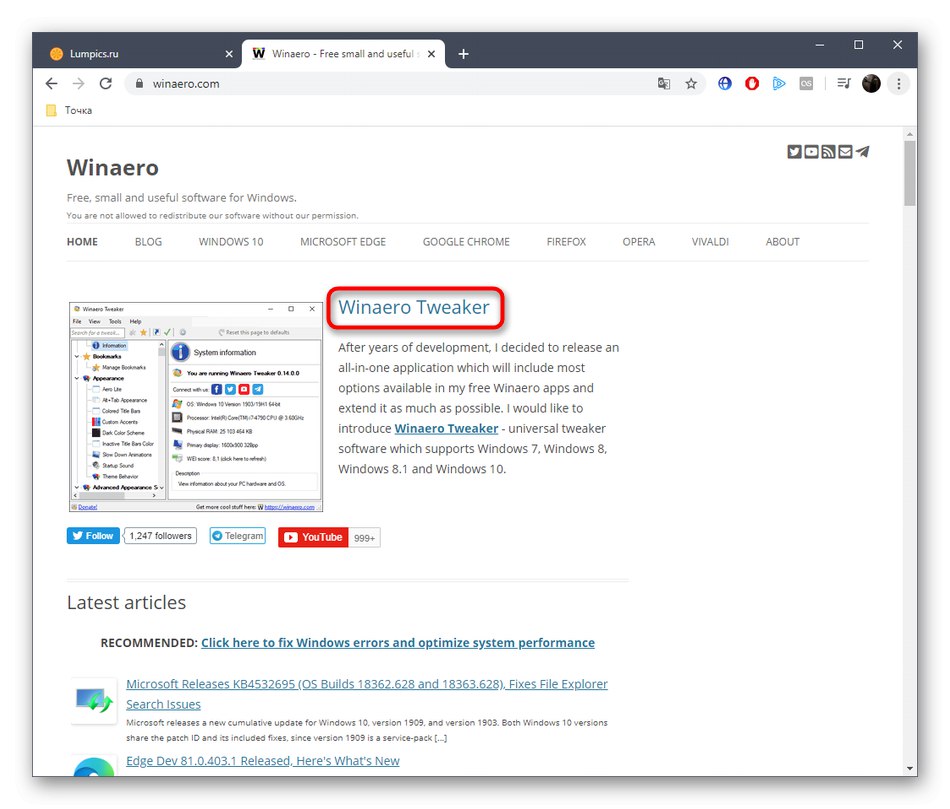
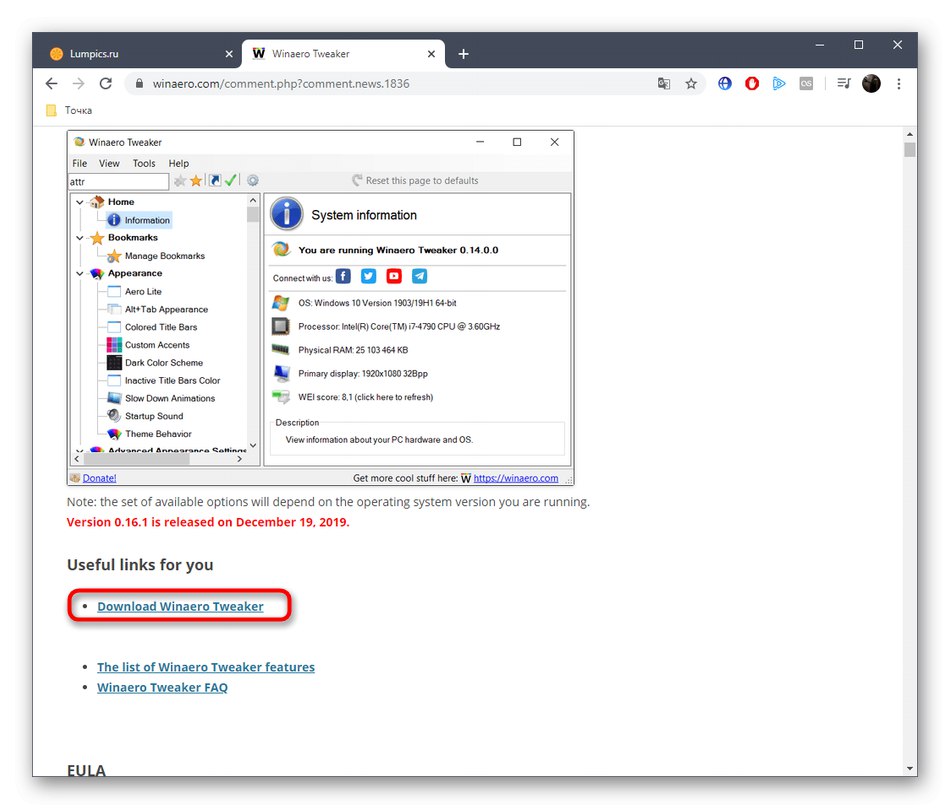
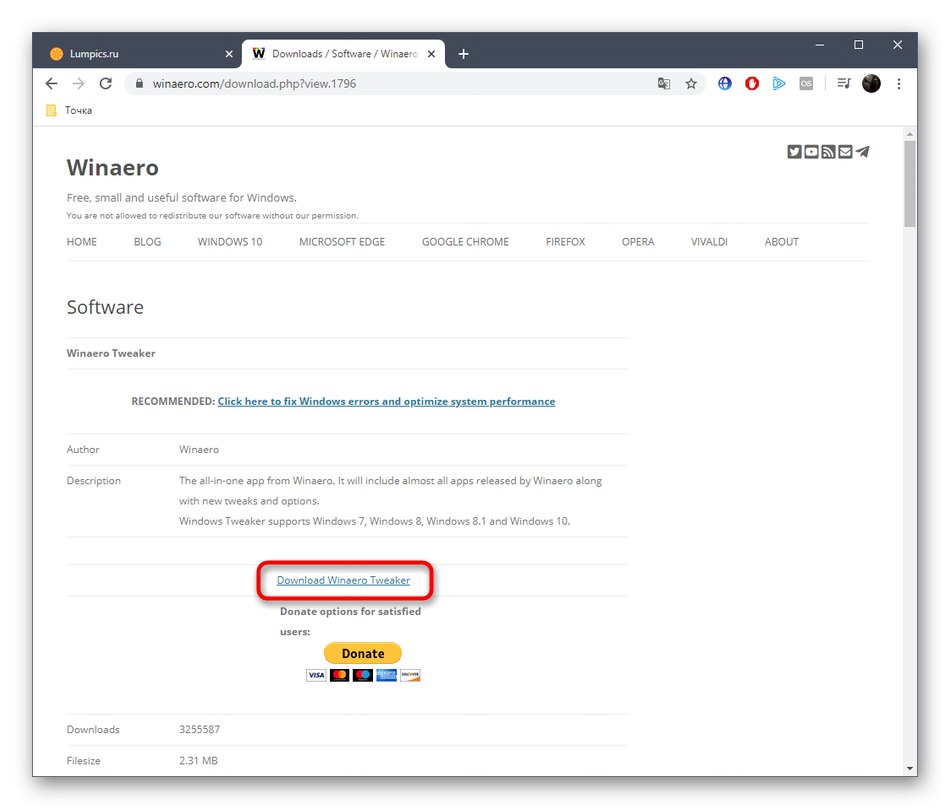
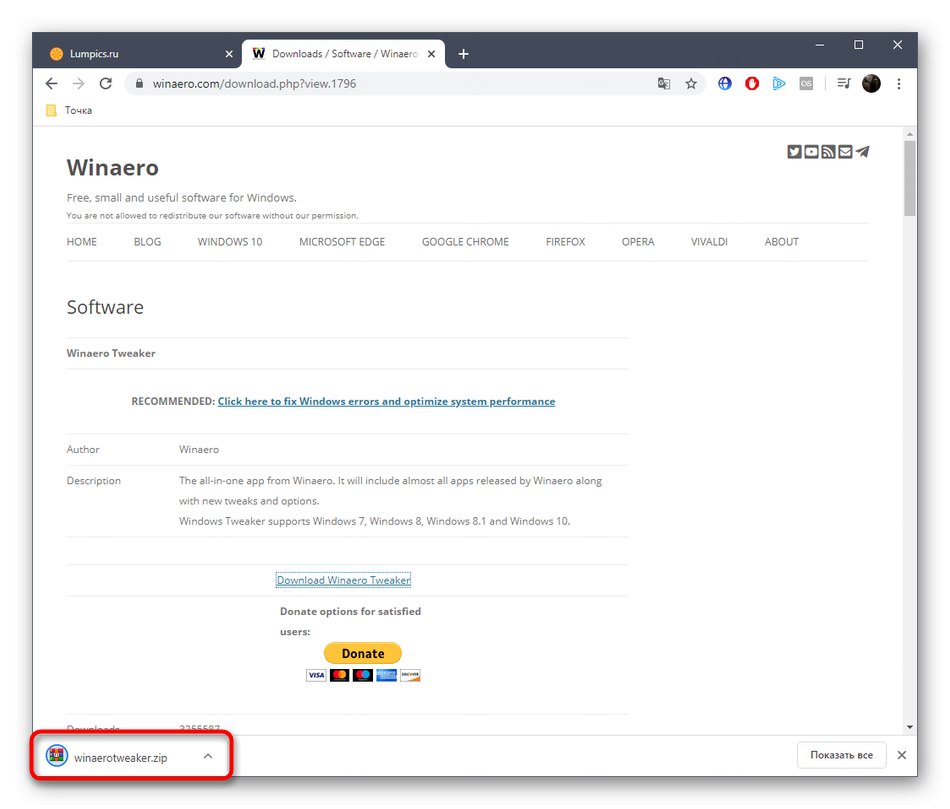
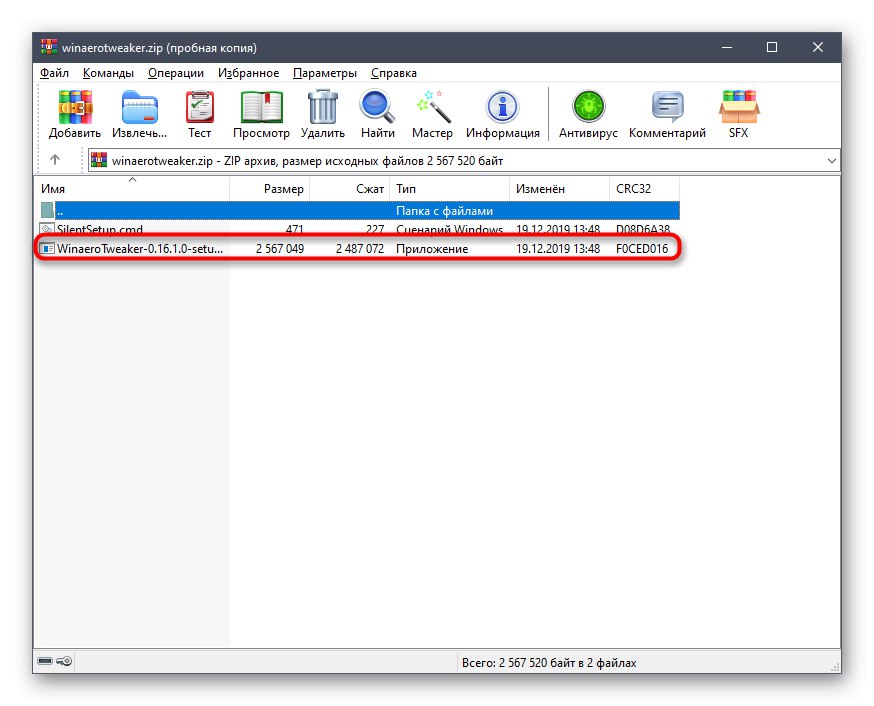
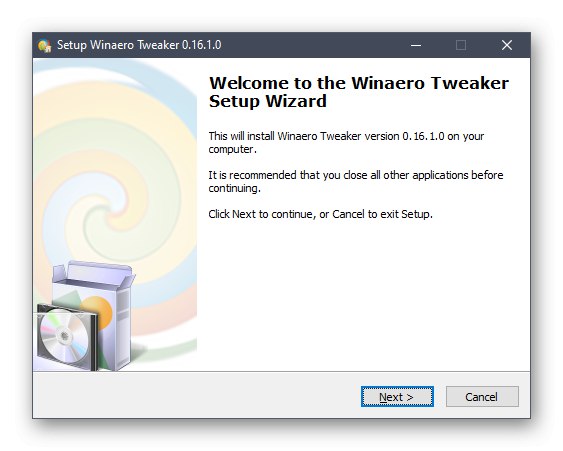
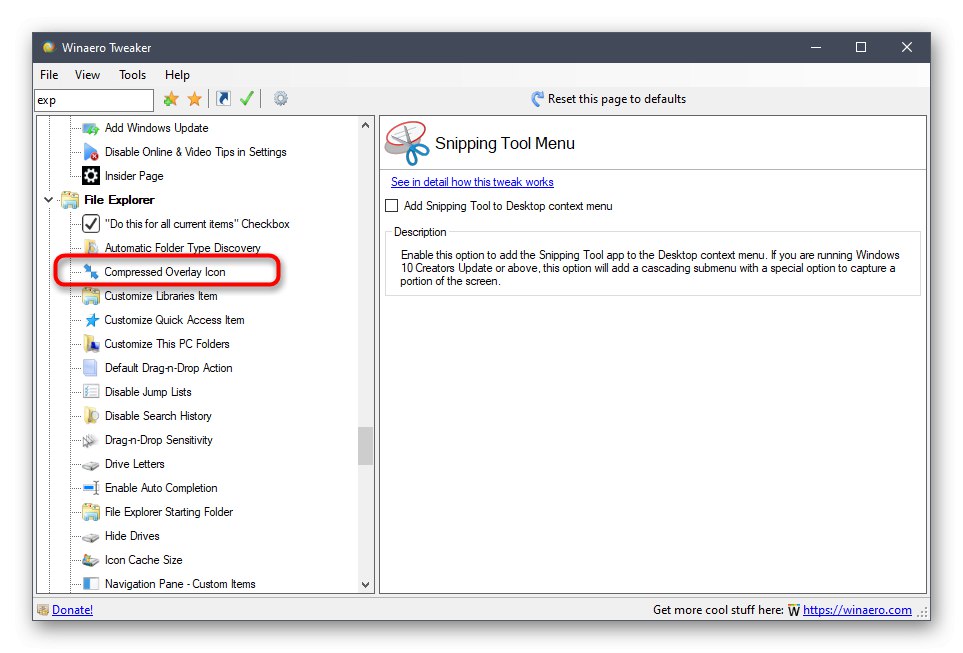
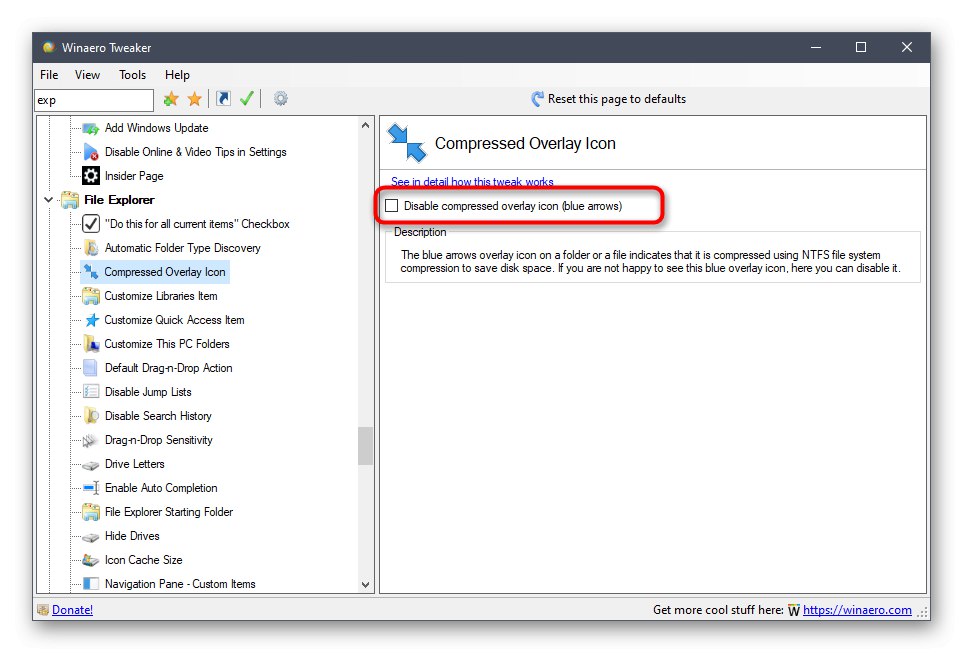
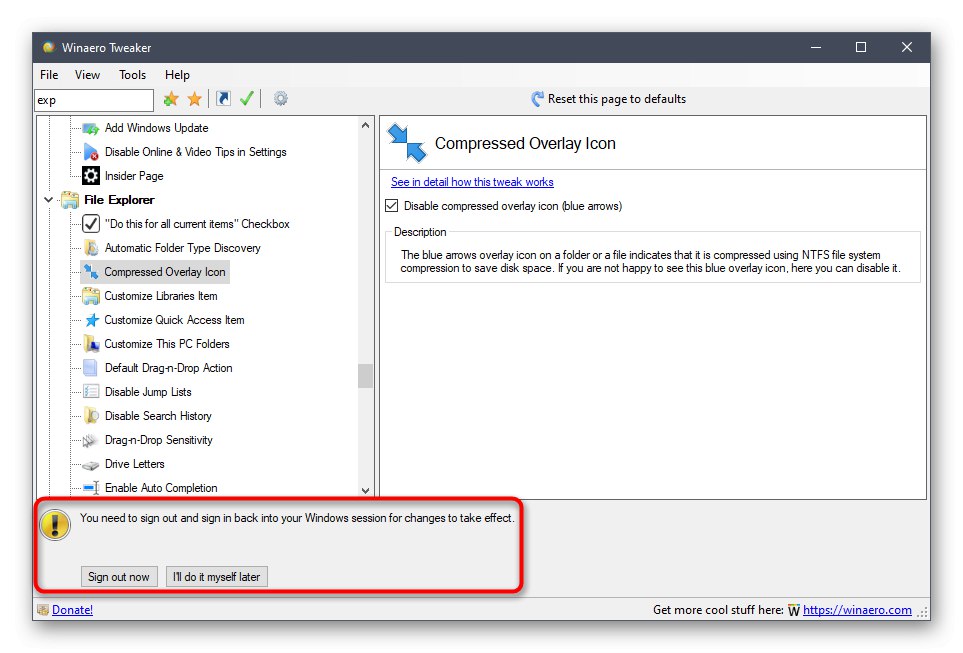
Užitočných funkcií vo Winaero Tweaker je oveľa viac, takže túto aplikáciu nemusíte mazať, pretože sa vám niekedy určite zíde. S jeho pomocou prebieha implementácia zložitých systémových akcií doslova jedným kliknutím a niektoré z prítomných možností významne rozširujú celkovú funkčnosť operačného systému Windows.
Metóda 3: Zakázanie funkcie kompresie
Radikálnou metódou, ako sa zbaviť dvoch modrých šípok vpravo hore na skratkách alebo priečinku, je vypnúť funkciu kompresie, ktorá spôsobí ich výskyt. Môžete to vyriešiť takto:
- Ak to chcete urobiť iba pre konkrétne objekty, vyberte ich stlačením ľavého tlačidla myši alebo pomocou neho Ctrl, kliknite pravým tlačidlom myši a v kontextovej ponuke prejdite na „Vlastnosti“.
- Tu oproti linke „Atribúty“ zatlačte na „Ostatné“.
- Zrušte začiarknutie políčka „Komprimovať obsah a ušetriť tak miesto na disku“ a potvrďte svoje zmeny.
- Na správu atribútov potrebujete práva správcu, takže operáciu dokončite kliknutím na tlačidlo „Pokračovať“.
- Ak sú ikony stále zobrazené alebo ich chcete vypnúť naraz, otvorte program Prieskumník a kliknite pravým tlačidlom myši na časť, kde sa nachádzajú všetky potrebné súbory.
- V kontextovej ponuke prejdite na „Vlastnosti“.
- Na karte „Sú bežné“ vypnúť možnosť kompresie a použiť zmeny.
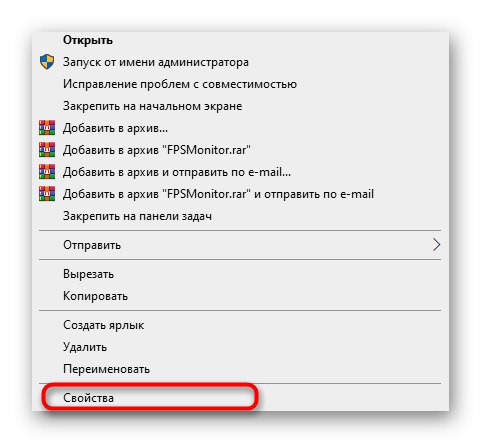
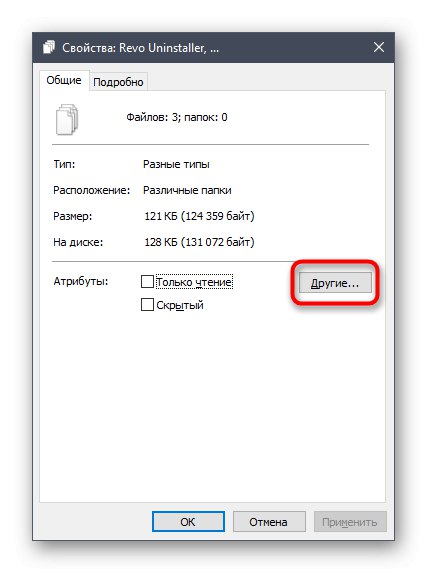
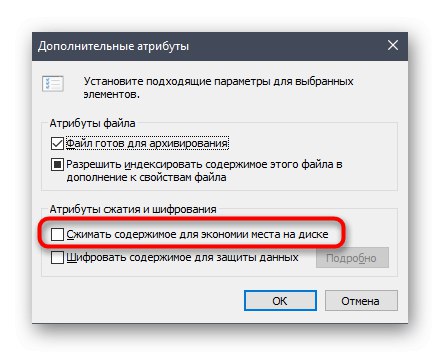
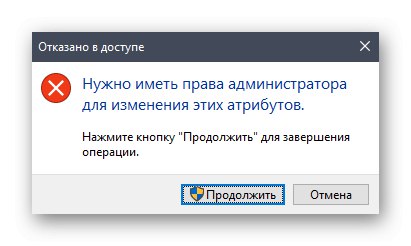
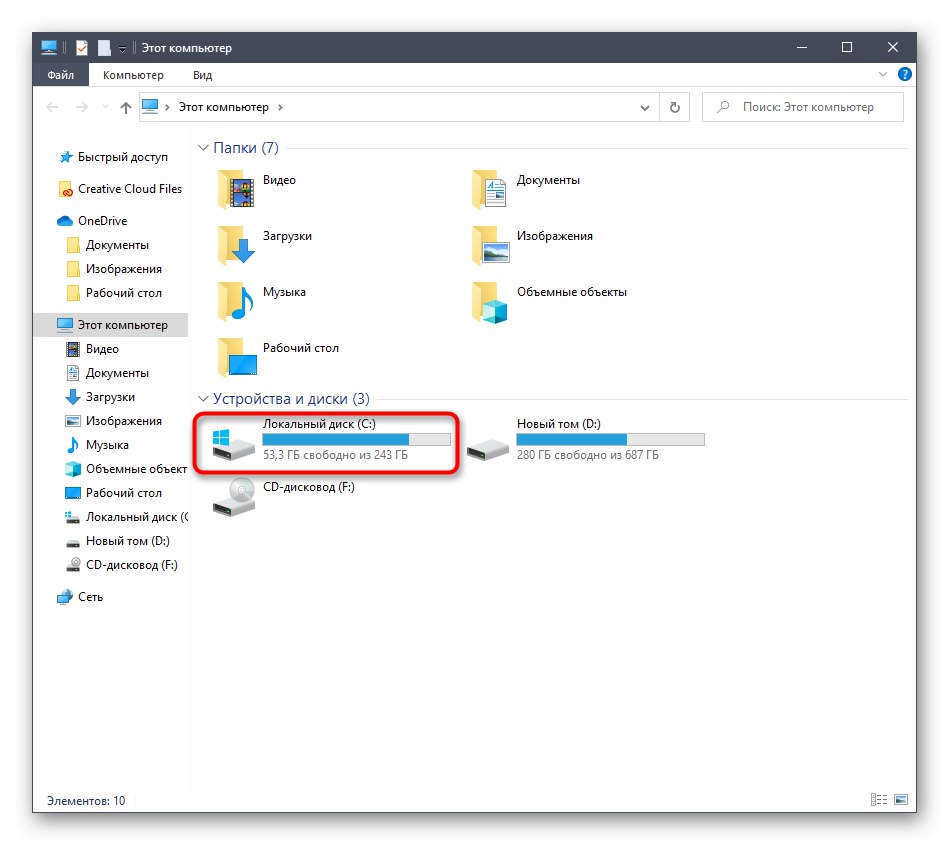
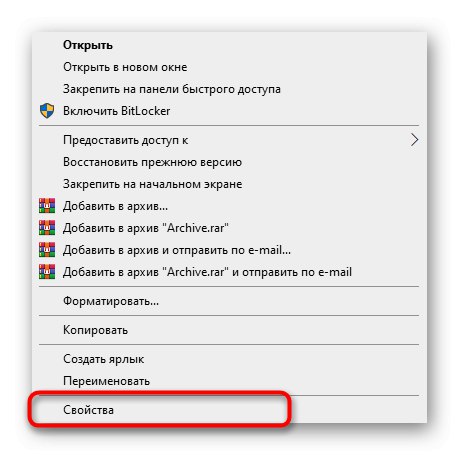
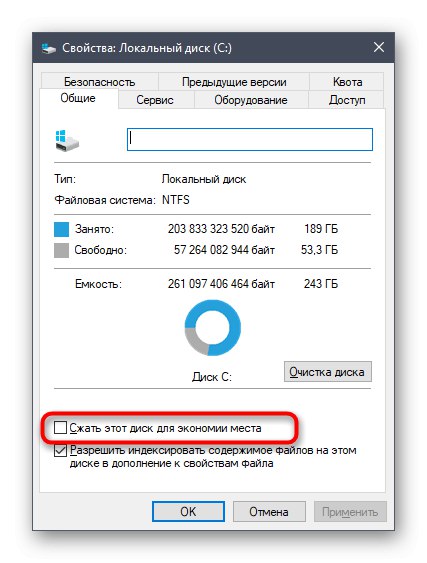
To boli všetky možnosti, ako sa zbaviť modrých ikon na odkazoch a priečinkoch v systéme Windows 10. Vyberte si tú, ktorá vám vyhovuje, a postupujte podľa uvedených pokynov na rýchle a ľahké zvládnutie úlohy. Všetky zmeny, ktoré ste vykonali, môžete kedykoľvek vrátiť opätovným povolením kompresie, zobrazením cez Winaero Tweaker alebo odstránením vytvorených položiek z registra.