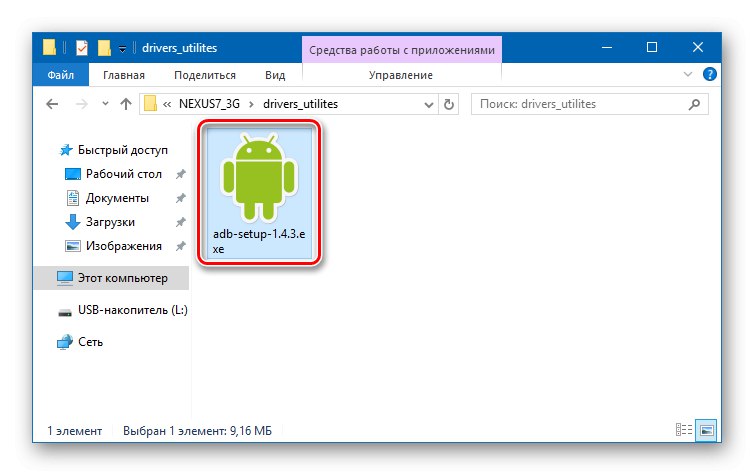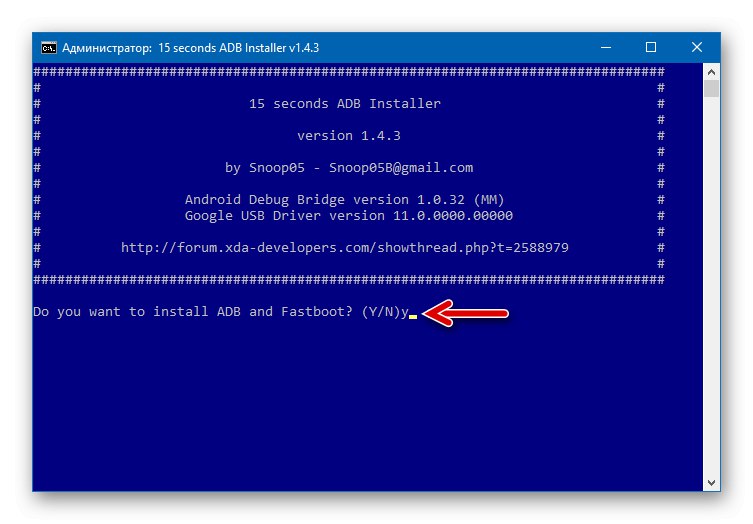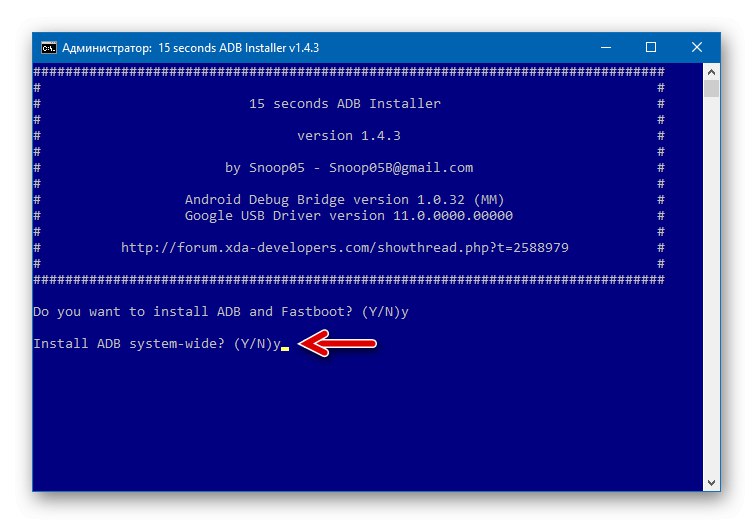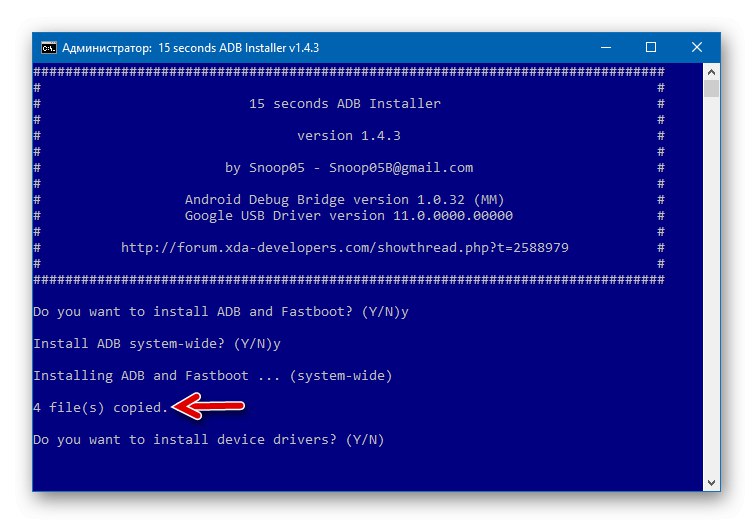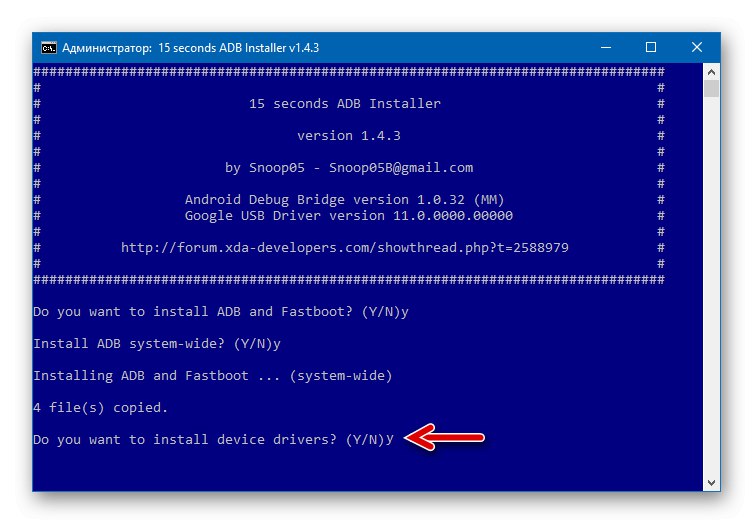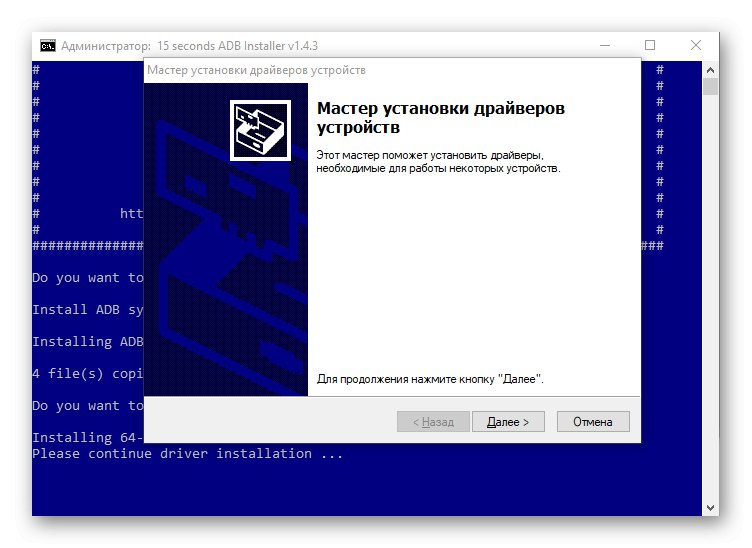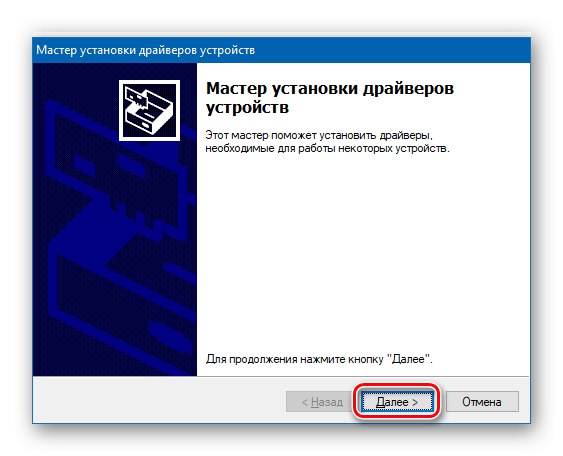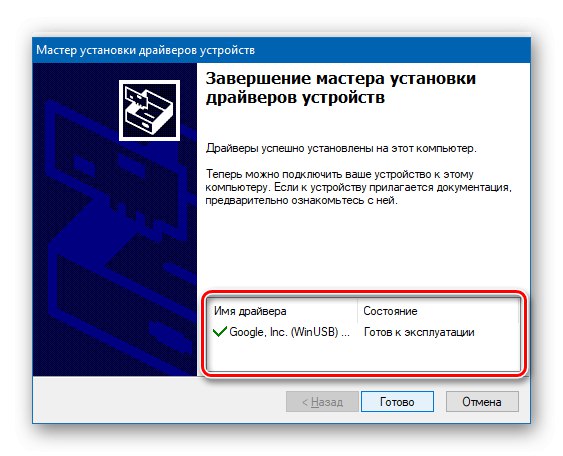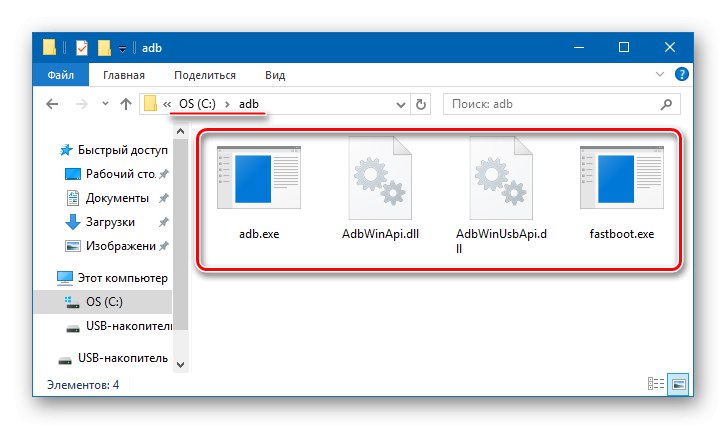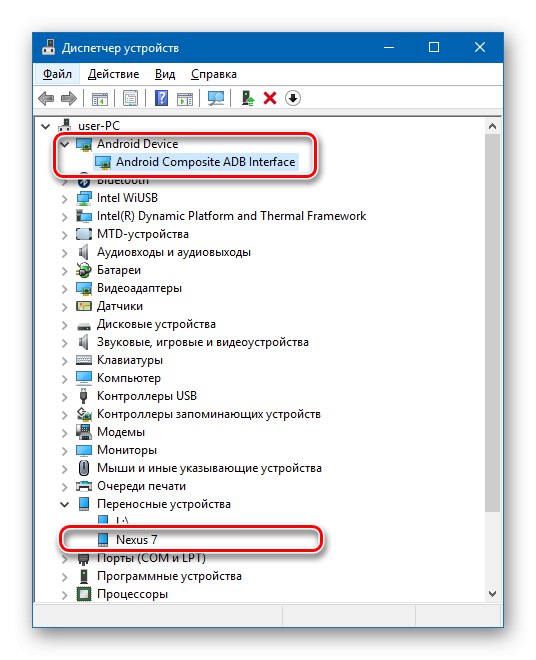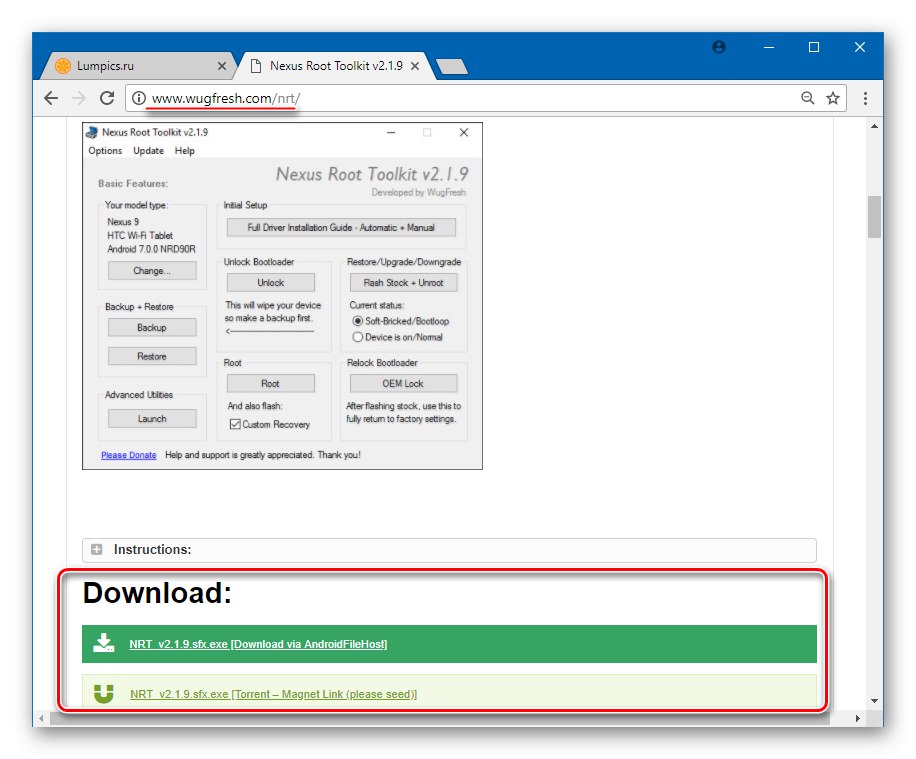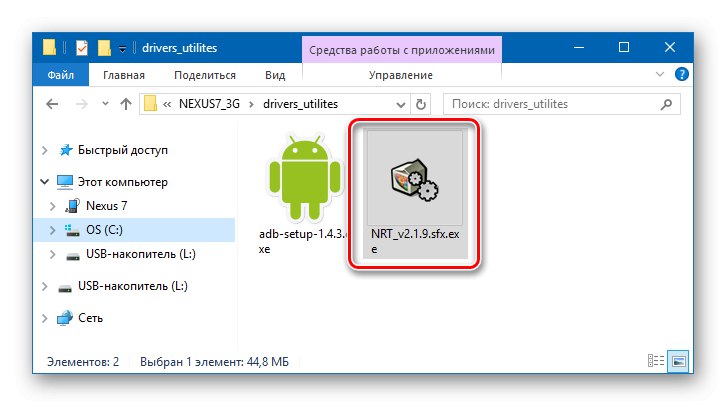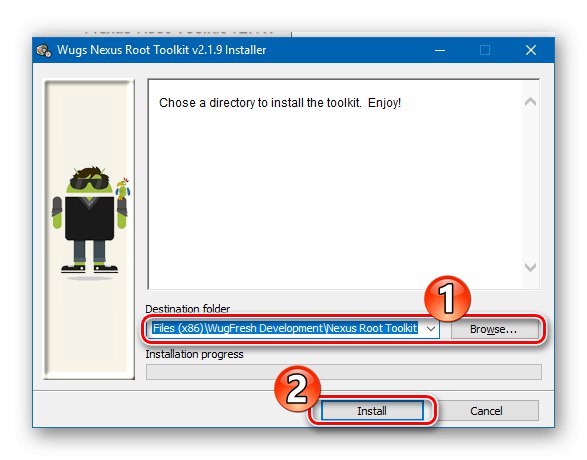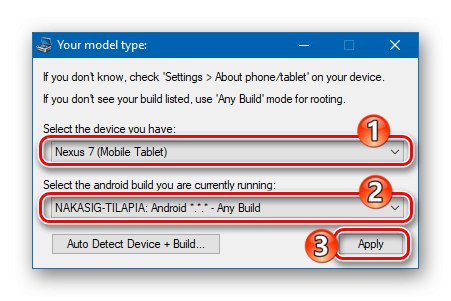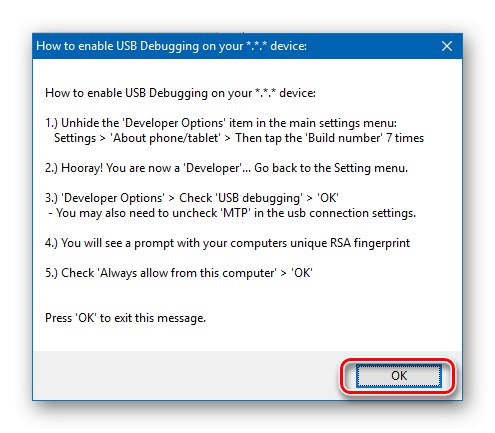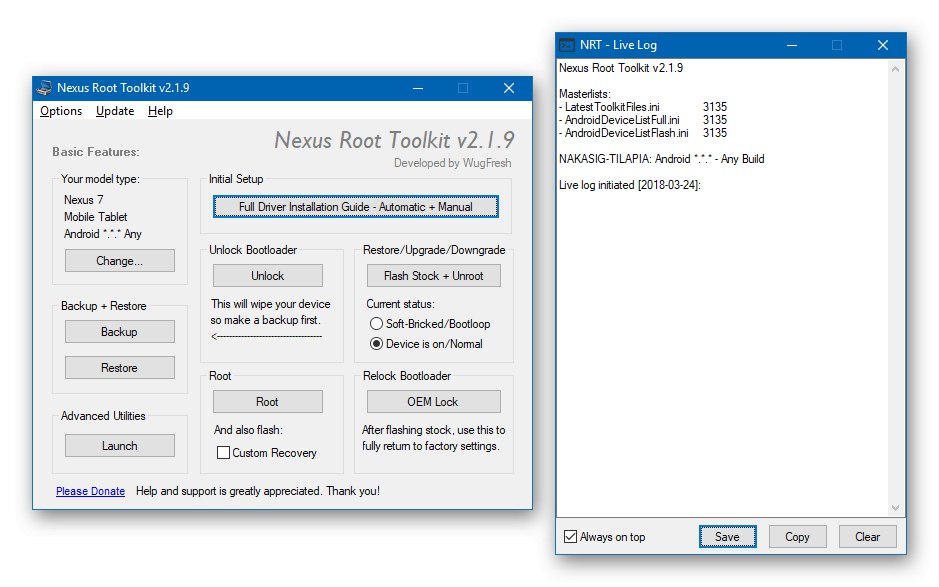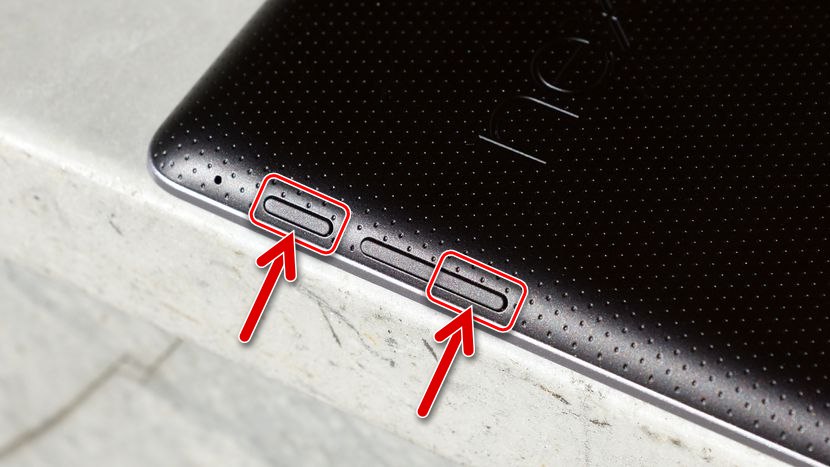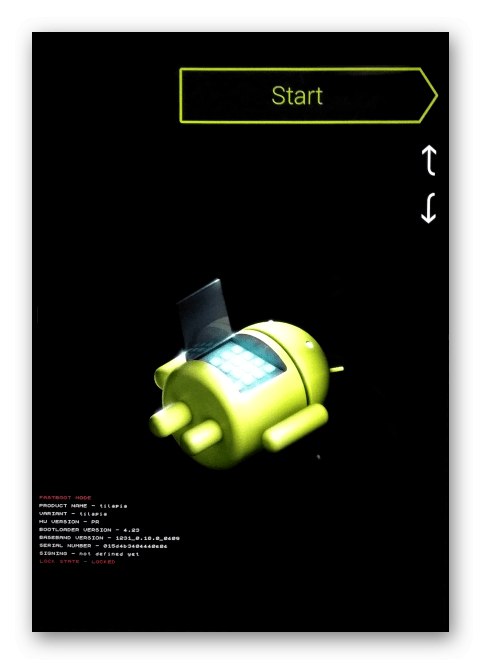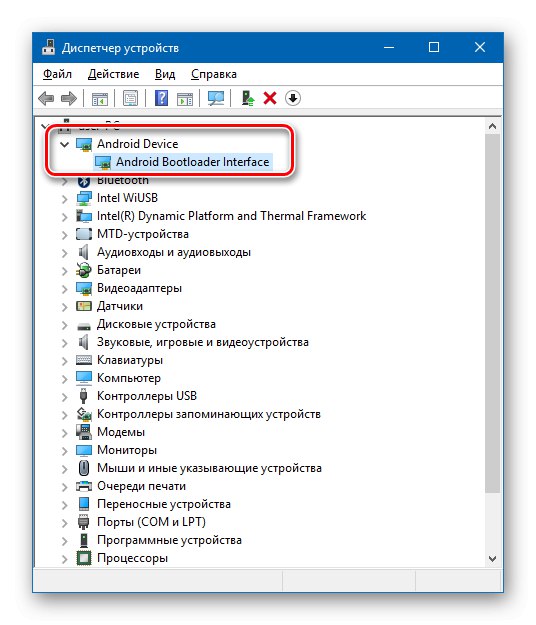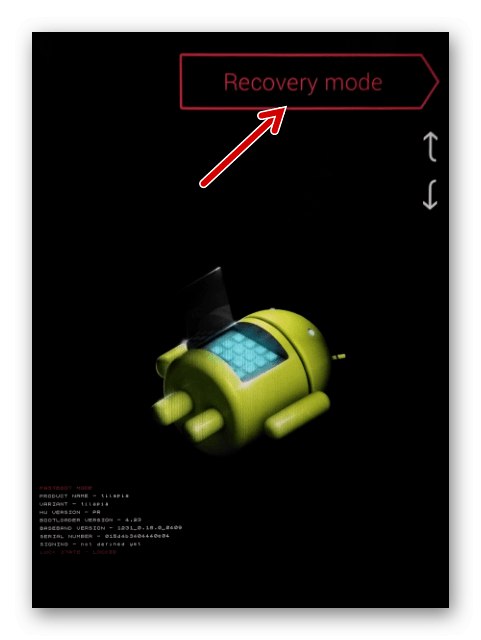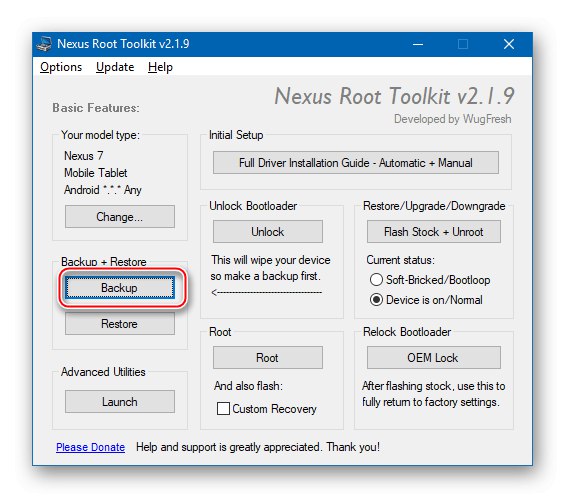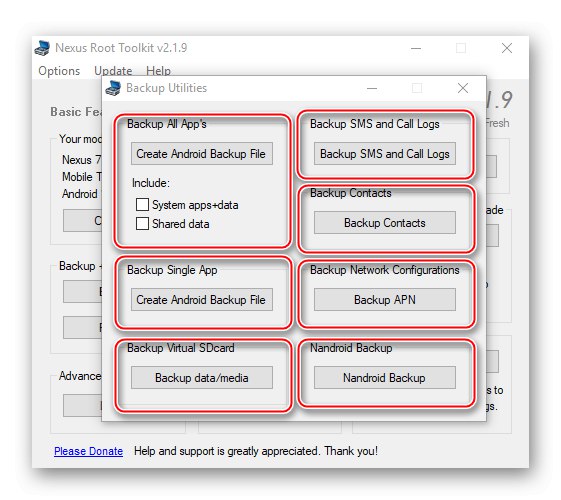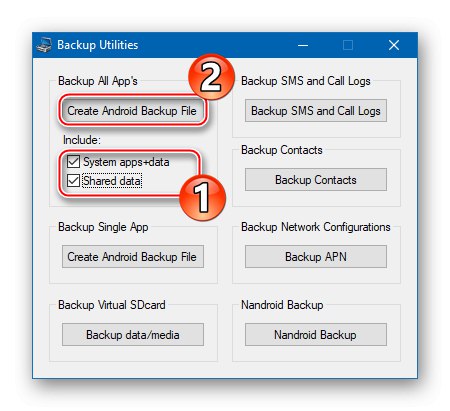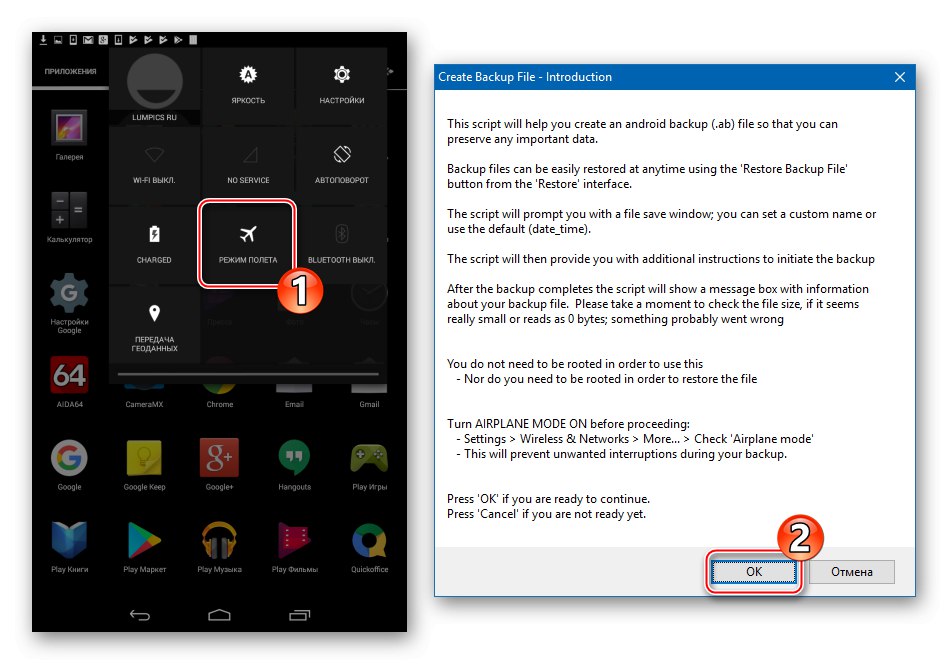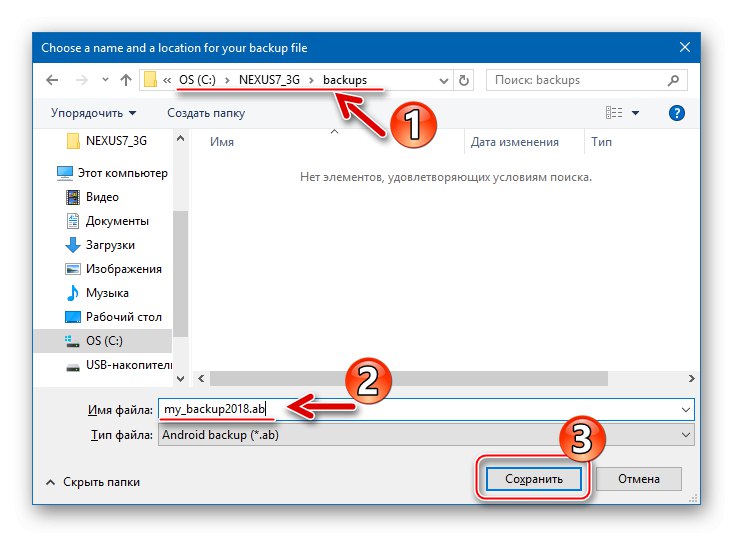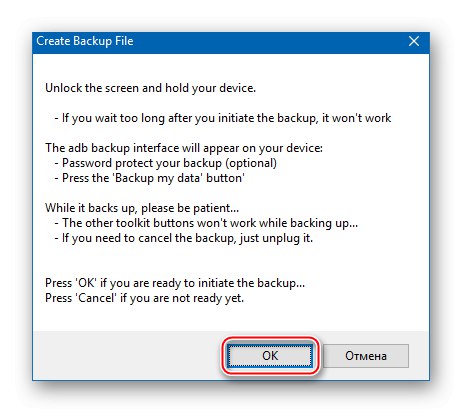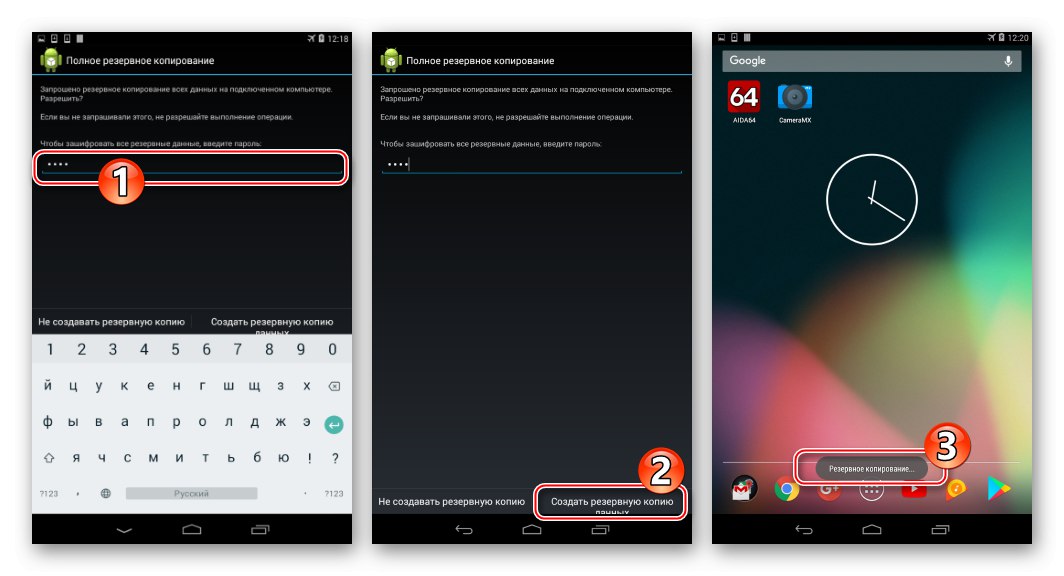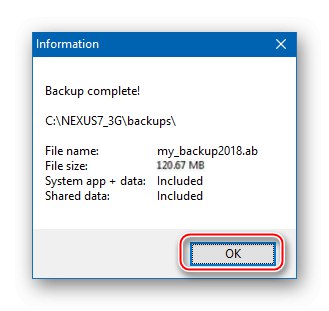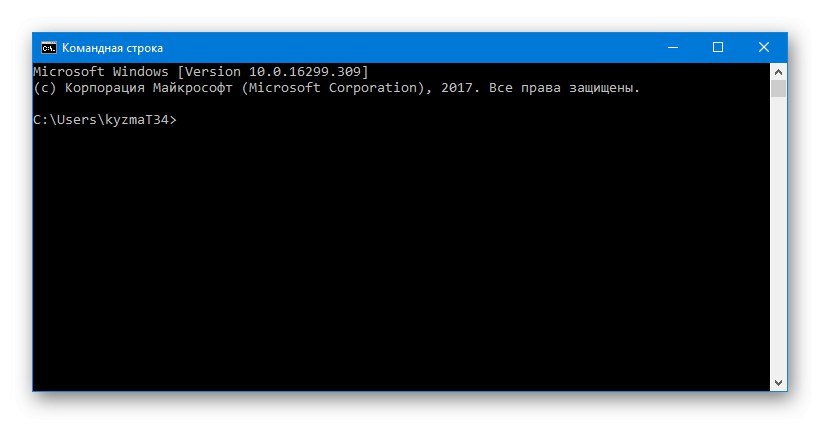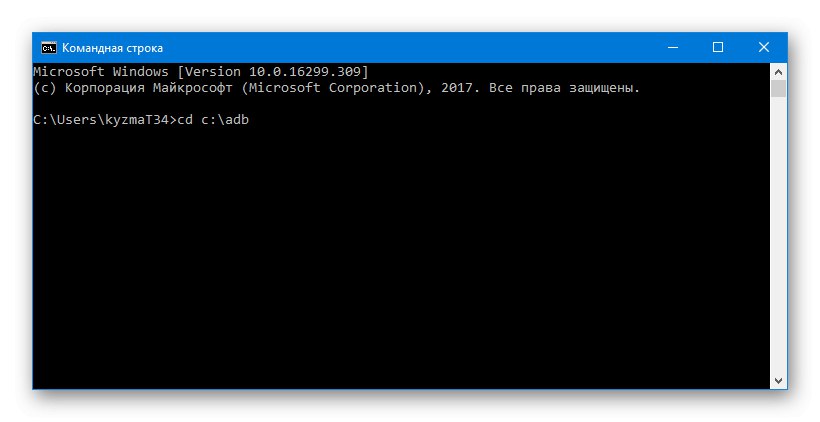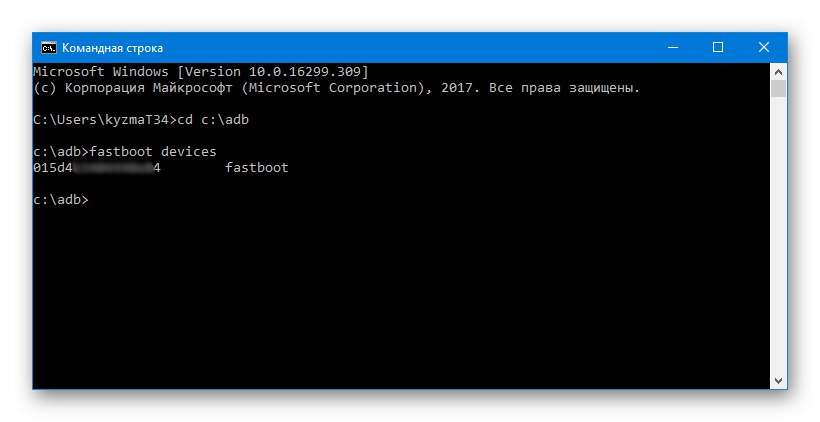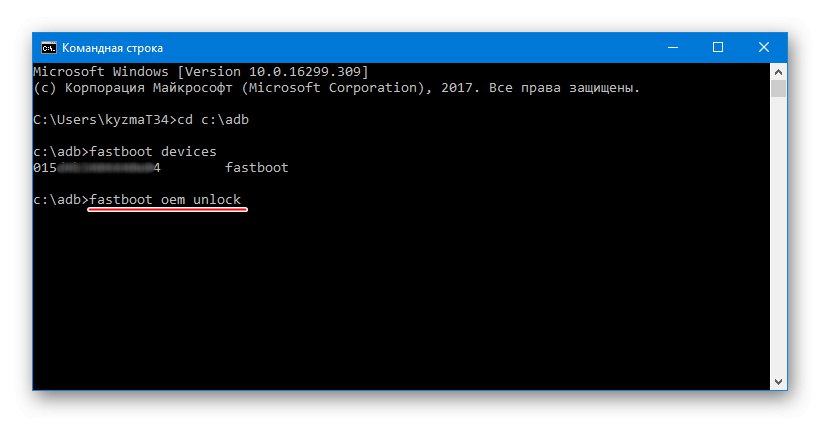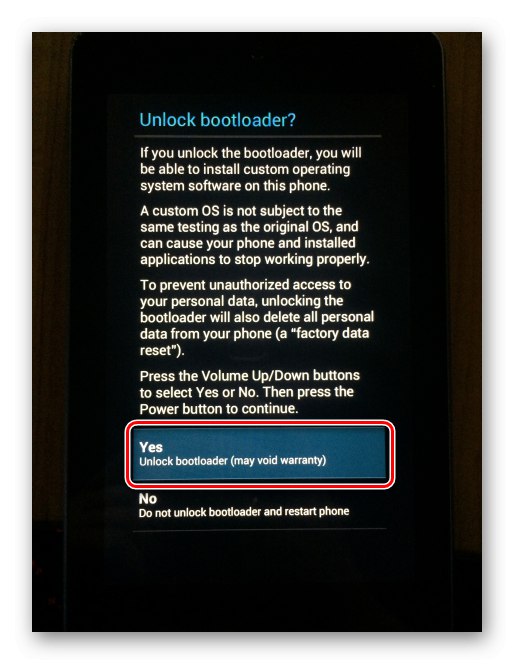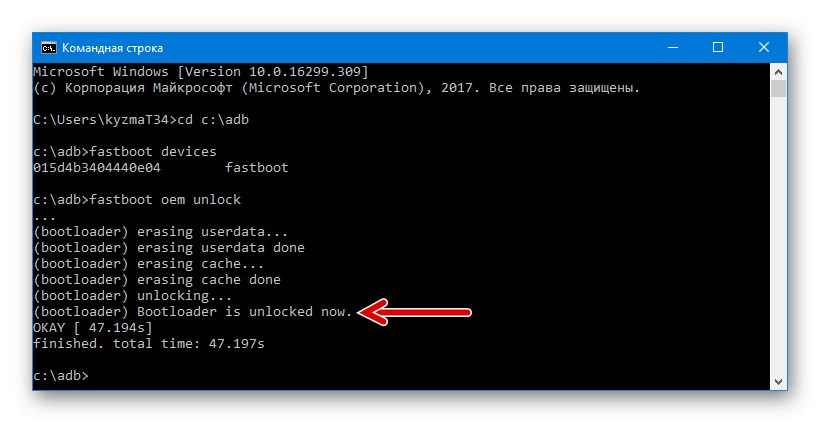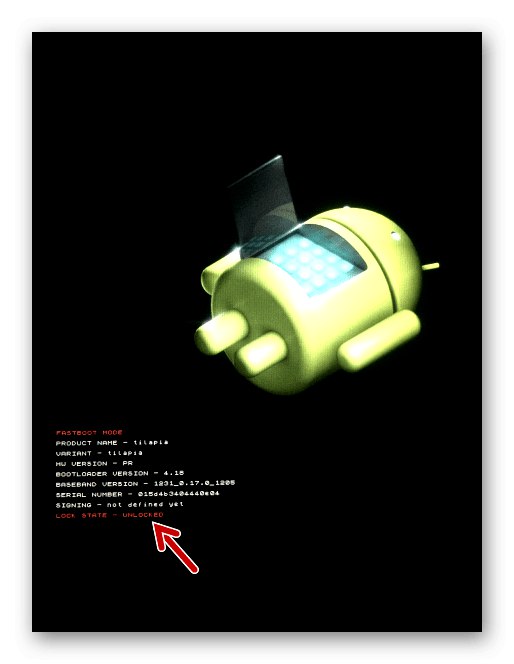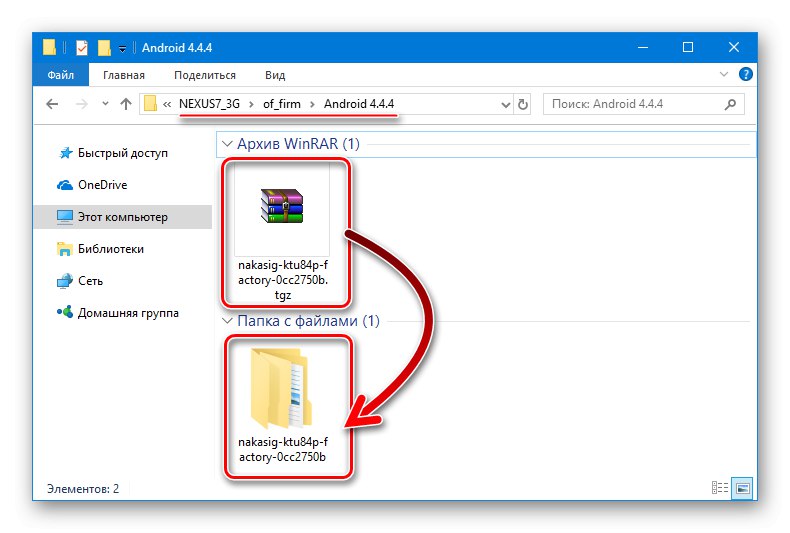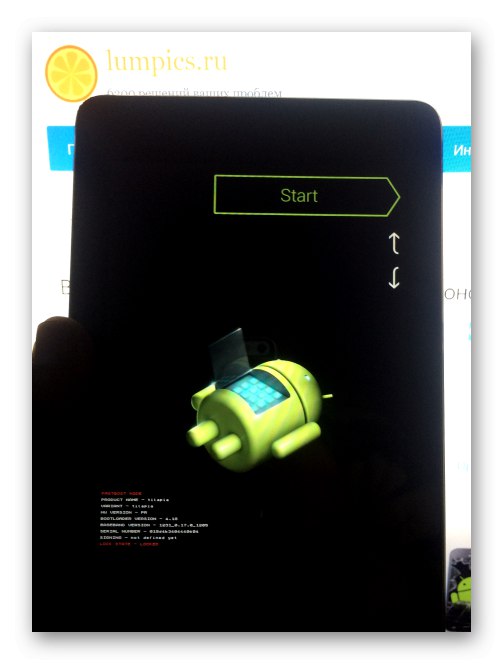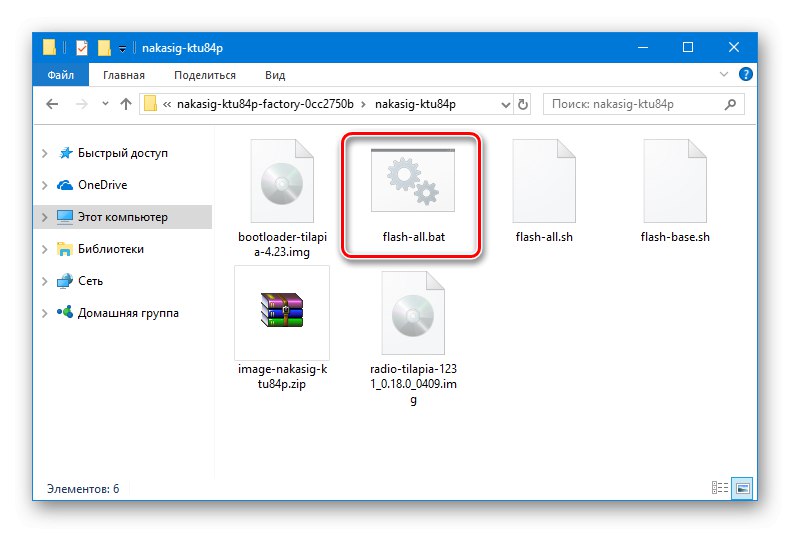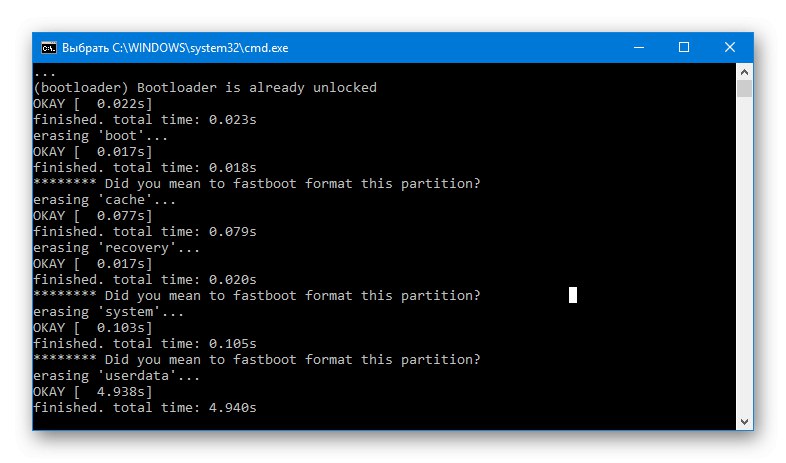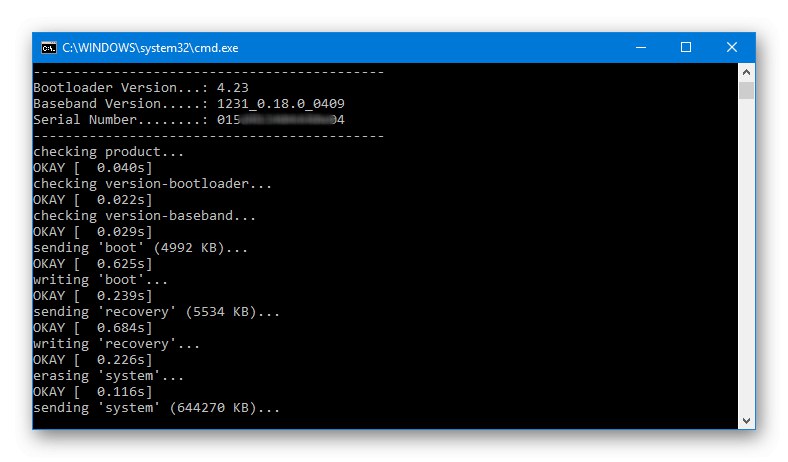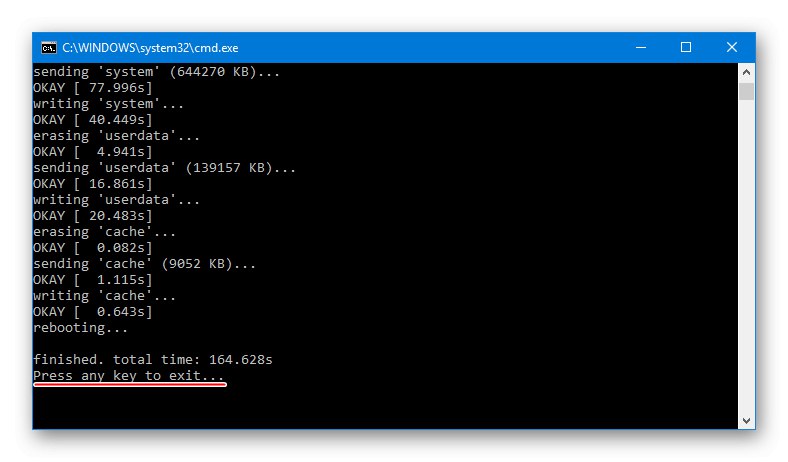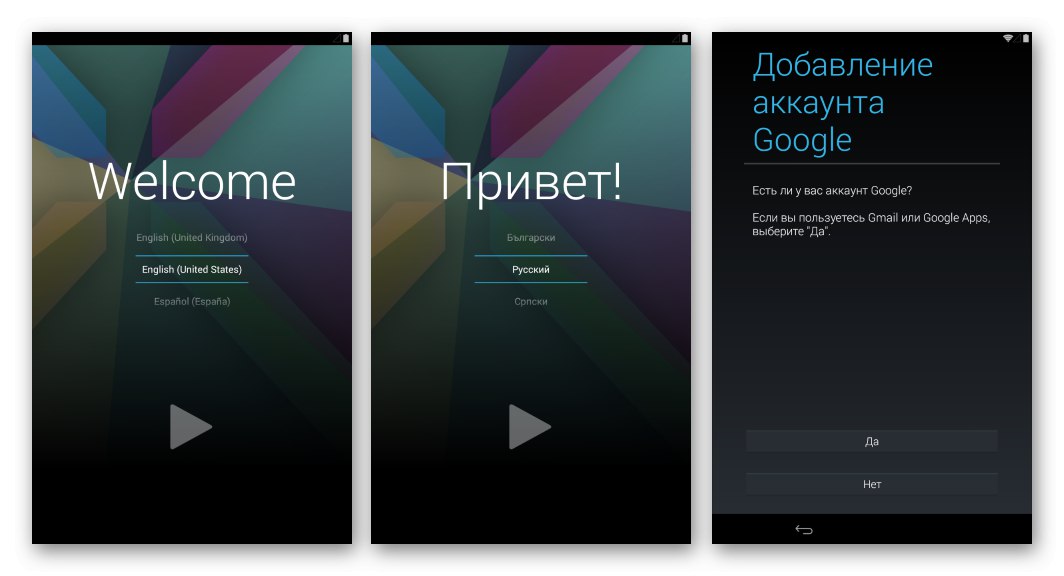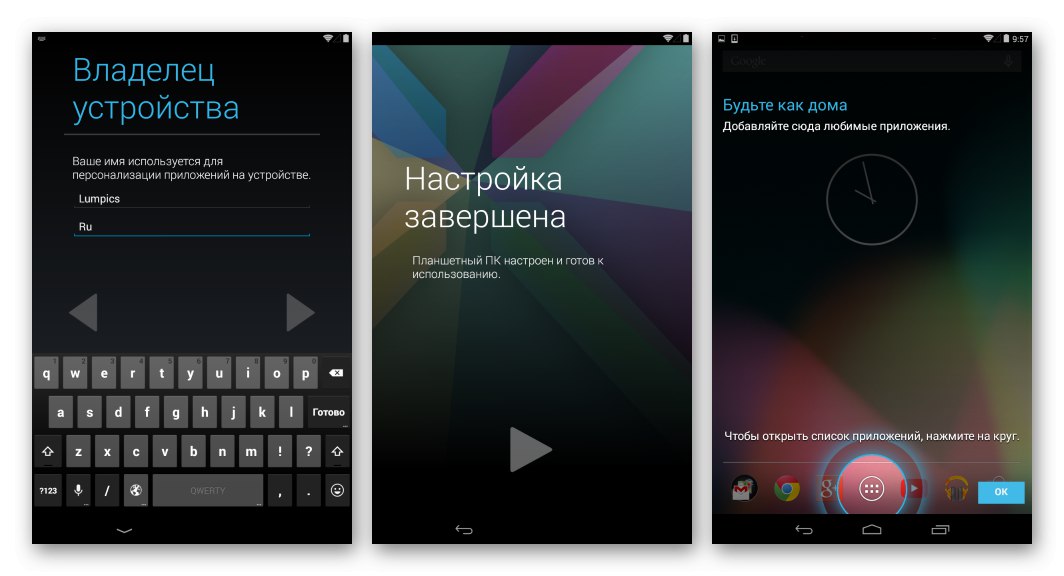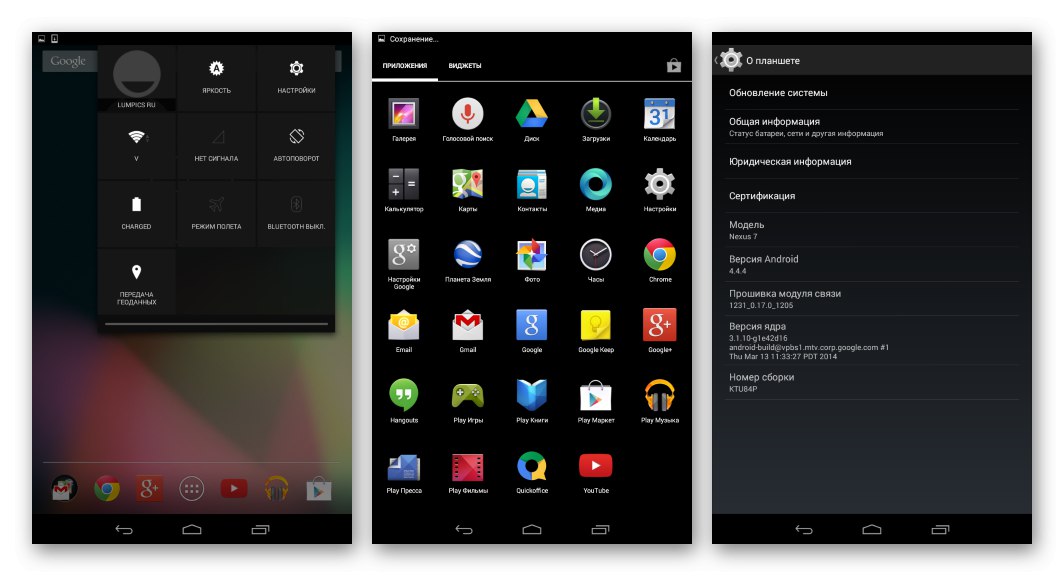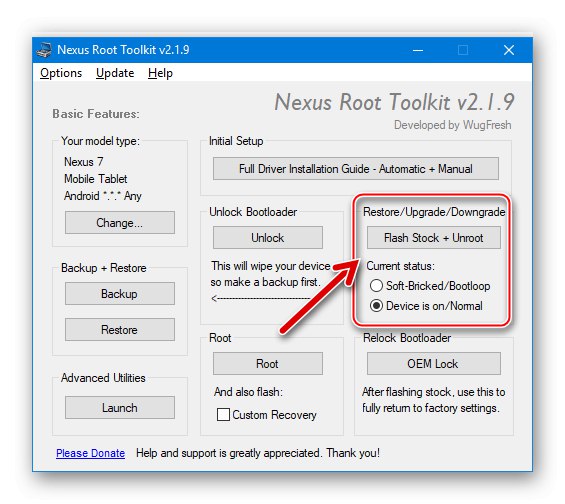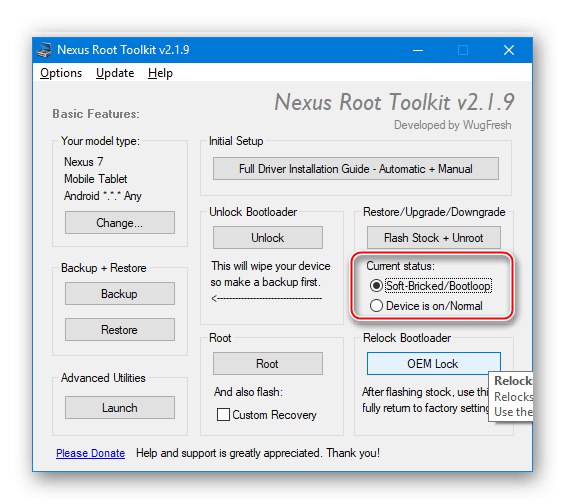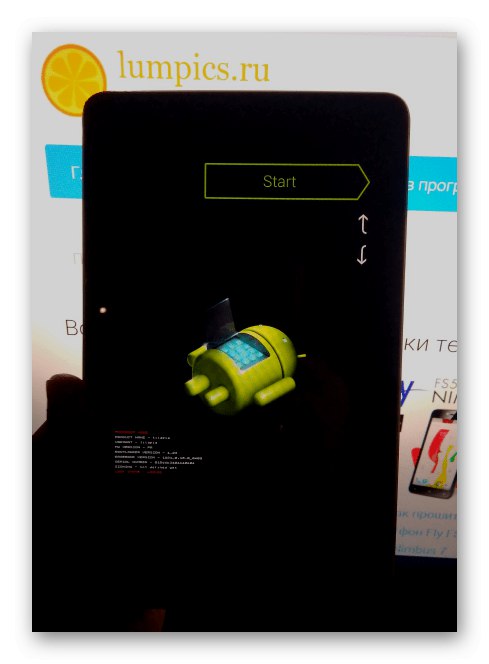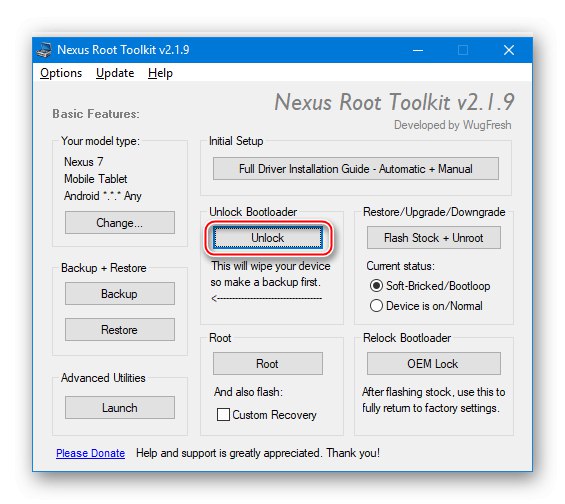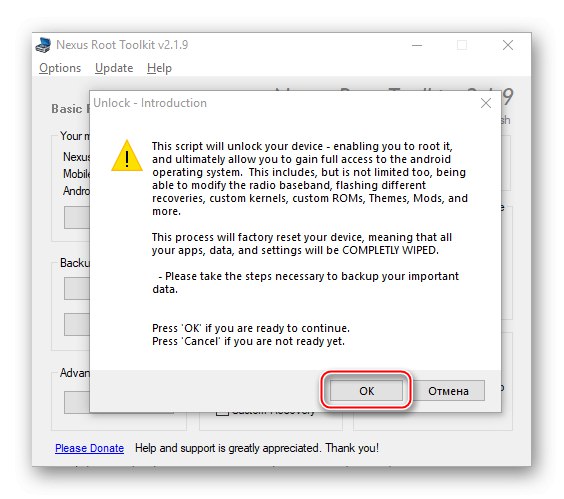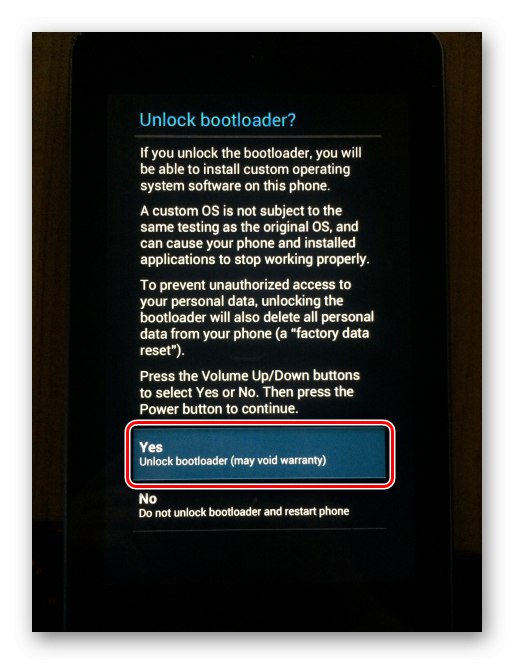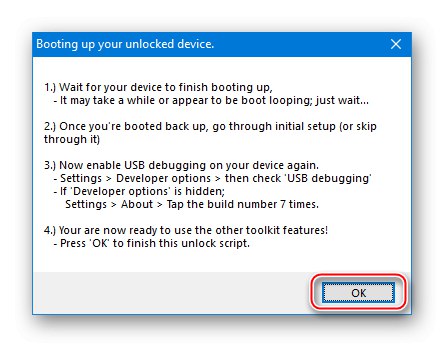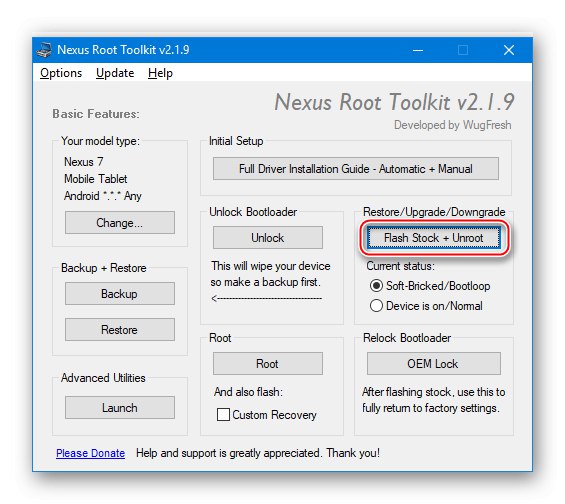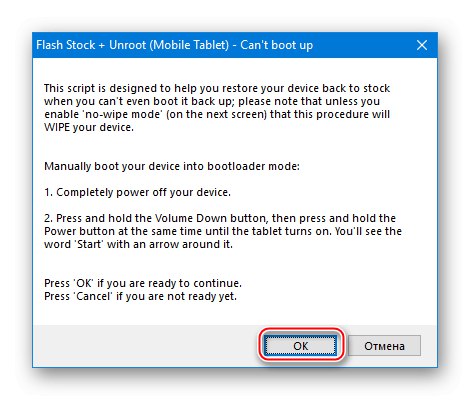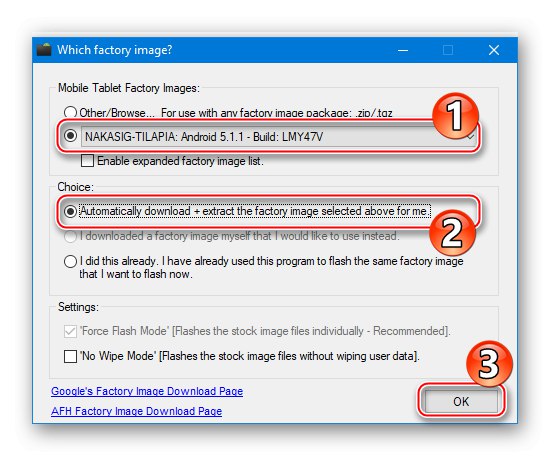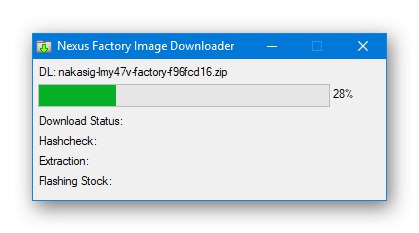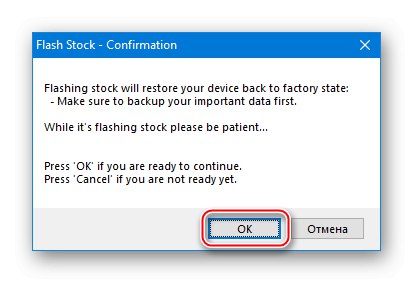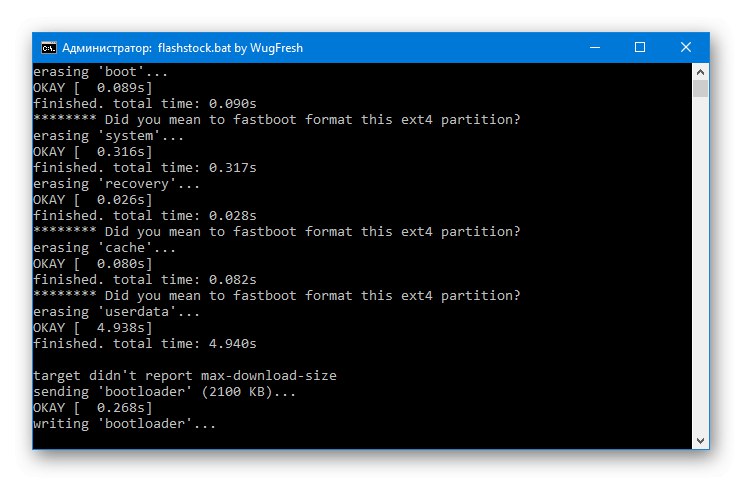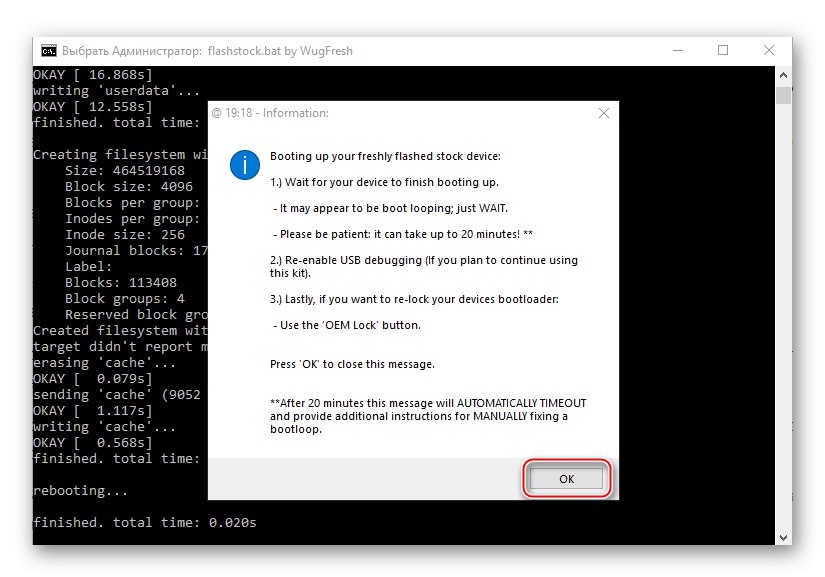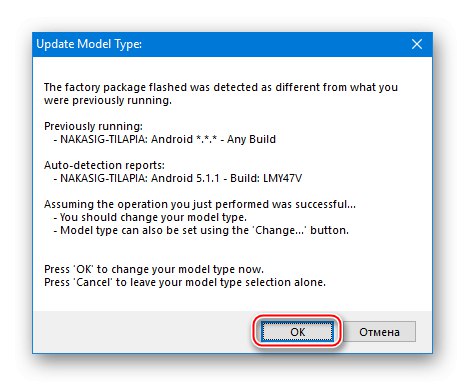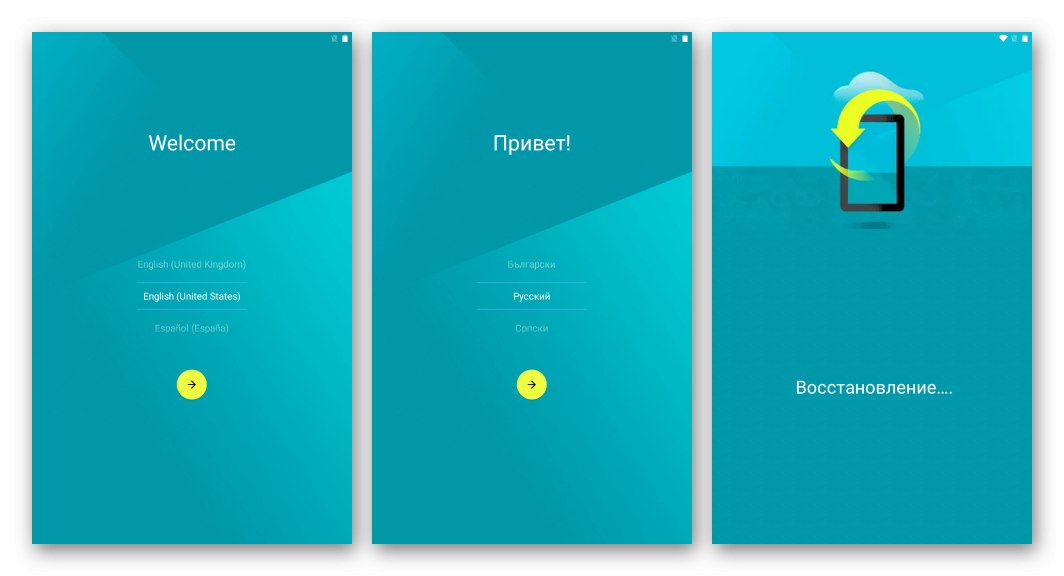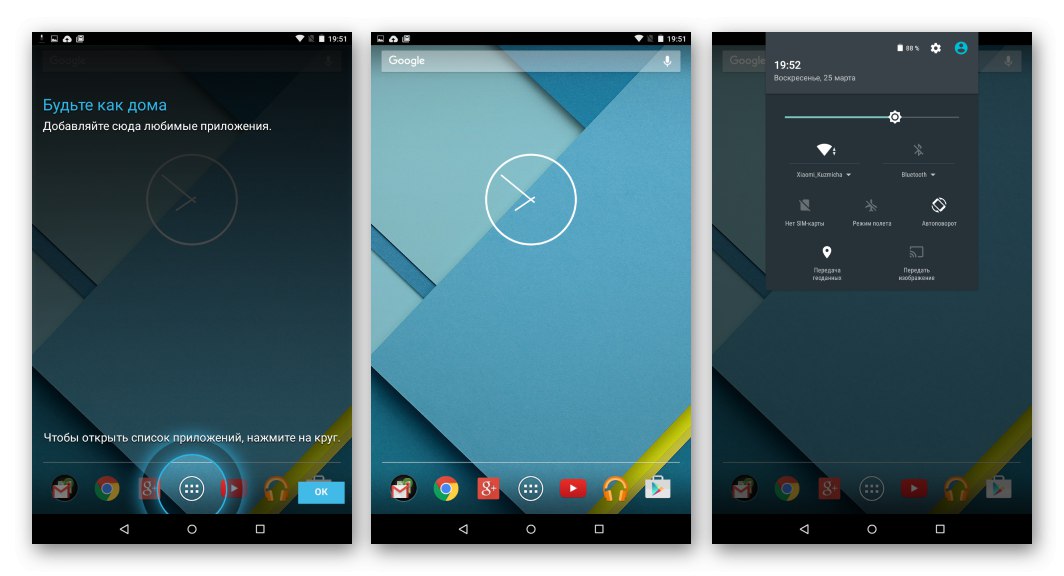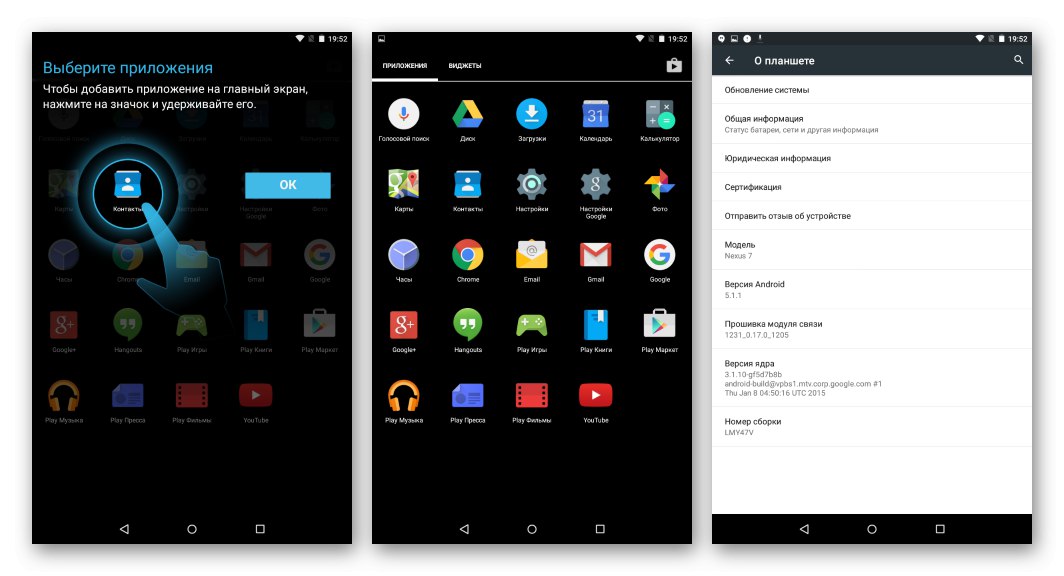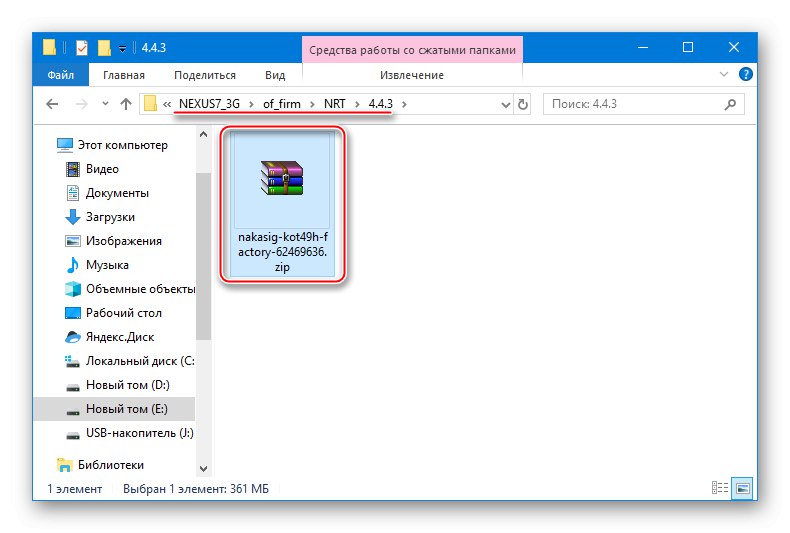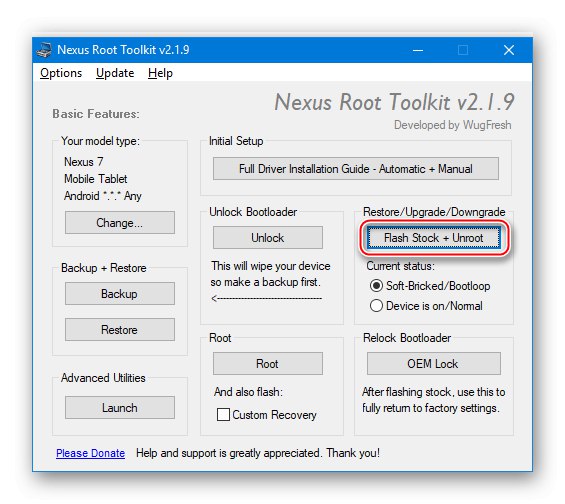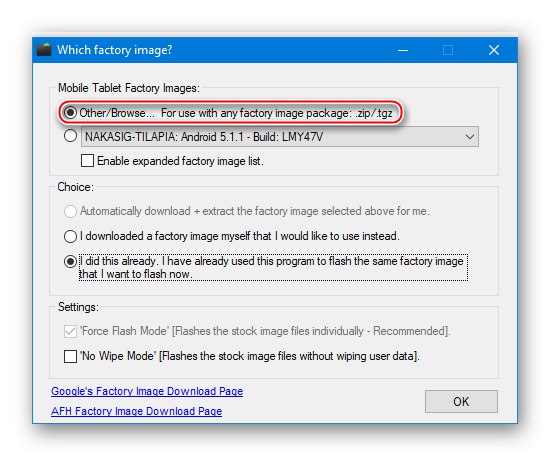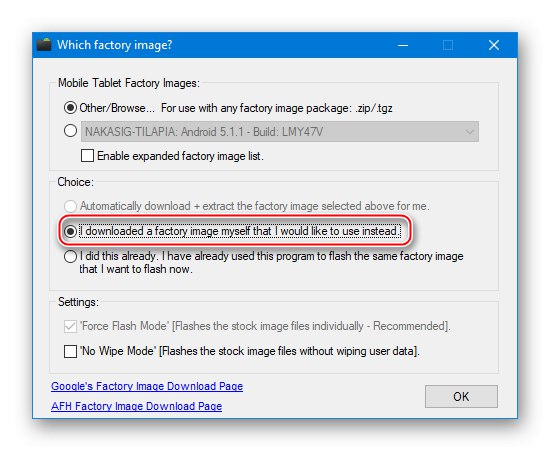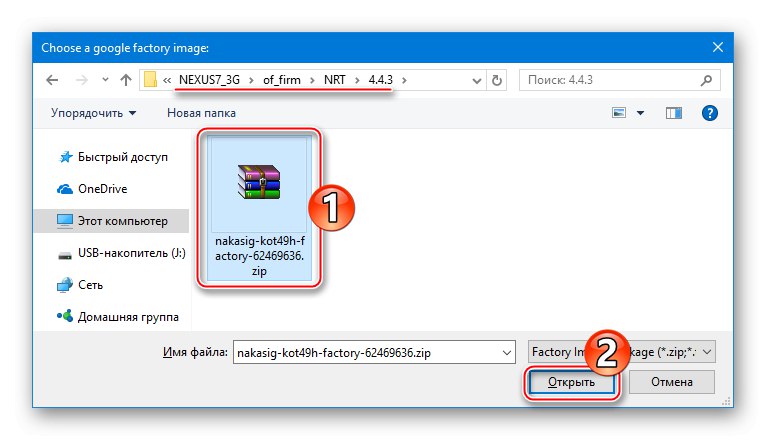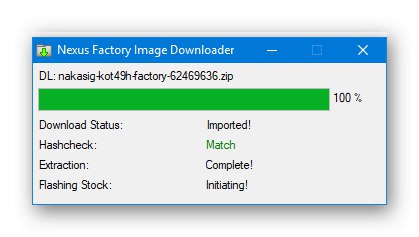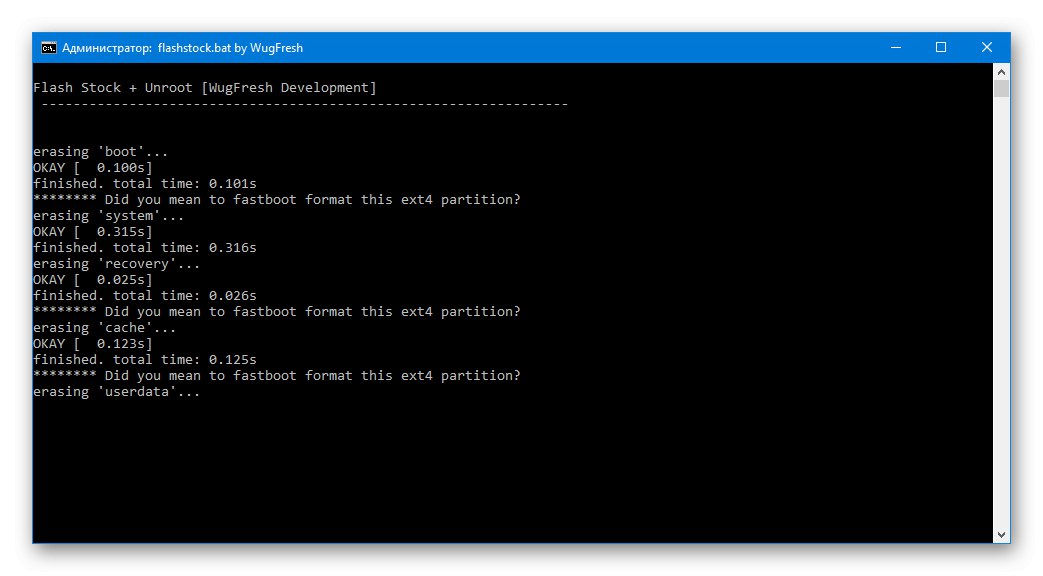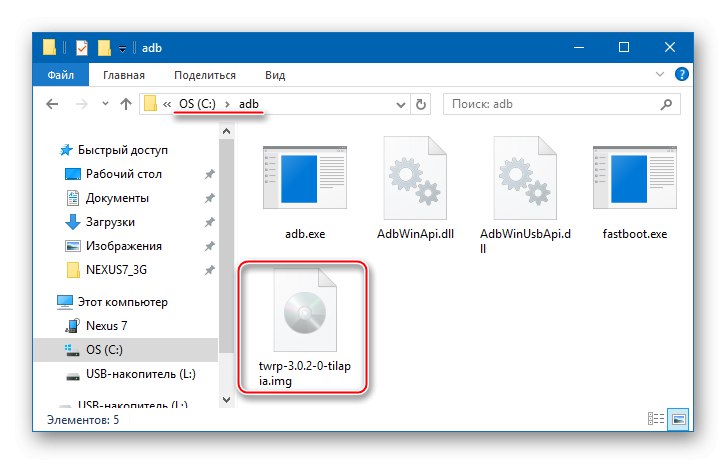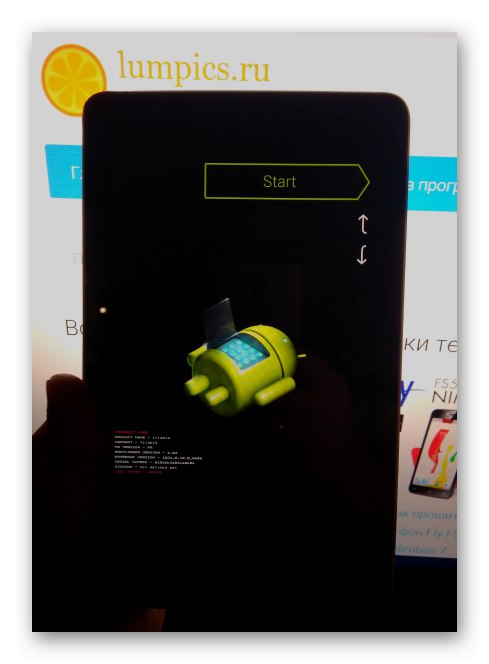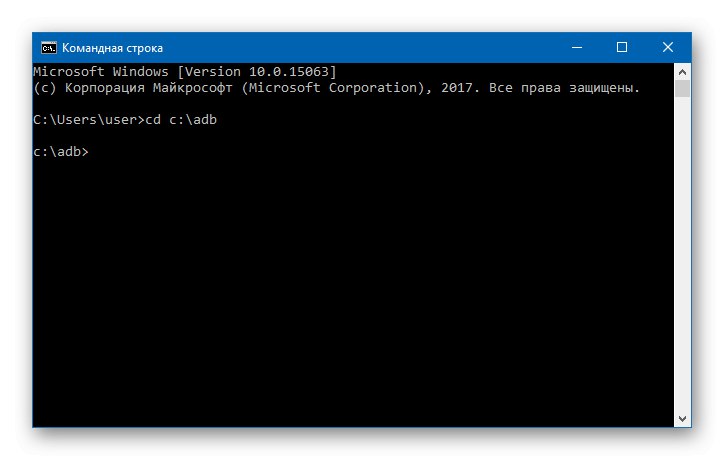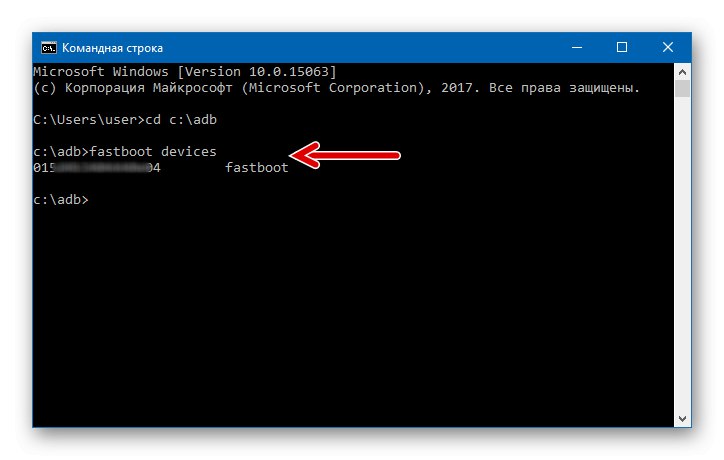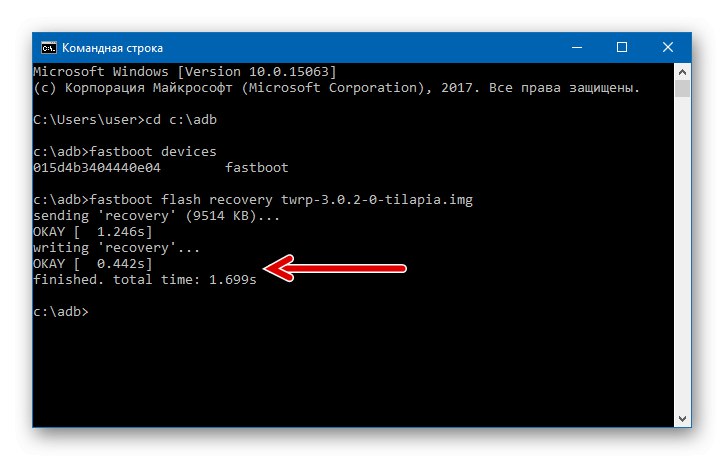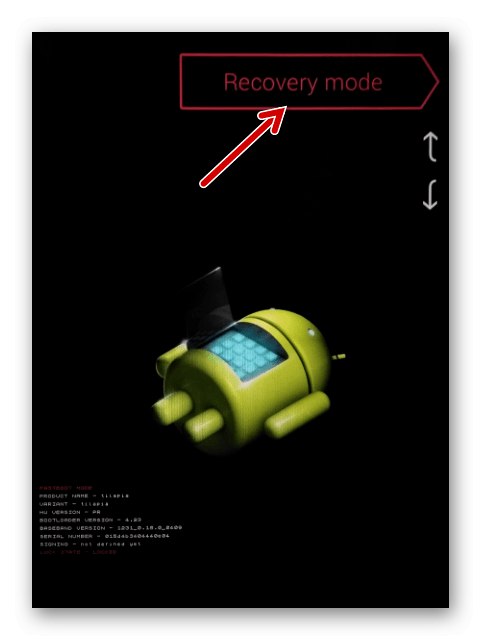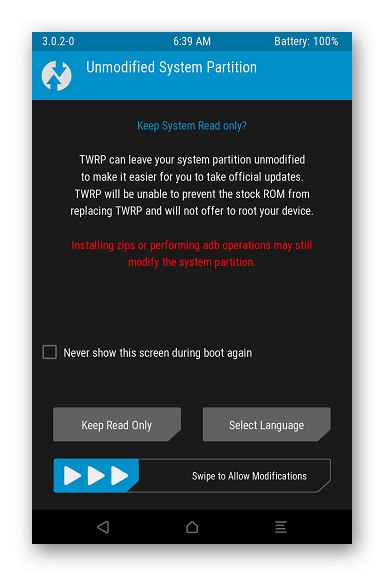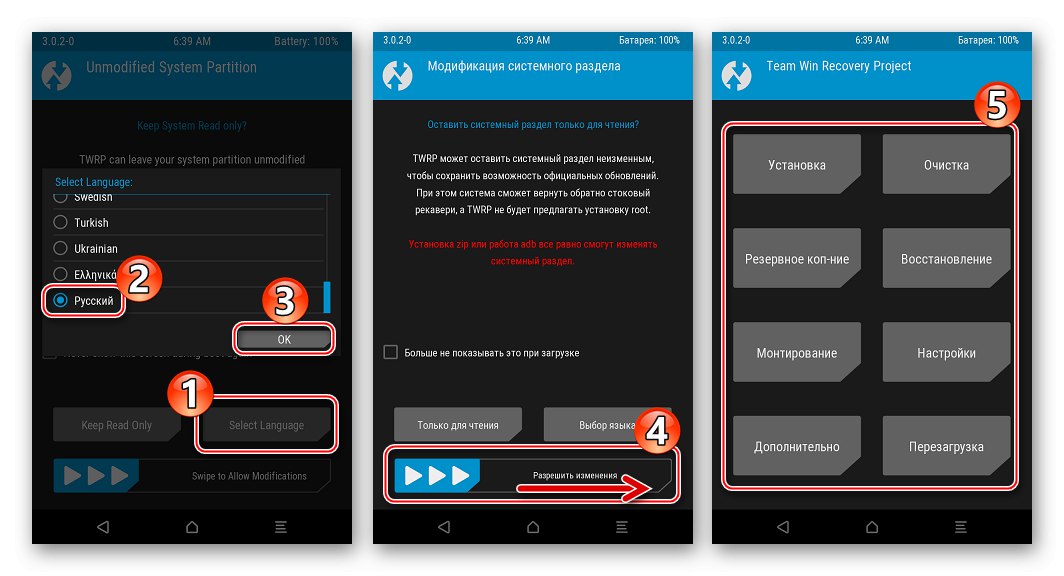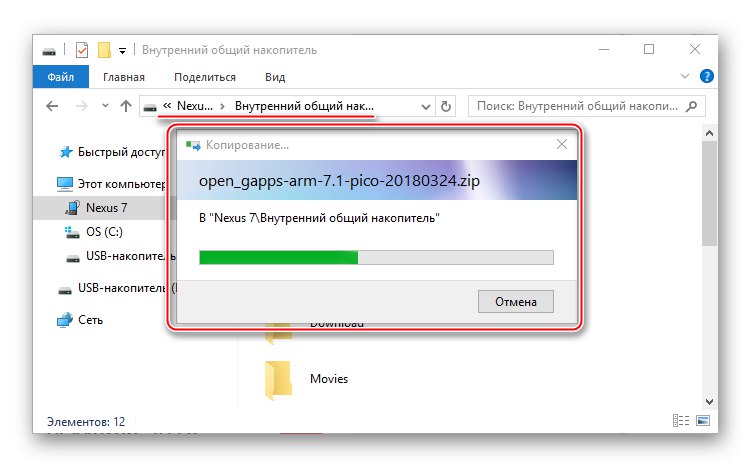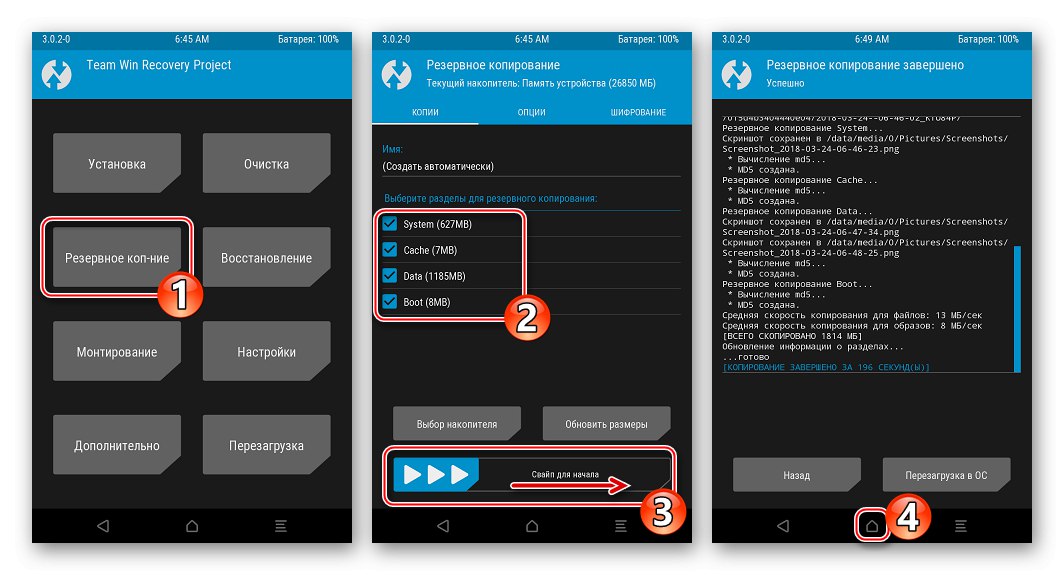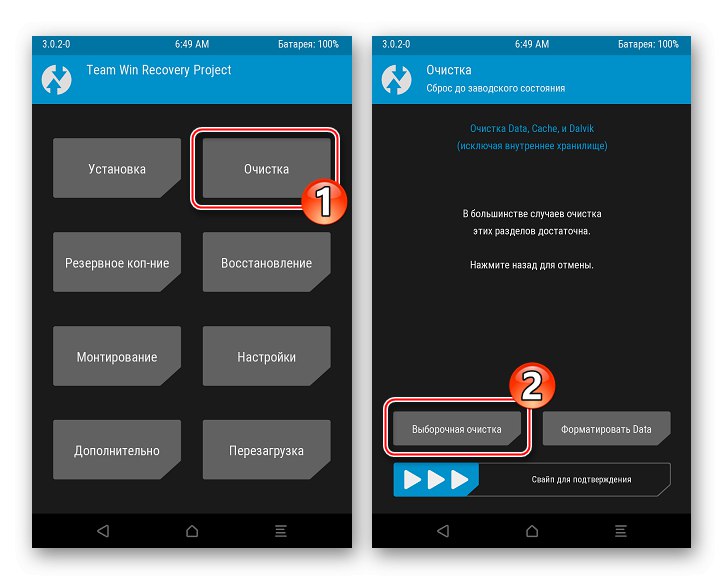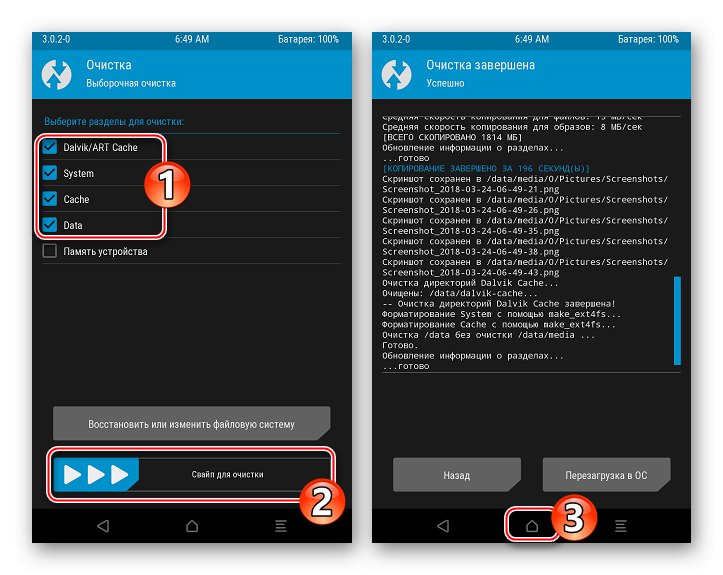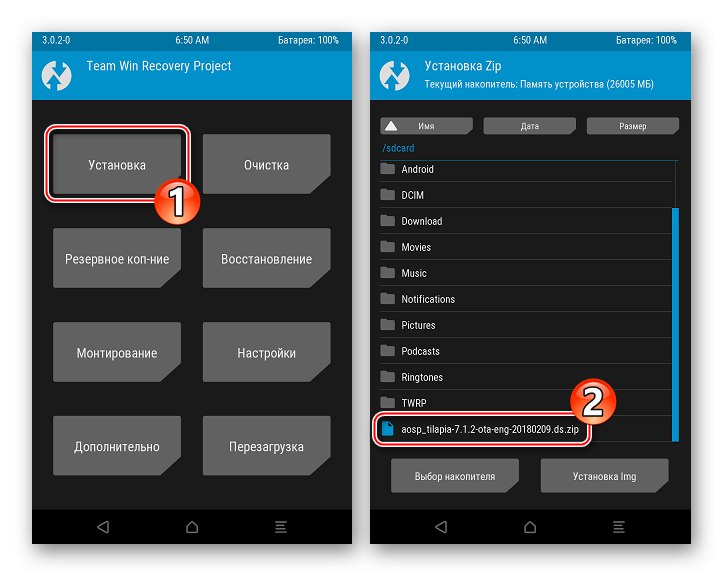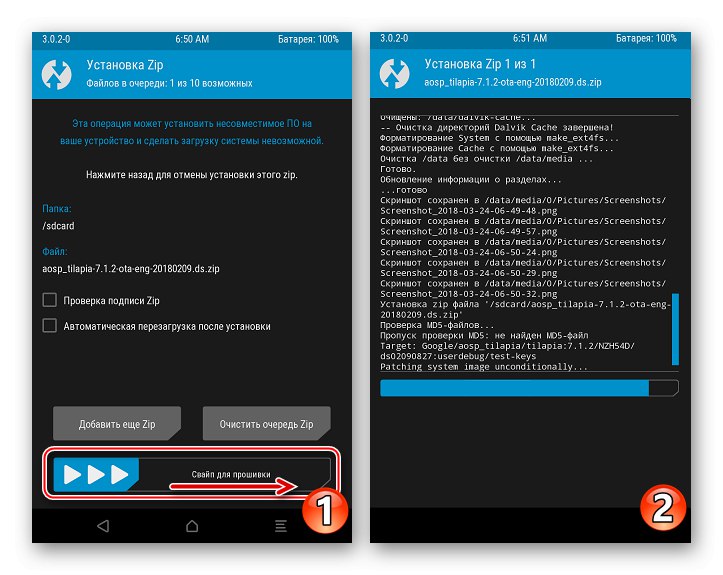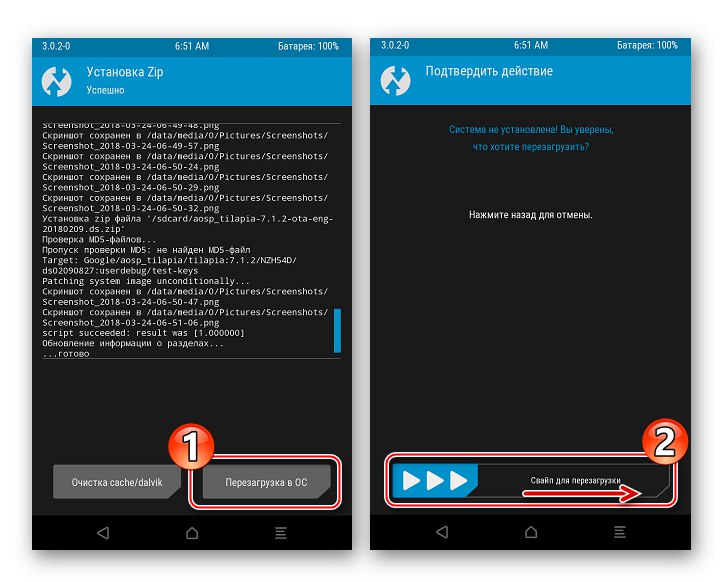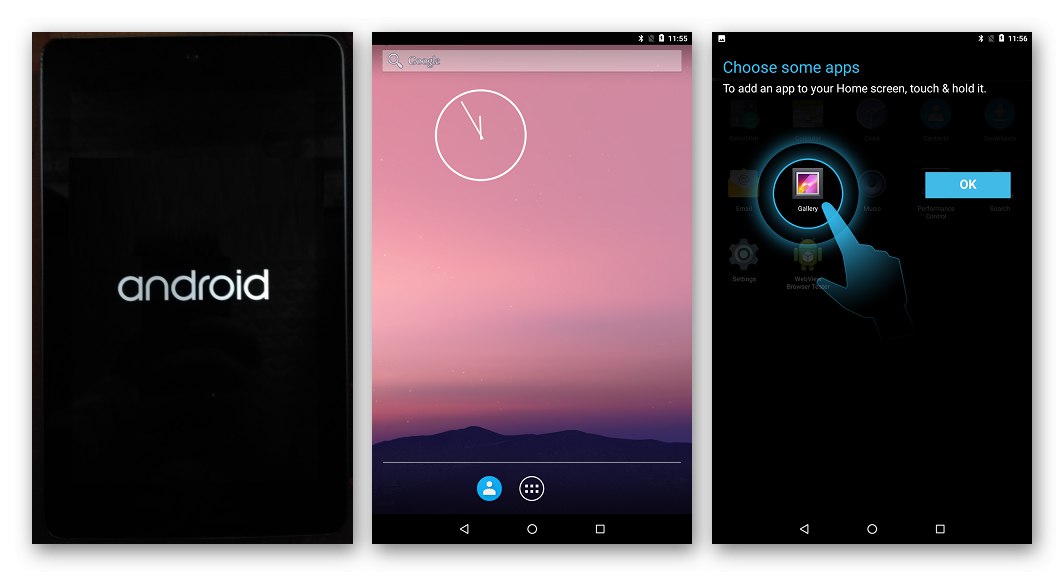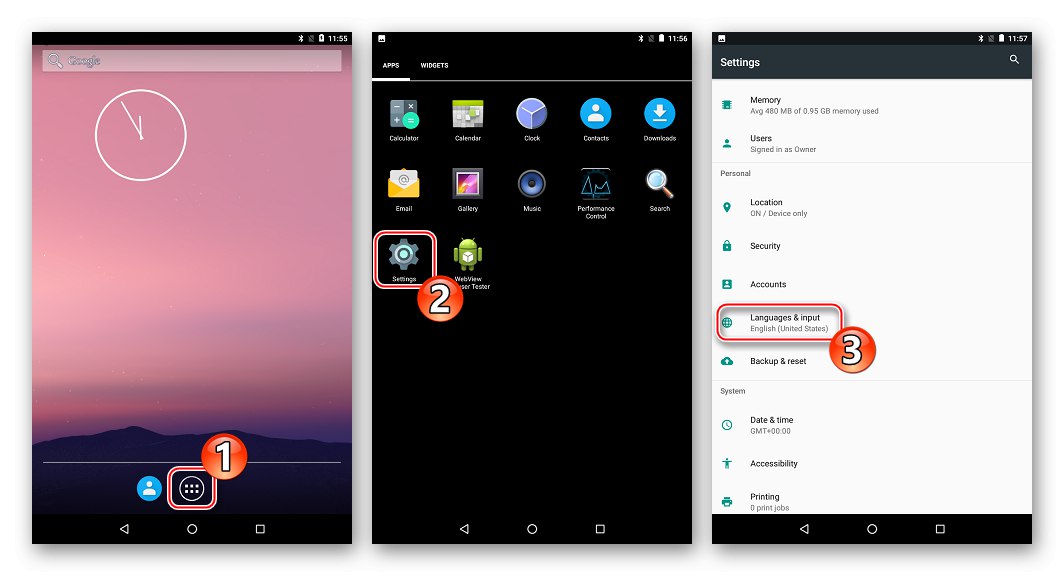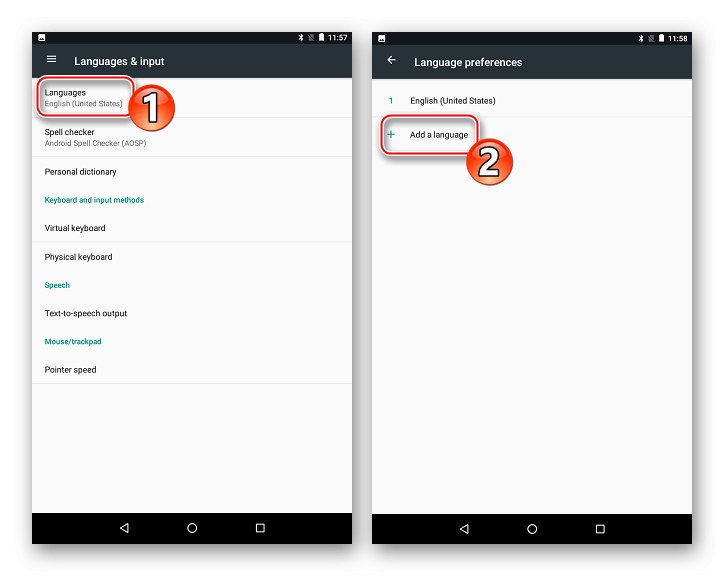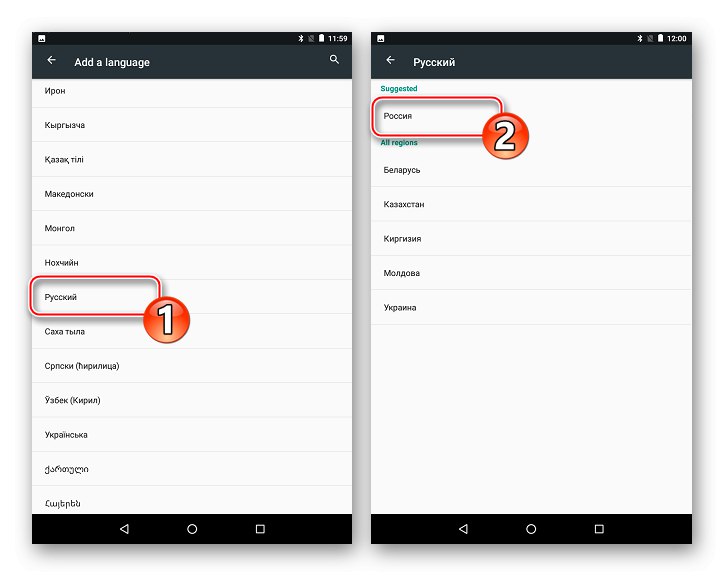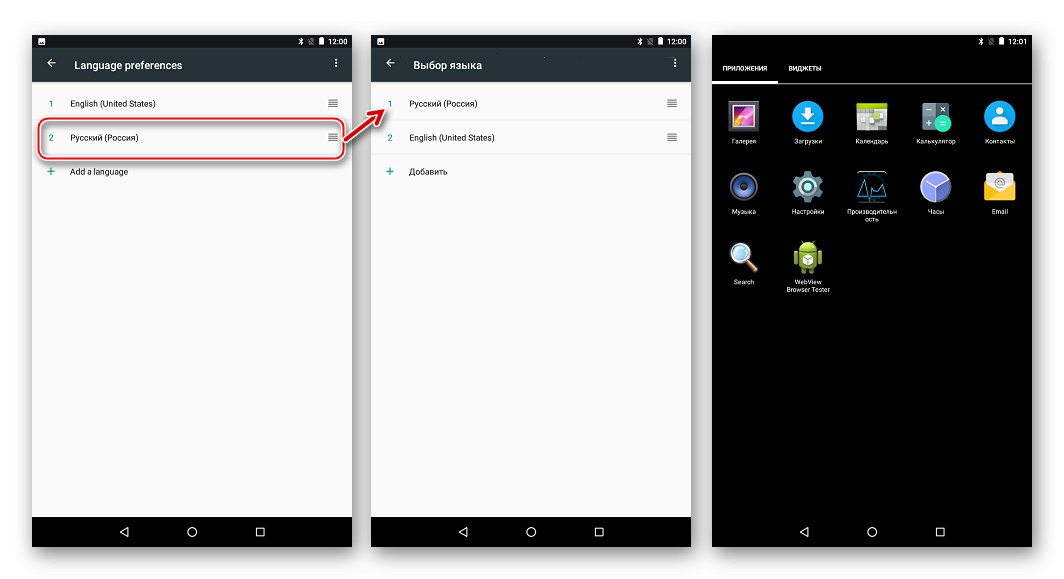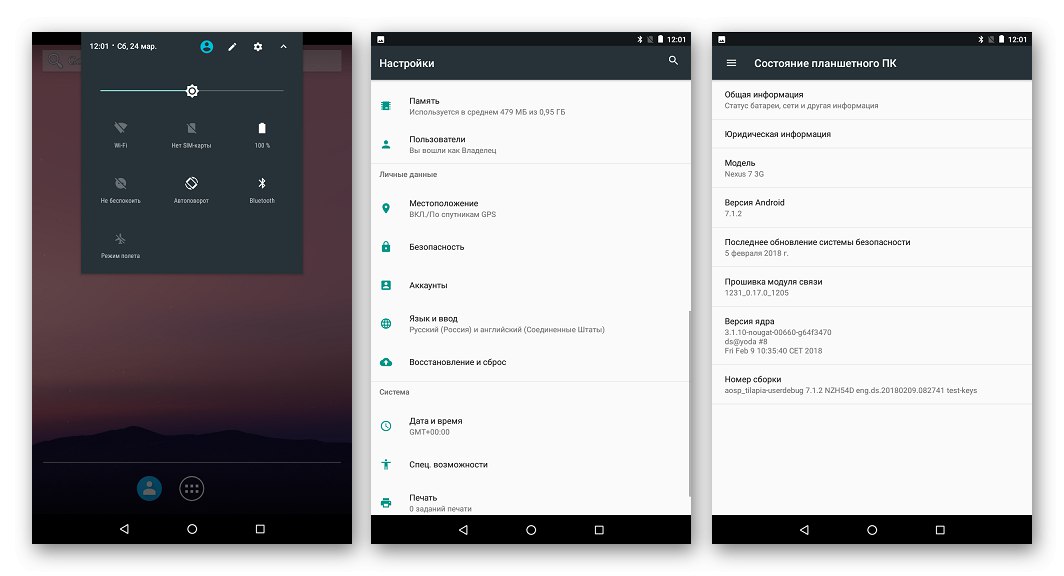Zariadenia Android patriace do slávnej rodiny NEXUS sú známe svojou spoľahlivosťou a dlhou životnosťou, ktorú zaisťujú vysoko kvalitné technické komponenty a dobre vyvinutá softvérová časť zariadení. Tento článok sa zameria na systémový softvér prvého tabletového počítača série Nexus vyvinutý spoločnosťou Google v spolupráci so spoločnosťou ASUS v najfunkčnejšej modifikácii - Google Nexus 7 3G (2012). Zvážme možnosti blikania tohto populárneho zariadenia, ktoré je dnes veľmi efektívne pri plnení mnohých úloh.
Po prečítaní odporúčaní z navrhovaného materiálu môžete získať vedomosti, ktoré vám umožnia nielen preinštalovať oficiálny Android v tablete, ale aj úplne transformovať softvérovú časť zariadenia a dokonca mu dať druhý život pomocou upravených (vlastných) možností systému Android s rozšírenou funkčnosťou.
Napriek tomu, že nástroje a metódy na manipuláciu s vnútornou pamäťou zariadenia navrhnuté v nižšie uvedenom materiáli boli opakovane používané v praxi, vo všeobecnosti preukázali svoju účinnosť a relatívnu bezpečnosť, pred vykonaním pokynov je potrebné vziať do úvahy:
Zásah do systémového softvéru zariadenia Android nesie potenciálne riziko poškodenia a je vykonávaný používateľom podľa jeho vlastného uváženia po tom, ako prevezme plnú zodpovednosť za akékoľvek výsledky manipulácie, vrátane negatívnych!
Prípravné postupy
Ako už bolo spomenuté vyššie, metodika metód, ktoré v dôsledku svojej implementácie predpokladajú implementáciu firmvéru Nexus 7, bola kvôli rozsiahlemu použitiu zariadenia a jeho dlhej životnosti vypracovaná takmer úplne. To znamená, že pri dodržaní osvedčených pokynov môžete tablet pomerne rýchlo a prakticky bez problémov prepláchnuť. Každému procesu však predchádza príprava a na dosiahnutie pozitívneho výsledku je veľmi dôležitá jeho úplná implementácia.
Ovládače a pomocné programy
V prípade vážneho zásahu do systémových častí pamäte zariadenia sa ako nástroj používa počítač alebo notebook a priame akcie na preinštalovanie softvéru do zariadenia so systémom Android sa vykonávajú pomocou špecializovaných nástrojov.

Pokiaľ ide o softvér pre firmvér Nexus 7, tu sú pre väčšinu operácií hlavnými nástrojmi konzolové nástroje. ADB a Rýchla topánka... O účelu a možnostiach týchto nástrojov sa môžete oboznámiť v článkoch o preskúmaní na našej webovej stránke. Ich práca v rôznych situáciách je popísaná v ďalších materiáloch, ktoré sú k dispozícii pri vyhľadávaní. Spočiatku sa odporúča študovať možnosti Fastbootu a až potom postupujte podľa pokynov z tohto článku.
Viac informácií: Ako flashovať telefón alebo tablet cez Fastboot
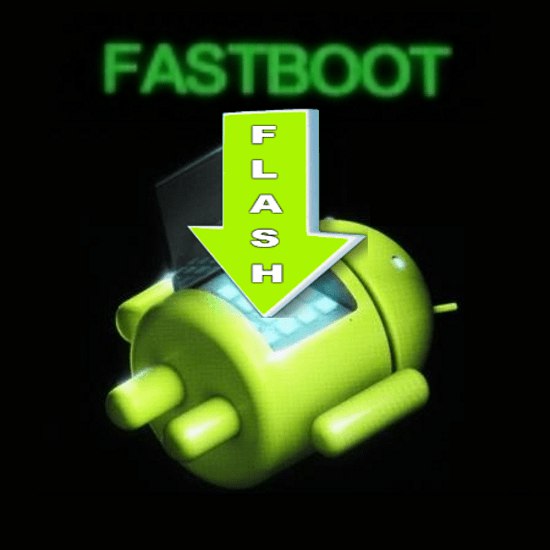
Pre zaistenie interakcie nástrojov firmvéru a samotného tabletu musia byť v OS Windows samozrejme nainštalované špecializované ovládače.
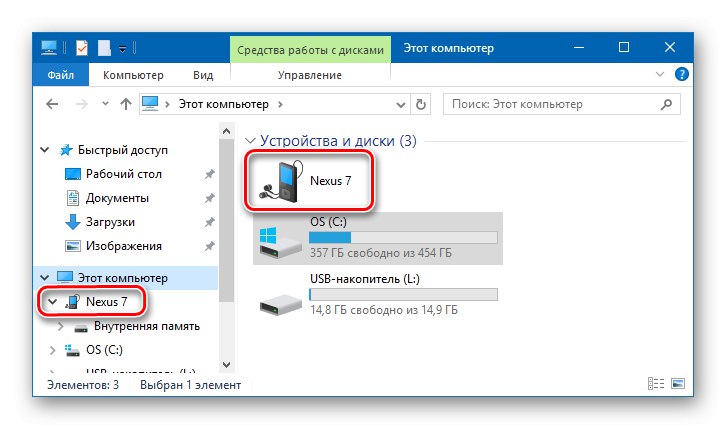
Prečítajte si tiež: Inštalácia ovládačov pre firmvér systému Android
Inštalácia ovládačov a pomocných programov pre konzoly
Pre používateľa, ktorý sa rozhodne flashovať na Nexus 7 3G, existuje vynikajúci balík, pomocou ktorého môžete súčasne získať nainštalované nástroje na manipuláciu so zariadením a ovládač na jeho pripojenie v režime sťahovania softvéru - „15 sekundový inštalátor ADB“... Riešenie si môžete stiahnuť z odkazu:
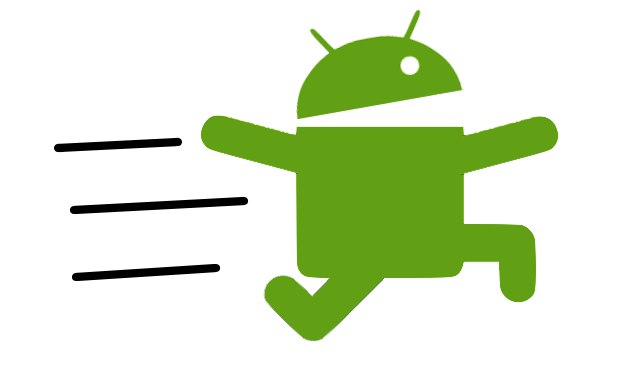
Aby sme sa vyhli problémom počas činnosti auto-inštalátora a neskôr pri blikaní tabletu, deaktivujeme overenie digitálneho podpisu ovládačov pred inštaláciou ADB, Fastboot a systémových komponentov.
Viac informácií: Problém vyriešime kontrolou digitálneho podpisu vodiča
- Spustite inštalačný program, to znamená, otvorte súbor "Adb-setup-1.4.3.exe"získané z vyššie uvedeného odkazu.
![Automatický inštalátor Google Nexus 7 3G (2012) pre ovládače, ADB a Fastboot]()
- V okne konzoly, ktoré sa otvorí, potvrďte potrebu nainštalovať ADB a Fastboot stlačením na klávesnici „Y“, a potom „Enter“.
![Google Nexus 7 3G (2012) 15 sekúnd Inštalátor ADB - úvodné informácie]()
- Rovnakým spôsobom ako v predchádzajúcom kroku požiadavku potvrdíme „Inštalovať ADB v celom systéme?“.
![Automatická inštalácia Google Nexus 7 3G (2012) ADB a Fastboot]()
- Takmer okamžite sa potrebné súbory ADB a Fastboot skopírujú na pevný disk počítača.
![Nainštalované Google Nexus 7 3G (2012) ADB a Fastboot, spúšťa sa inštalátor ovládačov]()
- Potvrdzujeme želanie nainštalovať ovládač.
![Potvrdenie potreby Google Nexus 7 3G (2012) o nutnosti inštalácie ovládačov]()
- Postupujeme podľa pokynov spusteného inštalátora.
![Inštalátor ovládača firmvéru Google Nexus 7 3G (2012)]()
V skutočnosti musíte stlačiť jediné tlačidlo - „Ďalej“, inštalačný program vykoná ostatné akcie automaticky.
![Automatická inštalácia ovládača firmvéru Google Nexus 7 3G (2012)]()
- Po dokončení práce nástroja získame operačný systém PC úplne pripravený na manipuláciu s uvažovaným modelom zariadenia Android.
![Nainštalované ovládače firmvéru Google Nexus 7 3G (2012)]()
V adresári sú umiestnené komponenty ADB a Fastboot „Adb“vytvorený navrhovaným inštalačným programom v koreňovom adresári disku Z:.
![Adresár Google Nexus 7 3G (2012) s ADB a Fastboot]()
Postup kontroly správnosti inštalácie ovládačov je popísaný nižšie v popise prevádzkových režimov zariadenia.
![]()
Multifunkčný softvérový balík NRT
Okrem ADB a Fastboot sa všetkým vlastníkom zariadení Nexus odporúča, aby si do svojich počítačov nainštalovali výkonný multifunkčný nástroj Nexus Root Toolkit (NRT). Program vám umožňuje vykonávať veľa manipulácií s akýmkoľvek modelom z príslušnej rodiny, úspešne sa používa na získanie rootov, vytvorenie zálohy, odomknutie bootloaderu a úplne blikajúcich zariadení. O použití jednotlivých funkcií nástroja sa hovorí v nižšie uvedených pokynoch v článku a vo fáze prípravy firmvéru zvážime proces inštalácie aplikácie.
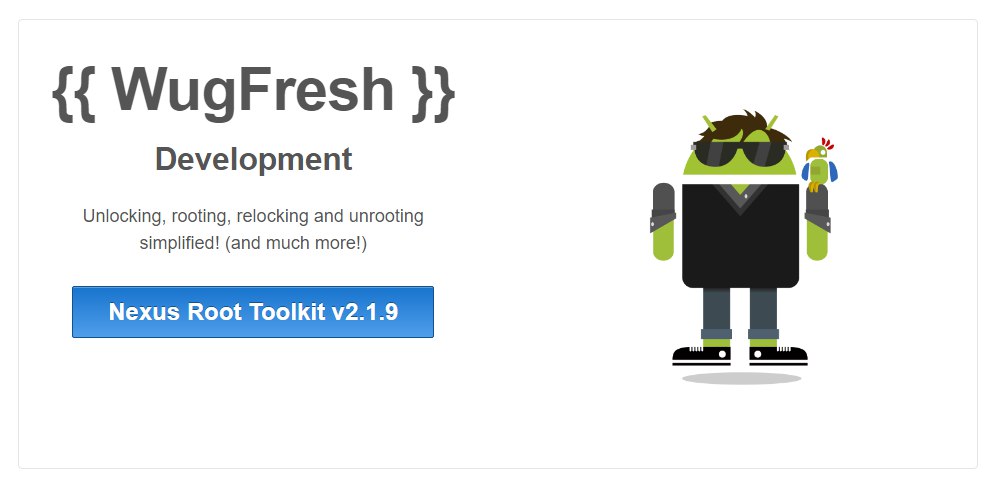
- Stiahnite si distribúciu z oficiálneho zdroja pre vývojárov:
Stiahnite si Nexus Root Toolkit (NRT) pre Google Nexus 7 3G (2012) z oficiálnych webových stránok
![Google Nexus 7 3G (2012) NRT]()
- Spustite inštalátor "NRT_v2.1.9.sfx.exe".
![Inštalátor spúšťacieho nástroja Google Nexus 7 3G (2012) NRT]()
- Označíme cestu, po ktorej bude nástroj nainštalovaný, a klikneme na tlačidlo "Inštalácia".
![Google Nexus 7 3G (2012) NRT zahájiť inštaláciu]()
- V procese rozbaľovania a prenosu súborov aplikácie sa zobrazí okno, v ktorom musíte vybrať model zariadenia zo zoznamu a označiť verziu firmvéru, ktorý je v ňom nainštalovaný. V prvom rozbaľovacom zozname vyberte možnosť „Nexus 7 (mobilný tablet)“, a v druhom „NAKASIG-TILAPIA: Android *. *. * - ľubovoľná zostava“ a potom kliknite „Použiť“.
![Google Nexus 7 3G (2012) NRT výber modelu a verzie firmvéru počas inštalácie]()
- V ďalšom okne sa zobrazí výzva na pripojenie tabletu s pribaleným "Ladenie USB" do PC. Postupujeme podľa pokynov aplikácie a klikneme „OK“.
![Google Nexus 7 3G (2012) NRT - požiadavka na pripojenie zariadenia s povoleným ladením USB]()
Viac informácií: Ako povoliť režim ladenia USB v systéme Android
-
Po dokončení predchádzajúceho kroku možno inštaláciu NRT považovať za dokončenú, nástroj sa spustí automaticky.
![Hlavné okno a oblasť protokolov Google Nexus 7 3G (2012) Nexus Root Toolkit (NRT)]()
Prevádzkové režimy
Ak chcete znova nainštalovať systémový softvér z ľubovoľného zariadenia s Androidom, musíte ho spustiť v určitých režimoch. Pre Nexus 7 je "RÝCHLA TOPÁNKA" a „OBNOVA“... Aby sme sa v budúcnosti k tomuto problému nevrátili, prídeme na to, ako prepnúť tablet do týchto stavov vo fáze prípravy firmvéru.
- Spustiť v režime "RÝCHLA TOPÁNKA" požadovaný:
- Stlačte kláves na vypnutom zariadení „Znížiť hlasitosť“ a podržte ho stlačené tlačidlo „Inklúzia“;
![Klávesová skratka Google Nexus 7 3G (2012) na zadanie FASTBOOTU]()
- Podržte stlačené klávesy, kým sa na obrazovke zariadenia nezobrazí nasledujúci obrázok:
![Obrazovka tabletu Google Nexus 7 3G 2012 v režime FASTBOOT]()
- Overiť, či je Nexus 7 súčasťou „FASTBUT“ je počítačom určený správne, pripojíme zariadenie k USB portu a otvoríme "Správca zariadení"... V kapitole „Android Phone“ zariadenie musí byť prítomné „Rozhranie zavádzača systému Android“.
![Google Nexus 7 3G (2012) v Správcovi zariadení v režime FASTBOOT]()
- Stlačte kláves na vypnutom zariadení „Znížiť hlasitosť“ a podržte ho stlačené tlačidlo „Inklúzia“;
- Pre vstup do režimu „OBNOVA“:
- Prepneme zariadenie do režimu "RÝCHLA TOPÁNKA";
- Pomocou klávesov hlasitosti prechádzame názvami dostupných možností zobrazených v hornej časti obrazovky, kým nezískame hodnotu "Režim obnovenia"... Potom stlačte tlačidlo "Moc";
![Google Nexus 7 3G 2012 prechádza na obnovenie z režimu FASTBOOT]()
- Kombinácia krátkeho stlačenia „Vol +“ a "Moc" zviditeľnenie položiek ponuky v prostredí obnovy z výroby.
Zálohovanie
Pred prechodom na firmvér Nexus 7 3G by ste si mali plne uvedomiť, že všetok obsah pamäte zariadenia bude zničený pri manipuláciách, ktoré zahŕňajú preinštalovanie systému Android, a to niektorým zo spôsobov navrhovaných nižšie v článku.Preto, ak počas prevádzky tabletu nazhromaždil pre používateľa nejaké cenné informácie, je získanie záložnej kópie určite nevyhnutnosťou.
Viac informácií: Ako zálohovať zariadenie Android pred blikaním

Majitelia príslušného modelu môžu použiť jednu z metód navrhnutých v materiáli na vyššie uvedenom odkaze. Napríklad na uloženie osobných údajov (kontakty, fotografie atď.), Príležitosti, ktoré poskytuje Účet Googlea na ukladanie aplikácií a ich údajov môžu aplikáciu používať skúsení používatelia, ktorí dostali na zariadení práva root Titánová záloha.
Možnosti archivácie informácií a vytvorenia úplnej zálohy systému zaviedol vývojár do spomínanej aplikácie Nexus Root Toolkit. Tento nástroj je veľmi ľahké použiť ako prostriedok na ukladanie údajov zo zariadenia Nexus 7 3G a obnovenie potrebných informácií neskôr. Ktokoľvek, dokonca aj začínajúci používateľ, môže prísť na to, ako to urobiť.

Je potrebné poznamenať, že pre úspešné použitie niektorých metód zálohovania pomocou NRT sa vyžaduje, aby bol tablet vybavený upraveným prostredím obnovy (tejto súčasti sa budeme venovať ďalej v tomto článku), ale napríklad aplikácie s údajmi je možné zálohovať bez predbežnej manipulácie so zariadením ... Takúto kópiu vytvoríme podľa pokynov nižšie, aby sme pochopili, ako fungujú nástroje na archiváciu informácií ponúkané vývojárom Root Toolkit.
- Pripojíme zariadenie k USB portu počítača, predtým sme ho aktivovali na tablete „Debugging by YUSB“.
![Pripojenie k počítaču Google Nexus 7 3G (2012) pre prácu cez NRT]()
- Spustite NRT a stlačte tlačidlo „Zálohovanie“ v hlavnom okne aplikácie.
![Zálohovanie Google Nexus 7 3G (2012) pomocou súboru nástrojov Nexus Root Toolkit]()
- Okno, ktoré sa otvorí, obsahuje niekoľko oblastí a kliknutím na tlačidlá môžete archivovať informácie rôznych typov a rôznymi spôsobmi.
![Google Nexus 7 3G (2012) NRT rôzne typy zálohovania]()
Výber možnosti „Zálohovať všetky aplikácie“ kliknutím na „Create Android Backup File“... Predtým môžete nastaviť značky do začiarkavacích políčok: „Systémové aplikácie + dáta“ uložiť systémové aplikácie s dátami, „Zdieľané údaje“ - pridať do zálohy všeobecné údaje aplikácie (napríklad mediálne súbory).
![Google Nexus 7 3G (2012) NRT Vytvorte záložný súbor pre Android]()
- Nasledujúce okno obsahuje podrobný popis plánovaného procesu a pokyn na povolenie režimu v zariadení. „V lietadle“... Aktivácia zariadenia Nexus 7 3G "Režim Lietadlo" a stlačte tlačidlo „OK“.
![Google Nexus 7 3G (2012) NRT umožňujúci pred vytvorením zálohy režim v lietadle]()
- Označíme systému cestu, kde bude záložný súbor umiestnený, a taktiež, ak je to potrebné, označíme zmysluplný názov budúceho záložného súboru. Výber potvrdíme kliknutím „Uložiť“, po ktorom sa pripojený stroj automaticky reštartuje.
![Cesta uloženia Google Nexus 7 3G (2012) NRT, názov zálohy]()
- Ďalej by ste mali odomknúť obrazovku zariadenia a stlačiť „OK“ v okne požiadavky NRT.
![Google Nexus 7 3G (2012) NRT začať zálohovať - odomknúť obrazovku zariadenia]()
Program prejde do pohotovostného režimu a na obrazovke tabletu sa zobrazí výzva na spustenie úplnej zálohy. Tu môžete určiť heslo, pomocou ktorého bude budúca záloha šifrovaná. Potom ťukneme „Zálohovať dáta“ a počkajte na koniec procesu archivácie.
![Záloha Google Nexus 7 3G (2012) NRT - akcie na obrazovke tabletu]()
- Na konci práce na ukladaní informácií do záložného súboru zobrazí Nexus Root Toolkit okno potvrdzujúce úspešnosť operácie „Záloha je dokončená!“.
![Záloha NRT Google Nexus 7 3G (2012)]()
Odomknutie bootloaderu
Celá rodina zariadení s Androidom Nexus sa vyznačuje schopnosťou oficiálne odomknúť bootloader (bootloader), pretože tieto zariadenia sa považujú za referenčné pre vývoj mobilných OS. Pre používateľa predmetného zariadenia umožňuje odomknutie inštaláciu vlastnej obnovy a upraveného systémového softvéru, ako aj získanie práv root na zariadenie, to znamená, že je dnes možné realizovať hlavné ciele väčšiny vlastníkov zariadenia. Odomknutie je pomocou Fastbootu veľmi rýchle a ľahké.
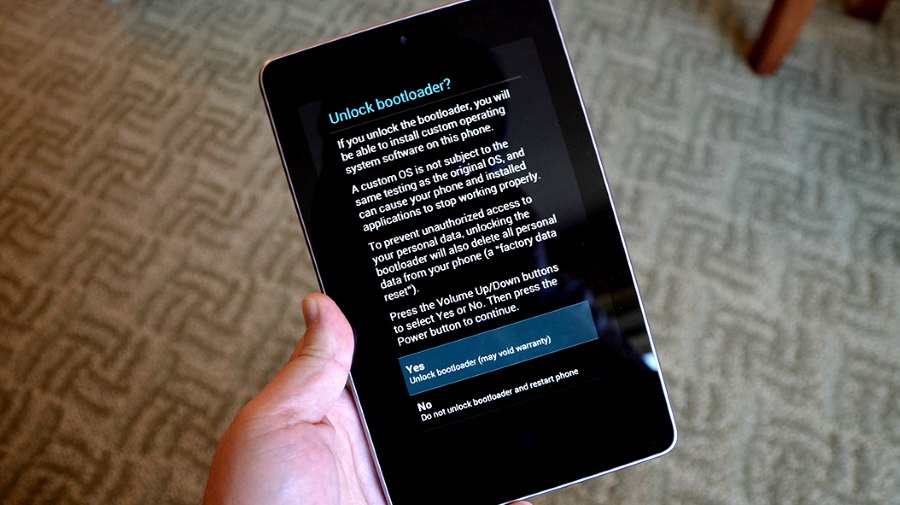
Všetky údaje obsiahnuté v pamäti zariadenia budú počas procesu odomykania zničené a nastavenia telefónu Nexus 7 sa obnovia na pôvodné výrobné nastavenia!
- Spustíme zariadenie v režime "RÝCHLA TOPÁNKA" a pripojte ho k počítaču.
- Otvárame konzolu Windows.
![Zavádzač Google Nexus 7 3G (2012) útek z väzenia útek z väzenia Spustenie príkazového riadku systému Windows]()
Viac informácií:
Otvorenie príkazového riadka v systéme Windows 10
Spustenie príkazového riadka v systéme Windows 8
Volanie na príkazový riadok vo Windows 7 - Vykonáme príkaz na prepnutie do adresára pomocou ADB a Fastboot:
cd c: adb
![Google Nexus 7 3G (2012) odomkne bootloader prepne do adresára z rýchleho spustenia v konzole]()
- Správnosť spárovania tabletu a utility skontrolujeme zaslaním príkazu
fastboot zariadenia![Google Nexus 7 3G (2012) odomyká zariadenia s rýchlym bootovaním bootloadera]()
Vo výsledku by sa malo na príkazovom riadku zobraziť sériové číslo zariadenia.
- Proces odomknutia bootloaderu spustíte pomocou príkazu:
rýchly odomknutie OEM![Odomknutie rýchleho zavedenia bootloaderu Google Nexus 7 3G (2012) alebo odomknutie]()
Zadajte inštrukciu a kliknite „Enter“ na klávesnici.
- Pozeráme sa na obrazovku Nexus 7 3G - objavila sa požiadavka na potrebu odomknúť bootloader, vyžadujúca potvrdenie alebo zrušenie. Vyberte položku "Áno" pomocou tlačidiel ovládania hlasitosti a stlačte „Jedlo“.
![Žiadosť Google Nexus 7 3G (2012) o odomknutie bootloaderu na obrazovke zariadenia]()
- Úspešné odomknutie je potvrdené príslušnou odpoveďou v okne príkazového riadku,
![Zavádzač Google Nexus 7 3G (2012) odomknutý pomocou služby Fastboot]()
a v budúcnosti - nápisom „LOCK STATE - UNLOCKED“sa zobrazí na obrazovke zariadenia spusteného v systéme Windows "RÝCHLA TOPÁNKA", a tiež obraz otvoreného zámku na bootovacej obrazovke zariadenia pri každom spustení.
![Google Nexus 7 s odomknutým bootloaderom v režime Fastboot]()
V prípade potreby je možné bootloader zariadenia vrátiť do uzamknutého stavu. Ak to chcete urobiť, postupujte podľa krokov 1 - 4 pokynov na odomknutie uvedených vyššie a potom pošlite príkaz cez konzolu:
zámok fastboot oem
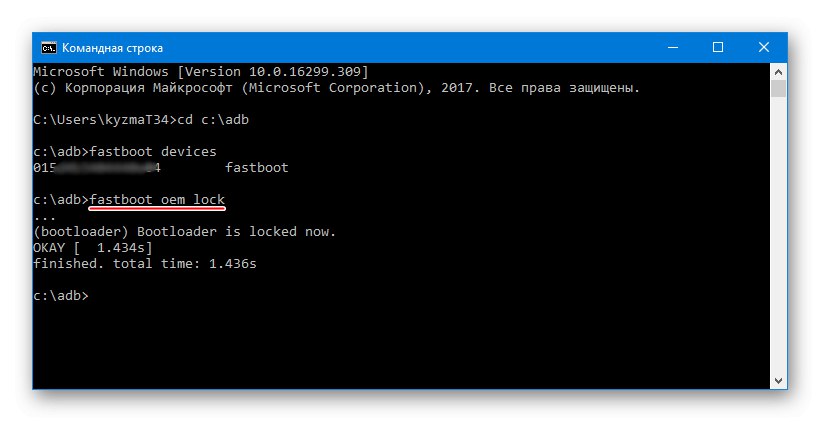
Firmvér
V závislosti od stavu softvérovej časti tabletu Nexus 7 3G, ako aj od konečného cieľa majiteľa, to znamená verzie systému nainštalovaného v zariadení v dôsledku procesu firmvéru, sa vyberie spôsob manipulácie. Ďalej sú uvedené tri najefektívnejšie metódy, pomocou ktorých môžete nainštalovať oficiálny systém ľubovoľnej verzie „clean“, obnoviť operačný systém po závažných zlyhaniach softvéru a nakoniec dať vášmu počítaču Tablet PC druhý život inštaláciou vlastného firmvéru.

Metóda 1: Fastboot
Prvý spôsob blikania príslušného zariadenia je možno najefektívnejší a umožňuje vám inštalovať oficiálny Android ľubovoľnej verzie do zariadenia Nexus 7 3G bez ohľadu na typ a zostavenie systému nainštalovaného v zariadení skôr. Ďalej uvedený pokyn vám tiež umožňuje obnoviť funkčnosť softvérovej časti tých inštancií zariadenia, ktoré sa nespúšťajú v normálnom režime.

Pokiaľ ide o balíčky s firmvérom, odkaz nižšie obsahuje všetky riešenia vydané pre model, počnúc Androidom 4.2.2 a končiac najnovšou zostavou - 5.1.1. Používateľ si môže zvoliť ľubovoľný archív na základe svojich vlastných úvah.
Stiahnite si oficiálny firmvér Android 4.2.2 - 5.1.1 pre tablet Google Nexus 7 3G (2012)
Ako príklad si nainštalujeme Android 4.4.4 (KTU84P), pretože táto možnosť je podľa recenzií používateľov najefektívnejšia na každodenné použitie. Používanie starších verzií sa ťažko odporúča a po aktualizácii oficiálneho systému na verziu 5.0.2 a vyššiu dôjde k miernemu poklesu výkonu zariadenia.

Pred začatím manipulácie podľa pokynov uvedených nižšie musia byť v systéme nainštalované programy ADB a Fastboot!
- Stiahnite si archív s oficiálnym systémom a rozbaľte ho.
![Google Nexus 7 3G (2012) rozbaľuje firmvér na inštaláciu pomocou služby Fastboot]()
- Uvedenie telefónu Nexus 7 3G do režimu "RÝCHLA TOPÁNKA" a pripojte ho k USB portu na PC.
![Tablet Google Nexus 7 3G (2012) v režime FASTBOOT]()
- Postupujeme podľa pokynov na odomknutie bootloaderu, ak akcia nebola vykonaná skôr.
- Spustite spustiteľný súbor „Flash-all.bat“nachádza sa v adresári s rozbaleným firmvérom.
![Skript Google Nexus 7 3G (2012) na aktualizáciu oficiálneho systému Android prostredníctvom služby Fastboot]()
- Skript vykoná ďalšie manipulácie automaticky, zostáva len sledovať, čo sa deje v okne konzoly, a neprerušiť proces žiadnymi akciami.
![Google Nexus 7 3G (2012) spúšťajúci skript firmvéru]()
Správy, ktoré sa objavujú v príkazovom riadku, charakterizujú to, čo sa deje v každom okamihu, ako aj výsledky operácií prepísania konkrétnej oblasti pamäte.![Google Nexus 7 3G (2012) je proces spustenia firmvérového skriptu cez Fastboot]()
- Po dokončení prenosu obrázkov na všetky oddiely sa na konzole zobrazí nápis "Stlač ktorýkoľvek kláves pre ukončenie ...".
![Firmvér Google Nexus 7 3G (2012) pomocou skriptu Fastboot je dokončený]()
Stlačte ľubovoľnú klávesu na klávesnici, v dôsledku čoho sa zatvorí okno príkazového riadku a tablet sa automaticky reštartuje.
- Čaká nás inicializácia komponentov preinštalovaného Androidu a vzhľad uvítacej obrazovky s výberom jazyka.
![Spustenie aplikácie Google Nexus 7 3G (2012) po firmvéri prostredníctvom aplikácie FASTBOOT]()
- Po zadaní hlavných parametrov OS
![Google Nexus 7 3G (2012) - počiatočné nastavenie oficiálneho systému Android 4.4.4]()
Nexus 7 3G je pripravený na použitie s firmvérom vybranej verzie!
![Google Nexus 7 3G (2012) Oficiálny firmvér Android 4.4.4]()
Metóda 2: Nexus Root Toolkit
Tí používatelia, pre ktorých sa použitie aplikácií systému Windows na operácie s pamäťou na zariadeniach so systémom Android zdá byť výhodnejšie ako použitie konzolových nástrojov, môžu využiť možnosti, ktoré ponúka vyššie uvedený multifunkčný nástroj Nexus Root Toolkit. Aplikácia poskytuje funkciu inštalácie oficiálnej verzie OS vrátane príslušného modelu.

Výsledkom činnosti programu je, že dostaneme prakticky rovnaký výsledok, ako keď použijeme vyššie uvedenú metódu cez Fastboot - softvér je po vybalení z krabice, ale má odomknutý bootloader. NRT možno tiež použiť na „odizolovanie“ zariadení Nexus 7 v jednoduchých prípadoch.
- Spustite Root Toolkit. Na inštaláciu firmvéru potrebujete sekciu s aplikáciami Obnoviť / Upgrade / Downgrade.
![Firmvér Google Nexus 7 3G (2012) prostredníctvom sekcie Nexus Root Toolkit Restore-Upgrade-Downgrade]()
- Inštalácia spínača „Aktuálny stav:“ do polohy zodpovedajúcej aktuálnemu stavu zariadenia:
- „Soft-Bricked / Bootloop“ - pre tablety, ktoré sa nenačítajú v systéme Android;
- „Zariadenie je zapnuté / normálne“ - pre inštancie zariadenia, ktoré všeobecne fungujú normálne.
![Google Nexus 7 3G vyberie stav tabletu a potom začne blikať prostredníctvom koreňového súboru Nexus]()
- Uvedenie zariadenia Nexus 7 do režimu "RÝCHLA TOPÁNKA" a pripojte ho káblom k USB konektoru na PC.
![Firmvér Google Nexus 7 3G 2012 cez NRT - pripojenie v režime FASTBOOT]()
- V prípade odomknutých zariadení preskočte skutočný krok! Ak bootloader zariadenia nebol odomknutý skôr, postupujte takto:
- Stlačte gombík „Odomknúť“ v oblasti „Odomknúť bootloader“ hlavné okno NRT;
![Google Nexus 7 3G (2012) NRT Tlačidlo „Odomknúť“ na odblokovanie pred blikaním]()
- Prijatú požiadavku o pripravenosti na odomknutie potvrdíme stlačením tlačidla „OK“;
![Žiadosť o odomknutie aplikácie Google Nexus 7 3G (2012) v súbore rootovských nástrojov Nexus]()
- Vyberáme "Áno" na obrazovke Nexus 7 a stlačte tlačidlo „Inklúzia“ zariadenia;
![Útek z väzenia na zavádzač Google Nexus 7 3G cez NRT]()
- Čakáme na reštartovanie zariadenia, vypnutie a reštartovanie v režime "RÝCHLA TOPÁNKA".
- V okne NRT, ktoré potvrdzuje úspešné dokončenie odomknutia bootloaderu, kliknite na „OK“ a pokračujte ďalšími krokmi tohto pokynu.
![Potvrdenie Google Nexus 7 3G (2012) o úspešnom odomknutí v súbore Nexus Root Toolkit]()
- Stlačte gombík „Odomknúť“ v oblasti „Odomknúť bootloader“ hlavné okno NRT;
- Začneme do zariadenia inštalovať OS. Kliknite na tlačidlo „Flash Stock + Unroot“.
![Firmvér Google Nexus 7 3G (2012) cez NRT - tlačidlo „Flash Stock + Unroot“]()
- Potvrďte tlačidlom „OK“ programu o pripravenosti na začatie konania
![Žiadosť o pripravenosť na firmvér Google Nexus 7 3G (2012) v súbore Nexus Root Toolkit]()
- Ďalšie okno „Aký továrenský obrázok?“ sa používa na výber verzie a stiahnutie súborov firmvéru. V čase písania tohto článku sa prostredníctvom programu automaticky stiahla iba najnovšia verzia systému pre Nexus 7 3G - zostava Android 5.1.1 LMY47V, ktorá musí byť vybratá z rozbaľovacieho zoznamu.
![Google Nexus 7 3G (2012) NRT výber obrazu firmvéru a režim automatického sťahovania]()
Prepínač poľa „Voľba“ popísaného okna musí byť nastavený do polohy „Automaticky stiahnuť a extrahovať pre mňa vybratý továrenský obrázok.“ Po zadaní parametrov stlačte tlačidlo „OK“... Balík so súbormi systémového softvéru sa začne sťahovať, čakáme na dokončenie sťahovania a potom rozbalíme a skontrolujeme komponenty.
![Sada Google Nexus 7 3G (2012) Nexus Root Toolkit stiahne balík firmvéru do zariadenia]()
- Po potvrdení ďalšej žiadosti - „Flash Stock - Potvrdenie“
![Žiadosť Google Nexus 7 3G (2012) o začatie postupu prepisovania Androidu v NRT]()
spustí sa inštalačný skript a pamäťové oddiely Nexus 7 sa automaticky prepíšu.
![Proces firmvéru Google Nexus 7 3G (2012) - skript od autora Nexus Root Toolkit]()
- Čakáme na koniec manipulácií - objaví sa okno s informáciami o tom, ako sa tablet po preinštalovaní Androidu spustí, a stlačte „OK“.
![Google Nexus 7 3G (2012) bliká prostredníctvom súboru nástrojov Nexus Root Toolkit]()
- Ďalej sa zobrazí návrh na aktualizáciu záznamu v NRT o verzii systému nainštalovaného v zariadení prepojenom s obslužným programom. Tu tiež klikáme „OK“.
![Google Nexus 7 3G (2012) Aktualizácia modelu Typové okno v súbore Nexus Root Toolkit]()
- Po dokončení predchádzajúcich krokov pokynov sa zariadenie automaticky reštartuje do operačného systému, môžete ho odpojiť od počítača a zavrieť okná NexusRootToolkit.
- Bootleg pri prvom spustení po vyššie uvedených operáciách je možné zobraziť až 20 minút, neprerušujte proces inicializácie. Musíte počkať, kým sa zobrazí prvá obrazovka nainštalovaného operačného systému, ktorá obsahuje zoznam dostupných jazykov rozhrania. Ďalej definujeme hlavné parametre systému Android.
![Prvé uvedenie Google Nexus 7 3G na trh Android 5.1]()
- Po počiatočnom nastavení systému Android sa zariadenie považuje za úplne blikajúce
![Oficiálne firmvérové rozhranie Google Nexus 7 3G s Androidom 5.1]()
a pripravený na použitie s najnovším oficiálnym systémovým softvérom.
![Najnovší oficiálny firmvér Google Nexus 7 3G - 5.1 lízatko]()
Inštalácia ľubovoľnej verzie oficiálneho OS prostredníctvom NRT
Ak najnovšia verzia oficiálneho systému Android v zariadení nie je výsledkom, ktorý sa od NRT vyžaduje, netreba zabúdať, že pomocou tohto nástroja môžete do zariadenia nainštalovať ľubovoľnú zostavu navrhnutú jej tvorcami. Ak to chcete urobiť, musíte si najprv stiahnuť požadovaný balík z oficiálneho zdroja Google Developers. Plné systémové obrázky od vývojára sú k dispozícii tu:
Stiahnite si oficiálny firmvér Nexus 7 3G 2012 z oficiálnej stránky Google Developers
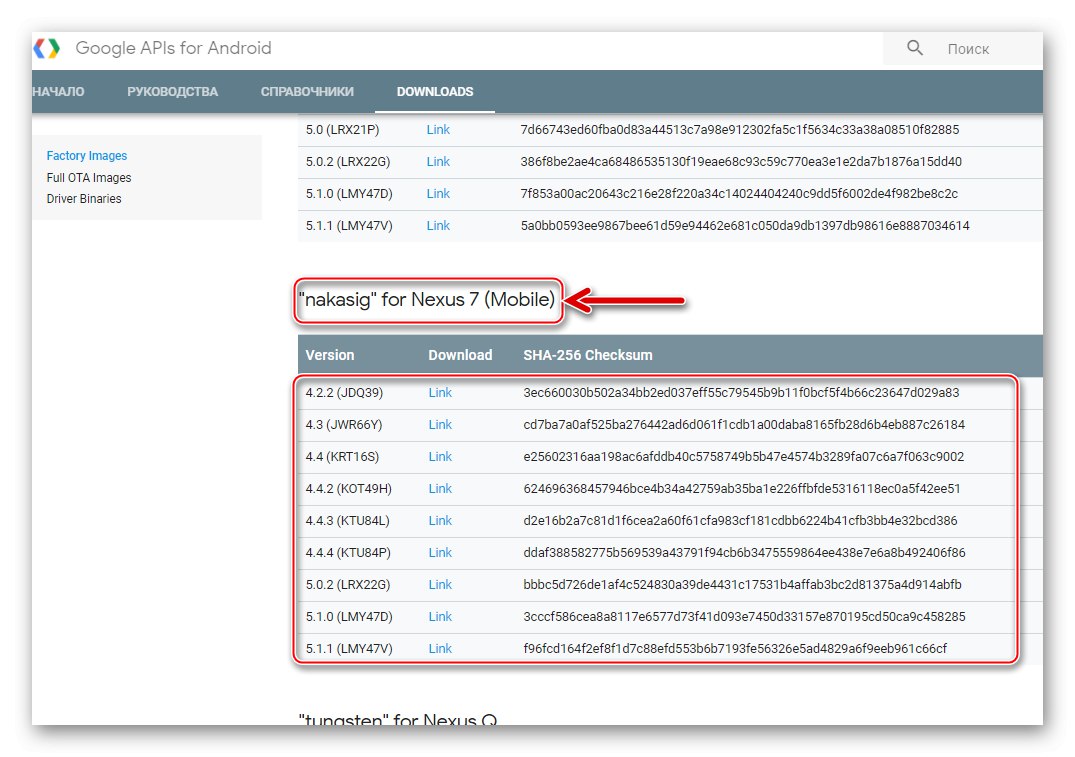
Balík vyberáme opatrne! Softvér na stiahnutie pre príslušný model by sa mal vykonať v časti s názvom identifikátor „Nakasig“!
- Stiahnite si zip súbor z OS požadovanej verzie z vyššie uvedeného odkazu a bez rozbalenia ho vložte do samostatného adresára, nezabudnite na cestu k umiestneniu.
![Google Nexus 7 3G (2012) načítaný z. firmvér pre Nexus Root Toolkit]()
- Postupujeme podľa pokynov na inštaláciu systému Android prostredníctvom technológie NRT, ktoré sú uvedené vyššie. Kroky na inštaláciu balíka obsiahnutého na disku PC sú takmer totožné s vyššie uvedenými odporúčaniami.
![Firmvér Google Nexus 7 3G (2012) cez NRT - oficiálny Android akejkoľvek verzie]()
Výnimka - bod 7. V tejto fáze v okne „Aký továrenský obrázok?“ urobte nasledovné:
- Inštalácia spínača „Factory Tablet Mobile Images:“ do polohy „Iné / Prehliadať ...“;
![Google Nexus 7 3G (2012) NRT prepína výrobné obrázky mobilných tabletov]()
- V teréne „Voľba“ vybrať „Sám som si vytvoril továrenský obrázok, ktorý by som chcel radšej použiť.“;
![Google Nexus 7 3G (2012) NRT Sám som si vytvoril továrenský obrázok, ktorý by som rád použil]()
- Stlačte gombík „OK“, v otvorenom okne Prieskumníka zadajte cestu k súboru zip s obrázkom požadovaného systému zostavenia a kliknite na ikonu "Otvorené".
![Výber obrázkov Google Nexus 7 3G (2012) NRT z kancelárie. firmvér]()
- Inštalácia spínača „Factory Tablet Mobile Images:“ do polohy „Iné / Prehliadať ...“;
- Čakáme na dokončenie inštalácie
![Google Nexus 7 3G (2012) Nexus Root Toolkit začne blikať na vybraný balík]()
a reštartujte tablet.
![Google Nexus 7 3G (2012) Nexus Root Toolkit - proces blikania akejkoľvek verzie oficiálneho systému Android]()
Metóda 3: Vlastný (upravený) OS
Keď si používateľ aplikácie Google Nexus 7 3G preštuduje spôsoby inštalácie oficiálneho systému do zariadenia a osvojí si nástroje na obnovenie výkonu zariadenia v kritických situáciách, môže pokračovať v inštalácii upravených systémov do tabletu. Pre daný model bolo vydané veľké množstvo vlastných firmvérov, pretože zariadenie bolo pôvodne umiestnené ako referencia pre vývoj mobilných operačných systémov.

Takmer všetky upravené verzie Androidu určené pre tablet sa inštalujú rovnako. Proces sa realizuje v dvoch fázach: vybavenie tabletu prispôsobeným prostredím obnovy s pokročilými funkciami a následná inštalácia operačného systému od vývojárov tretích strán pomocou funkcie obnovenia.
Prečítajte si tiež: Ako flashovať zariadenie Android cez TWRP
Predtým, ako budete pokračovať v ďalšom, musíte odblokovať bootloader zariadenia!
Krok 1: Vybavenie tabletu vlastným obnovením
Pre zvažovaný model existuje niekoľko možností upravenej obnovy od rôznych vývojových tímov. Najobľúbenejšie medzi používateľmi a romodelkami sú ClockworkMod Recovery (CWM) a Obnova TeamWin (TWRP)... V rámci tohto materiálu sa TWRP použije ako progresívnejšie a funkčnejšie riešenie.
Stiahnite si obrázok TeamWin Recovery (TWRP) na inštaláciu do tabletu Google Nexus 7 3G (2012)
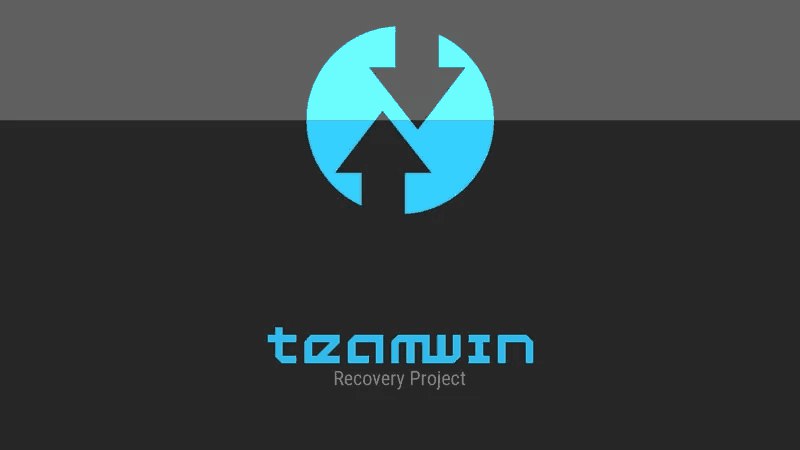
- Stiahnite si obraz na obnovenie z odkazu vyššie a výsledný súbor img umiestnite do priečinka s programami ADB a Fastboot.
![Google Nexus 7 3G (2012) - obrázok TWRP v adresári s ADB a Fastboot]()
- Prepli sme zariadenie do režimu "RÝCHLA TOPÁNKA" a pripojte ho k USB portu počítača.
![Pripojenie Google Nexus 7 3G (2012) FASTBOOT na inštaláciu TWRP]()
- Spustíme konzolu a prejdeme do adresára s ADB a Fastboot pomocou príkazu:
cd c: adb
![Google Nexus 7 3G (2012) prejdite do adresára z Fastboot a nainštalujte TWRP]()
Pre každý prípad skontrolujeme viditeľnosť zariadenia systémom:
fastboot zariadenia
![Google Nexus 7 3G (2012) TWRP kontroluje pripojenie zariadenia v režime FASTBOOT]()
- Ak chcete preniesť obraz TWRP do príslušnej oblasti pamäte zariadenia, spustite príkaz:
fastboot flash recovery twrp-3.0.2-0-tilapia.img - Odpoveďou je potvrdenie o úspešnej inštalácii vlastnej obnovy „Dobre [X.XXX] dokončené. celkový čas: X.XXXs “ na príkazovom riadku.
![Je nainštalované vlastné zotavenie Google Nexus 7 3G (2012) TWRP]()
- Na tablete bez opustenia "RÝCHLA TOPÁNKA", pomocou tlačidiel hlasitosti vyberte režim "REŽIM OBNOVENIA" a stlačte "MOC".
![Google Nexus 7 3G (2012) spúšťa vlastné obnovenie z režimu FASTBOOT]()
- Dokončením predchádzajúceho kroku sa spustí nainštalovaná obnova TeamWin.
![Prvé spustenie zotavenia Google Nexus 7 3G (2012) TWRP]()
Obnovovacie prostredie s pokročilými funkciami bude úplne pripravené na použitie po výbere jazyka ruského rozhrania ("Zvoľ jazyk" — „Ruský“ — „OK“) a aktivácia špecializovaného prvku rozhrania „Povoliť zmeny“.
![Nastavenie obnovy TWRP na Google Nexus 7 3G (2012)]()
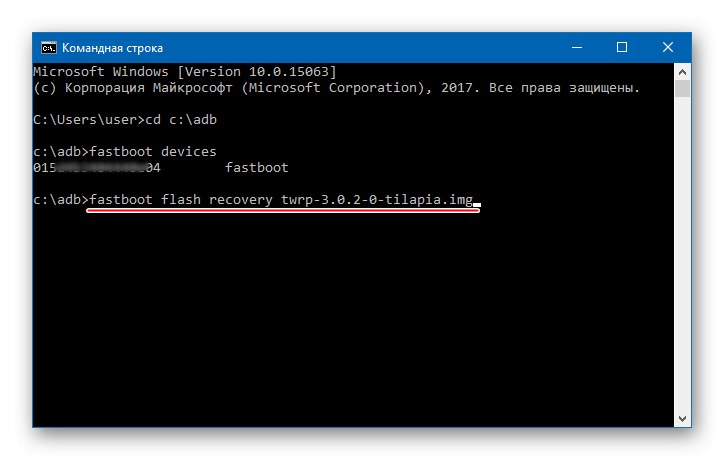
Krok 2: Nainštalujte si vlastnú
Ako príklad uvedieme, že podľa pokynov uvedených nižšie nainštalujeme upravený firmvér do zariadenia Nexus 7 3G Android Open Source Project (AOSP) založený na jednej z najmodernejších verzií systému Android - 7.1 Nougat. Zároveň opakujeme, že nižšie uvedené pokyny je možné použiť na inštaláciu takmer ľubovoľného produktu na mieru pre daný model, pri výbere konkrétneho shellu zostáva rozhodnutie na používateľovi.

Navrhovaný firmvér AOSP je v skutočnosti „čistý“ Android, teda tak, ako ho vidia vývojári v spoločnosti Google. OS, ktorý je k dispozícii na stiahnutie nižšie, je úplne prispôsobený na použitie na telefóne Nexus 7 3G, nevyznačuje sa výskytom závažných chýb a je vhodný na každodenné použitie. Výkon systému je dostatočný pre takmer každú úlohu stredného rozsahu.
Stiahnite si vlastný firmvér Android 7.1 pre Google Nexus 7 3G (2012)
- Stiahnite si vlastný balík a výsledný súbor zip umiestnite do koreňového adresára pamäte počítača Tablet PC.
![Vlastný firmvér Google Nexus 7 3G (2012)]()
- Reštartujte Nexus 7 na TWRP a vykonajte zálohu nainštalovaného systému Nandroid.
![Pred inštaláciou vlastného firmvéru zálohujte Google Nexus 7 3G (2012) na TWRP]()
Viac informácií: Zálohujte zariadenie Android cez TWRP
- Naformátujeme oblasti pamäte zariadenia. Pre to:
- Vyberte položku „Čistenie“potom „Selektívne čistenie“;
![Google Nexus 7 3G (2012) selektívne čistenie oddielov v TWRP pred inštaláciou na mieru]()
- Zaškrtávame políčka oproti všetkým sekciám, okrem „Vnútorná pamäť“ (táto oblasť obsahuje zálohu a balík s OS určený na inštaláciu, takže ju nemôžete formátovať). Ďalej posuňte prepínač „Vyčistiť prejdením prstom“... Čakáme na dokončenie postupu prípravy oddielov a potom sa vrátime na hlavnú obrazovku obnovy - tlačidlo "Domov".
![Google Nexus 7 3G (2012) formátujúci oddiely v TWRP pre vlastnú inštaláciu]()
- Vyberte položku „Čistenie“potom „Selektívne čistenie“;
- Prejdime k inštalácii upraveného OS. Tapay „Inštalácia“, potom označíme prostredie, že balík zip bol predtým skopírovaný do internej pamäte zariadenia.
![Vlastný firmvér Google Nexus 7 3G (2012) prostredníctvom TWRP - výber balíka]()
- Aktivujeme „Potiahnutím prstom zobrazíte firmvér“ a sledujeme proces prenosu komponentov systému Android do pamäte tabletu Nexus 7 3G.
![Spustenie Google Nexus 7 3G (2012) a vlastný proces inštalácie prostredníctvom TWRP]()
- Po dokončení inštalácie sa zobrazí tlačidlo. „Reboot to OS“, stlačte to. Ignorovanie správy o obnovení „Systém nie je nainštalovaný! ... “, Aktivovať „Opätovným načítaním potiahnutím“.
![Google Nexus 7 3G (2012) - dokončenie vlastnej inštalácie firmvéru cez TWRP, reštart]()
- Tablet sa reštartuje a zobrazí sa bootovacie logo AOSP. Prvé spustenie trvá pomerne dlho, nie je potrebné ho prerušovať. Čakáme, kým sa objaví domovská obrazovka Androidu.
![Google Nexus 7 3G (2012) po inštalácii uvádza na trh firmvér AOSP]()
- Ak chcete prepnúť systémové rozhranie na ruštinu, pôjdeme nasledovne:
- Stlačte gombík „Aplikácie“ potom klepneme "Nastavenie"... Nájdite sekciu „Osobné“ a vyberte položku v nej umiestnenú Jazyky a vstup;
![Firmvér AOSP firmvéru Google Nexus 7 3G (2012) Jazyky a vstup na zmenu jazyka rozhrania]()
- Otvorte prvú možnosť v zozname Jazyky, stlačte „Pridať jazyk“;
![Google Nexus 7 3G (2012) Pridanie jazyka do firmvéru AOSP Android 7]()
- Nájdeme v zozname jazykov „Ruský“, kliknite na položku a potom vyberte krajinu používania počítača Tablet PC;
![Google Nexus 7 3G (2012), výber ruského jazyka a krajiny vo firmvéri AOSP Android 7]()
- Ak chcete lokalizovať všetky prvky rozhrania, presuňte položku pridanú pomocou akcií vyššie na prvé miesto v zozname. Prejdeme na hlavnú obrazovku systému Android a uvedieme kompletný preklad firmvéru do ruštiny.
![Google Nexus 7 3G (2012) AOSP Android 7 prepínajúci rozhranie do ruštiny]()
- Stlačte gombík „Aplikácie“ potom klepneme "Nastavenie"... Nájdite sekciu „Osobné“ a vyberte položku v nej umiestnenú Jazyky a vstup;
- Upravený Android 7.1 je pripravený na použitie.
![Vlastný firmvér Google Nexus 7 3G (2012) AOSP založený na Androide 7]()
Dodatočne. Google Apps
Po inštalácii a spustení AOSP, ako aj prakticky akéhokoľvek iného vlastného firmvéru pre Nexus 7 3G, nenájde používateľ v systéme obvyklé služby a aplikácie vytvorené spoločnosťou. Google... Vybaviť Android Play Market- tá a ďalšie aplikácie, ako aj príležitosť na interakciu s účtom Google, použijeme odporúčania z článku: Ako nainštalovať služby Google po blikaní.
Musíte si stiahnuť balíček OpenGapps pre inštaláciu cez TWRP a nainštalovať ho podľa pokynov z vyššie uvedeného materiálu.
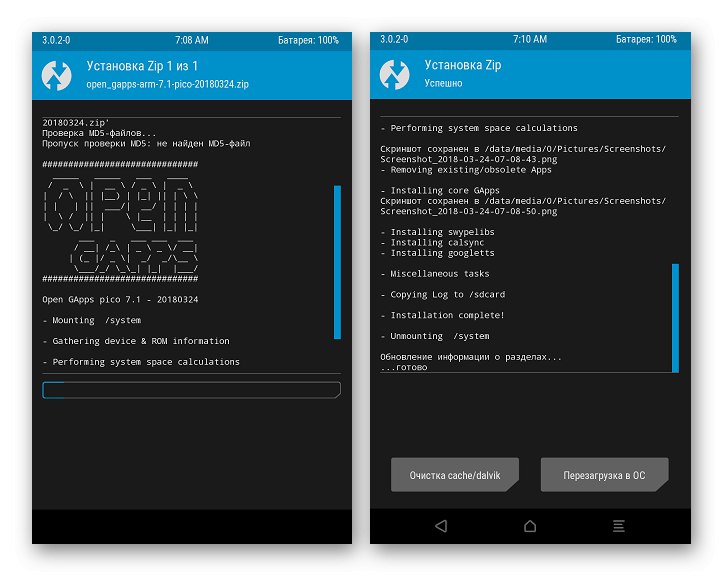
Pri zadávaní možnosti balíka na stiahnutie z lokality projektu zadajte nasledujúce parametre: "Plošina" — „ARM“, "Android" — «7.1», "Varianta" — „Pico“.
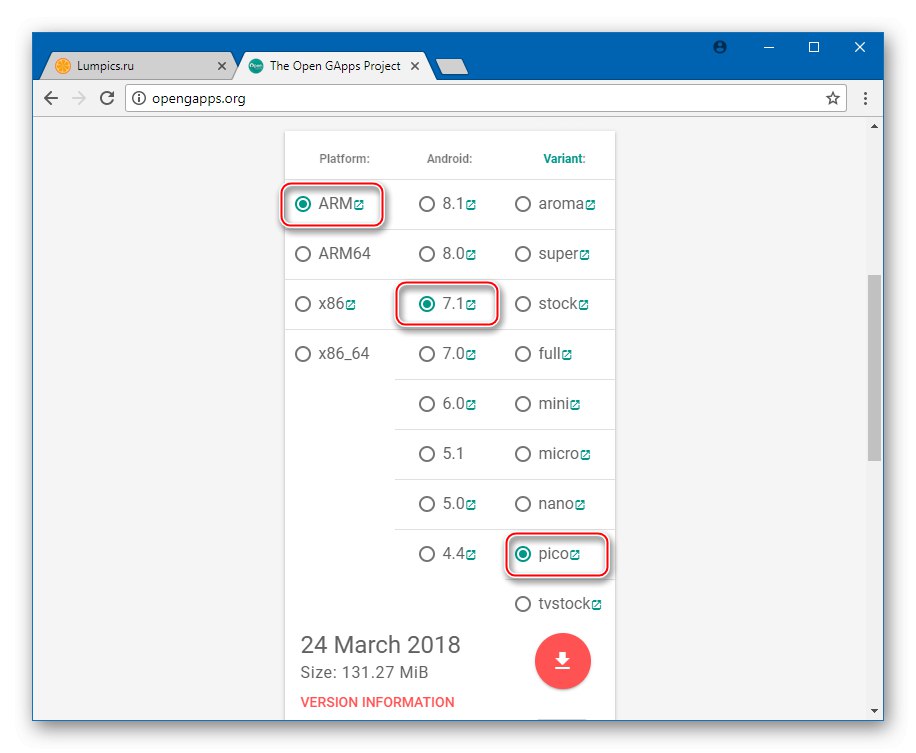
Ak to zhrnieme, môžeme povedať, že flashovanie tabletového počítača Google Nexus 7 3G (2012) nie je taká náročná úloha, ako by sa na prvý pohľad mohla zdať nepripravenému používateľovi. Je dôležité používať čas a skúsenosti vyskúšané nástroje a starostlivo postupovať podľa pokynov. V tomto prípade je pozitívny úspech postupu, čo znamená, že bezchybná prevádzka zariadenia v budúcnosti je prakticky zaručená!