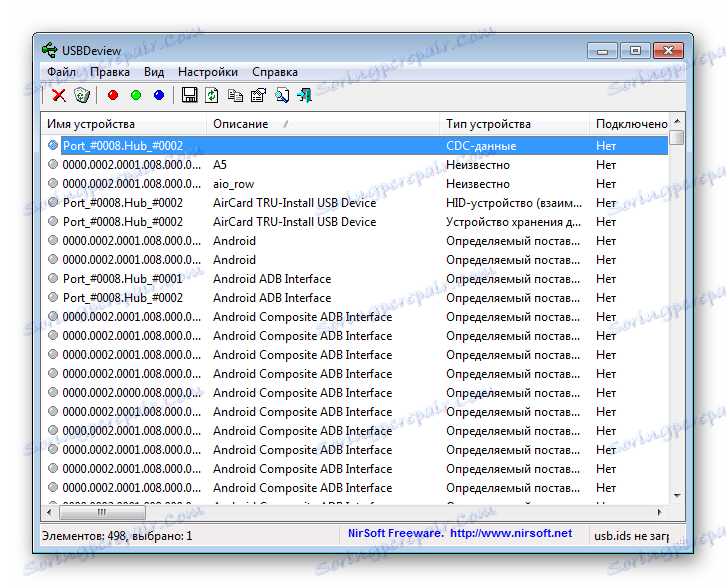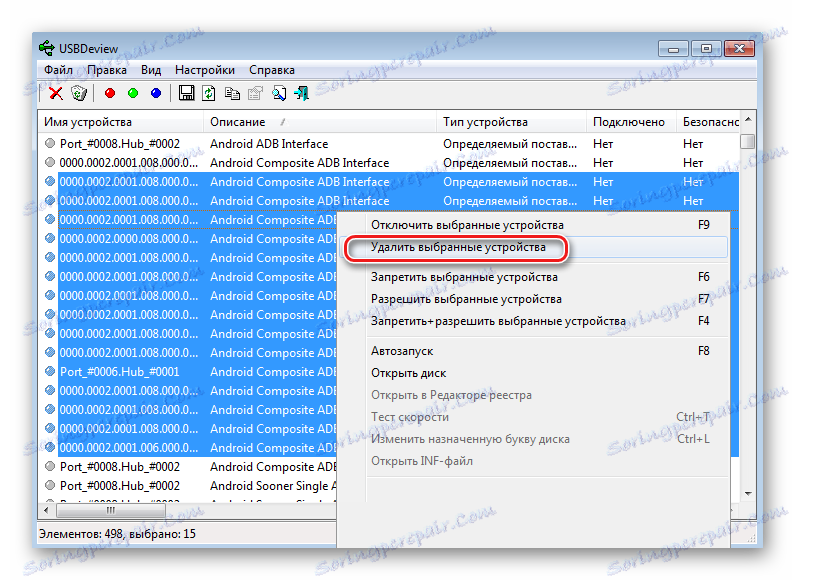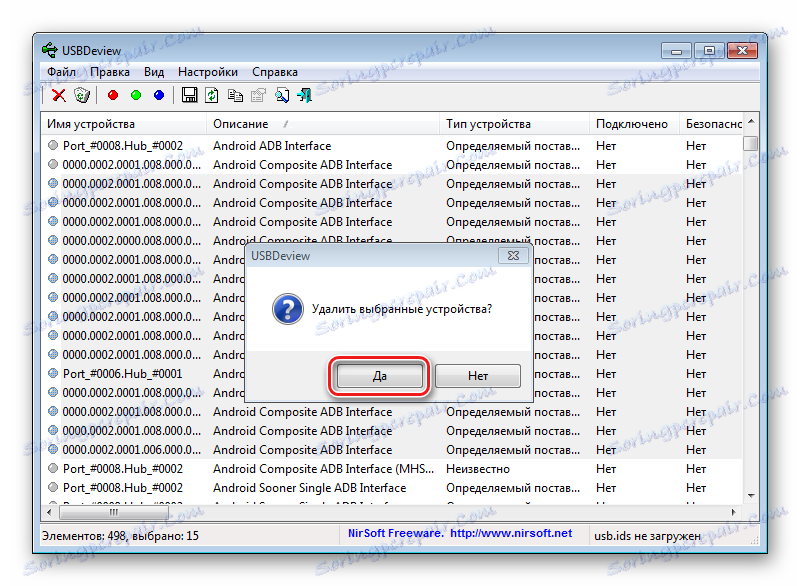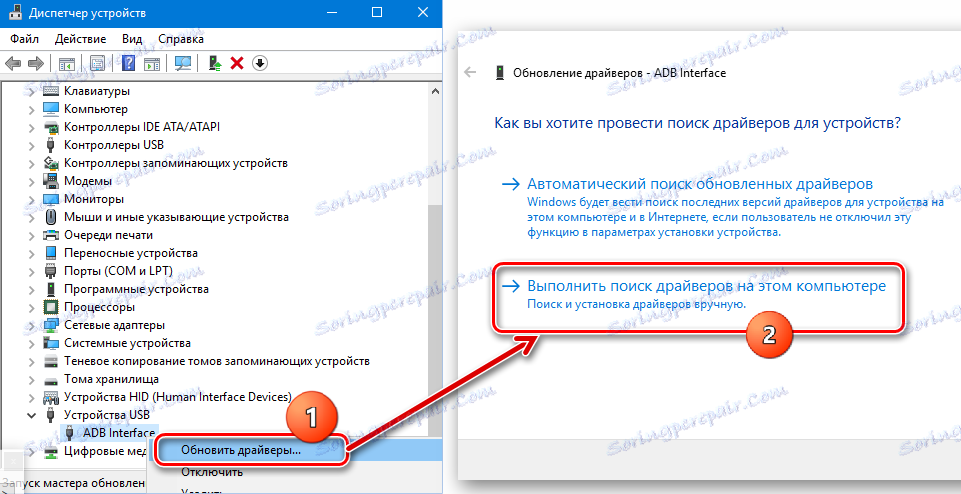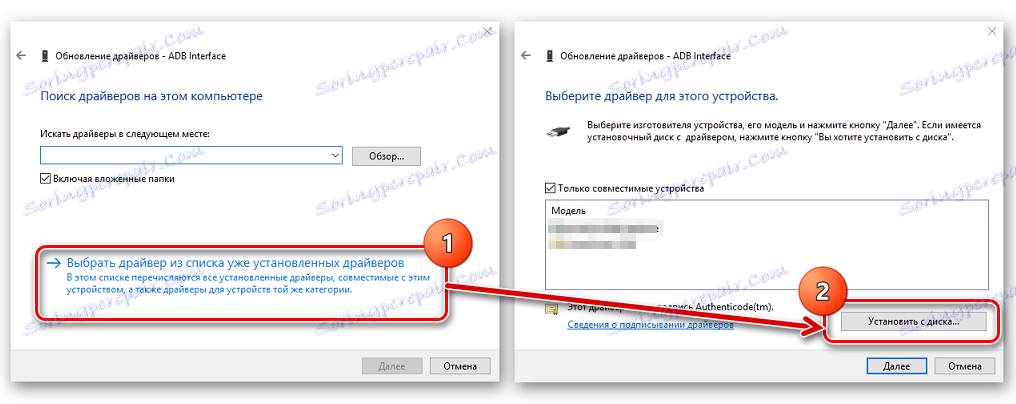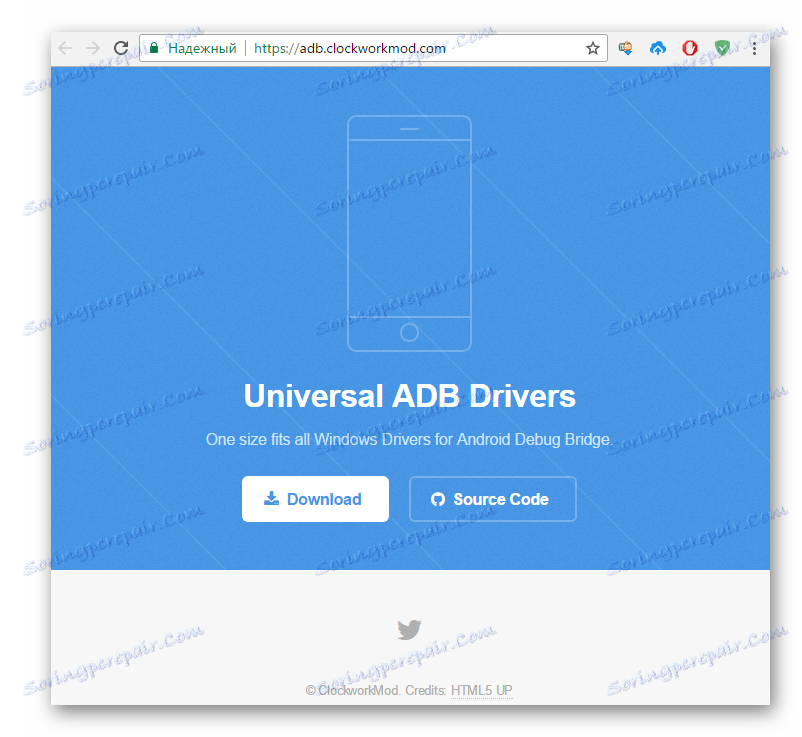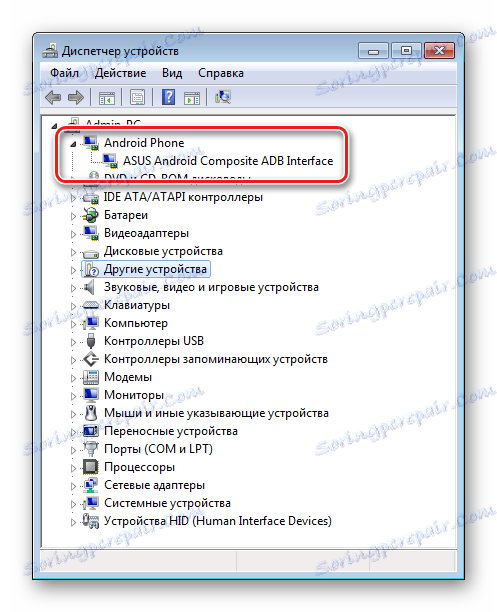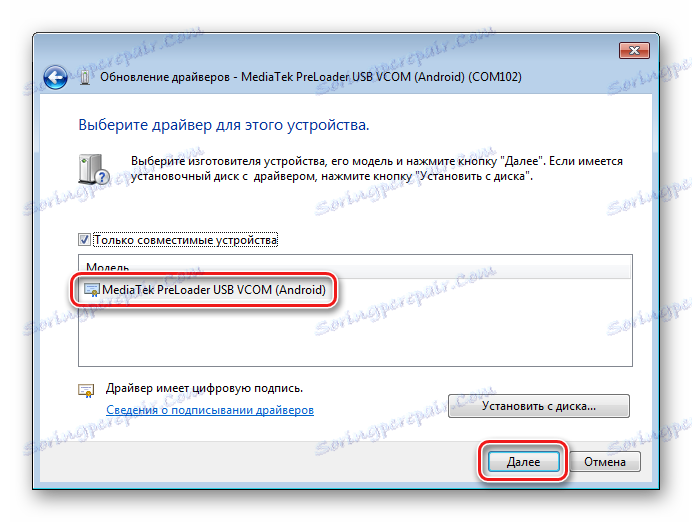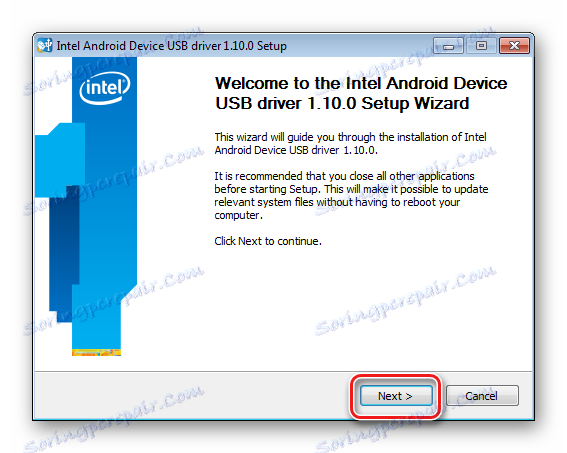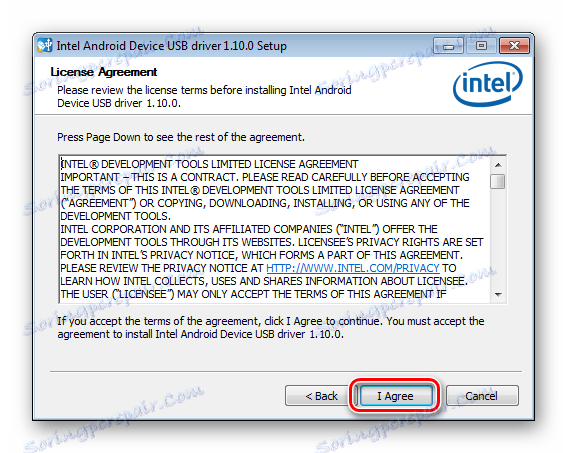Inštalácia ovládačov pre firmvér systému Android
Spustenie firmvéru zariadenia Android, musíte najprv postarať o prípravné postupy. Umožní to čo najrýchlejšie a najefektívnejšie napísanie nevyhnutných softvérových komponentov do zariadenia a zároveň pomôže vyhnúť sa chybám, ktoré spôsobia mučenie. Jedným z najdôležitejších krokov pri práci so softvérom so systémom Android prostredníctvom špecializovaných aplikácií so systémom Windows je inštalácia ovládačov "šitia".
obsah
- Príprava na Android
- Príprava systému Windows
- Inštalácia ovládačov pre zariadenia Android od známych značiek
- Inštalácia ovládačov ADB, Fastboot, Bootloader
- Inštalácia ovládačov VCOM pre zariadenia Mediatek
- Inštalácia ovládačov pre firmvérové zariadenia Qualcomm
- Pokyny na spárovanie zariadení so systémom Android na platforme Intel
- Tipy na riešenie problémov
- Otázky a odpovede
Príprava na Android
Skôr než začnete inštalovať softvérové súčasti v systéme Windows, musí byť zariadenie Android pripravené. V mnohých prípadoch sa firmvér používa, aspoň čiastočne alebo v určitej fáze, na Debug Bridge systému Android (ADB) , Tento nástroj môže pracovať so zariadením Android iba v prípade, že je tento režim aktivovaný v režime "Ladenie cez USB" . Prakticky všetci tvorcovia zariadení a vývojári rôznych variácií OS Android najprv zablokujú túto funkciu pre používateľov. Tzn. Po prvom spustení zariadenia je štandardne deaktivované "ladenie cez USB" . Zapnite režim, a to nasledujúcim spôsobom.
- Najprv musíte aktivovať položku "Pre vývojárov" v ponuke "Nastavenia" . Ak to chcete urobiť, otvorte v systéme Android nastavenia "Nastavenia" , prejdite na spodok a kliknite na položku "Informácie o zariadení" (môže sa nazývať "O tablete" , "O telefóne" , "Pomocník" atď.).
- Otvorením položky "O prístroji" v ponuke "Nastavenia " s informáciami o súčastiach hardvérovej a softvérovej časti zariadenia nájdete nápis: "Číslo zariadenia" . Ak chcete aktivovať položku "Pre vývojárov", musíte kliknúť na tento nápis 5-7 krát. Každé stlačenie po krátkom čase. Pokračujeme až do správy " Stali ste sa vývojárom!" .
- Po manipulácii popísanej vyššie sa v menu "Nastavenia" zobrazuje predtým neprítomná položka "Pre vývojárov" . Pôjdeme do tohto menu, nachádzame položku "Debugging via USB" (môže sa nazývať "Povoliť ladenie USB" atď.). V blízkosti tejto položky je vždy pole na nastavenie začiarknutia alebo prepnutie, aktiváciu alebo nastavenie značky. Pri pripájaní k počítaču s povoleným "ladením USB" môže obrazovka s Androidom zobraziť žiadosť o povolenie konkrétnemu počítaču na prácu so zariadením prostredníctvom ADB (3). Dávame povolenie kliknutím na tlačidlo "OK" alebo "Povoliť" .
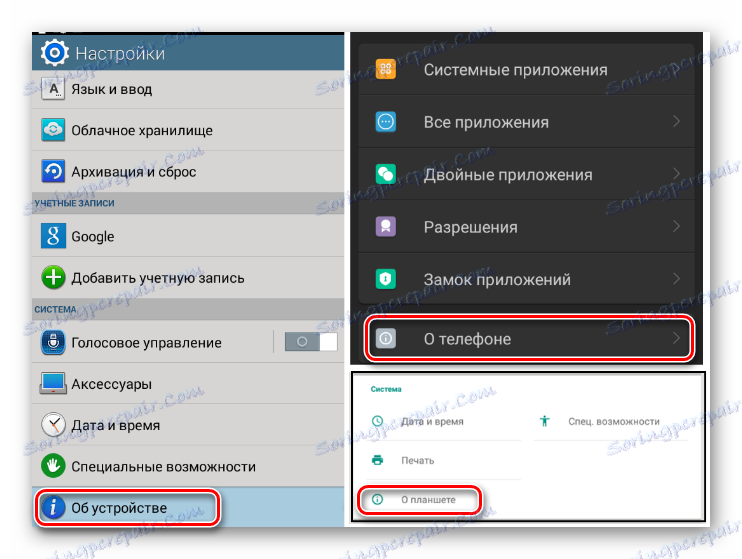
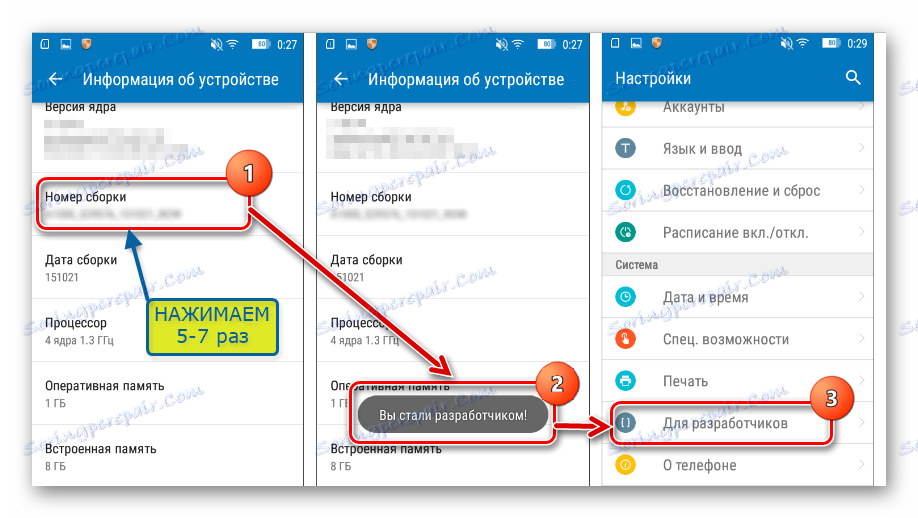
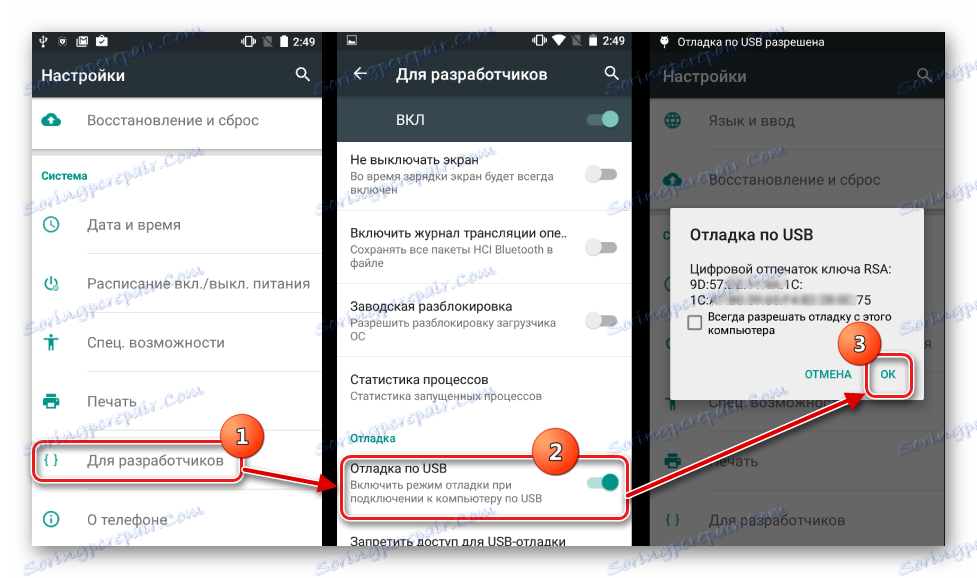
Príprava systému Windows
Pokiaľ ide o systém Windows, jeho príprava pred začiatkom procesu firmvéru má vypnúť overovanie digitálnych podpisov ovládačov. Aby sa predišlo možným problémom, je potrebné vykonať operácie popísané v článku:
Lekcia: Riešenie problému overovania digitálneho podpisu
Inštalácia ovládačov pre zariadenia Android od známych značiek
Prvá vec, ktorú musíte urobiť pri hľadaní ovládača pre firmvér systému Android, je kontaktovať oficiálnu webovú stránku výrobcu zariadenia. Slávni výrobcovia vo väčšine prípadov poskytujú možnosť sťahovania ovládačov buď v samostatnom balíku, alebo ako súčasť proprietárneho softvéru určeného na servis značkových zariadení.
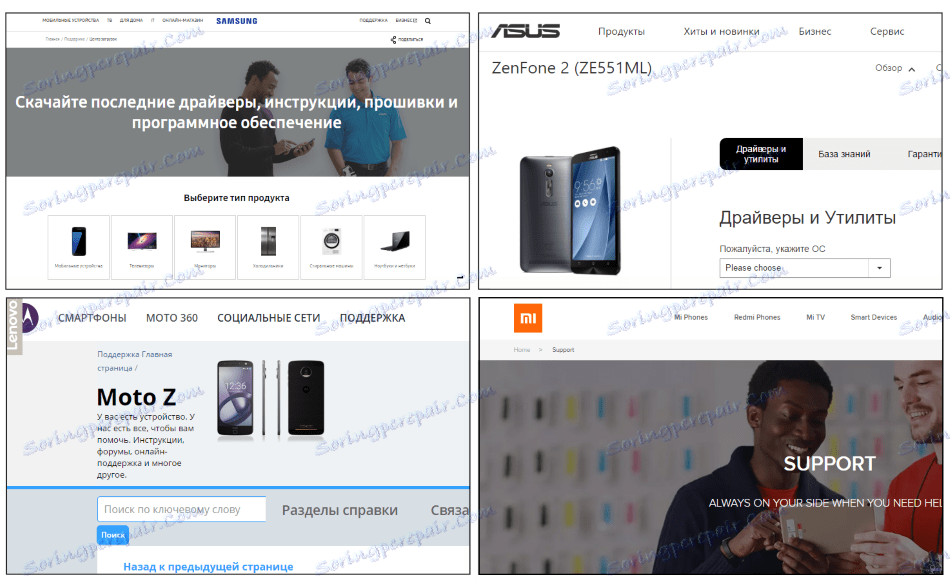
Pri inštalácii, ak sú na oficiálnej webovej stránke výrobcu potrebné súbory, stačí načítať inštalátora alebo inštalátora programu na opravu telefónov s Androidom, spustiť ho a postupovať podľa pokynov v okne aplikácie.
Vývojári Androidu sa rozhodli uľahčiť používateľom vyhľadávanie webových stránok určených na sťahovanie súborov potrebných pre firmvér. Na oficiálnej webovej stránke vývojára Android Developer Toolkit sa nachádza stránka obsahujúca tabuľku, pomocou ktorej je možné ľahko prechádzať na oficiálnu webovú stránku na stiahnutie mnohých známych značiek.

Stiahnite ovládače pre firmvér systému Android z oficiálnych stránok
Majitelia zariadení vydaných známymi značkami majú často ešte jednu príležitosť na inštaláciu potrebných komponentov systému, ktoré mnohí ľudia zabúdajú. Toto je integrované virtuálne CD v systéme Android, ktoré obsahuje všetko, čo potrebujete.
Ak chcete použiť toto riešenie, musíte zariadenie pripojiť k portu USB počítača a vybrať položku "Vstavaný disk CD-ROM" v nastaveniach pripojenia USB systému Android. Po pripojení zariadenia Android v tomto režime sa v systéme Windows zobrazí virtuálna jednotka, ktorá obsahuje aj ovládače potrebné pre firmvér.
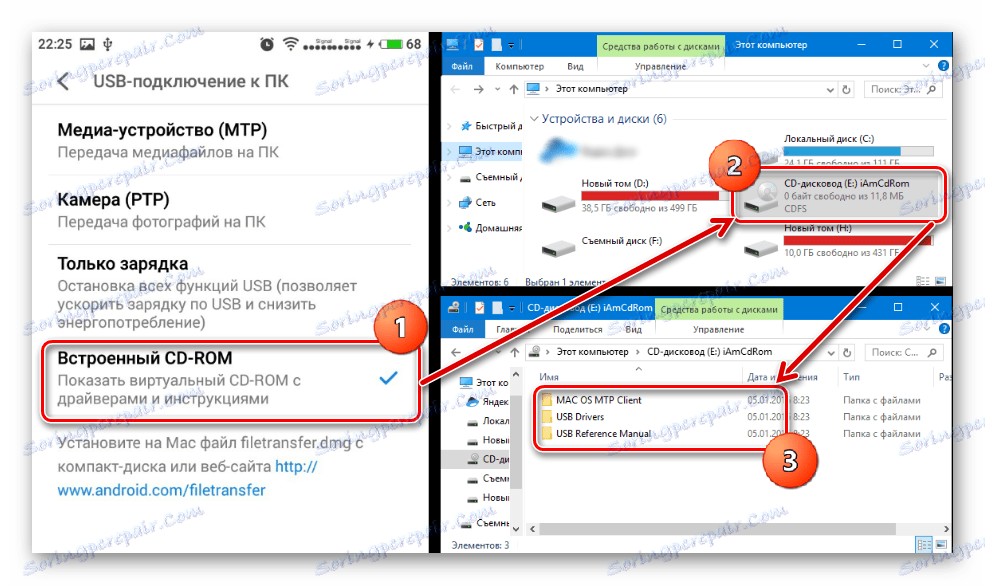
Inštalácia ovládačov ADB, Fastboot, Bootloader
V mnohých prípadoch stačí nainštalovať softvérové komponenty, ktoré zabezpečujú prepojenie a interakciu so systémami Windows v režimoch ADB, Fastboot, Bootloader, stačiť na oficiálnu stránku balíka nástrojov Android Studio.

Stiahnite si ovládače ADB, Fastboot, Bootloader c oficiálne stránky
V prípade, že vyššie uvedené informácie nefungujú, prejdeme na webovú lokalitu výrobcu zariadenia a stiahneme balík súborov odtiaľ.
- Manuálne nainštalujte ovládače ADB a Fastboot. Reštartujeme zariadenie v režime, pre ktorý je potrebné nainštalovať ďalšie softvérové súčasti a pripojiť ho k počítaču. V Správcovi zariadení nájdeme názov zariadenia, pre ktoré neboli nainštalované ovládače, kliknite pravým tlačidlom na jeho meno a v rozbaľovacej ponuke vyberte položku "Aktualizovať ovládače ..." . V okne, ktoré sa otvorí, vyberte možnosť Spustiť vyhľadávanie v tomto počítači .
![Aktualizácia ovládačov ADB ručne]()
Potom "Vybrať zo zoznamu už nainštalovaného ..." - "Inštalovať z disku" .
![Inštalácia ovládača ADB z disku]()
Zadajte cestu k umiestneniu stiahnutého a rozbaleného balíka so súbormi a vyberte android_winusb.inf . Zostáva len čakať, kým sa súbory skopírujú
- Existuje ďalšie, často docela efektívne riešenie pre inštaláciu softvéru pre konkrétne režimy prevádzky zariadení Android. Jedná sa o balík univerzálnych ovládačov ADB s inštaláciou v automatickom režime prostredníctvom aplikácie od tvorcov všetkých známych CWM Recovery - príkaz Lockworkmod.
![clockworkmod ovládač na stiahnutie stránku adb]()
Stiahnite si Universal ADB Drivers z oficiálnych stránok
Po stiahnutí inštalačného programu stačí spustiť ho a postupovať podľa pokynov v okne inštalátora.
- Ak chcete overiť správnosť inštalácie, musíte sa presvedčiť, či je pripojené zariadenie správne zobrazené v Správcovi zariadení .
![inštalácia ovládačov intel android Device Manager Manager.]()
Okrem toho môžete odoslať príkaz
adb devicesv konzole ADB. Sériové číslo systému musí byť správnou odpoveďou, keď sú párovacie zariadenie a počítač správne nakonfigurované.
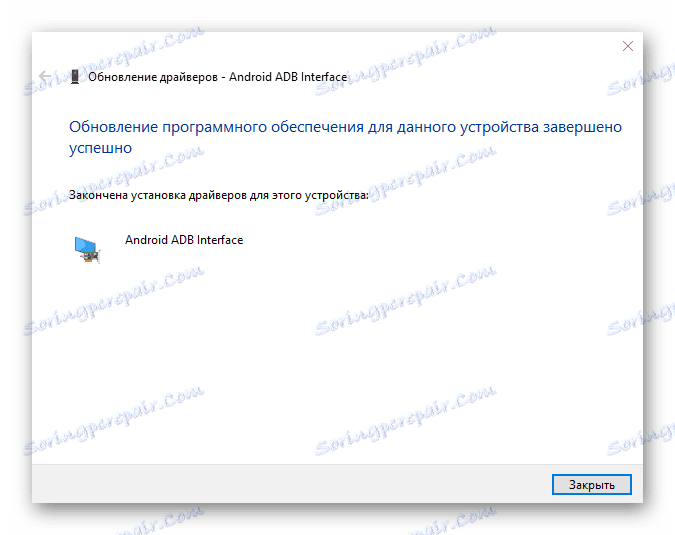
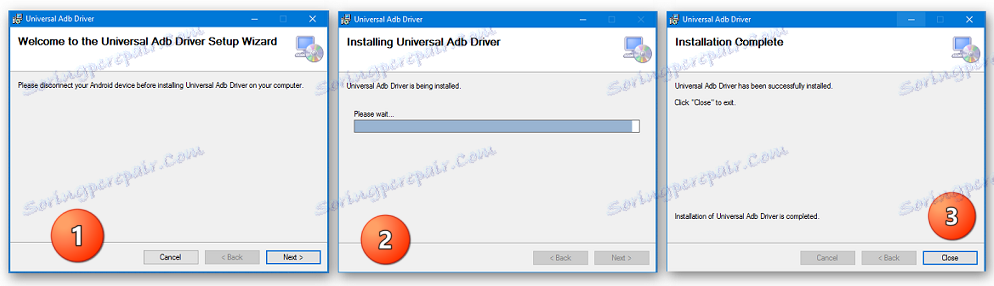
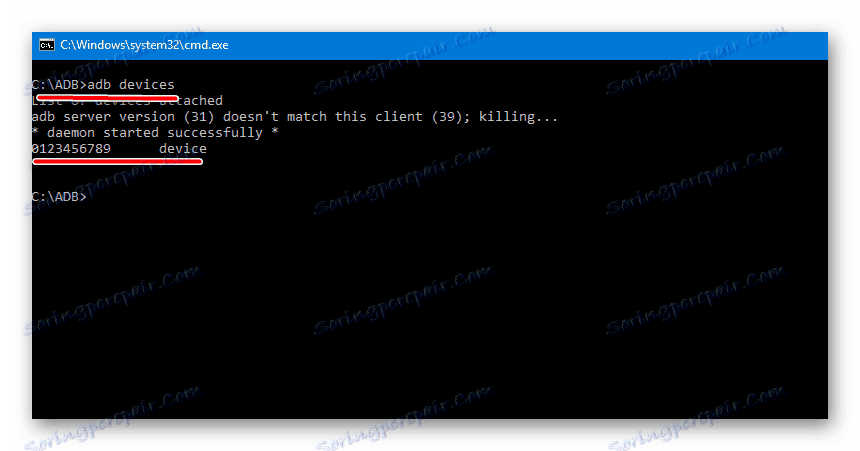
Inštalácia ovládačov VCOM pre zariadenia Mediatek
Postavené na platforme MTK platformy, zariadenia sú pozoruhodné v tom, že ich firmvér je vo väčšine prípadov implementovaný pomocou aplikácie SP Flash Tool , čo zase znamená predbežnú inštaláciu ovládača Preloader USB VCOM .
Existuje auto-inštalátor pre ovládače MTK. Spočiatku sa snažíme vyriešiť problém konjugácie s pomocou.
Stiahnite si MediaTek PreLoader USB VCOM Port s automatickou inštaláciou
Stačí si stiahnuť inštalátor a spustiť ho. Aplikácia je vlastne skript konzoly a všetky akcie na pridanie potrebných komponentov do systému sa vykonávajú automaticky.
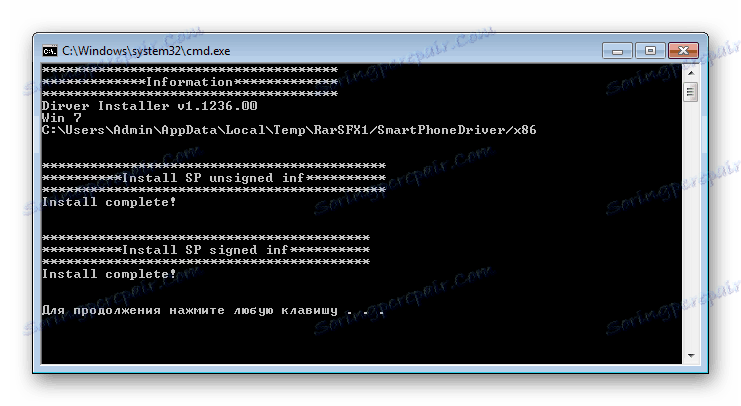
Ak metóda automatického inštalátora nefunguje, budete musieť manuálne nainštalovať port USB MediaTek PreLoader USB VCOM. Ak to chcete urobiť, vykonáme nasledujúce kroky.
- Zariadenie úplne vypnite, vytiahnite a vložte batériu späť, ak je snímateľná. Otvorte aplikáciu Správca zariadení a pripojte zariadenie so systémom Android k portu USB počítača. V niektorých prípadoch musíte zariadenie pripojiť bez batérie. Sledujeme zoznam zariadení v "Správcovi" . Na krátky čas sa v zozname hardvérových komponentov zobrazí "Neznáme zariadenie" , ale toto je zriedkavý prípad. Najčastejšie prehrávač MediaTek PreLoader, pre ktorý chcete nainštalovať ovládač, sa na niekoľko sekúnd zobrazí v zozname COM a LPT portov označenom výkričníkom.
- Keď sa v zozname objaví nová položka, potrebujete zachytiť okamih a kliknúť na názov portu označený výkričníkom pravým tlačidlom myši. V otvorenom menu vyberieme položku "Vlastnosti" .
- V okne, ktoré sa otvorí, prejdite na kartu "Ovládač" a kliknite na tlačidlo "Aktualizovať ..." .
- Vyberte režim "Vyhľadávanie ovládačov na tomto počítači" .
- Do okna sa dostaneme pomocou tlačidla "Inštalovať z disku ..." , kliknutím na toto tlačidlo a zadaním cesty k priečinku so softvérom stiahnutým pre zariadenie. Otvorte príslušný inf-súbor.
Po pridaní súboru kliknite na tlačidlo "Ďalej"
![inštalácia ovládača vcom mtk driver selected]()
a počkajte na dokončenie inštalačného procesu.
- Treba poznamenať, že aj keď sú všetky vyššie uvedené vykonané správne a sú nainštalované potrebné súčasti systému Windows, môžete skontrolovať zariadenie v systéme iba tak, že ho znova pripojte k portu USB. Trvalo Prehrávač MediaTek PreLoader Port USB VCOM sa v Správcovi zariadení nezobrazuje, zobrazuje sa iba krátku dobu, keď je zariadenie vypnuté, a potom zmizne zo zoznamu COM portov.
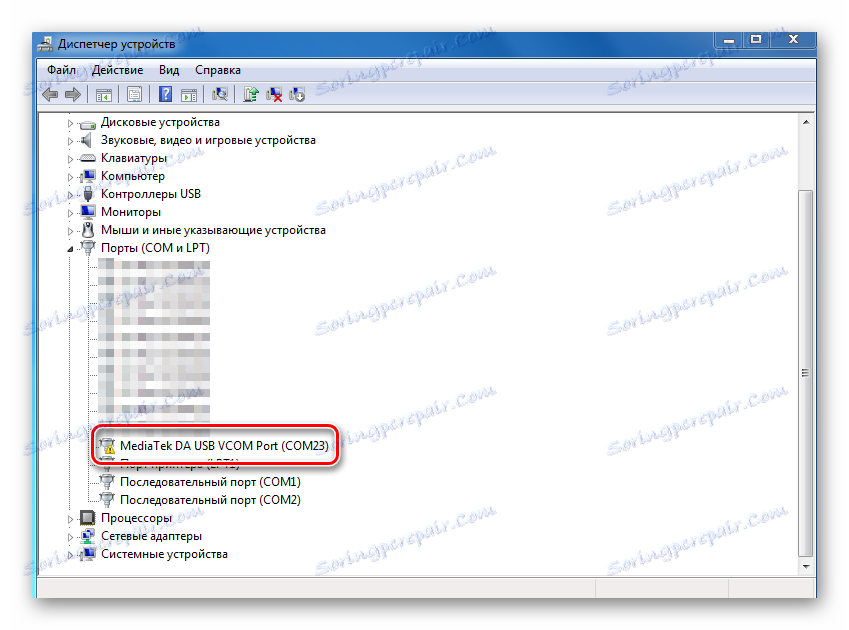
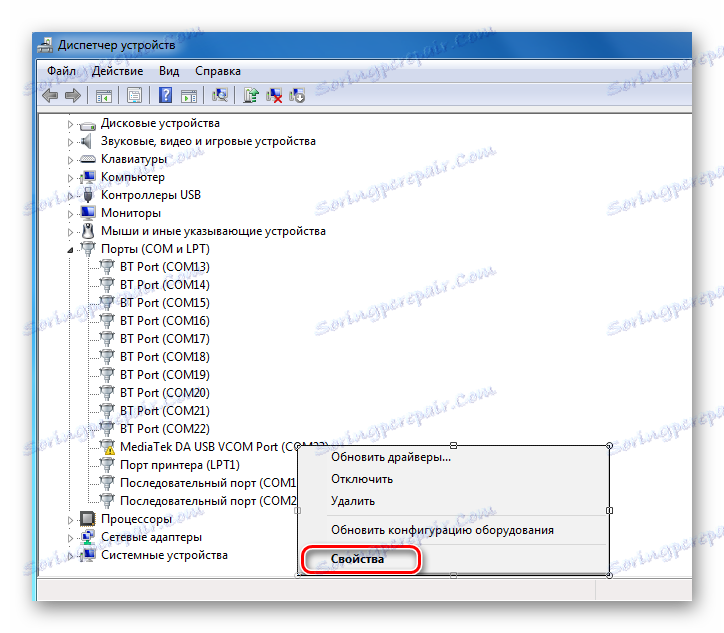
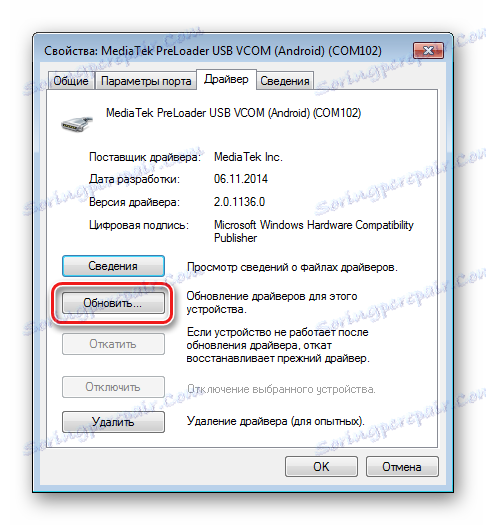
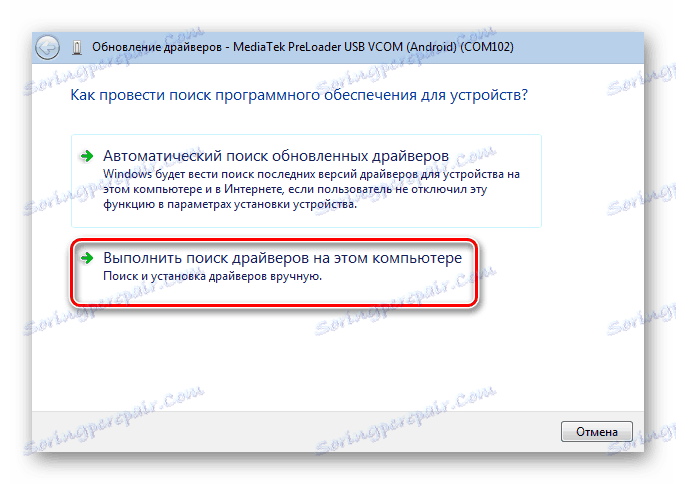
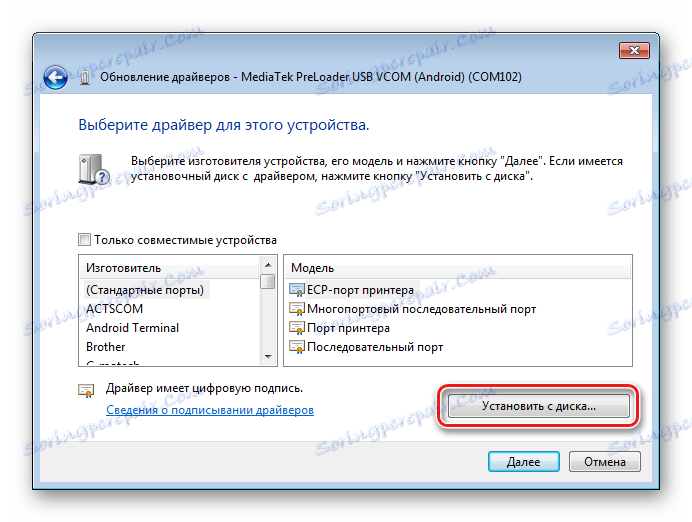
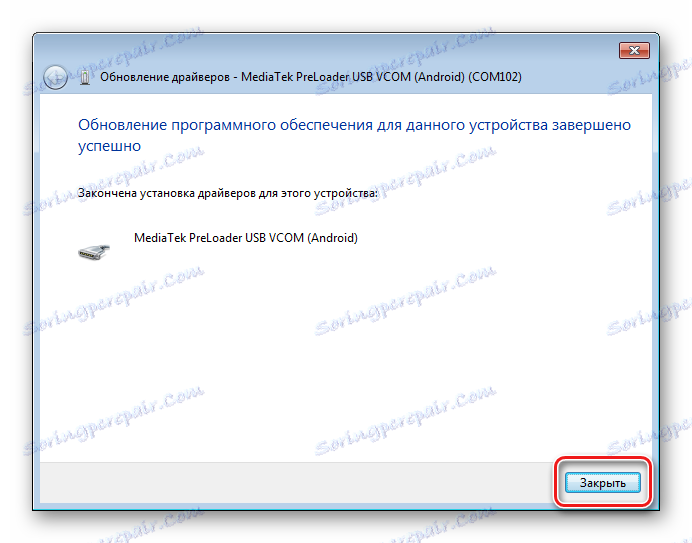

Inštalácia ovládačov pre firmvérové zariadenia Qualcomm
Vo všeobecnosti platí, že pri spárovaní zariadenia so systémom Android založeného na hardvérovej platforme Qualcomm nie sú s počítačom žiadne osobitné problémy. Bohužiaľ spoločnosť Qualcomm neposkytuje možnosť sťahovať softvér z vlastných oficiálnych stránok, odporúča však prístup k zdrojom na stránkach výrobcov OEM.
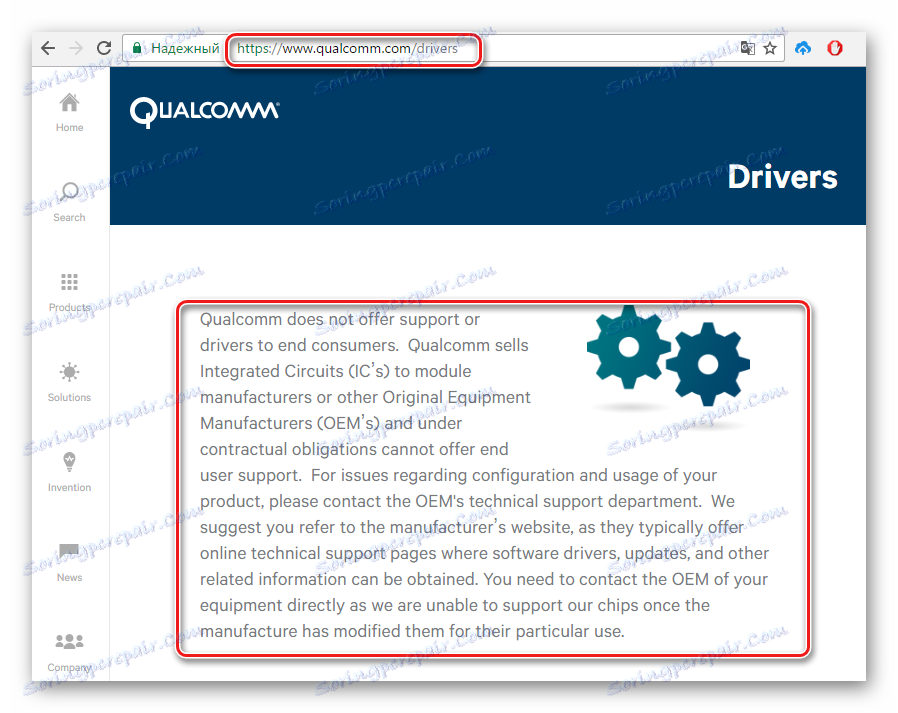
Takmer všetky zariadenia, tak by to malo byť. Pre jednoduchosť a rýchlosť hľadania odkazov na stránky výrobcov zariadení, ktoré môžete stiahnuť, môžete použiť stôl , ktorú zostavili vývojári Andróidu.
Alebo použite nižšie uvedený odkaz a stiahnite najnovšiu verziu balíka ovládačov Qualcomm s automatickou inštaláciou.
Prevezmite ovládače pre firmvér spoločnosti Qualcomm
- Po stiahnutí aplikácie QDLoader HS-USB Driver Setup, spustite ju, kliknite na tlačidlo "Next" v hlavnom okne.
- Potom postupujte podľa pokynov v programe.
- Čakáme na okno so správou o úspešnom dokončení inštalátora a zatvoríme ho kliknutím na tlačidlo "Dokončiť" .
- Správnu inštaláciu môžete skontrolovať pripojením prístroja v režime "Prevzatie" na port USB počítača a otvorením "Device Manager" .
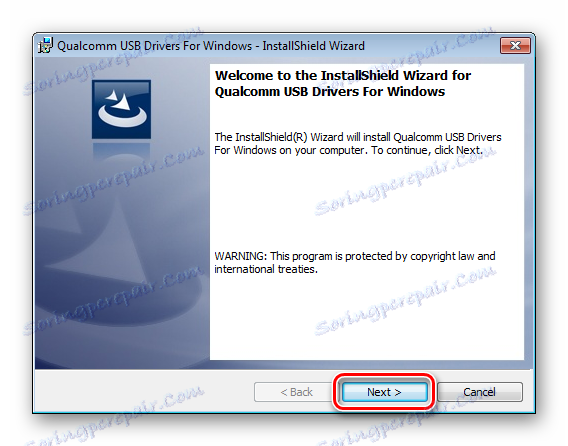
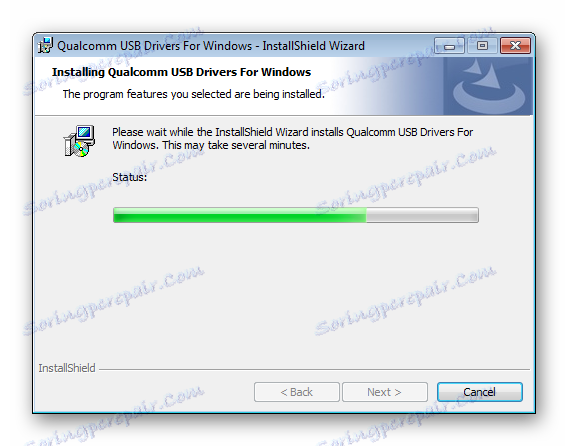
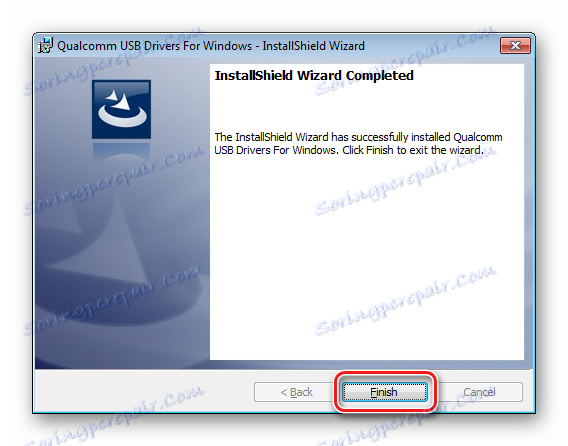
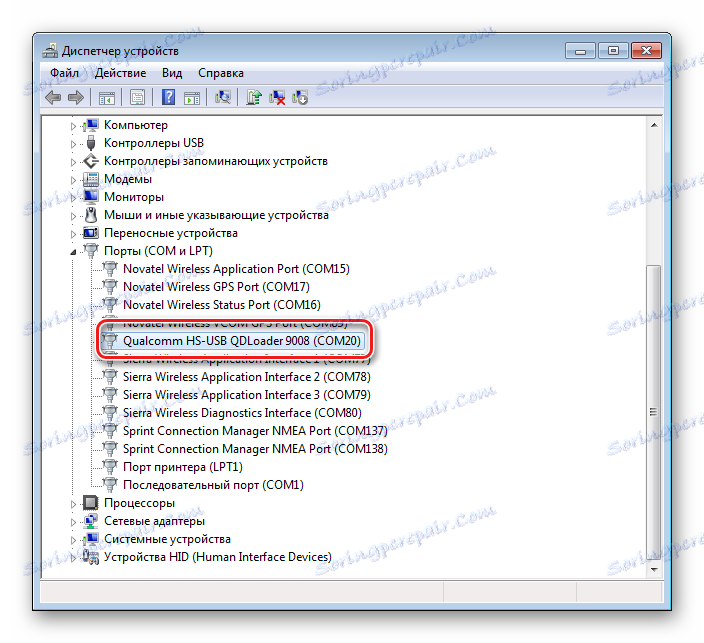
Pokyny na spárovanie zariadení so systémom Android na platforme Intel
Zariadenia so systémom Android založené na hardvérovej platforme Intel, rovnako ako zariadenia s inými procesormi, môžu vyžadovať firmvér so špeciálnymi nástrojmi, takže inštalácia ovládačov USB sériového profilu ADB-, MTP-, PTP-, RNDIS-, CDC pred spustením manipulácií - nevyhnutnou podmienkou pre správne vykonanie postupu.
Vyhľadávanie potrebných súborov pre zariadenia Android s procesorom Intel sa vykonáva na stránkach výrobcov OEM. Ak chcete pohodlnejšie vyhľadávať stránku na prevzatie, môžete znova použiť tabuľku vývojárov Android, ktorá ich laskavě nastavila špeciálna stránka oficiálne stránky Android Studio.
Stojí za zmienku, že vo väčšine prípadov je potrebné nainštalovať komponenty potrebné pri manipulácii so zariadeniami so systémom Intel so systémom Android, stačí sa obrátiť na riešenie ponúkané výrobcom hardvérovej platformy.
Stiahnuť ovládače pre firmvér Intel z oficiálnych stránok
- Stiahnite si inštalačný balík z lokality Intel, rozbaľte archív a spustite inštalačný program IntelAndroidDrvSetup.exe .
![inštalácia ovládačov pre systém Android]()
- Ak aplikácia nájde nainštalované súčasti, dovolíme vám vymazať posledné kliknutím na tlačidlo "OK" v okne dotazu. Tento postup je potrebný, aby sa predišlo konfliktom medzi rôznymi verziami ovládačov.
- Pre ďalšiu prácu musíte akceptovať podmienky licenčnej zmluvy
![nainštalujte licenčnú zmluvu s ovládačmi pre systém Android]()
a označte začiarknutím súčasti, ktoré sú nainštalované - v našom prípade - "Intel Android device USB Driver" .
- Zadajte cestu, kde bude nainštalovaný softvér Intel, a kliknite na tlačidlo "Inštalovať" . Proces kopírovania súborov sa spustí spolu s vyplnením pruhu postupu.
- Na konci postupu zavrite okno inštalátora kliknutím na tlačidlo "Dokončiť" a reštartovaním počítača.
- Ak chcete byť úplne istí, že všetky potrebné súbory boli správne skopírované, pripájame nás a kontrolujeme správnosť inštalácie v "Device Manager" .
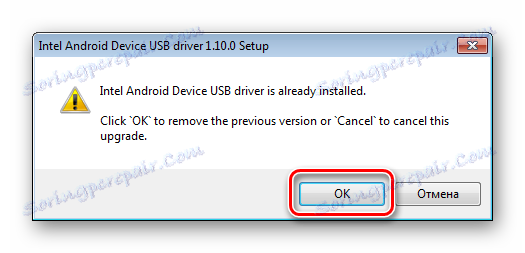
Odinštalovanie sa vykoná automaticky.
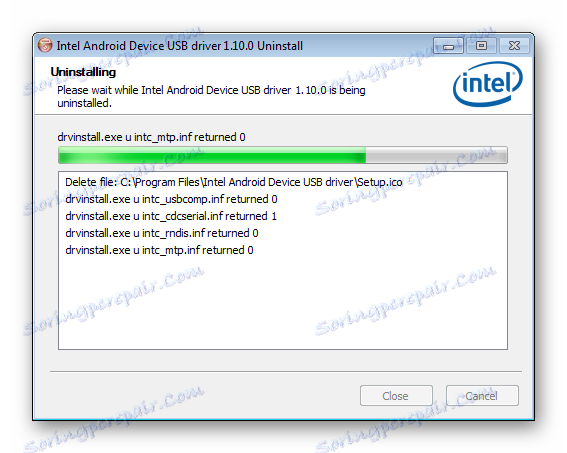
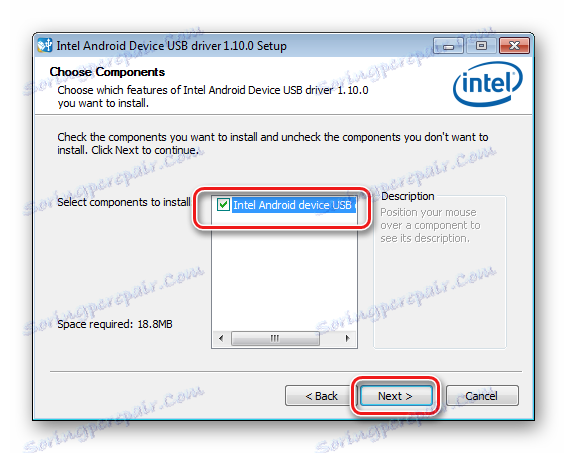
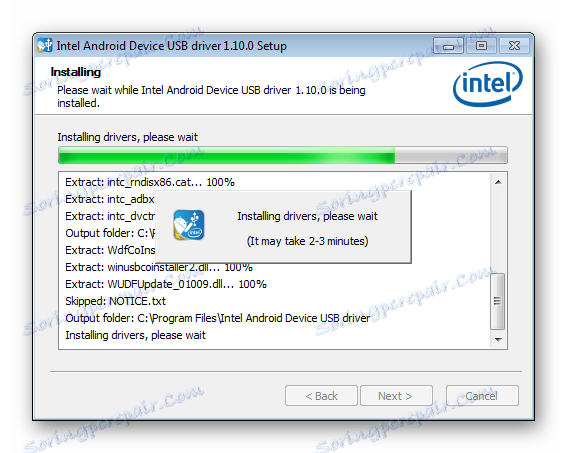
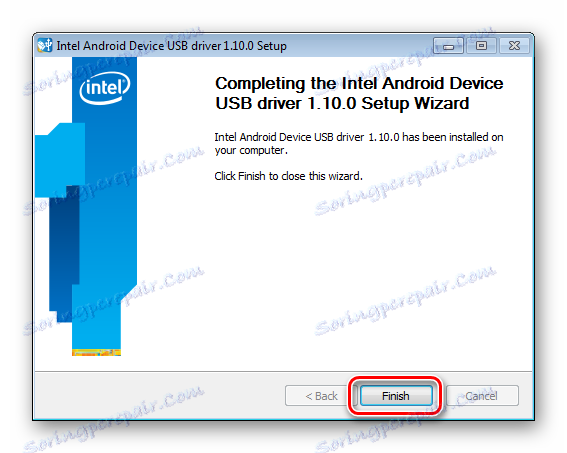
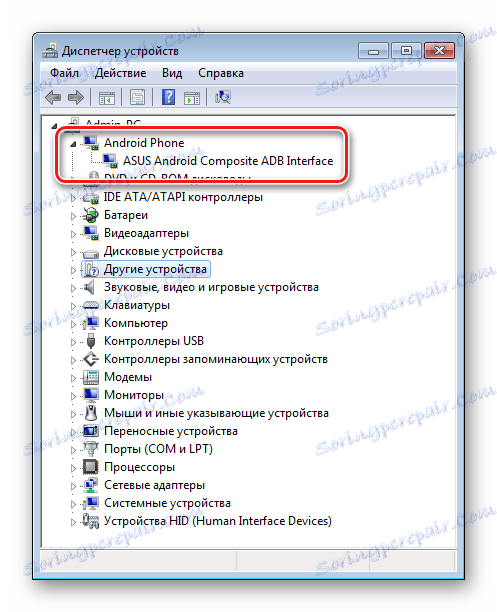
Tipy na riešenie problémov
Ako vidíte, inštalácia ovládačov pre firmvér systému Android nie je taká zložitá, ako by sa to mohlo zdať. Užívateľ v skutočnosti zažíva najväčšie problémy pri hľadaní požadovaného balíka súborov. Tri jednoduché tipy vám pomôžu vyhnúť sa problémom alebo opraviť akékoľvek chyby, ktoré sa vyskytnú pri spárovaní Android a Windows.
- Ak nemôžete nájsť pracovný ovládač, môžete použiť metódu opísanú v článku:
- Často pri inštalácii komponentov potrebných pre firmvérové zariadenia uvoľňované pod malou známou značkou je situácia "uložená" špeciálnym programom - DriverPack , Pokyny pre prácu s touto aplikáciou, ktorá v mnohých prípadoch úspešne pridá potrebné súbory do systému, je prezentovaná odkazom:
- Ďalším bežným problémom je inštalácia ovládačov nesprávnej verzie, ako aj konfliktné súčasti systému. Aby ste sa vyhli tejto situácii, musíte odstrániť "extra" hardvérové komponenty v systéme. Ak chcete zjednodušiť detekciu a odstránenie zariadení USB, použite program USBDeview.
Lekcia: Vyhľadávanie ovládačov podľa ID hardvéru
Čítajte viac: Ako nainštalovať ovládače pomocou riešenia DriverPack
Stiahnite si USBDeview z oficiálnej stránky
- Prevezmite archív s programom, rozbaľte súbory v samostatnom priečinku a spustite program USBDeview.exe . Po spustení programu sa ihneď zobrazí zoznam všetkých zariadení USB, ktoré sa k počítaču pripojili.
- Vo väčšine prípadov je zoznam dosť rozsiahly. Pomocou popisu nájdeme zariadenie alebo viaceré zariadenia, ktoré môžu spôsobiť problémy, vyberieme ich pomocou ľavého tlačidla myši kliknutím na meno. Ak chcete označiť niekoľko položiek v zozname, stlačíme klávesu "Ctrl" na klávesnici.
Kliknite na vybrané mená pravým tlačidlom myši av otvorenom menu vyberte položku "Vymazať vybrané služby" . - Potvrďte vymazanie kliknutím na tlačidlo Áno .
- Na konci postupu môžete reštartovať počítač a zopakovať inštaláciu požadovaných komponentov pomocou niektorého z vyššie opísaných spôsobov.