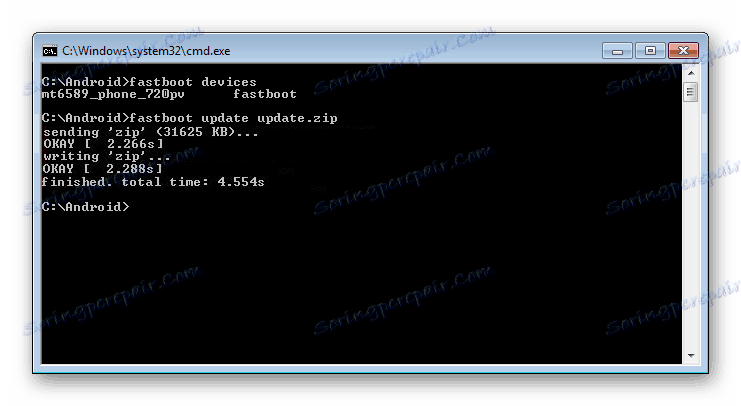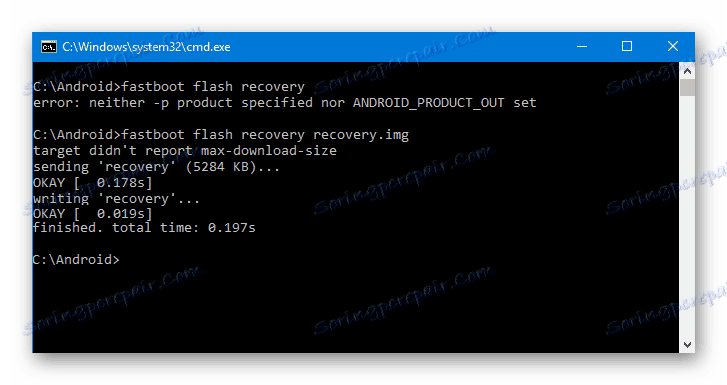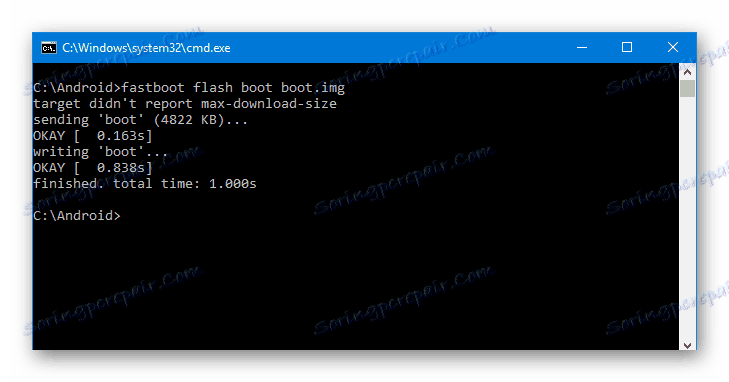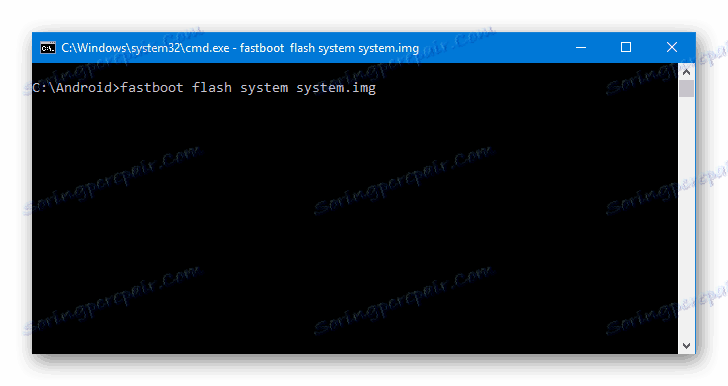Ako flashovať telefón alebo tablet pomocou funkcie Fastboot
Firmvér pre systém Android, t. písanie určitých súborov do príslušných častí pamäte zariadenia pomocou špeciálneho softvéru so systémom Windows, ktorý takmer úplne automatizuje proces, dnes nie je z hľadiska používateľa najťažšie. Ak je použitie takýchto nástrojov nemožné alebo nedáva požadovaný výsledok, situácia sa uloží fastboot ,
Aby ste mohli zariadenie Android prehrávať pomocou zariadenia Fastboot, budete potrebovať vedomosti o príkazoch konzoly rovnakého režimu prevádzky prístroja, ako aj o konkrétnej príprave smartfónu alebo tabletu a PC, ktorý sa používa na operácie.
Vzhľadom na skutočnosť, že v režime rýchleho spustenia sa manipulácie s pamäťovými časťami zariadenia skutočne vykonávajú priamo, použitie opísaného spôsobu blikania vyžaduje určitú starostlivosť a pozornosť. Navyše, nasledujúce kroky by mali byť pravdepodobne odporúčané iba vtedy, ak nemôžete vykonať firmvér inými spôsobmi.
Každý používateľ koná na svoje vlastné riziko so svojimi vlastnými zariadeniami systému Android. Pri možných negatívnych následkoch použitia metód popísaných v tomto zdroji nie je správa stránok zodpovedná!
Príprava
Presná implementácia prípravných postupov predurčuje úspech celého procesu inštalácie firmvéru, a preto realizácia krokov opísaných nižšie môže byť považovaná za nevyhnutný predpoklad pre vykonanie operácií.
Inštalácia ovládačov
Ako nainštalovať špeciálny ovládač pre režim fastboot, nájdete z článku:
Lekcia: Inštalácia ovládačov pre firmvér systému Android
Zálohovací systém
Ak existuje nejaká možnosť, pred firmvérom je povinná úplná záloha existujúcich oddielov pamäte zariadenia. Akcie potrebné na vytvorenie zálohy sú popísané v článku:
Lekcia: Ako zálohovať zariadenia Android pred iOS
Stiahnite si a pripravte požadované súbory
Fastboot a ADB sú vzájomne sa dopĺňajúce nástroje zo sady Android SDK. Stiahnite si súpravu nástrojov úplne alebo stiahnite samostatný balík obsahujúci iba ADB a Fastboot. Potom rozbalte výsledný archív do samostatného priečinka na jednotke C.
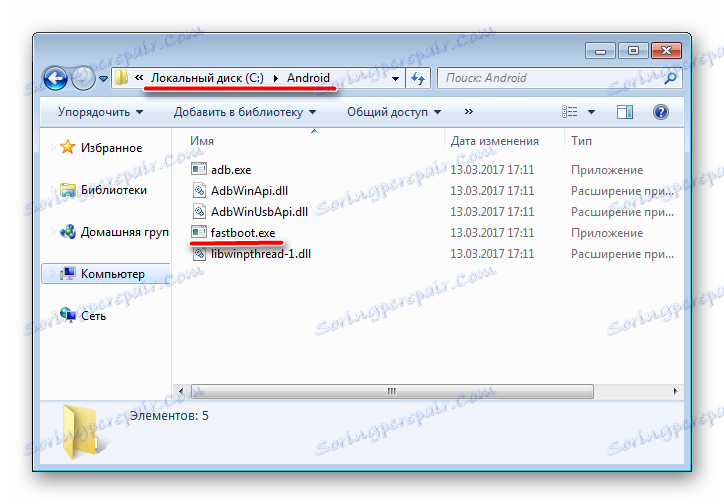
Prostredníctvom aplikácie Fastboot je možné zaznamenávať aj samostatné pamäťové časti zariadenia Android a aktualizácie firmvéru v celom balíku. V prvom prípade budete potrebovať obrazové súbory vo formáte * .img , v druhom prípade budete potrebovať balíček (y) * .zip . Všetky súbory, ktoré sú naplánované na použitie, musia byť skopírované do priečinka obsahujúceho rozbalené zariadenia Fastboot a ADB.
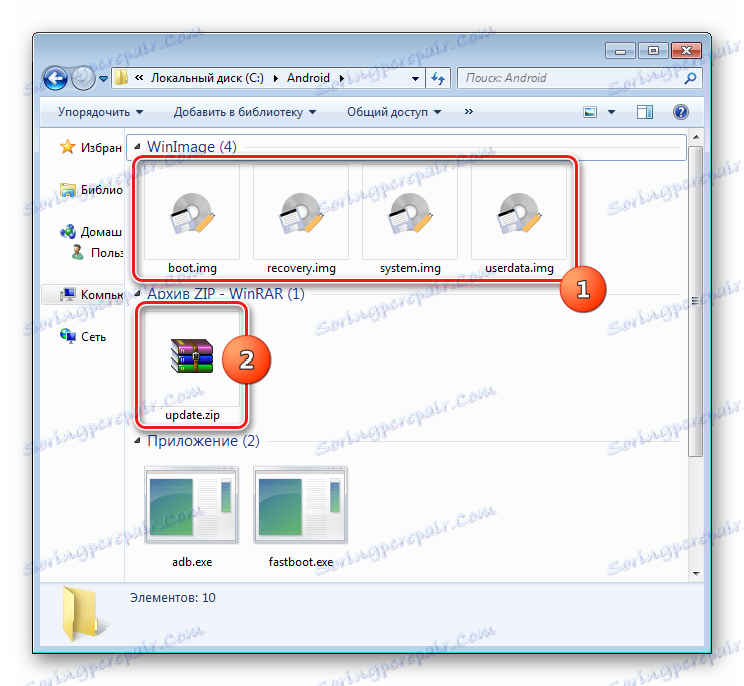
* .zip balíčky nie sú rozbalené, stačí premenovať stiahnutý súbor (y). V zásade môže byť názov ktoréhokoľvek, ale nesmie obsahovať medzery a ruské písmená. Pre jednoduchosť použite krátke mená, napríklad update.zip . Okrem toho je potrebné brať do úvahy skutočnosť, že Fastboot je citlivý na register písmen v odoslaných príkazoch a názvy súborov. tj "Update.zip" a "update.zip" pre fastboot - rôzne súbory.
Spustenie programu Fastboot
Pretože aplikácia Fastboot je konzolová aplikácia, nástroj sa ovláda vložením príkazov určitej syntaxe do príkazového riadka systému Windows (cmd). Najjednoduchší spôsob spustenia programu Fastboot je použiť nasledujúcu metódu.
- Otvorte priečinok pomocou programu Fastboot, stlačte kláves "Shift" na klávesnici a podržte ho kliknutím pravým tlačidlom na voľnú oblasť. V rozbaľovacej ponuke vyberte možnosť "Otvoriť okno príkazu" .
- Viac. Aby ste mohli pracovať s programom Fastboot, môžete program používať Adb Run ,
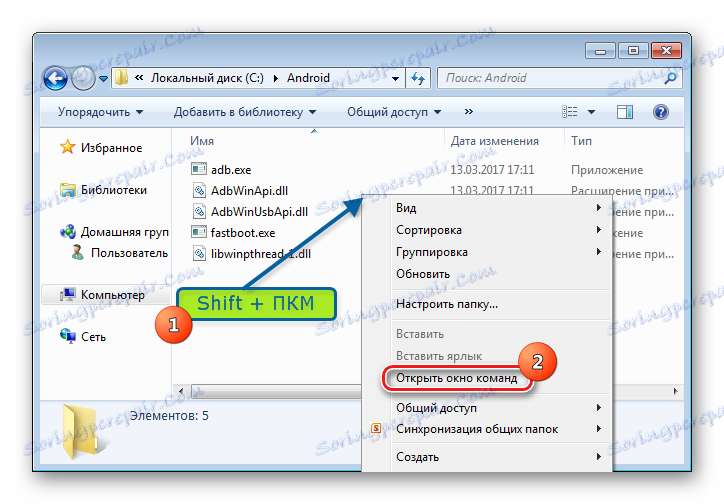
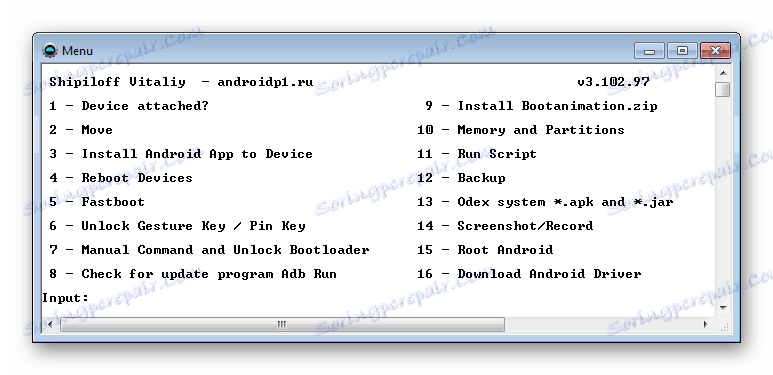
Tento doplnok vám umožňuje vykonávať všetky operácie z nižšie uvedených príkladov v poloautomatickom režime a nemusíte ručne zadávať príkazy do konzoly.
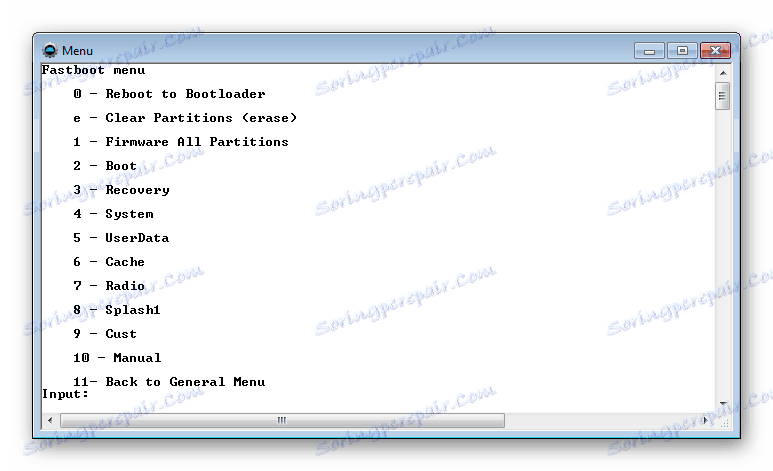
Znova načíta zariadenie do režimu zavádzania
- Ak prístroj príjme príkazy odoslané používateľom cez Fastboot, musí byť reštartované do príslušného režimu. Vo väčšine prípadov postačí odoslať špeciálny príkaz cez adb do zariadenia s aktivovaným ladením USB:
- Zariadenie sa reštartuje do požadovaného režimu firmvéru. Potom overíme správnosť spojenia pomocou príkazu:
- Môžete tiež reštartovať režim rýchleho spustenia pomocou príslušnej položky v Obnova TWRP (položka ponuky "Fastboot" v ponuke "Reštartovať" ).
- Ak vyššie opísané spôsoby prenosu zariadenia do režimu rýchleho spustenia nefungujú alebo nie sú použiteľné (zariadenie sa nespúšťa do systému Android a nie je súčasťou obnovy), je potrebné na samotnom zariadení použiť kombináciu hardvérových kľúčov. Pre každý modelový rad sú tieto kombinácie a poradie stlačenia tlačidiel odlišné, univerzálny spôsob vstupu, žiaľ, neexistuje.
Výhradne na príklade môžete zvážiť produkty spoločnosti Xiaomi. V týchto zariadeniach sa načítanie do režimu rýchleho spustenia vykoná stlačením tlačidla "Hlasitosť" na vypnutom zariadení a podržaním tlačidla "Napájanie" .
![režim rýchleho spustenia v Xiaomi]()
Opäť si všimneme, že iní výrobcovia majú inú metodológiu pre vstup do režimu rýchleho spustenia pomocou hardvérových tlačidiel a ich kombinácií.
adb reboot bootloader
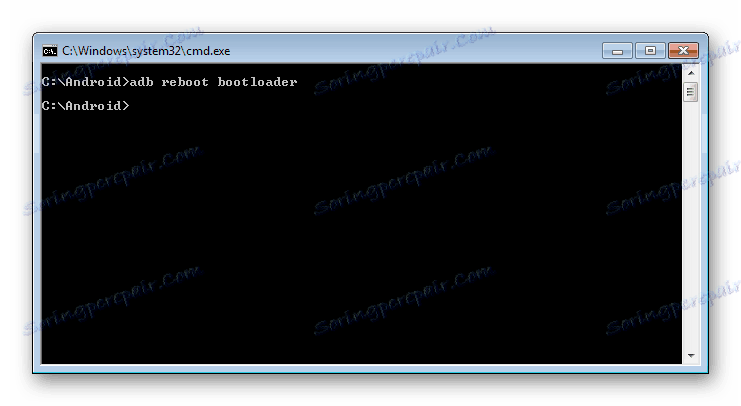
fastboot devices
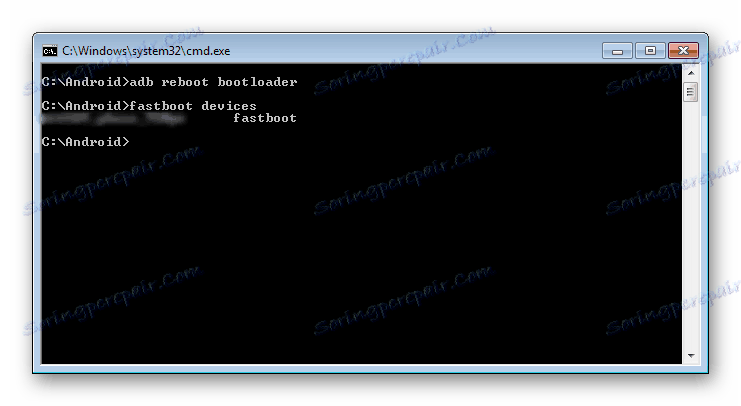
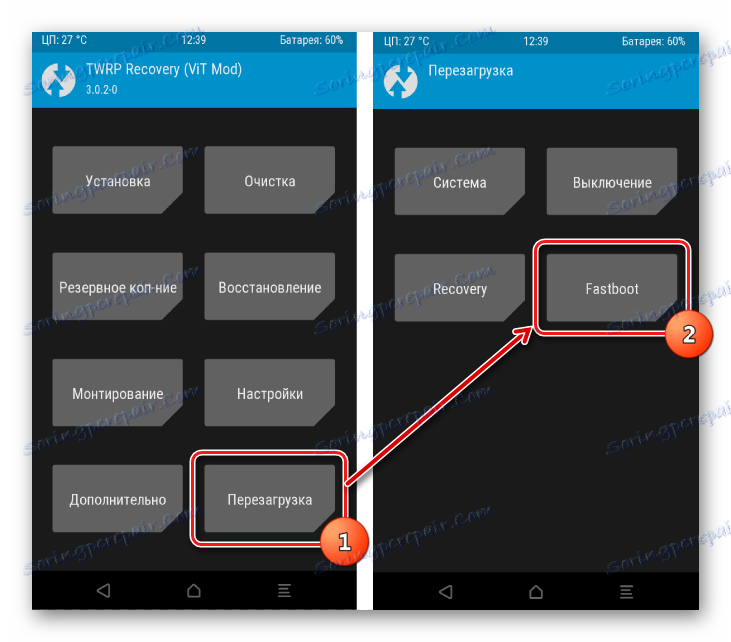
Odomknutie zavádzacieho zariadenia
Výrobcovia určitého počtu zariadení so systémom Android zablokujú možnosť správy sekcií pamäte zariadenia prostredníctvom blokovania zavádzacieho zariadenia. Ak je zariadenie zablokované zavádzacím zariadením, vo väčšine prípadov sa nedá rýchlo spustiť.
Ak chcete skontrolovať stav nakladača, môžete príkaz odoslať do zariadenia v režime rýchleho spustenia a pripojiť sa k počítaču:
fastboot oem device-info
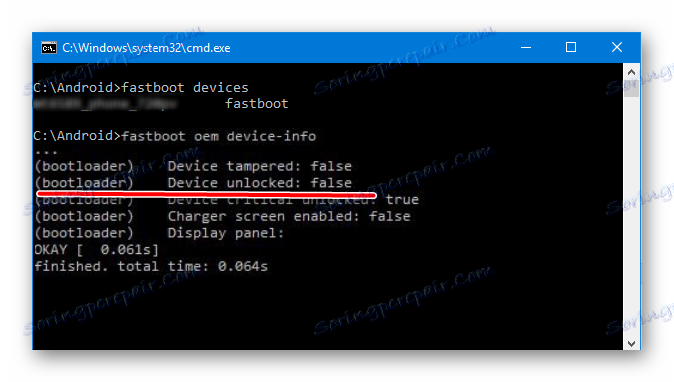
Ale znova musíme uviesť, že tento spôsob zisťovania stavu zámku nie je univerzálny a líši sa pre zariadenia rôznych výrobcov. Toto vyhlásenie platí aj pre odomknutie bootloaderu - metodika postupu sa líši pre rôzne zariadenia a dokonca aj pre rôzne modely tej istej značky.
Zapisovanie súborov do pamäťových častí zariadenia
Po dokončení prípravných postupov môžete pokračovať v procese zápisu údajov do oddielov pamäte zariadenia. Opätovne skontrolujeme správnosť načítavania obrazových súborov a / alebo balíkov zip a ich korešpondencie na firmvér, ktorý sa má zviazať.
Pozor prosím! Blikanie nesprávnych a poškodených súborov, ako aj obrázky z iného zariadenia do zariadenia vedie vo väčšine prípadov k nemožnosti načítať Android a / alebo iné negatívne dôsledky pre zariadenie!
Inštalácia balíkov zip
Ak chcete napísať do zariadenia, napríklad OTA-updates, alebo kompletnú sadu komponentov softvéru distribuovaného vo formáte * .zip , použije sa príkaz rýchleho spustenia.
- Sme presvedčení, že zariadenie je v režime rýchleho spustenia a systém je správne rozpoznaný a potom vykonáme čistenie priečinkov "cache" a "data". Tým sa odstránia všetky používateľské údaje zo zariadenia, ale vo väčšine prípadov je to nevyhnutný krok, pretože sa zabráni veľkým chybám vo firmware a ďalšej prevádzke softvéru. Vykonávame príkaz:
- Napíšte balík zip s firmvérom. Ak je to oficiálna aktualizácia od výrobcu, použite príkaz:
fastboot update update.zip![rýchle aktualizácie zip OK]()
V iných prípadoch použijeme príkaz
fastboot flash update.zip - Po zobrazení nápisu "skončil. celkový čas .... " Firmvér sa považuje za úplný.
fastboot –w
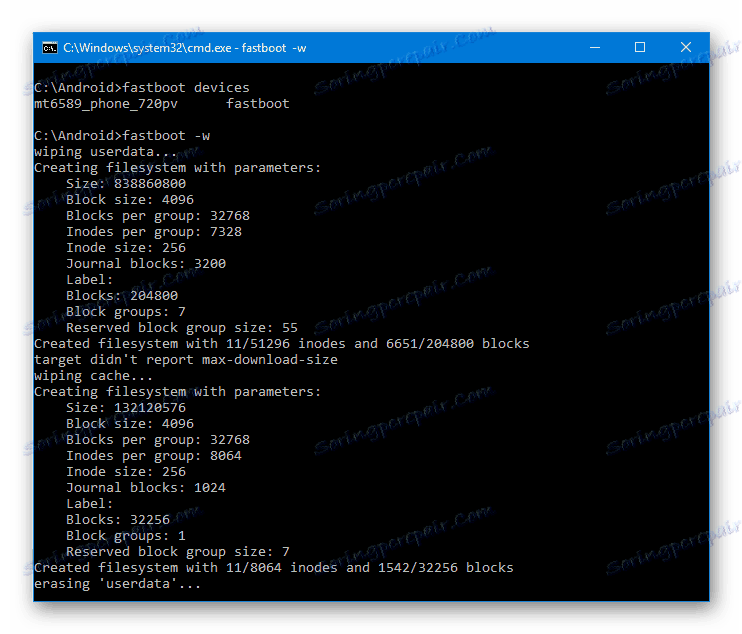
Zapisovanie img obrázkov do pamäťových oddielov
V mnohých prípadoch môže byť ťažké nájsť firmware vo formáte * .zip na prevzatie. Výrobcovia devaysov neochotne rozširovali svoje rozhodnutia na webe. Okrem toho môžu byť zipsové súbory prebalené prostredníctvom obnovenia, takže účelnosť používania metódy písania súborov zip cez fastboot je sporná.
Ale schopnosť flashovať jednotlivé obrázky do príslušných oddielov, najmä "boot" , "system" , "userdata" , "recovery" atď. Prostredníctvom Fastbootu pri obnovení zariadenia po závažných softvérových problémoch môže v mnohých prípadoch ušetriť situáciu.
Ak chcete zablokovať jeden obrázok img, použite príkaz:
fastboot flash наименование_раздела имя_файла.img
- Napríklad, napíšte sekciu obnovy prostredníctvom rýchleho spustenia. Ak chcete obrázok recovery.img v príslušnom oddieli blikať, pošlite do konzoly nasledujúci príkaz:
fastboot flash recovery recovery.img![fastboot flash recovery ok!]()
Potom je potrebné počkať v konzole pre "hotové. celkový čas ... " . Potom môže byť záznam oddielu považovaný za úplný.
- Ostatné časti sú šité podobným spôsobom. Zápis súboru do sekcie Boot:
fastboot flash boot boot.img![rýchle spustenie systému boot ok]()
«System»:
fastboot flash system system.img![systém rýchleho spustenia]()
A rovnakým spôsobom všetky ostatné časti.
- Pre dávkový firmware troch hlavných oblastí - "boot" , "recovery" a "system", môžete použiť príkaz:
- Po dokončení všetkých postupov môže byť zariadenie opätovne nainštalované do systému Android priamo z konzoly odoslaním príkazu:
fastboot flashall
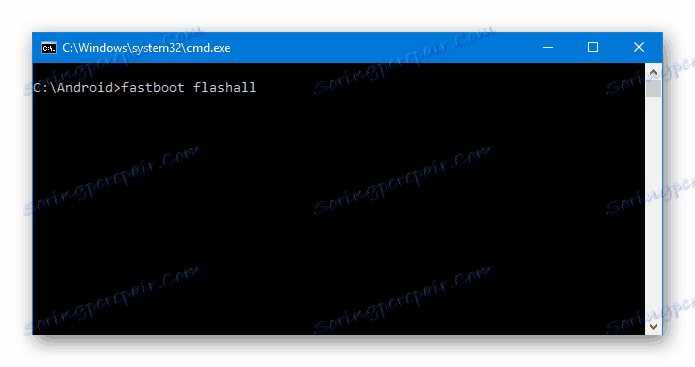
fastboot reboot
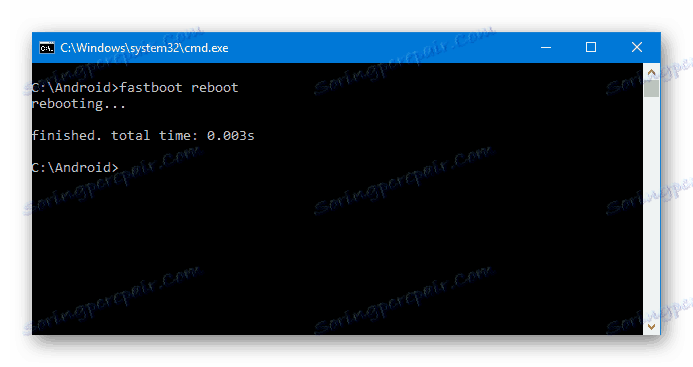
Takto sa firmvér vyrába pomocou príkazov posielaných cez konzolu. Ako môžete vidieť, viac času a úsilia odníma prípravné postupy, ale ak sú vykonané správne, nahrávanie pamäťových oddielov zariadenia je veľmi rýchle a takmer vždy bez problémov.