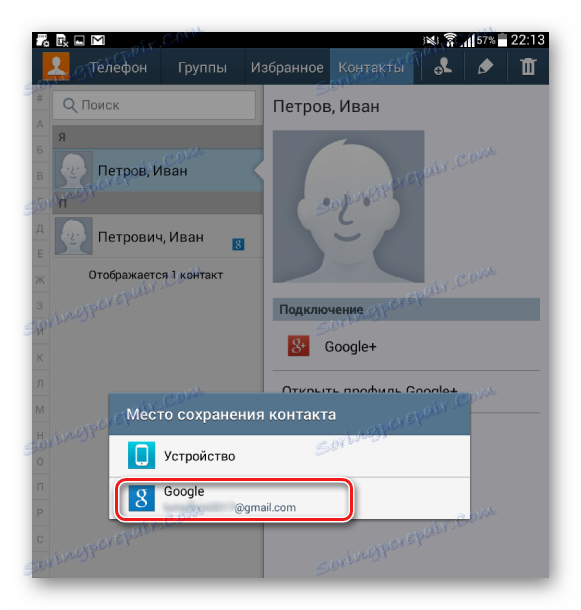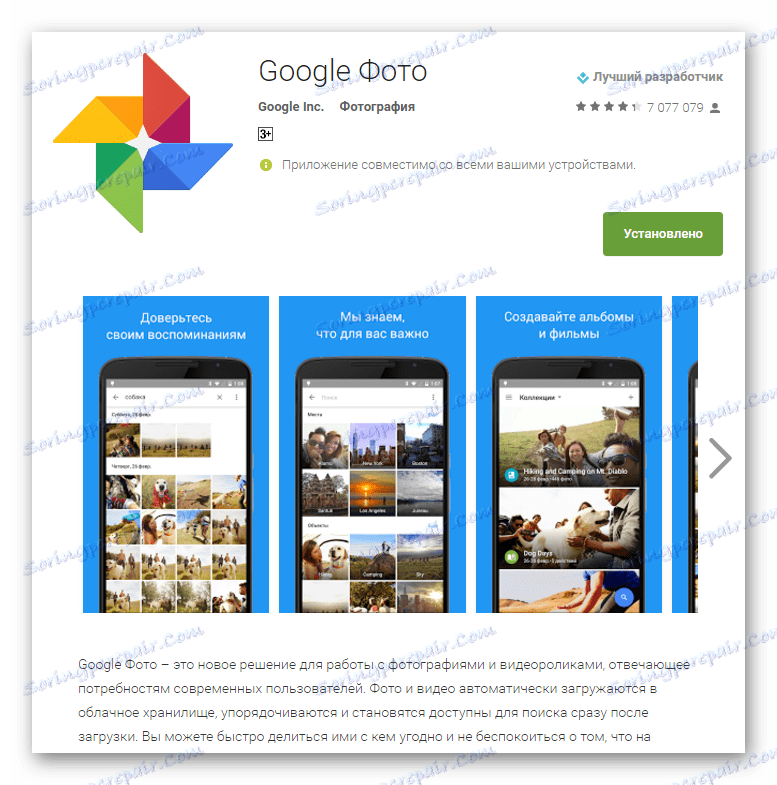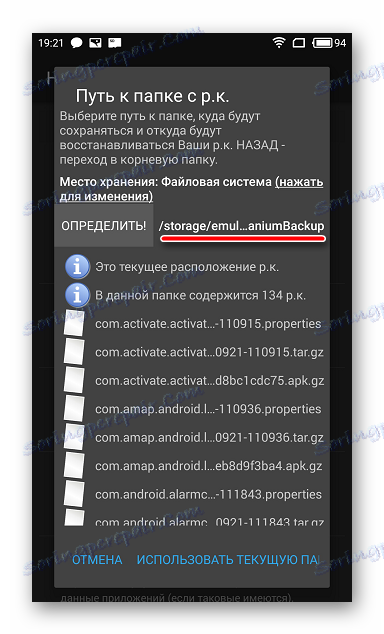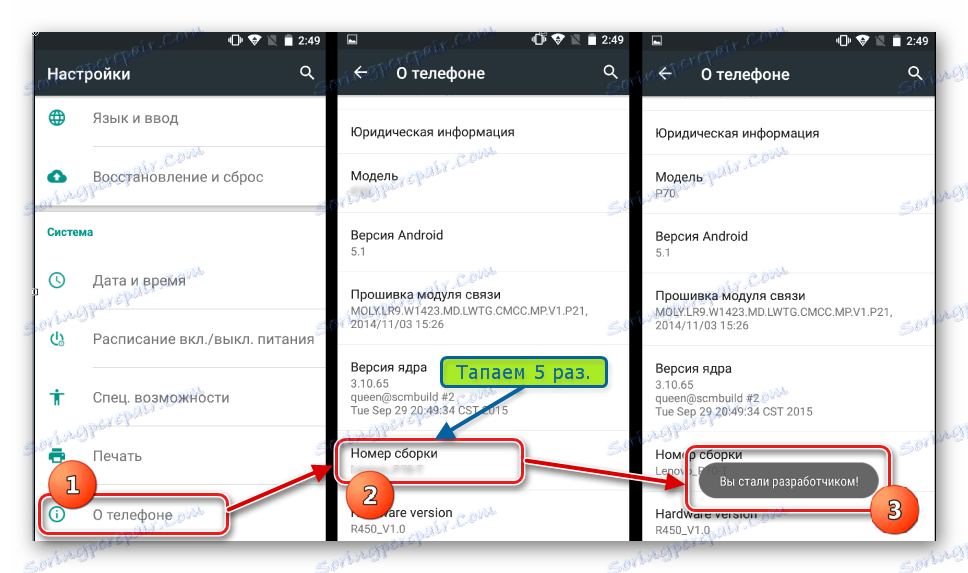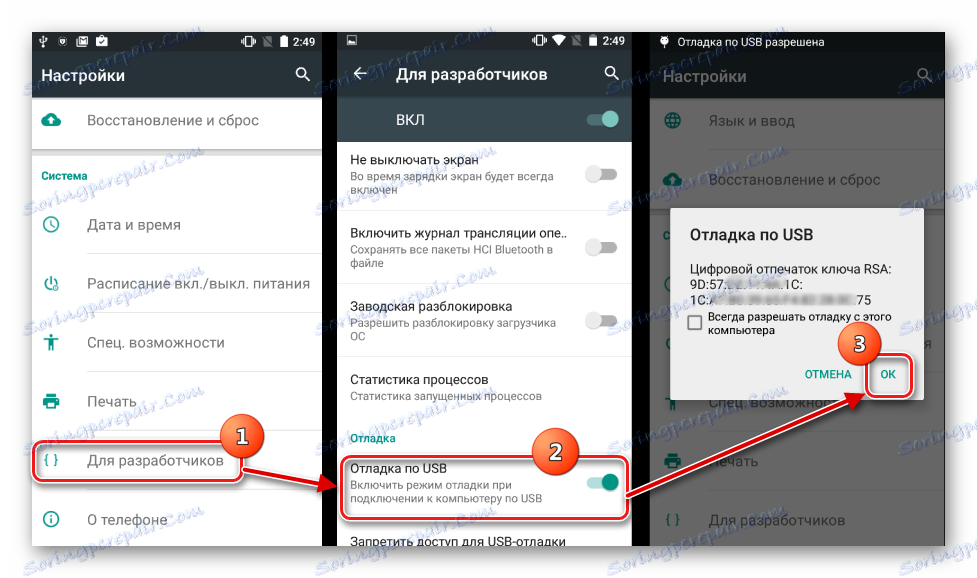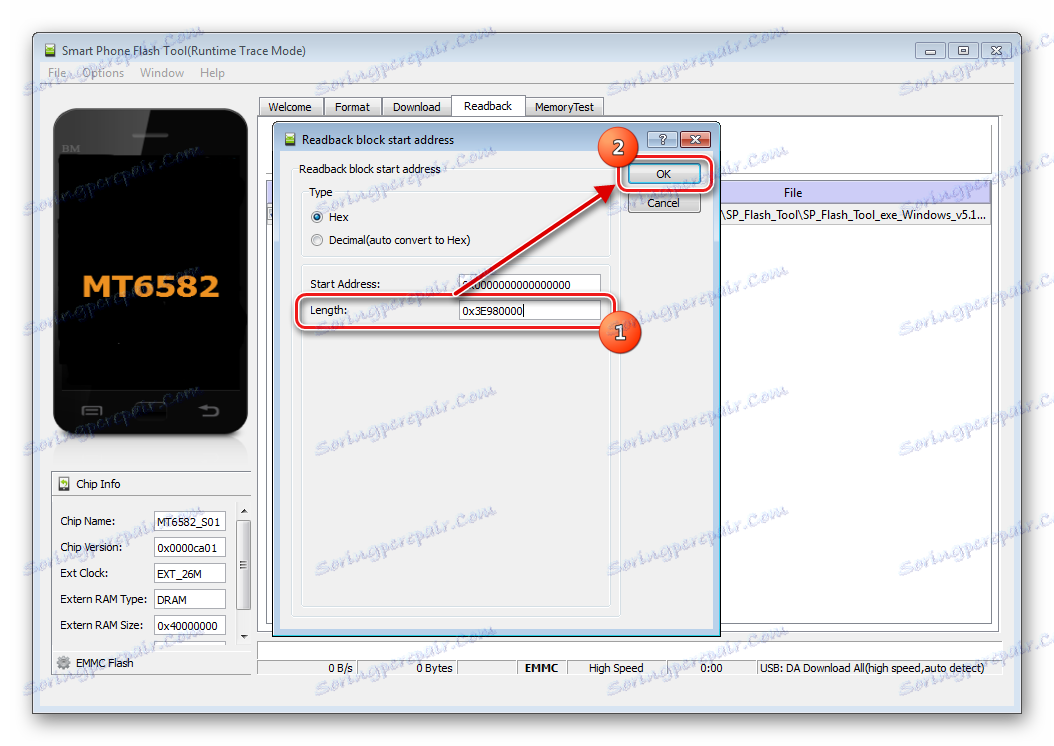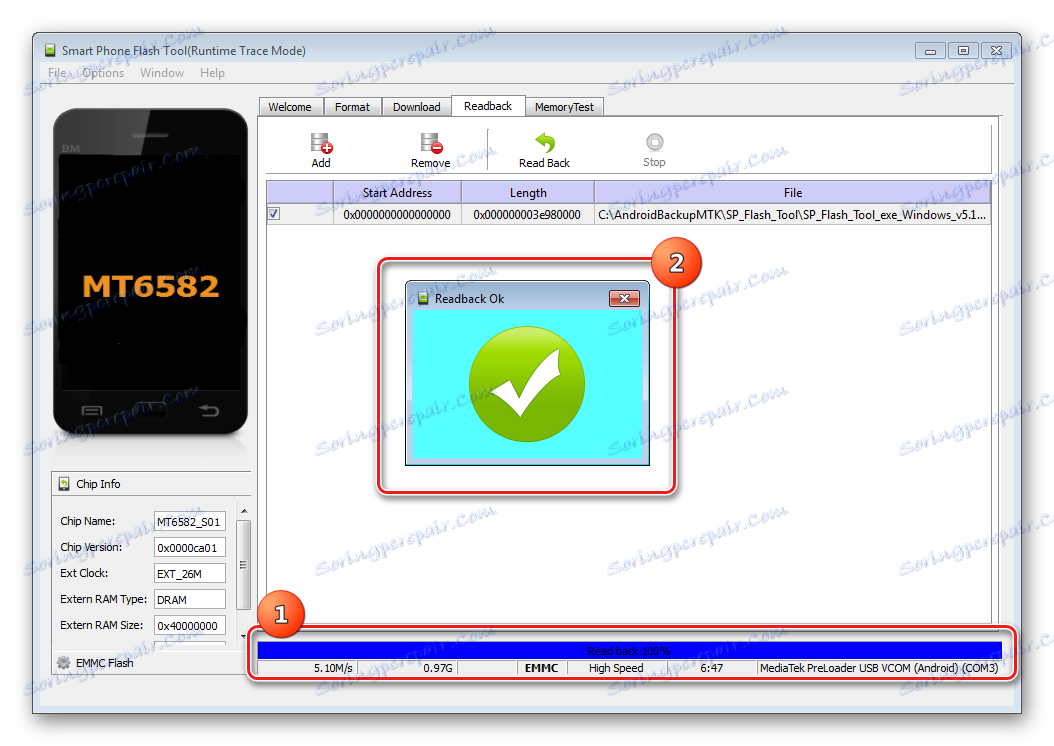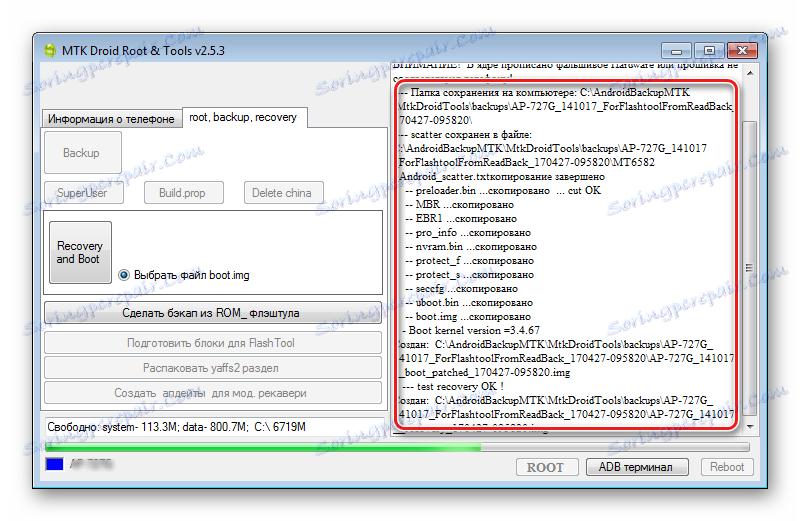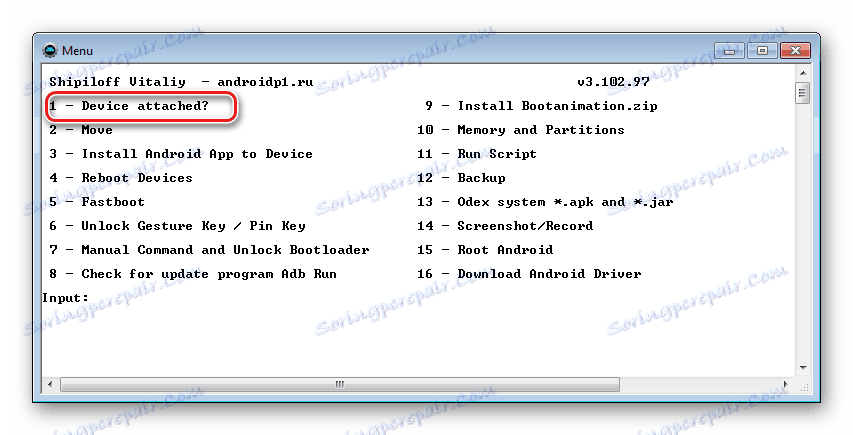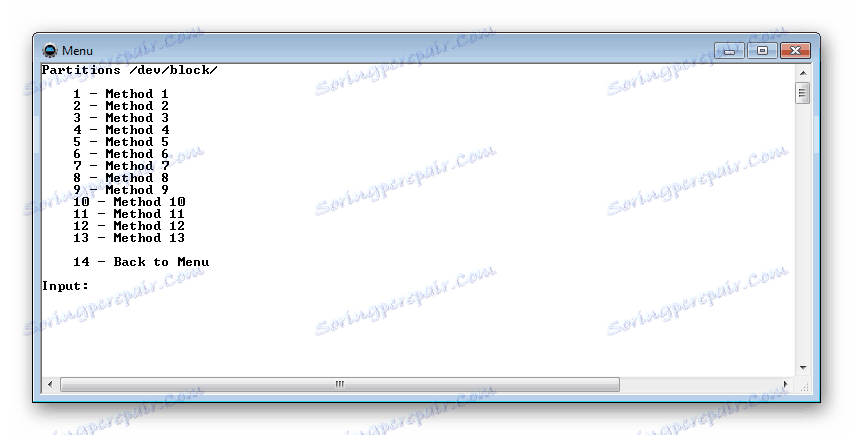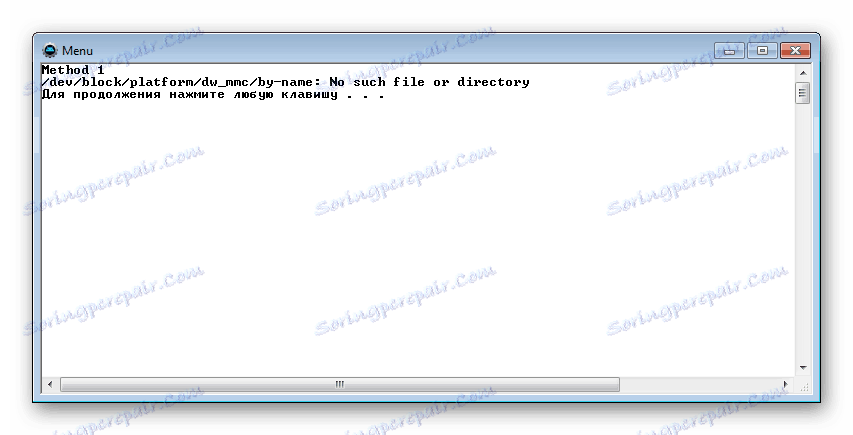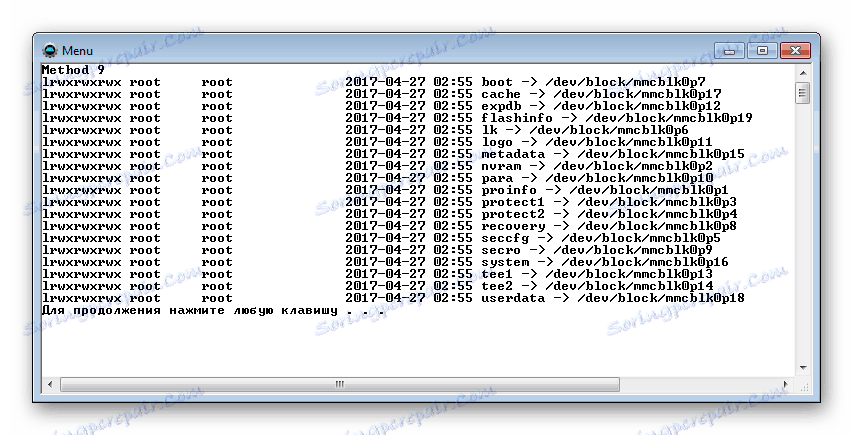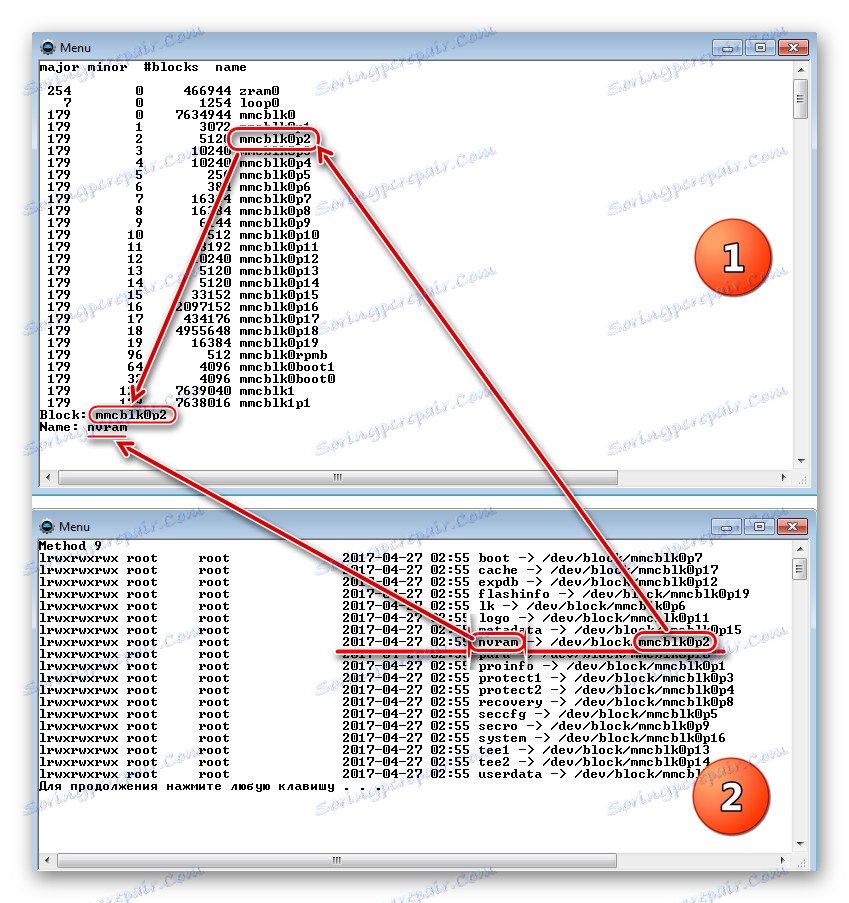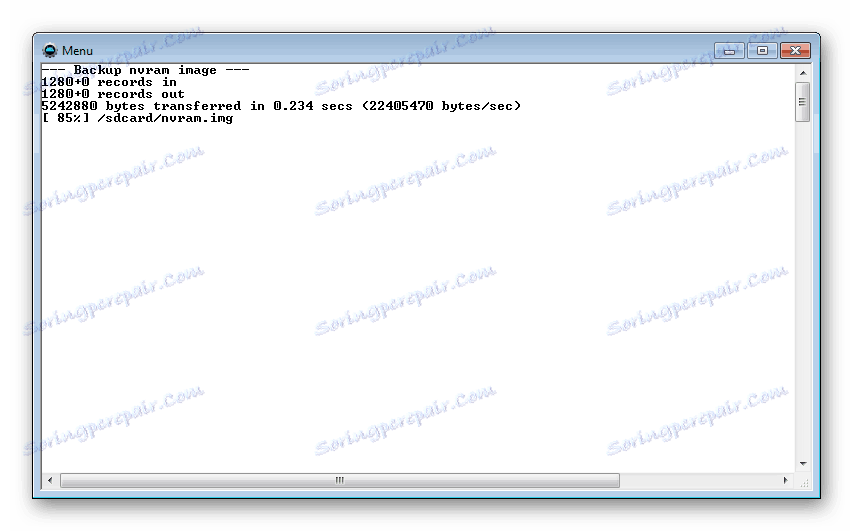Ako zálohovať zariadenia Android pred iOS
Mnohí používatelia zariadení so systémom Android vedia, že experimentovanie s firmvérom, inštalácia rôznych doplnkov a opráv často vedie k nefunkčnosti zariadenia, ktoré možno opraviť len čistým inštaláciou systému a tento proces zahŕňa úplné vyčistenie pamäte zo všetkých informácií. V prípade, že sa používateľ predtým postaral o vytvorenie zálohy dôležitých údajov alebo dokonca lepšie - plné zálohovanie systému, obnovenie zariadenia v stave "ako to bolo pred ..." trvá niekoľko minút.
Existuje mnoho spôsobov, ako zálohovať určité informácie o používateľovi alebo úplnú zálohu systému. O tom, aký je rozdiel medzi týmito konceptmi, pre ktoré zariadenia sa odporúča použiť túto alebo uvedenú metódu, sa bude diskutovať nižšie.
Zálohovanie osobných údajov
Zálohovanie osobných údajov znamená uchovávanie údajov a obsahu generovaných používateľom počas prevádzky zariadenia Android. Tieto informácie môžu obsahovať zoznam nainštalovaných aplikácií, fotografie prijaté fotoaparátom alebo prijaté od iných používateľov, kontakty, poznámky, súbory hudby a videa, záložky v prehliadači atď.
Jedným z najspoľahlivejších a najdôležitejších jednoduchých spôsobov, ako uchovávať osobné informácie obsiahnuté v zariadení Android, je synchronizácia údajov z pamäte zariadenia s úložiskom v cloude.
spoločnosť Google v softvérovej platforme Android poskytuje takmer všetky funkcie pre jednoduché ukladanie a rýchle obnovenie fotografií, kontaktov, aplikácií (bez poverenia), poznámok a ďalších vecí. dosť vytvorte účet Google keď prvýkrát spustite zariadenie so systémom Android verzie ľubovoľnej verzie alebo zadajte dáta existujúceho účtu a takisto nechajte systém pravidelne synchronizovať používateľské dáta s úložiskom v cloude. Neprenechávajte túto príležitosť.

Uložte fotografie a kontakty
Len dva jednoduché príklady tipov, ako vždy, majú pripravenú, bezpečne uloženú kópiu najdôležitejšej pre väčšinu používateľov - osobné fotografie a kontakty, ktoré umožňujú synchronizáciu so službou Google.
- Zapnite a nakonfigurujte synchronizáciu v systéme Android.
Prejdite do sekcie Nastavenia - Účet Google - "Nastavenia synchronizácie" - "Môj účet Google" a začiarknite údaje, ktoré budú neustále skopírované do úložiska v cloude.
- Ak chcete ukladať kontakty do cloudu, musíte ich pri vytváraní vytvoriť ako úložisko.
![Účet Google uloží kontakt]()
Ak sú kontaktné údaje už vytvorené a uložené na inom mieste ako účet Google, môžete ich ľahko exportovať pomocou štandardnej aplikácie pre Android "Kontakty".
- Aby ste nestratili svoje vlastné fotografie, ak sa niečo stane s telefónom alebo tabletom, najjednoduchším spôsobom je použiť štandardnú aplikáciu Google Photos pre Android.
![Fotografie Google v službe Google Play]()
Stiahnite si Fotky Google do Obchodu Play
Ak chcete zabezpečiť zálohovanie nastavení aplikácie, musíte povoliť funkciu "Spustenie a synchronizácia" .
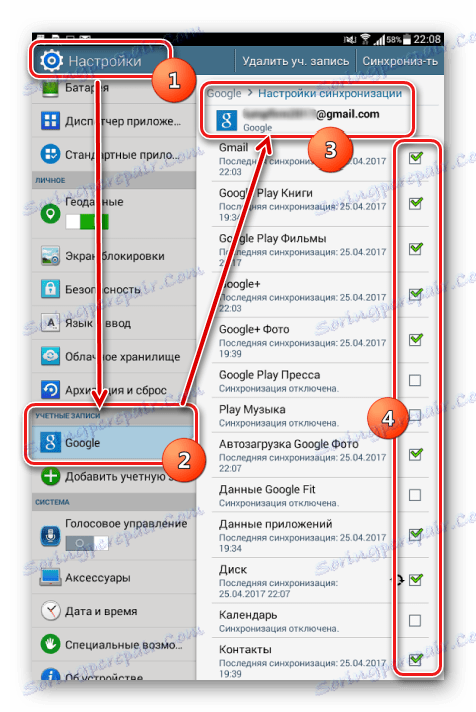
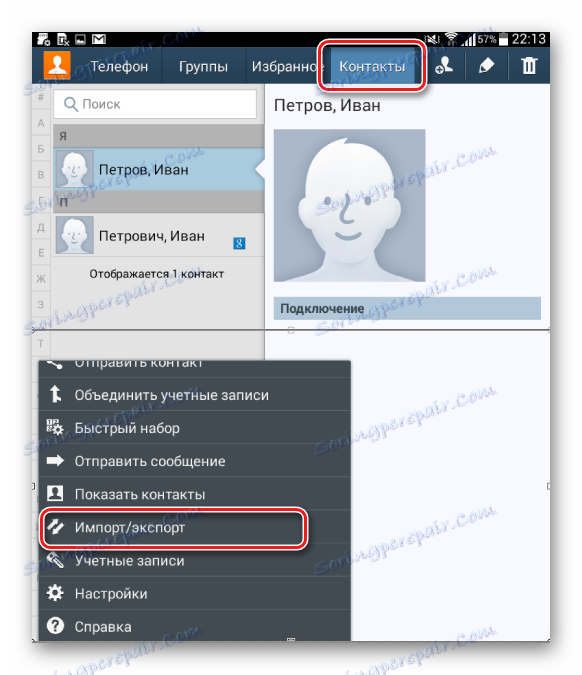
Ďalšie informácie o práci s kontaktmi Google nájdete v článku:
Lekcia: Ako synchronizovať kontakty so systémom Android so spoločnosťou Google
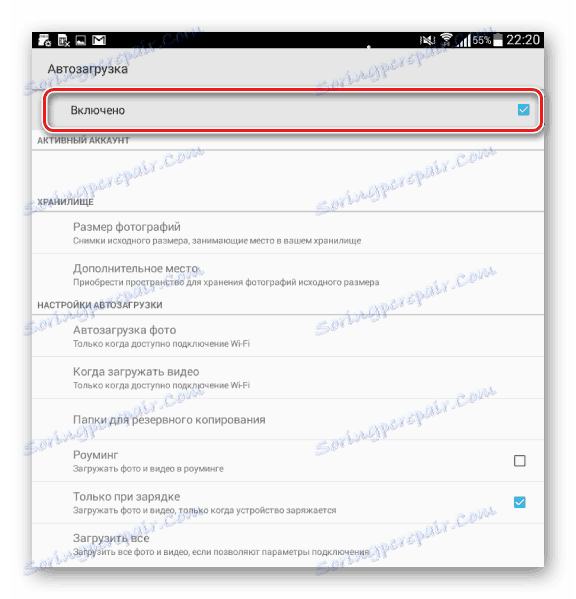
Spoločnosť Google samozrejme nie je jednoznačným monopolom pri zálohovaní údajov používateľov zo zariadení Android. Mnoho známych značiek ako Samsung, Asus, Huawei, Meizu, Xiaomi a ďalší dodávajú svoje riešenia s predinštalovanými aplikáciami, ktorých funkčnosť umožňuje organizovať informácie podobným spôsobom ako v príkladoch uvedených vyššie.
Okrem toho, také známe služby cloud ako Yandex.Disk a Cloud Mail.ru ponúkajú používateľom pri inštalácii svojich značkových aplikácií pre Android funkciu automatického kopírovania rôznych údajov, najmä fotografií, do úložiska v cloude.
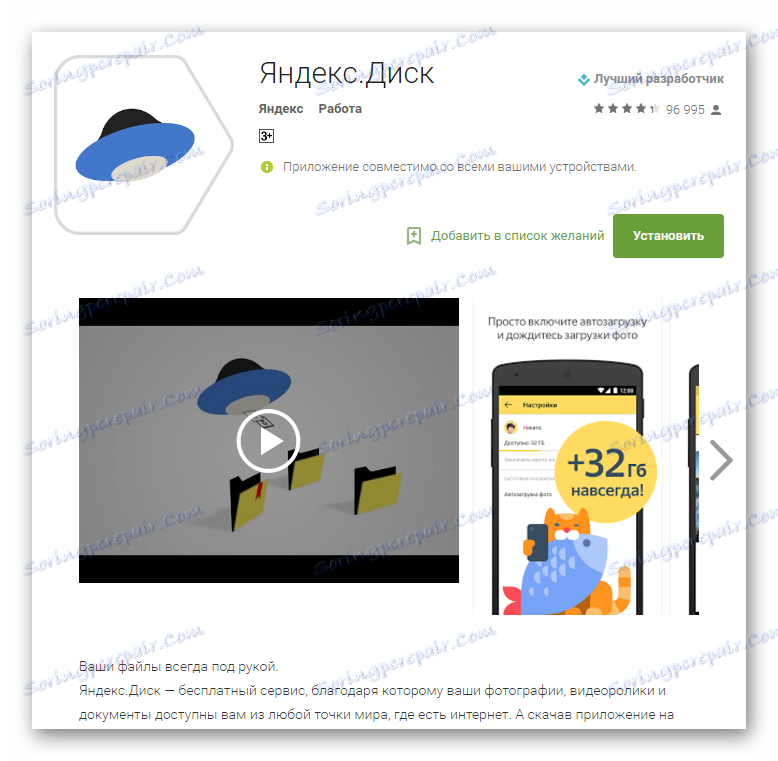
Stiahnite si Yandex.Disk v obchode Play
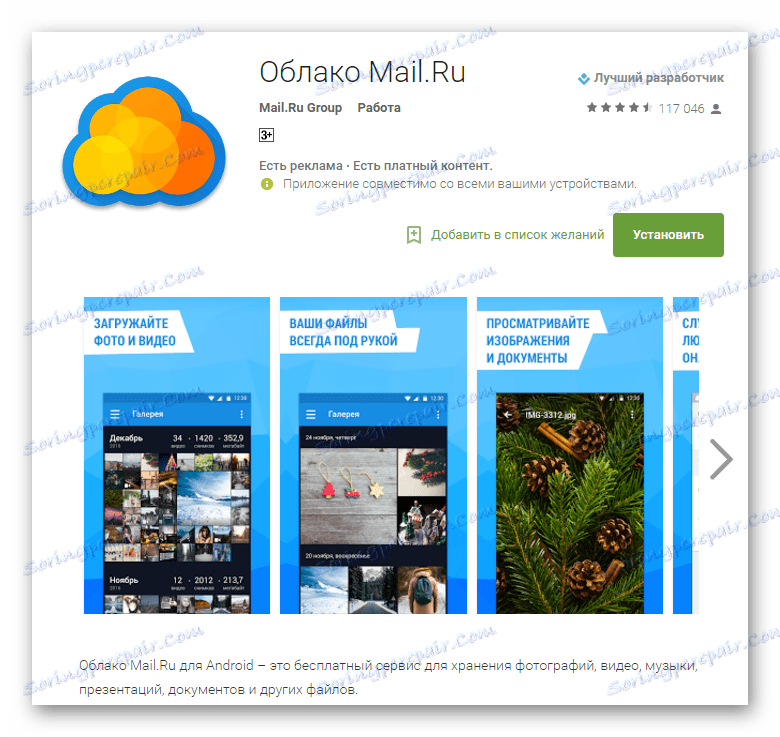
Stiahnite si službu Cloud Mail.ru v službe Obchod Play
Úplné zálohovanie systému
Vyššie uvedené metódy a podobné akcie vám umožňujú uložiť najcennejšie informácie. Ale pri blikaní zariadení sa strácajú nielen kontakty, fotky atď., Pretože manipulácie s časťami pamäte prístroja predpokladajú, že sú vyčistené z absolútne všetkých dát. Aby ste si vyhradili možnosť vrátiť sa do predchádzajúceho stavu softvéru a dát, je potrebná len úplná záloha systému, tj kópia všetkých alebo špecifických častí pamäte zariadenia. Inými slovami, kompletný klon alebo snímka časti programu sa vytvorí do špeciálnych súborov s možnosťou neskôr obnoviť zariadenie do predchádzajúceho stavu. To bude vyžadovať, aby používateľ mal určité nástroje a znalosti, ale môže zaručiť úplné uchovanie všetkých informácií.
Kde uložiť zálohu? Ak ide o otázku dlhodobého ukladania, najlepší spôsob je použitie úložiska v cloude. V procese ukladania informácií nasledujúcimi spôsobmi je žiaduce použiť pamäťovú kartu inštalovanú v zariadení. Ak nie je k dispozícii, zálohovacie súbory môžete uložiť do internej pamäte prístroja, avšak v takomto prípade sa odporúča skopírovať záložné súbory na spoľahlivejšie miesto, napríklad počítačový disk, bezprostredne po vytvorení.
Metóda 1: Zotavenie TWRP
Najjednoduchším spôsobom z pohľadu používateľa na vytvorenie zálohy je použitie upraveného prostredia na obnovu na tento účel - vlastné obnovenie. Medzi tieto riešenia patrí najviac funkčné Obnova TWRP ,
- TWRP Recovery pôjdeme akýmkoľvek dostupným spôsobom. Najčastejšie pre vstup musíte stlačiť tlačidlo "Hlasitosť" na vypnutom zariadení a podržaním tlačidla "Napájanie" .
![Ako sa prihlásiť do TWRP]()
- Po zadaní obnovy musíte prejsť do sekcie Zálohovanie .
- Na obrazovke, ktorá sa zobrazí, môžete vybrať pamäťové oddiely zariadenia na zálohovanie, rovnako ako tlačidlo pre výber jednotky na ukladanie kópií, stlačte "Vybrať jednotku" .
- Najlepšou voľbou medzi dostupnými pamäťovými médiami je pamäťová karta SD. V zozname dostupných úložných miest presuňte prepínač na pozíciu "Micro SDCard" a potvrďte výber pomocou tlačidla "OK" .
- Po určení všetkých parametrov môžete prejsť priamo do procesu ukladania. Ak chcete urobiť, musíte spustiť svayp vpravo v poli "Svayp pre štart" .
- Prebieha kopírovanie súborov na zvolené médium spolu s vyplnením lišty postupu, ako aj zobrazenie správ v poli denníka, ktoré vám povedia o aktuálnych akciách systému.
- Po ukončení procesu zálohovania môžete pokračovať v práci s nástrojom TWRP Recovery kliknutím na tlačidlo Späť (1) alebo reštartovaním systému na systém Android okamžite - tlačidlo "Restart to OS" (2).
- Zálohované súbory vytvorené hore uvedeným spôsobom sú uložené v trase TWRP / BACKUPS na jednotke vybranej počas procesu. V ideálnom prípade môžete skopírovať priečinok obsahujúci prijatú kópiu na spoľahlivejšiu, než je vnútorná pamäť zariadenia alebo pamäťovej karty, umiestnite ju na pevný disk počítača alebo do úložiska v cloude.
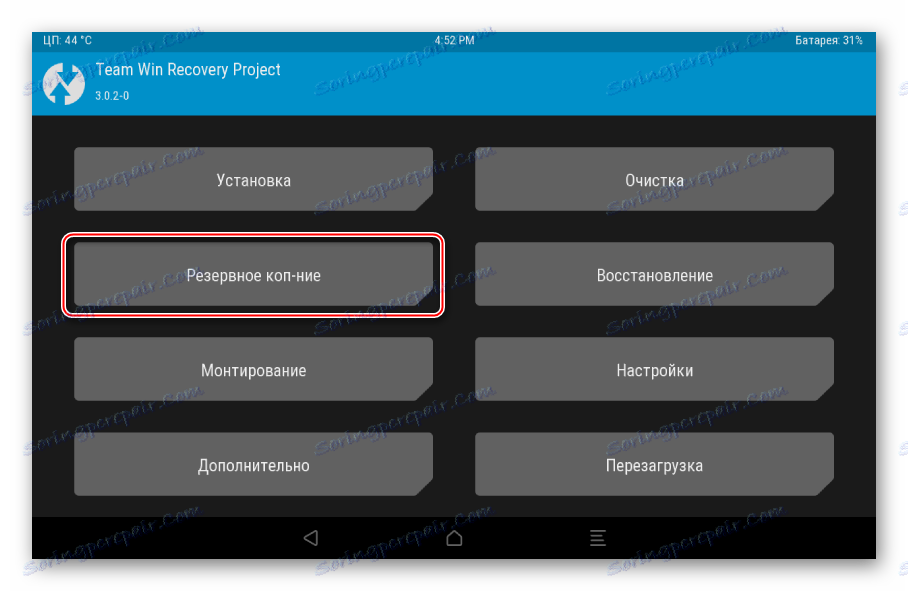
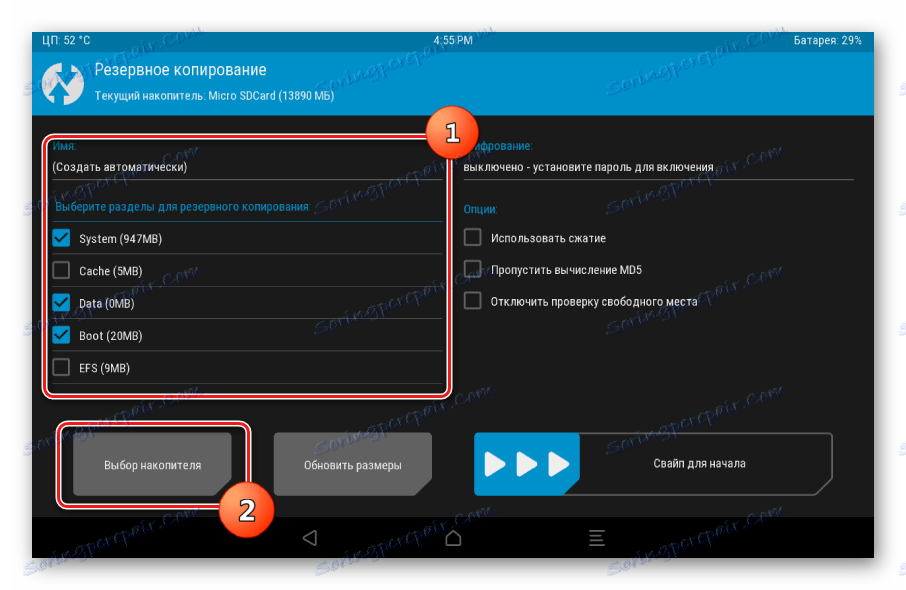
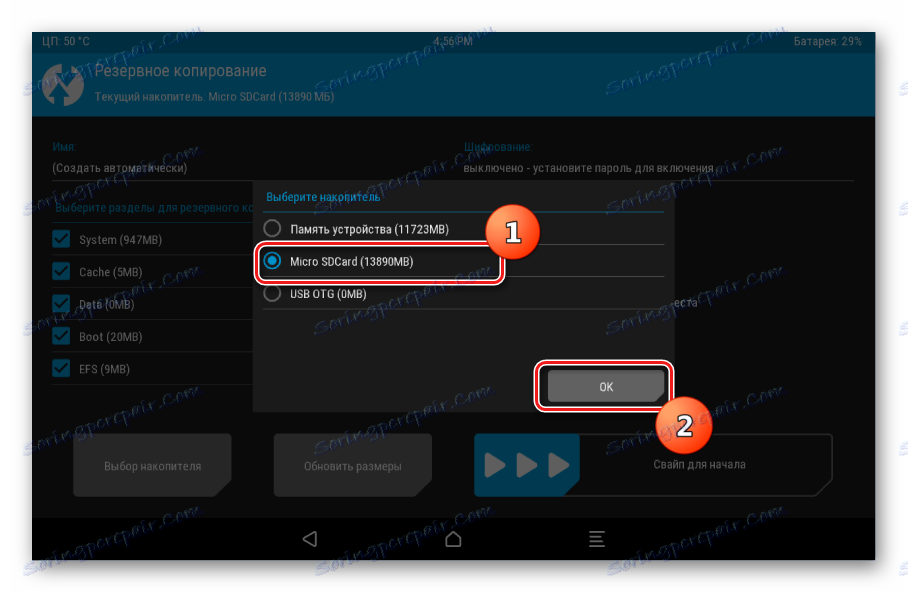
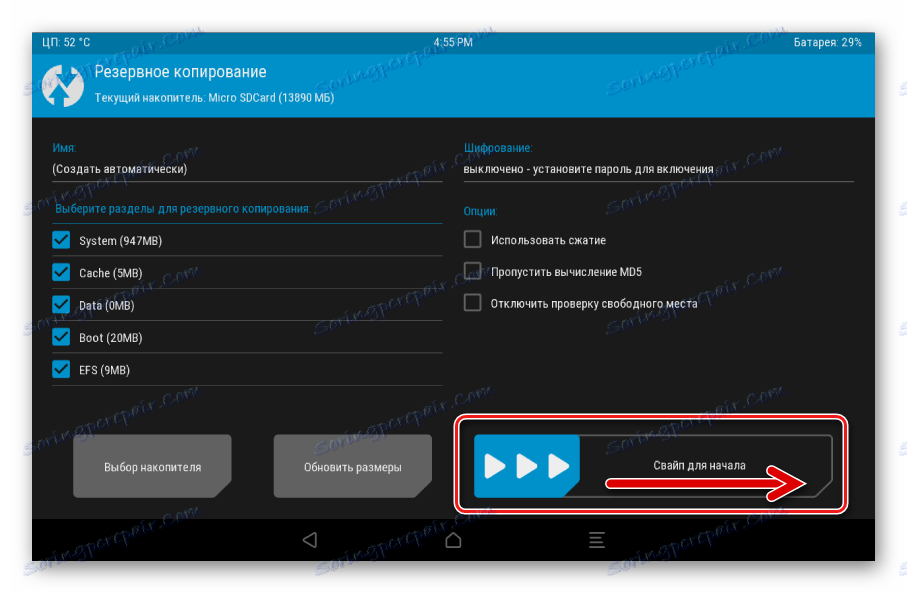
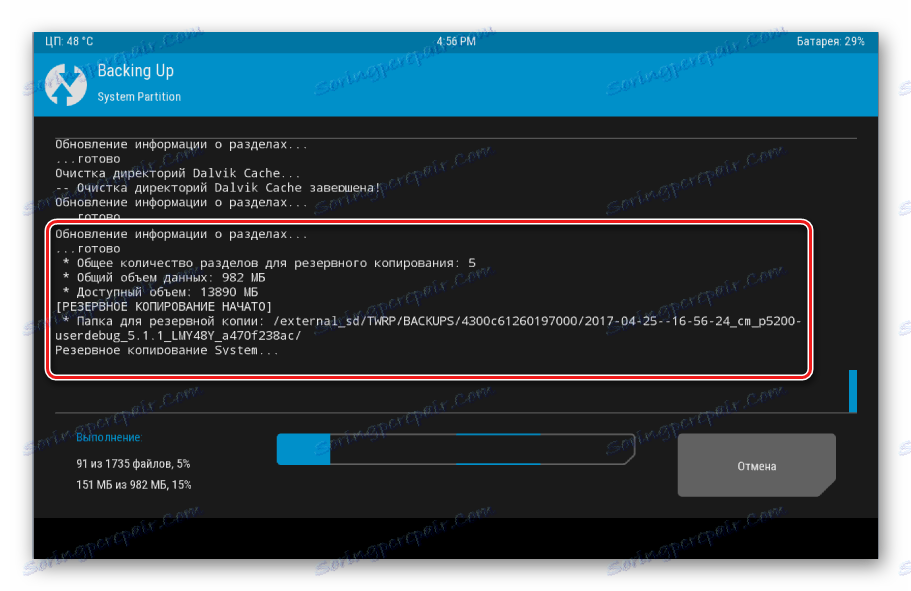
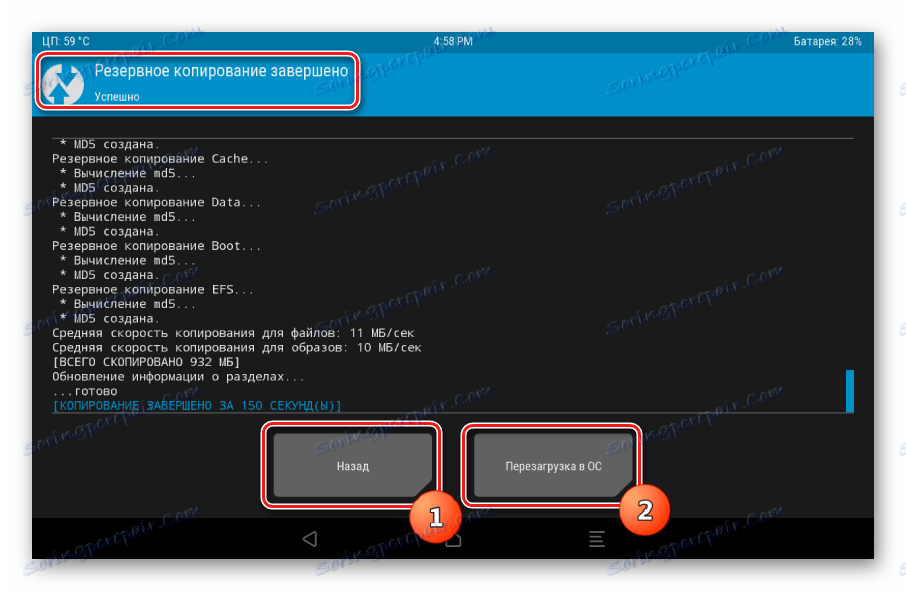
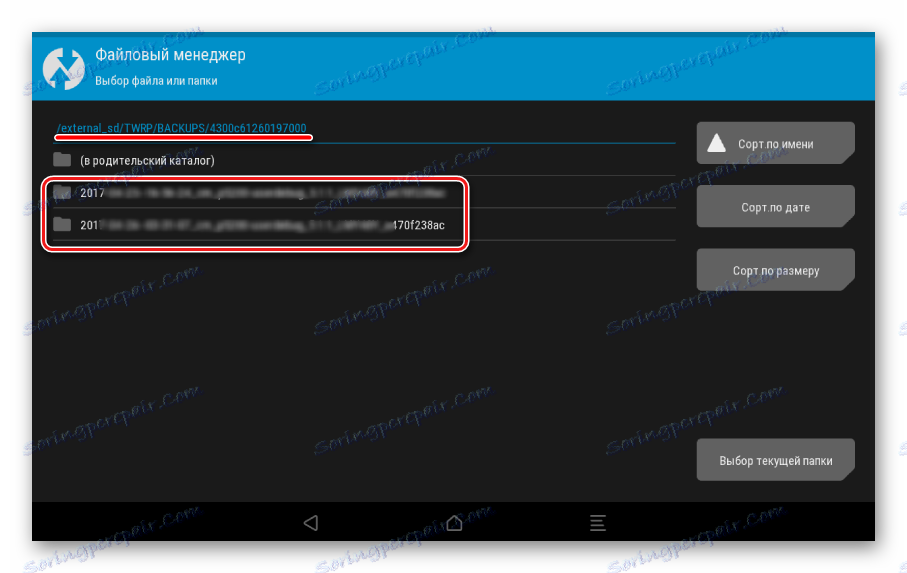
Metóda 2: Zotavenie CWM + Správca ROM aplikácií pre systém Android
Rovnako ako v predchádzajúcej metóde, pri vytváraní zálohovania firmvéru pre systém Android sa použije modifikované prostredie obnovy iba od iného vývojára - príkaz ClockworkMod - CWM Recovery , Vo všeobecnosti je metóda podobná použitiu TWRP a poskytuje nie menej funkčné výsledky - t.j. súbory záložnej kópie firmvéru. Súčasne CWM Recovery nemá potrebné funkcie pre mnoho používateľov na správu procesu zálohovania, napríklad nie je možné vybrať oddelené oblasti na vytvorenie zálohy. Ale vývojári ponúkajú svojim používateľom dobrú Android aplikáciu ROM Manager, ktorí sa uchýlili k funkciám, môžete začať vytvárať zálohu priamo z operačného systému.
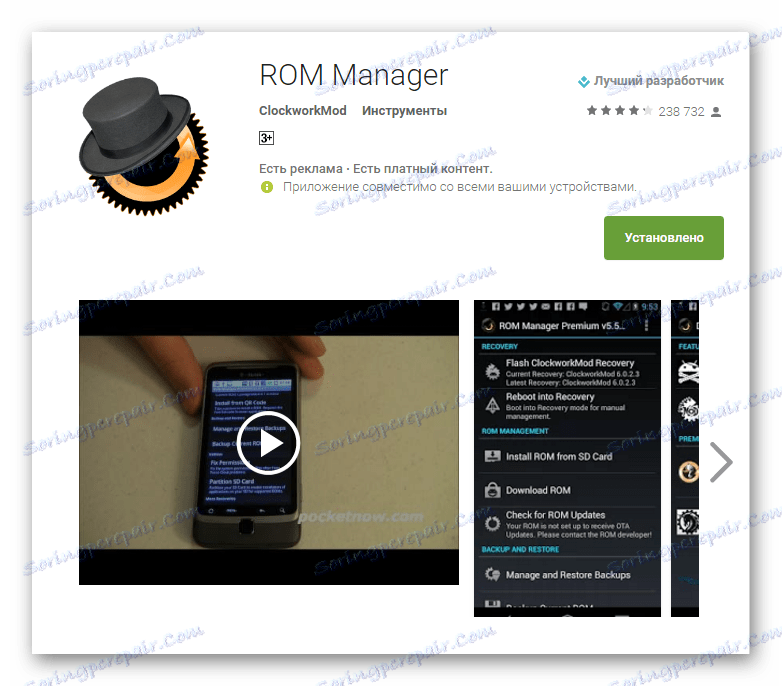
Prevezmite najnovšiu verziu ROM Manager do Obchodu Play
- Nainštalujte a spustite program ROM Manager. Na hlavnej obrazovke aplikácie je k dispozícii sekcia "Zálohovanie a obnovenie" , v ktorej sa má použiť položka "Uložiť aktuálnu pamäť ROM" na vytvorenie zálohy.
- Nastavte názov budúcej zálohy systému a kliknite na tlačidlo "OK" .
- Aplikácia funguje za prítomnosti koreňových práv, preto je potrebné ich na požiadanie poskytnúť. Bezprostredne po tom sa zariadenie opäť spustí do obnovy a začne vytvárať zálohu.
- V prípade, že predchádzajúci krok sa nepodarilo (najčastejšie sa to stane z dôvodu neschopnosti pripojiť oddiely v automatickom režime (1)), musíte zálohovať manuálne. Toto bude vyžadovať len dve ďalšie akcie. Po prihlásení alebo reštarte si zvoľte "zálohovanie a obnovenie" (2) a potom "zálohovanie" (3) v programe CWM Recovery.
- Proces vytvárania zálohy sa spúšťa automaticky a je potrebné poznamenať, že v porovnaní s inými metódami pokračuje pomerne dlho. Postup nemožno zrušiť. Zostáva iba sledovať vzhľad nových položiek v procesnom denníku a ukazovateľ priebehu plnenia.
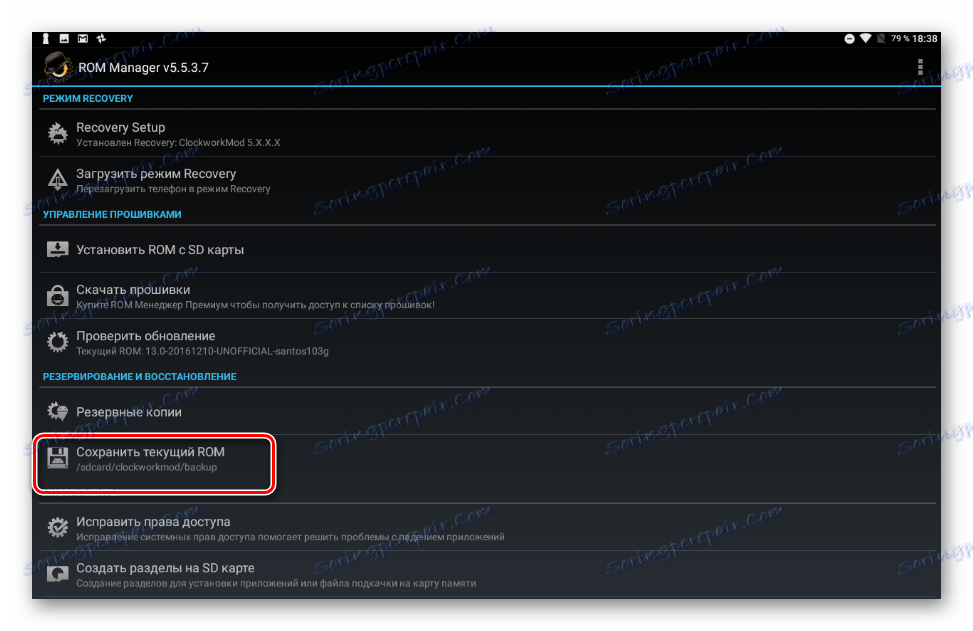
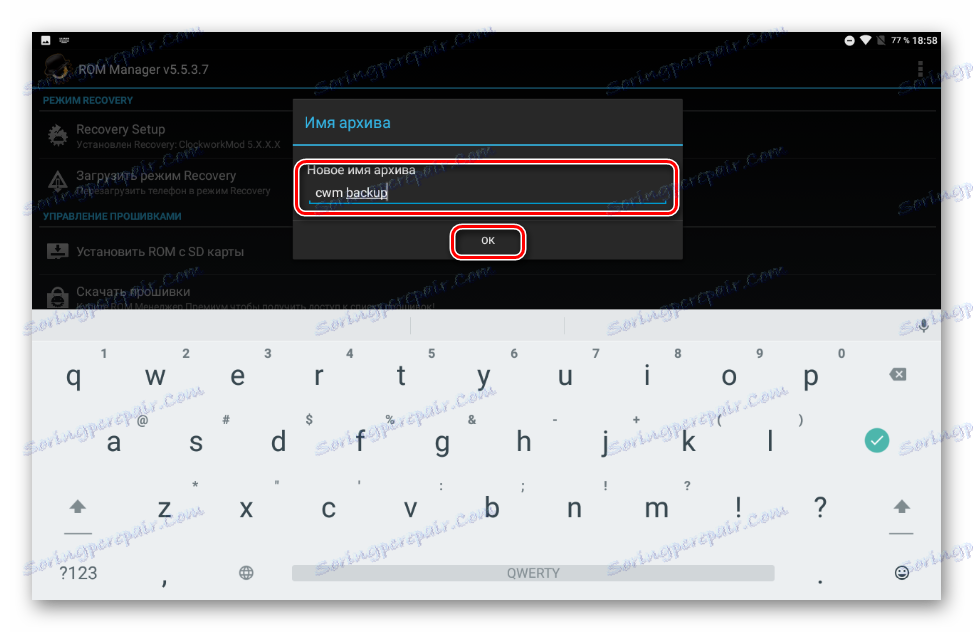
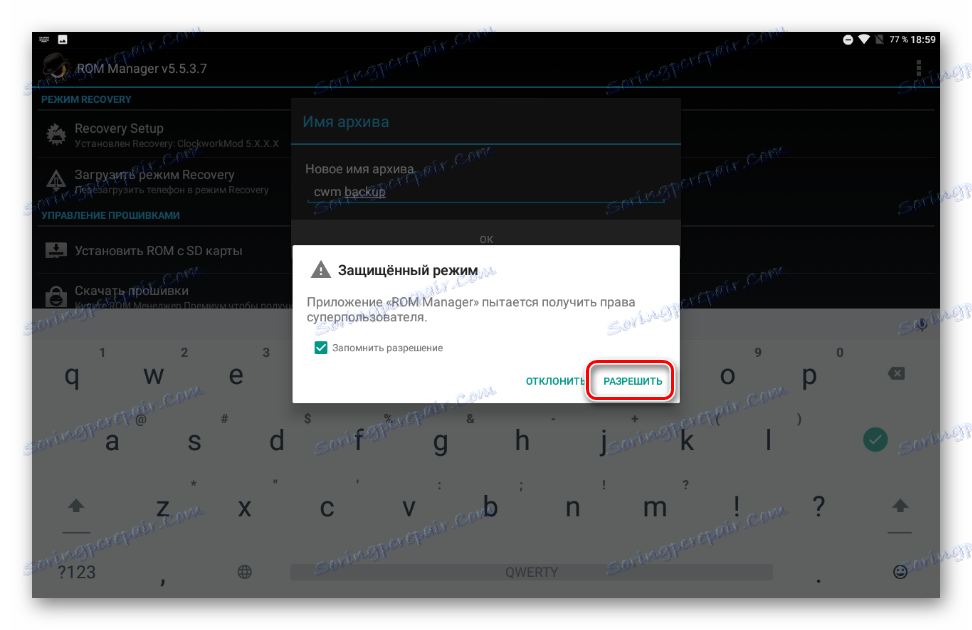
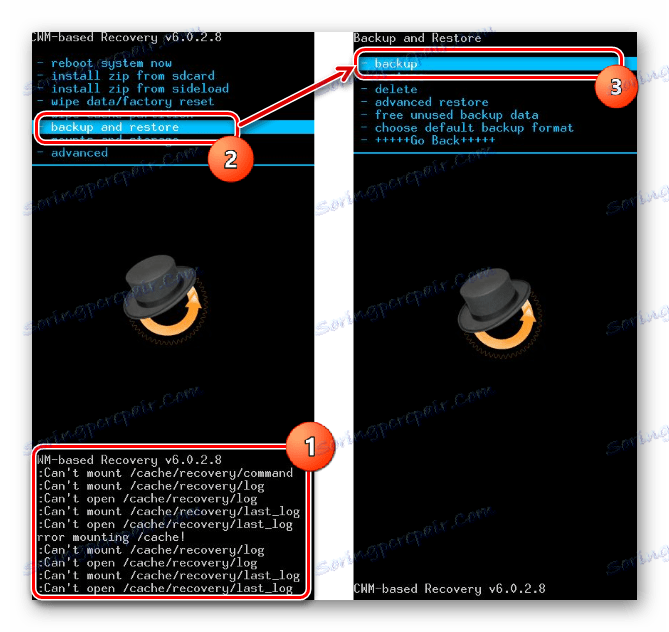
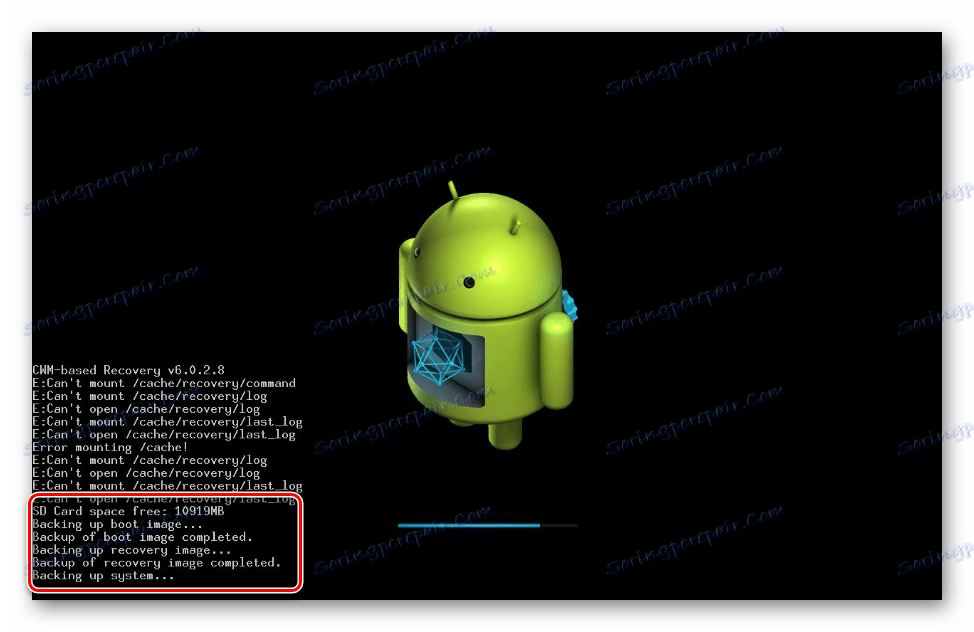
Po dokončení procesu sa zobrazí hlavná ponuka obnovy. Na systém Android môžete reštartovať výberom možnosti "reštartovať systém teraz" . Zálohované súbory vytvorené v aplikácii CWM Recovery sú uložené pozdĺž cesty špecifikovanej pri vytvorení v priečinku clockmod / backup / .
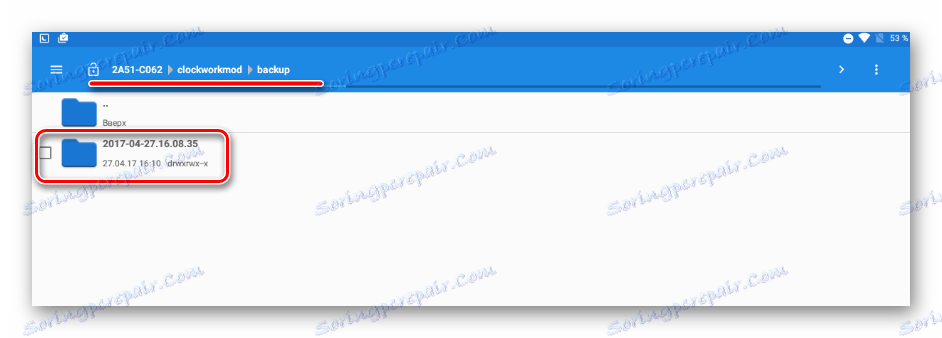
Metóda 3: aplikácia Android Titanium Backup
Program Titanium Backup je veľmi výkonný, ale zároveň celkom ľahko použiteľný prostriedok na vytvorenie zálohovacieho systému. Pomocou tohto nástroja môžete uložiť všetky nainštalované aplikácie a ich údaje, ako aj informácie o používateľoch vrátane kontaktov, protokolov hovorov, sms, mms, prístupových bodov WI-FI atď.

Medzi výhody patrí možnosť široko konfigurovať parametre. Môžete si napríklad vybrať aplikácie, ktoré budú uložené a ktorých dáta budú uložené. Ak chcete vytvoriť úplnú zálohu zálohovania Titanium, musíte poskytnúť práva koreňových správ, to znamená pre tie zariadenia, na ktoré neboli získané práva Superuser, táto metóda nie je použiteľná.
Stiahnite si najnovšiu verziu zálohovania Titanium v obchode Play
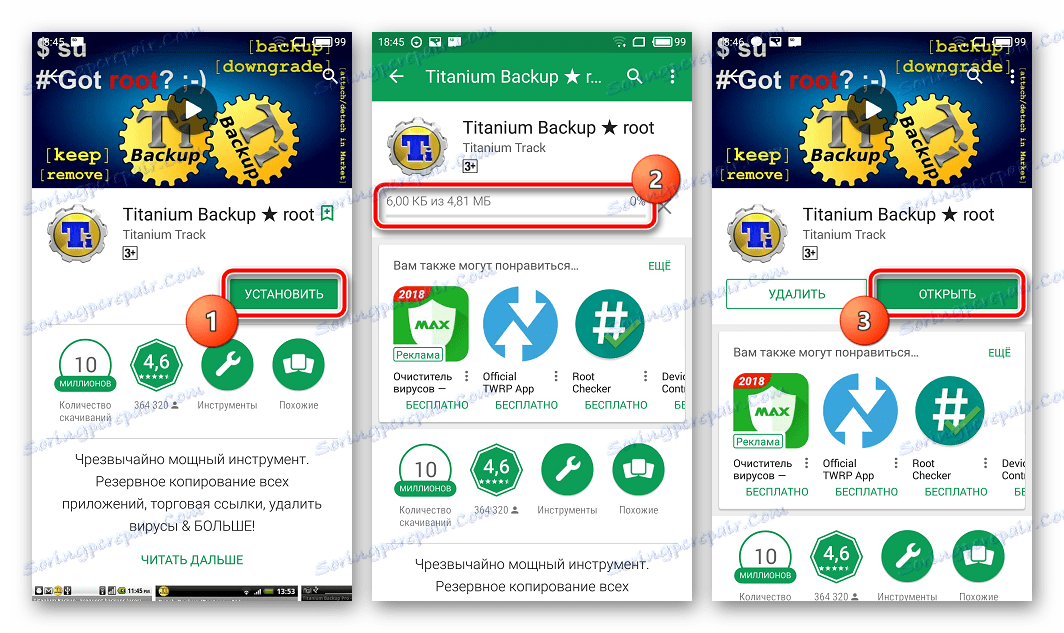
Je veľmi žiaduce, aby ste sa postarali o bezpečné miesto na zálohovanie vopred. Vnútorná pamäť zariadenia smartphone sa nedá považovať za takú, odporúča sa použiť na uloženie záloh na disku počítača, cloud storage alebo aspoň kartu microSD zariadenia.
- Nainštalujte a spustite zálohovanie Titanium.
- V hornej časti programu je záložka "Zálohované kópie" , prejdite naň.
- Po otvorení záložky "Zálohy" je potrebné zavolať menu "Dávkové akcie" kliknutím na tlačidlo s obrázkom dokumentu pomocou klúča umiestneného v hornom rohu obrazovky aplikácie. Alebo stlačte dotykové tlačidlo "Menu" pod obrazovkou zariadenia a vyberte príslušnú položku.
- Potom stlačíme tlačidlo "START" , ktoré sa nachádza v blízkosti voľby "Vykonať rec. celkový užívateľský softvér a systémové údaje. " Otvorí sa obrazovka so zoznamom aplikácií, ktoré sa majú zálohovať. Keďže je tu úplná záloha systému, nič sa tu nemení, je potrebné potvrdiť pripravenosť na spustenie procesu kliknutím na zelenú začiarknutie umiestnenú v pravom hornom rohu obrazovky.
- Proces kopírovania aplikácií a údajov začína spolu s výstupom informácií o aktuálnom postupe a názvom softvérovej súčasti, ktorá sa ukladá v danom čase. Mimochodom, aplikácia môže byť minimalizovaná a pokračovať v používaní zariadenia v normálnom režime, ale aby sa predišlo zhadzaniu, je lepšie to nerobiť a počkajte, kým sa kópia nevytvorí, proces je pomerne rýchly.
- Na konci procesu sa otvorí záložka Zálohy . Môžete vidieť, že ikony napravo od názvov aplikácií sa zmenili. Teraz sú to pôvodné smajlíky rôznych farieb a pod každým názvom softvérovej súčasti sa objavil nápis označujúci vytvorenú zálohu s dátumom.
- Zálohované súbory sú uložené na ceste špecifikovanej v nastaveniach programu.
![Zálohovací priečinok Titanium Backup]()
Ak sa chcete vyhnúť strate informácií, napríklad pri formátovaní pamäte pred inštaláciou systémového softvéru, skopírujte priečinok so zálohami aspoň na pamäťovú kartu. Táto akcia je možná pomocou ľubovoľného správcu súborov pre systém Android. Dobré riešenie pre operácie so súbormi uloženými v pamäti zariadení Android je ES Explorer ,
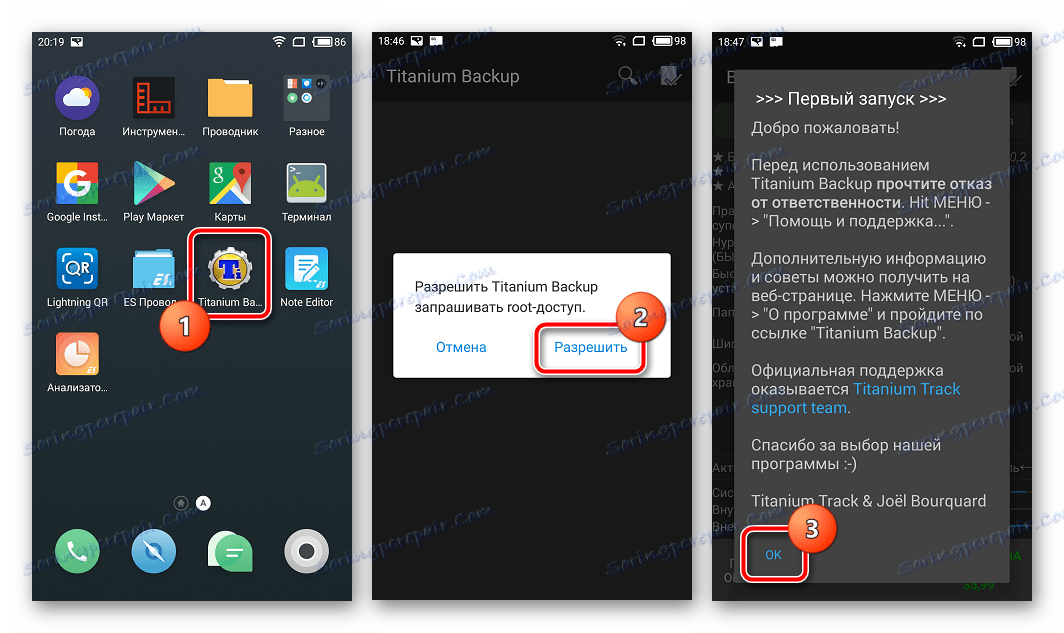
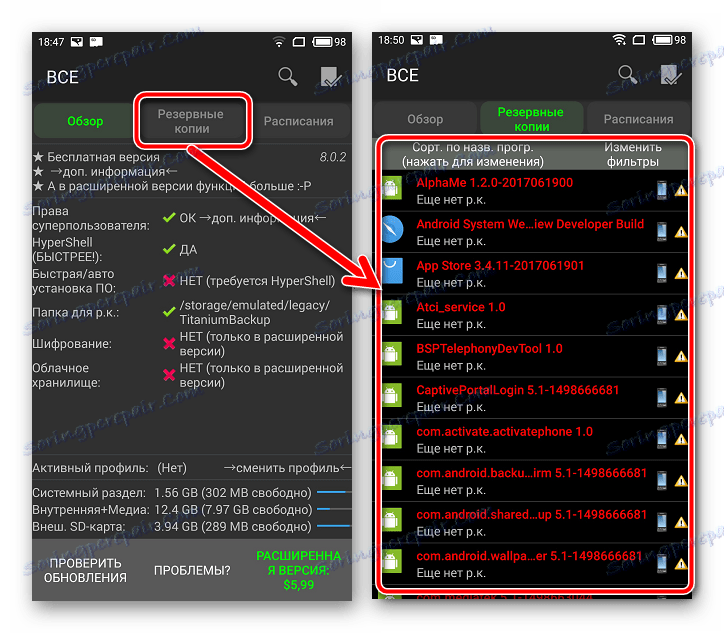
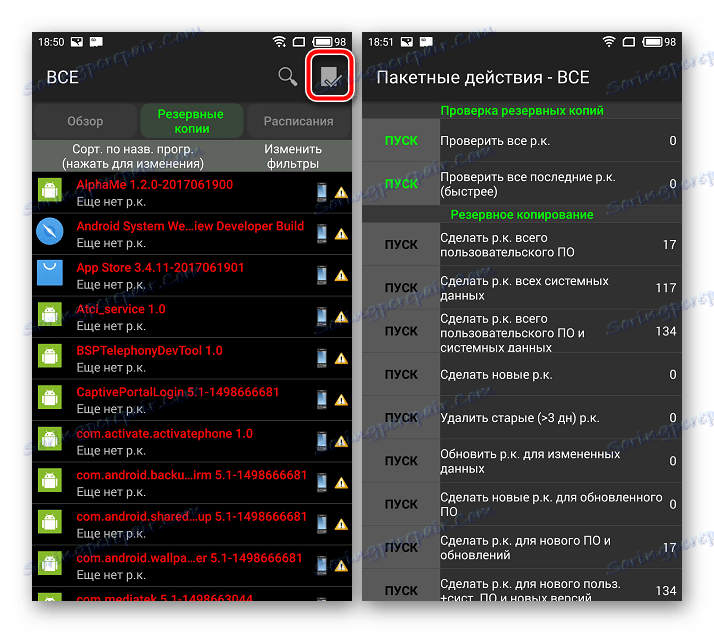
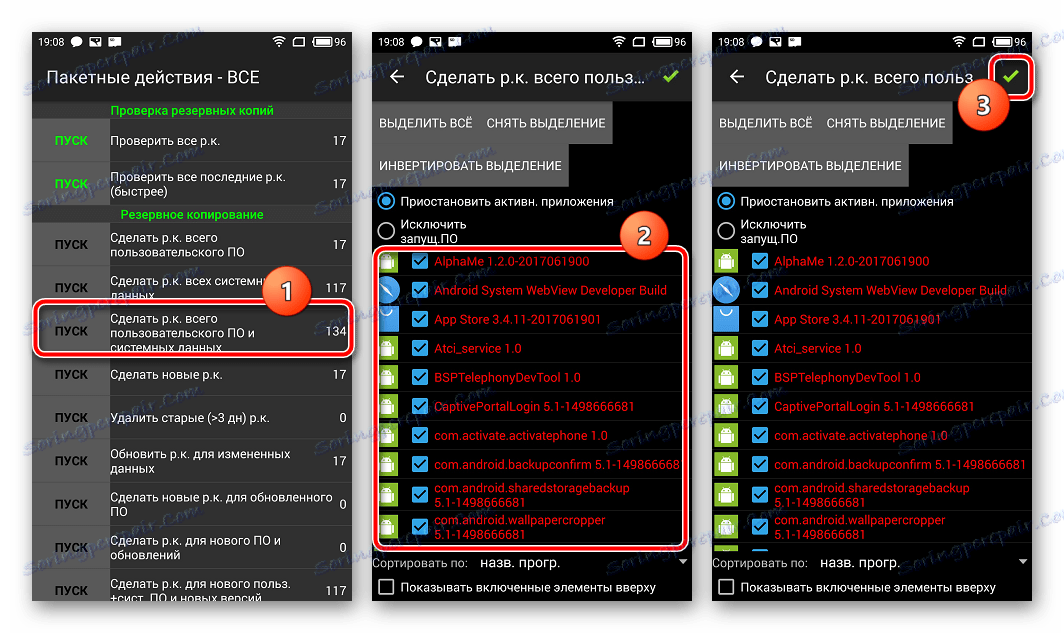
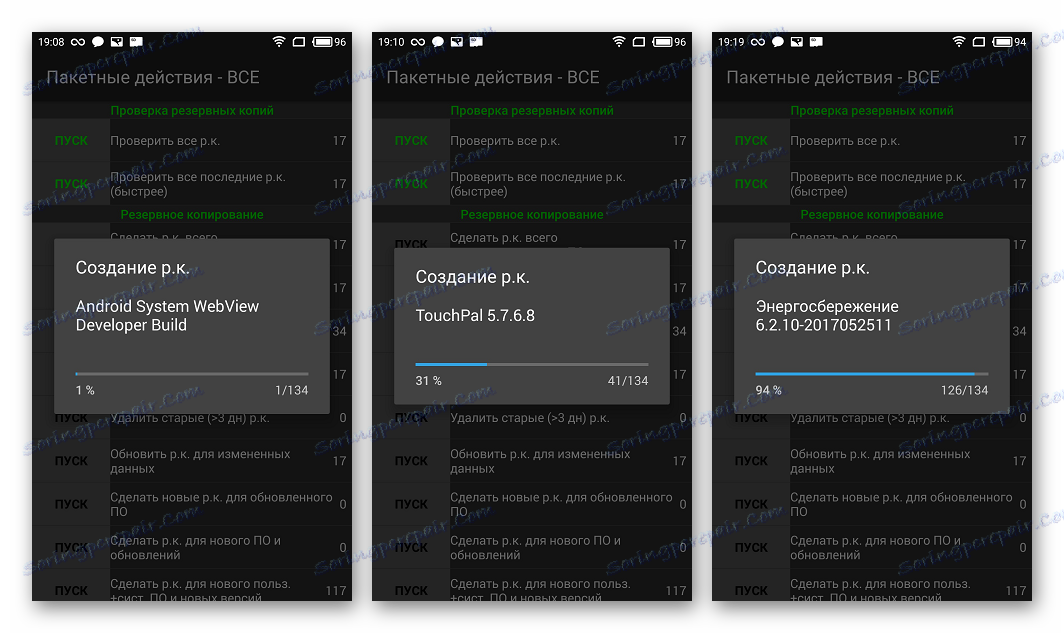
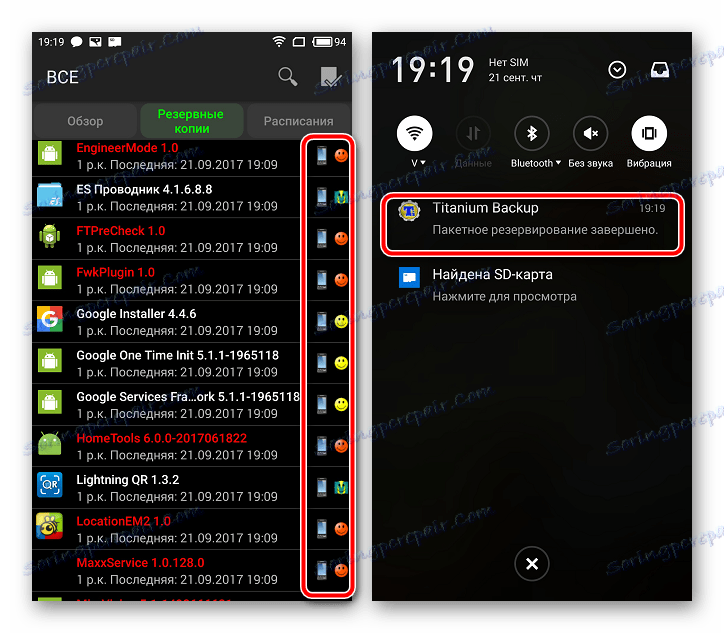
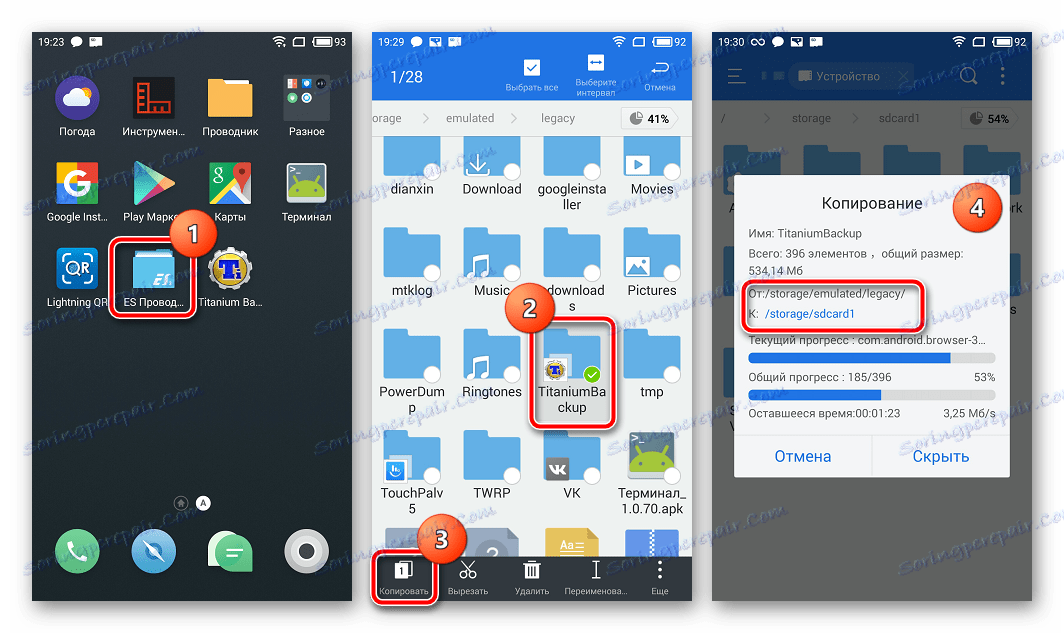
dodatočne
Okrem bežného kopírovania záložnej zložky vytvorenej pomocou zálohovania Titanium Backup na bezpečné miesto, aby ste ochránili pred stratou dát, môžete nástroj nakonfigurovať tak, aby sa na karte MicroSD okamžite vytvorili kópie.
- Otvorte zálohu Titanium. V predvolenom nastavení sú zálohy uložené vo vnútornej pamäti. Prejdite na kartu Rozvrhy a potom v dolnej časti obrazovky vyberte možnosť Cloud Settings .
- Prejdite zoznamom možností nižšie a nájdite položku Cesta k priečinku z RK . Pôjdeme do nej a klikneme na odkaz "(klikni na zmenu)" . Na ďalšej obrazovke vyberte možnosť "Storage provider storage" .
- V otvorenom Správcovi súborov zadajte cestu k SD karte. Titulové zálohovanie bude mať prístup do úložiska. Kliknite na odkaz "Vytvoriť nový priečinok"
- Zadajte názov adresára, v ktorom budú uložené kópie údajov. Potom kliknite na "Vytvoriť priečinok" a na ďalšej obrazovke - "USE CURRENT FOLDER" .
Ďalšie dôležité! Nesúhlasíme s prevodom existujúcich záloh, v zobrazenej žiadosti o okno klikneme na tlačidlo Nie. Vrátime sa na hlavnú obrazovku Titanium Backup a uvidíme, že umiestnenie záložných kópií sa nezmenilo! Aplikáciu uzatvárame akýmkoľvek prístupným spôsobom. Nevypínajte, a to "zabiť" proces!
- Po opätovnom spustení aplikácie sa pozícia budúcich záloh zmení a v prípade potreby sa uložia súbory.
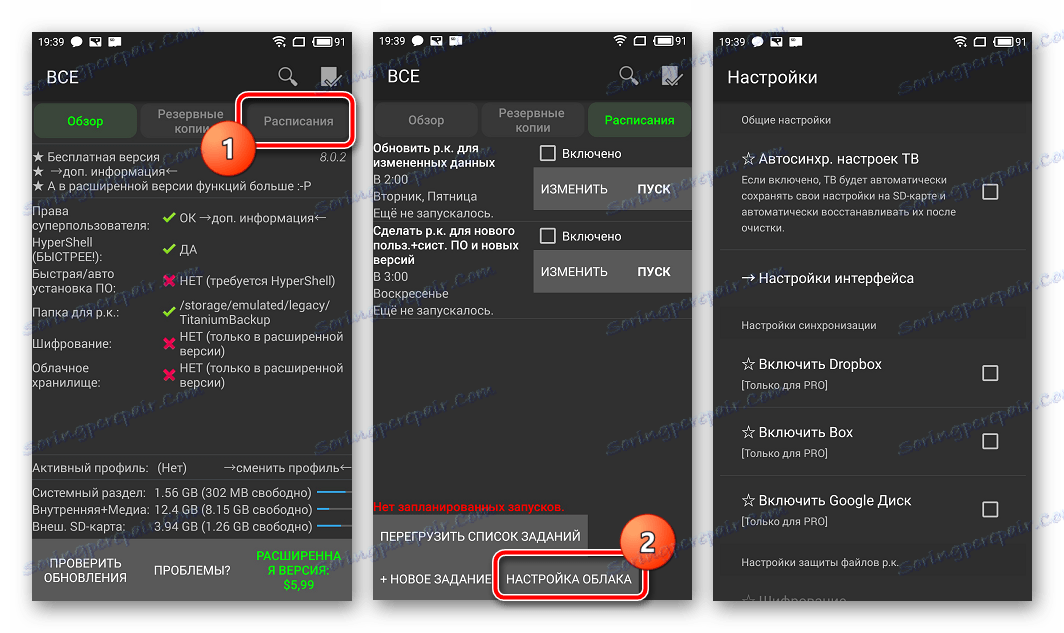
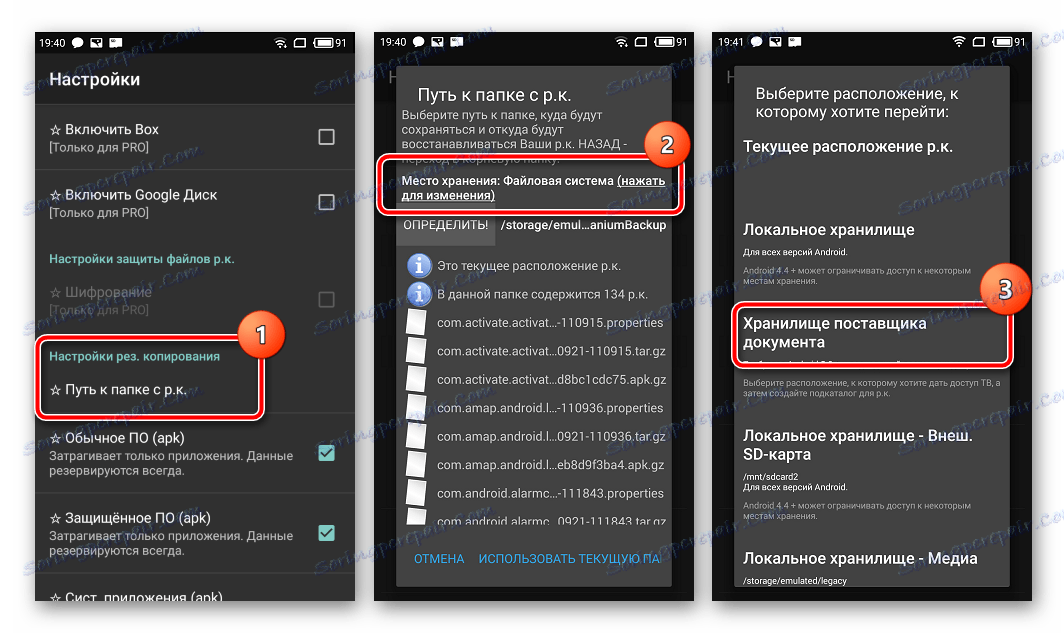
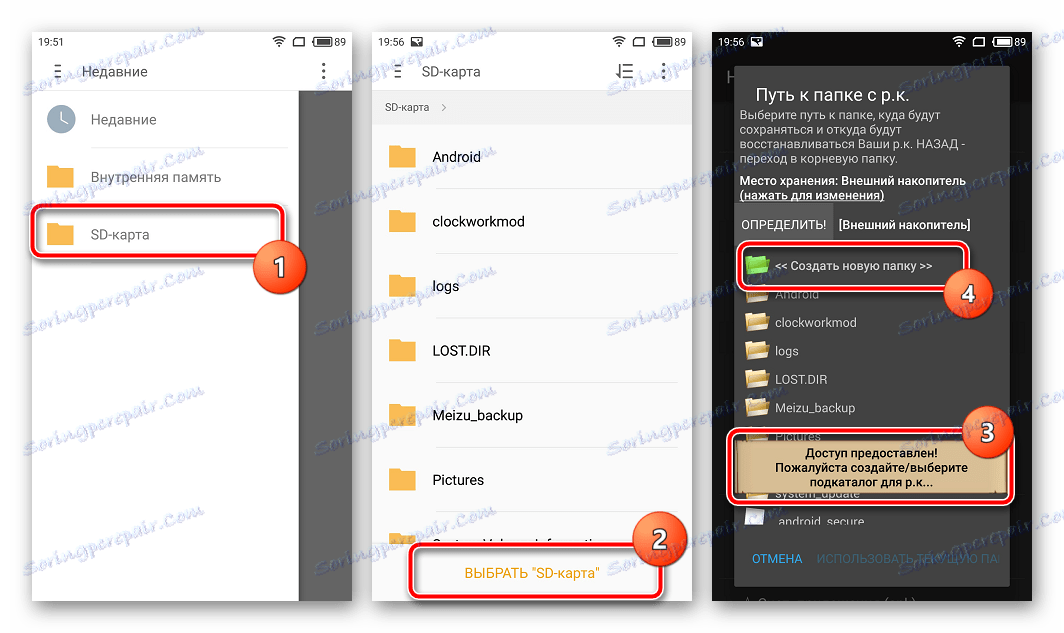
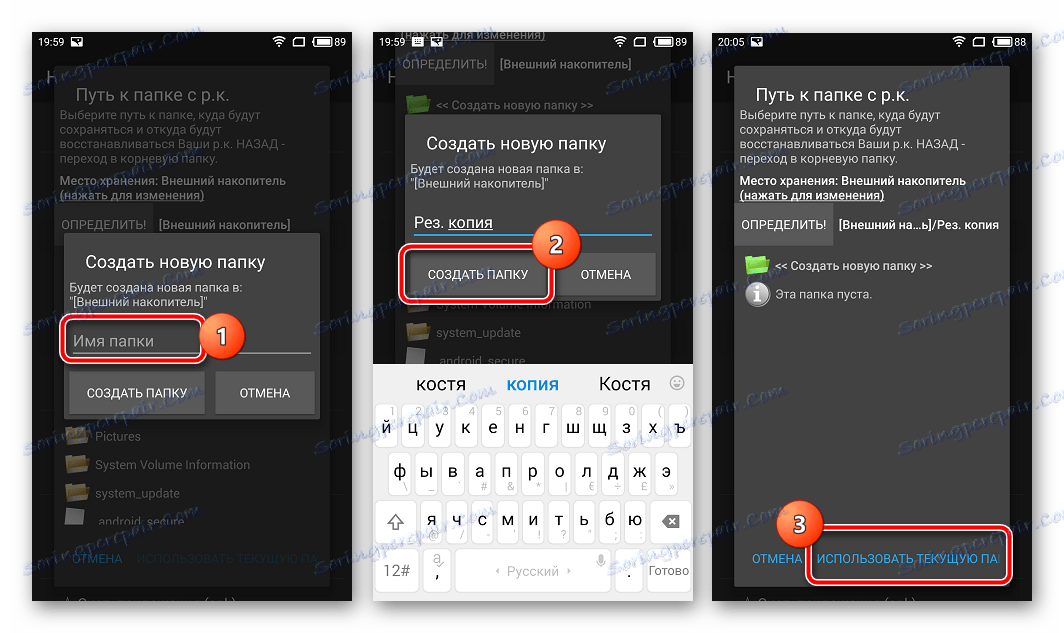
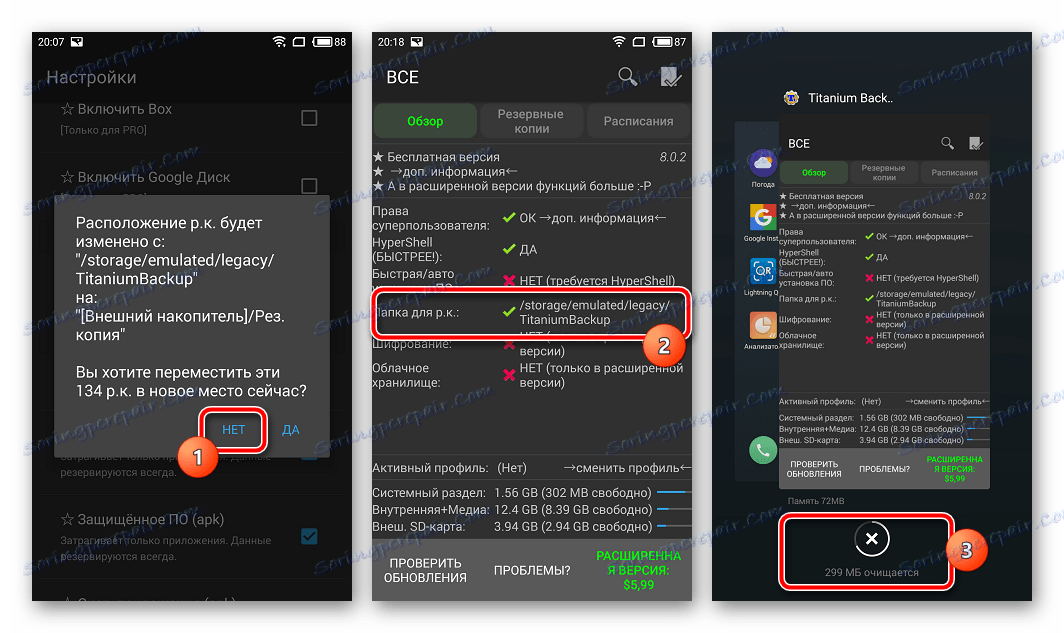
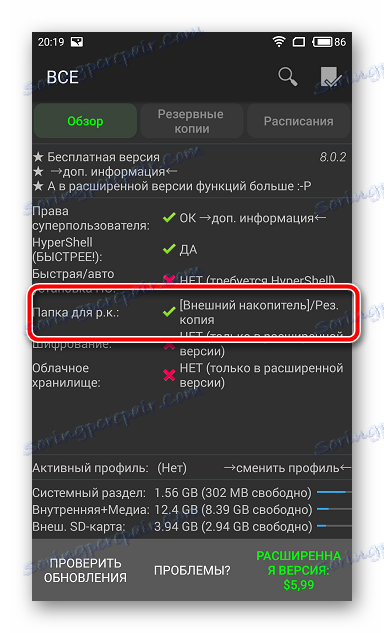
Metóda 4: SP FlashTool + MTK DroidTools
Používanie aplikácií SP FlashTool a MTK DroidTools je jedným z najfunkčnejších spôsobov, ktorý vám umožní vytvoriť naozaj plnú zálohu všetkých častí pamäte zariadenia Android. Ďalšou výhodou tejto metódy je voliteľná prítomnosť koreňových práv na zariadení. Metóda je použiteľná iba pre zariadenia postavené na hardvérovej platforme Mediatek, s výnimkou 64-bitových procesorov.
- Ak chcete vytvoriť úplnú kópiu firmvéru pomocou programov SP FlashTools a MTK DroidTools, navyše k samotným aplikáciám budete potrebovať nainštalované ovládače ADB, ovládače pre režim preberania MediaTek, ako aj aplikáciu Poznámkový blok ++ (môžete tiež použiť MS Word , ale bežný Poznámkový blok nebude fungovať). Načítavame všetko potrebné a rozbaľujeme archívy do samostatného priečinka na jednotke C:
- Zapnite režim zariadenia "Debug USB" a pripojte ho k počítaču. Ak chcete povoliť ladenie,
najprv je aktivovaný režim "Pre vývojárov" . Ak to chcete urobiť, prejdite na "Nastavenia" - "O prístroji" - a poklepte na položku "Číslo zariadenia" päťkrát.![Android Povolenie režimu Pre vývojárov]()
Potom v otvorenej ponuke "Pre vývojárov" aktivujte položku "Povoliť ladenie USB" pomocou prepínača alebo začiarknutia a pri pripájaní zariadenia k počítaču potvrdzujeme povolenie na vykonanie operácií pomocou ADB.
![Zahrnutie ladenia Android pomocou rozhrania Android]()
- Potom musíte spustiť MTK DroidTools, čakať na definíciu zariadenia v programe a kliknúť na tlačidlo "Blokovať mapu" .
- Predchádzajúce manipulácie sú kroky, ktoré predchádzali vytvoreniu súboru rozptylu. Ak to chcete urobiť, v otvorenom okne kliknite na tlačidlo "Vytvoriť súbor rozptylu" .
- Ďalším krokom je určenie adresy, ktorá bude potrebná na to, aby sa SP FlashTools pri určovaní rozsahu blokov v pamäti zariadenia čítal.
linear_start_addrrozptýlený súbor získaný v predchádzajúcom kroku v programe Poznámkový blok ++ a nájdeme názovpartition_name: CACHE:pod ktorým sa nachádza riadok s parametromlinear_start_addr. Значение этого параметра (на скриншоте выделено желтым цветом) необходимо записать или скопировать в буфер обмена. - Непосредственное чтение данных из памяти устройства и сохранение их в файл осуществляется с помощью программы SP FlashTools. Запускаем приложение и переходим на вкладку «Readback» . Смартфон или планшет при этом должен быть отключен от ПК. Нажимаем кнопку «Abb» .
- В открывшемся окне наблюдается единственная строка. Кликаем по ней дважды для задания диапазона чтения. Выбираем путь, по которому будет сохранен файл будущего дампа памяти. Имя файла лучше оставить без изменений.
- После определения пути сохранения откроется небольшое окошко, в поле «Length:» которого необходимо внести значение параметра
linear_start_addr, полученное в шаге 5 настоящей инструкции. После внесения адреса, нажимаем кнопку «ОK» .![backup SP FT внесение адреса блоков]()
Нажимаем кнопку «Read Back» одноименной вкладки в SP FlashTools и подключаем выключенный (!) девайс к порту USB.
- В том случае, если пользователь заранее позаботился об установке драйверов, SP FlashTools автоматически определит аппарат и начнет процесс чтения, о чем свидетельствует заполнение индикатора выполнения синего цвета.
![backup SP FT read back OK!]()
По завершению процедуры, выводится окошко «Readback OK» с зеленым кружком, внутри которого расположилась подтверждающая галочка.
- Результатом выполнения предыдущих шагов является файл ROM_0 , представляющий собой полный дамп внутренней флеш-памяти. Для того, чтобы с подобными данными было возможно осуществлять дальнейшие манипуляции, в частности, заливать прошивки в устройство, необходимы еще несколько операций с помощью MTK DroidTools.
Включаем аппарат, загружаемся в Андроид, проверяем что «Отладка по ЮСБ» включена и подключаем девайс к USB. Запускаем MTK DroidTools и переходим на вкладку «root, backup, recovery» . Здесь понадобиться кнопка «Сделать бэкап из ROM_ флэштула» , нажимаем ее. Открываем, полученный в шаге 9 файл ROM_0 . - Сразу после нажатия на кнопку «Открыть» начнется процесс разделения файла дампа на отдельные образы разделов и прочие данные, необходимые при восстановлении. Данные о продвижении процесса отображаются в области лога.
![MTK Droid Tools создание бэкапа из ROM прогресс]()
Когда процедура разделения дампа на отдельный файлы завершиться, в поле лога отобразится надпись «задание завершено» . На этом работа окончена, можно закрыть окно приложения.
- Результатом работы программы является папка с файлами-образами разделов памяти устройства – это и есть наша резервная копия системы.
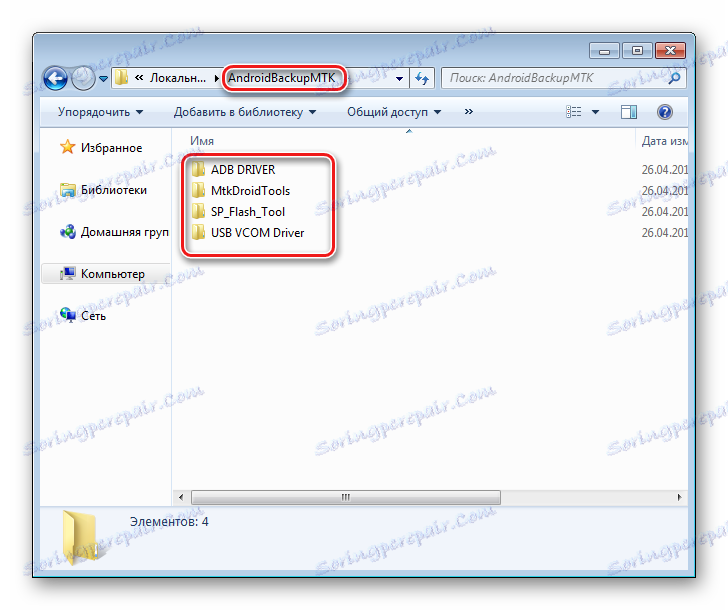
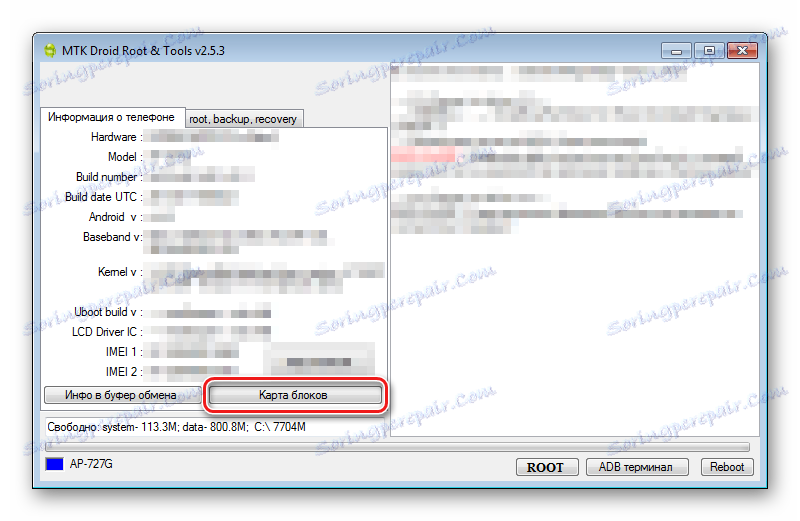
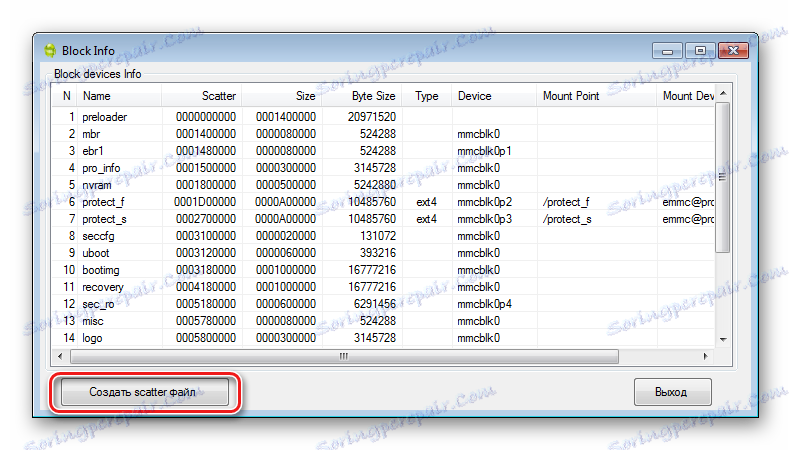
A vyberte cestu na uloženie rozptylu.
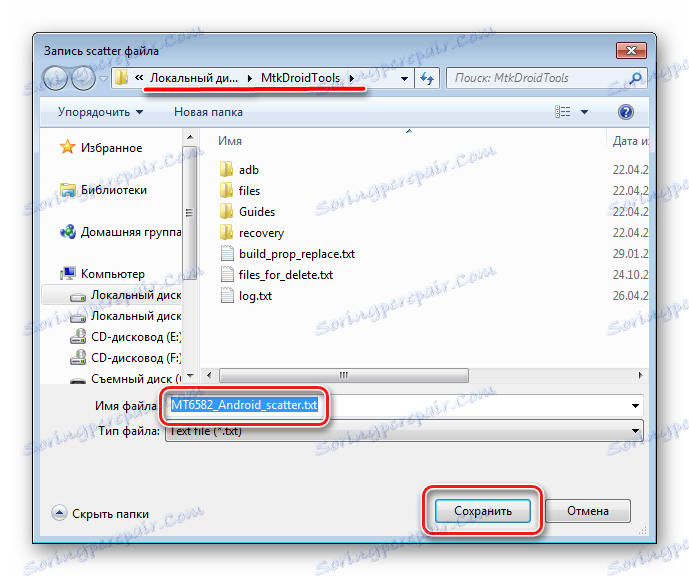
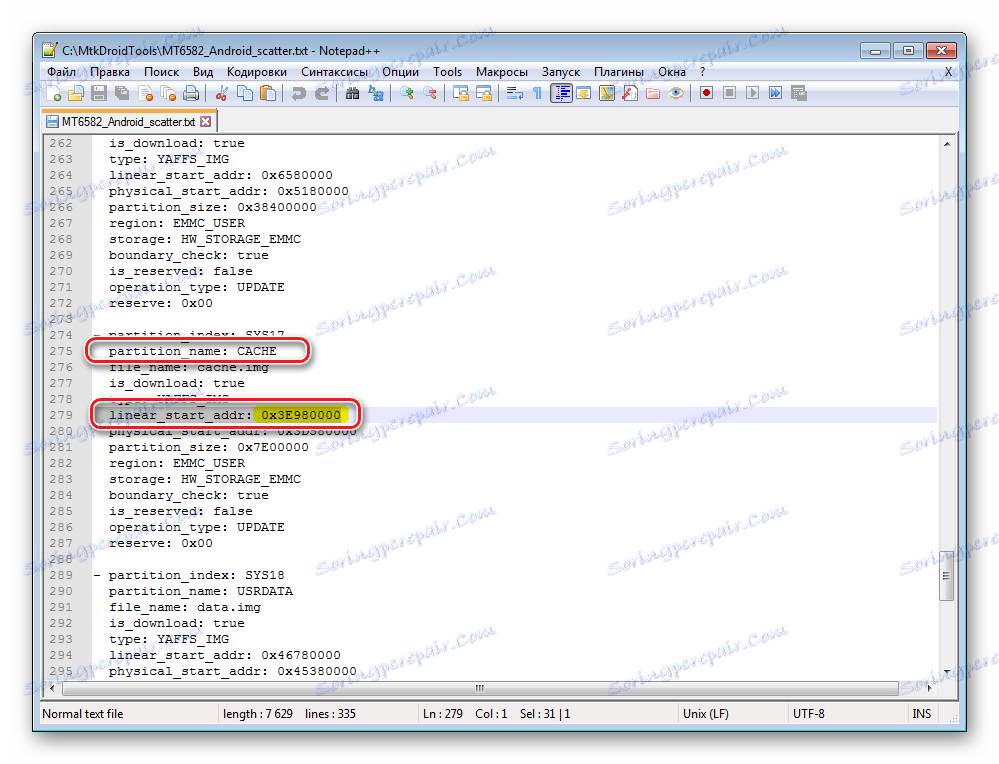
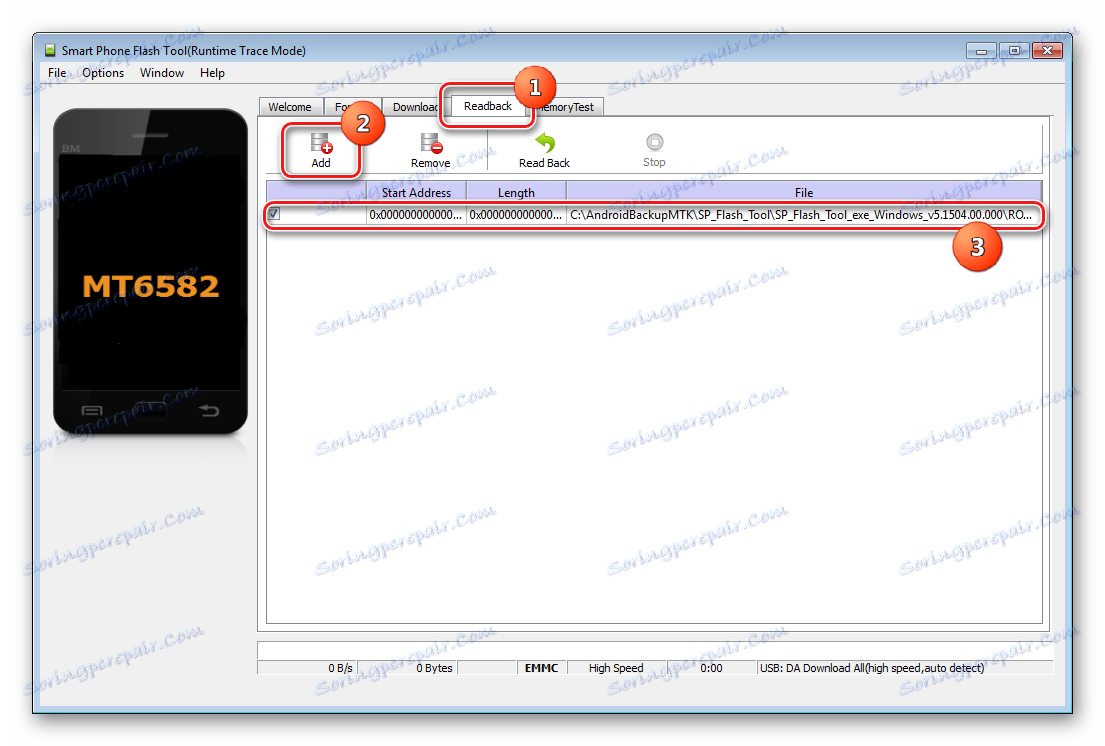
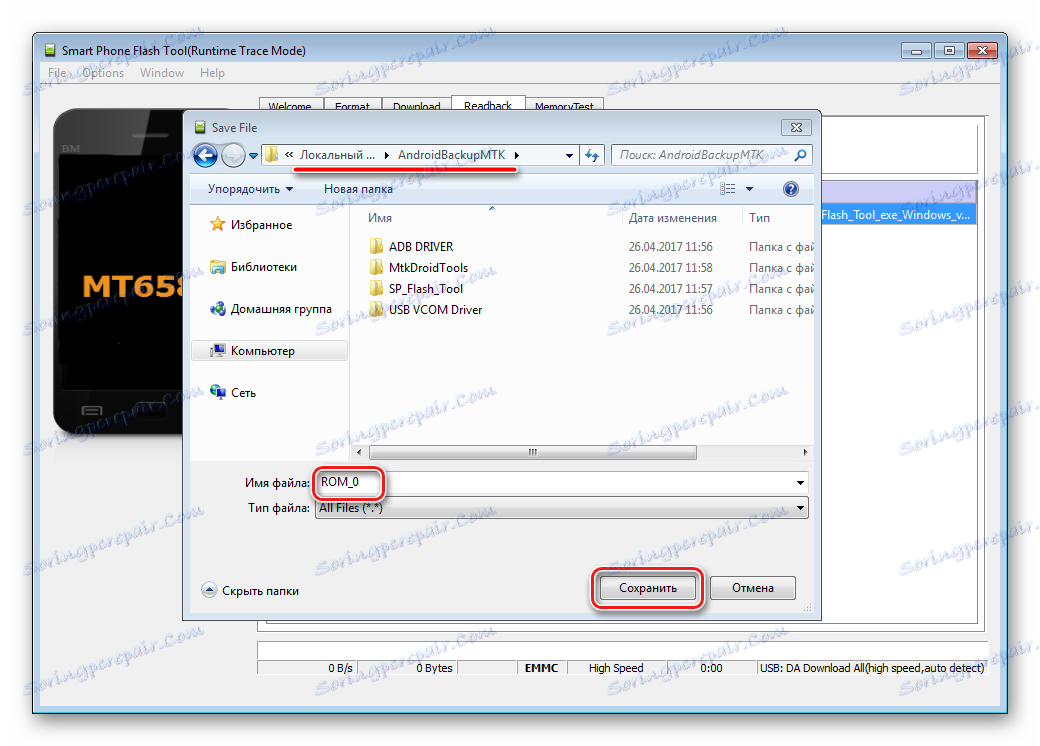
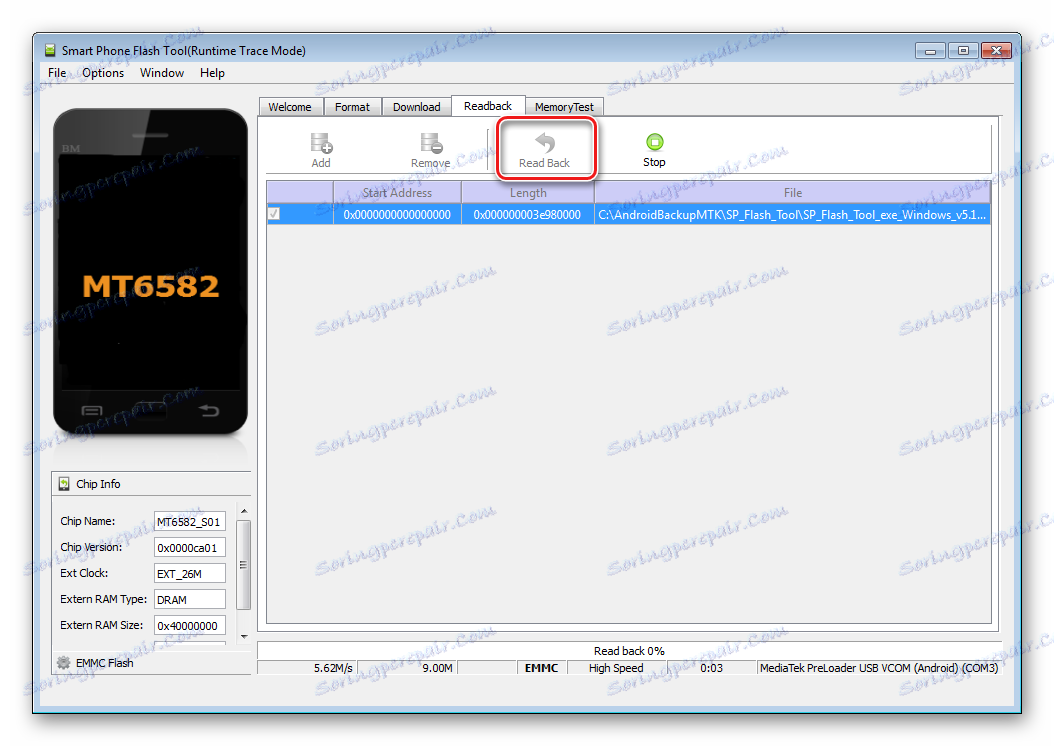
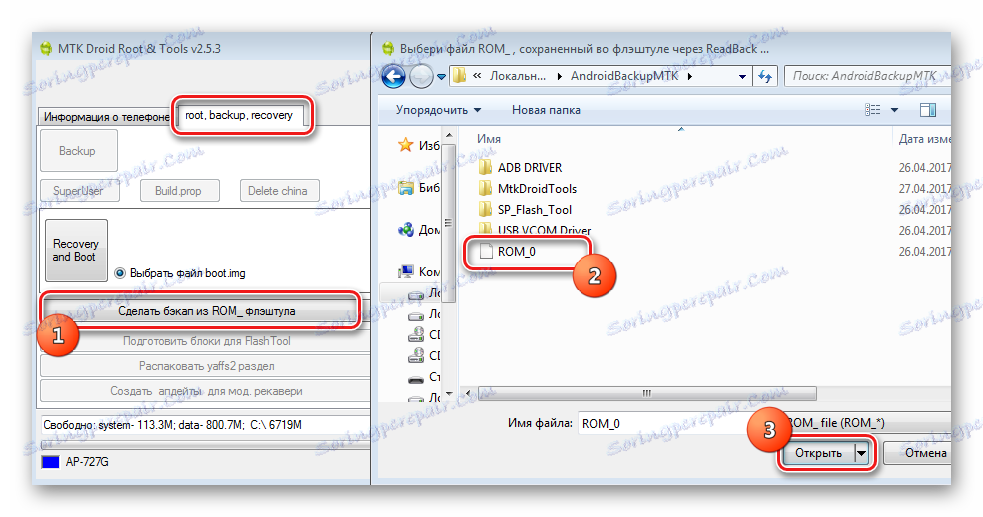
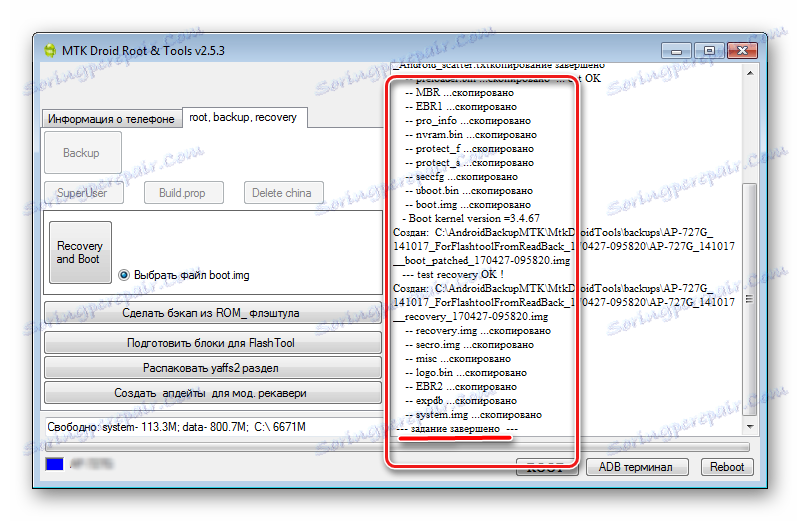
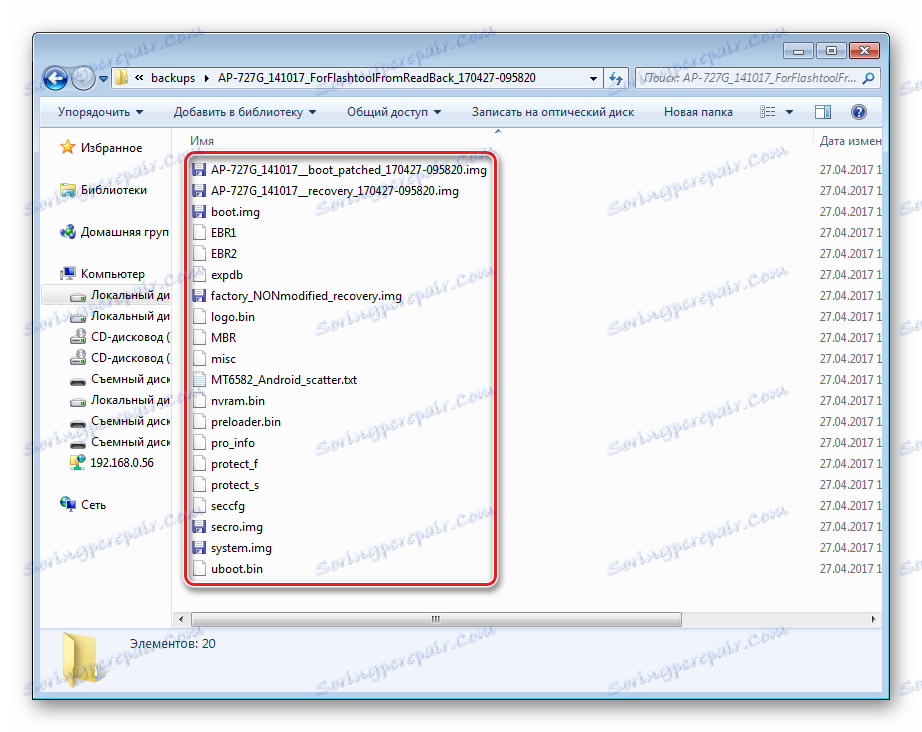
Способ 5: Бэкап системы с помощью ADB
При невозможности использования других методов либо по другим причинам, для создания полной копии разделов памяти практически любого Android-девайса можно воспользоваться инструментарием разработчиков ОС – компонентом Android SDK – Android Debug Bridge (ADB) , В целом ADB предоставляет все возможности для проведения процедуры, необходимы только рут-права на устройстве.
Следует отметить, что рассматриваемый способ достаточно трудоемок, а также требует от пользователя довольно высокого уровня знаний консольных команд ADB. Для облегчения процесса и автоматизации введения команд можно обратиться к замечательному приложению-оболочке ADB Run , это автоматизирует процесс ввода команд и позволяет сэкономить массу времени.
- Подготовительные процедуры заключаются в получении рут-прав на устройстве, включении отладки по USB, подключении девайса к порту ЮСБ, установке драйверов ADB. Далее загружаем, устанавливаем и запускаем приложение ADB Run. После того, как вышеперечисленное выполнено, можно переходить к процедуре создания резервных копий разделов.
- Запускаем ADB Run и проверяем, что девайс определился системой в нужном режиме. Пункт 1 главного меню — «Device attached?» , в раскрывшемся списке производим аналогичные действия, снова выбираем пункт 1.
![backup adbrun Device attached]()
Положительным ответом на вопрос, подключен ли девайс в режиме ADB, является ответ ADB Run на предыдущие команды в виде серийного номера.
- Для дальнейших манипуляций необходимо наличие списка разделов памяти, а также сведения о том, к каким «дискам» — /dev/block/ было осуществлено монтирование разделов. С помощью ADB Run получить такой список довольно просто. Переходим в раздел «Memory and Partitions» (п.10 в главном меню приложения).
- В открывшемся меню выбираем пункт 4 – «Partitions /dev/block/» .
- Раскрывается список с перечислением методов, которыми будут осуществляться попытки прочитать необходимые данные. Пробуем каждый пункт по порядку.
![backup adbrun меню партишнс методы]()
В случае, если метод не срабатывает, выводится следующее сообщение:
![backup adbrun меню партишнс метод1 неудача]()
Выполнение придется продолжать до появления полного перечня разделов и /dev/block/:
![backup adbrun партишнс метод 9 ок!]()
Полученные данные, необходимо сохранить любым доступным способом, автоматической функции сохранения в ADB Run не предусмотрено. Наиболее удобным способом зафиксировать отображаемую информацию, является создание скриншота окна с перечнем разделов.
- Переходим непосредственно к резервному копированию. Для этого понадобится переход в пункт «Backup» (п.12) главного меню ADB Run. В открывшемся перечне выбираем п.2 – «Backup and Restore dev/block (IMG)» , затем п.1 «Backup dev/block» .
- Открывшийся список демонстрирует пользователю все доступные для копирования блоки памяти. Чтобы перейти к сохранению отдельных разделов, необходимо понимание того, какой раздел, к какому блоку примонтирован. В поле «block» нужно с клавиатуры ввести имя раздела из списка, озаглавленного «name», а в поле «name» — наименование будущего файла-образа. Вот здесь то и понадобятся данные, полученные в шаге 5 настоящей инструкции.
- Для примера сделаем копию раздела nvram. В верхней части изображения, иллюстрирующего этот пример, расположено окно ADB Run с открытым пунктом меню «Backup dev/block» (1), а под ним — скриншот окна результатов выполнения команд «Partitions /dev/block/» (2). Из нижнего окна определяем, что имя блока для раздела nvram – это «mmcblk0p2» и вводим его в поле «block» окна (1). Поле «name» окна (1) заполняем в соответствии с наименованием копируемого раздела – «nvram».
![Adb Run Backup nvram имя блока]()
После заполнения полей нажимаем клавишу «Enter» , что даст старт процессу копирования.
![backup adbrun backup nvram прогресс]()
По завершению процедуры программа предлагает нажать любую клавишу для возврата в предыдущее меню.
- Аналогичным образом создаются копии всех остальных разделов. Еще один пример – сохранения в файл-образ раздела «boot». Определяем соответствующее имя блока и заполняем поля «block» и «name» .
- Полученные в результате манипуляций файлы-образы сохраняются в корне карты памяти Android-аппарата. Для дальнейшего сохранения их необходимо скопировать/перенести на диск ПК или в облачное хранилище.
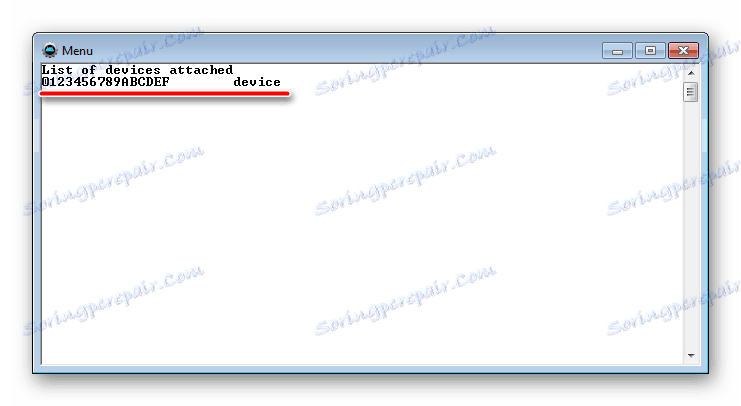
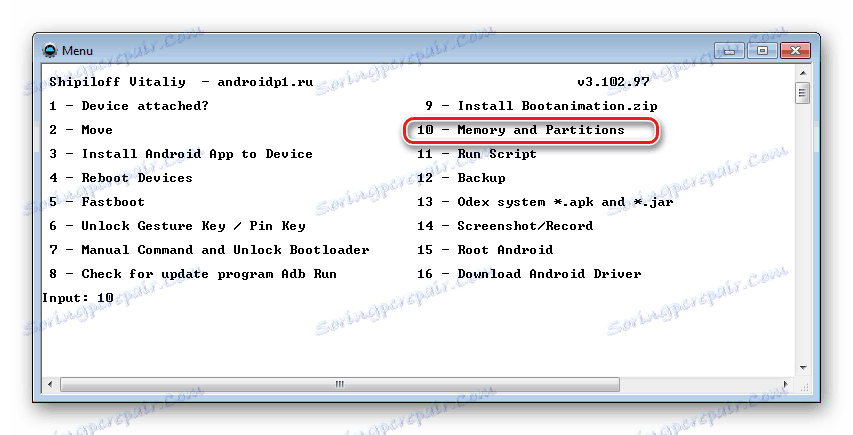
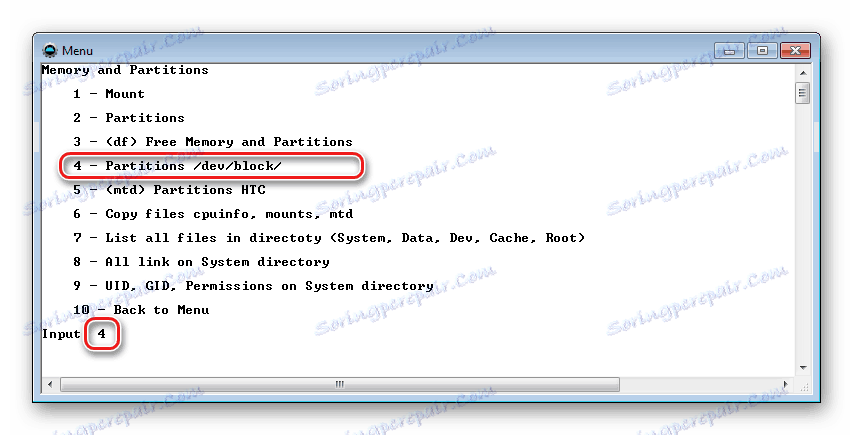
Prečítajte si tiež: Как сделать скриншот на Windows
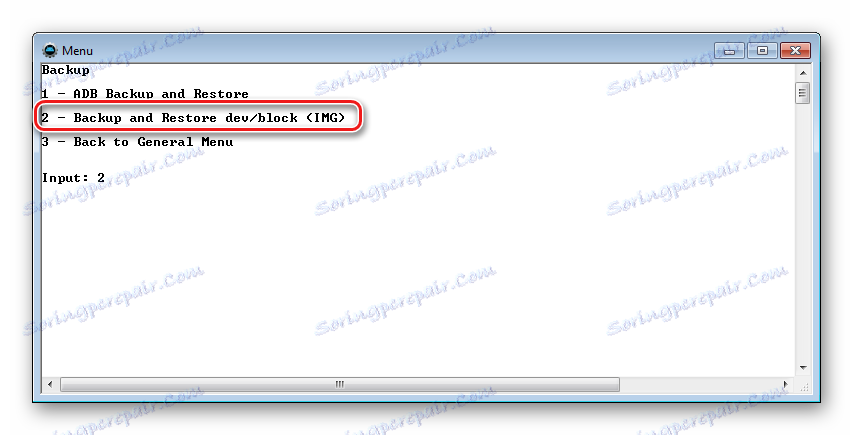
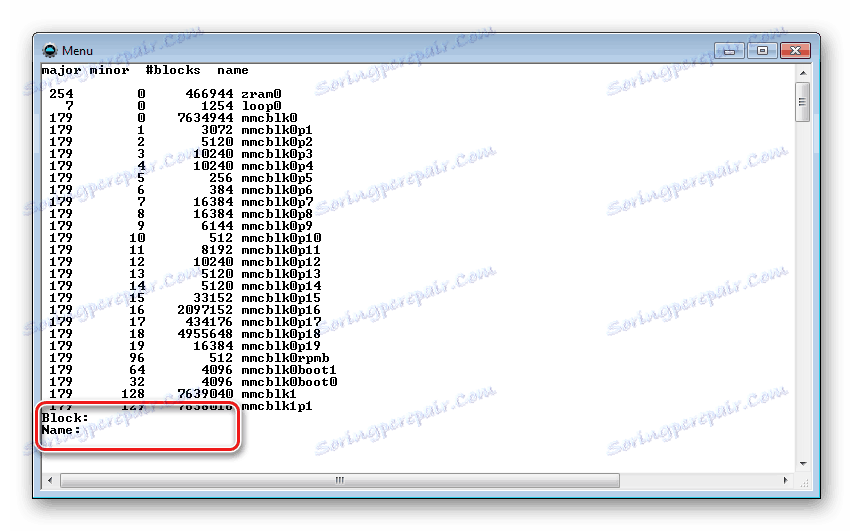
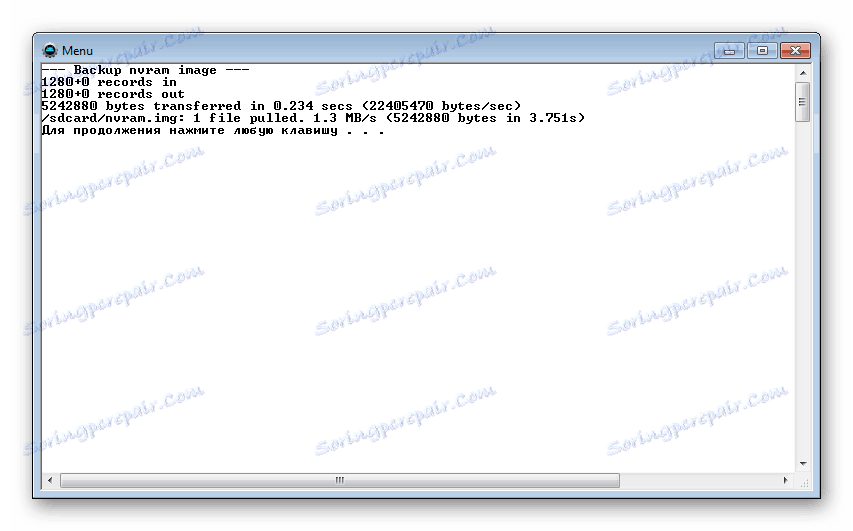
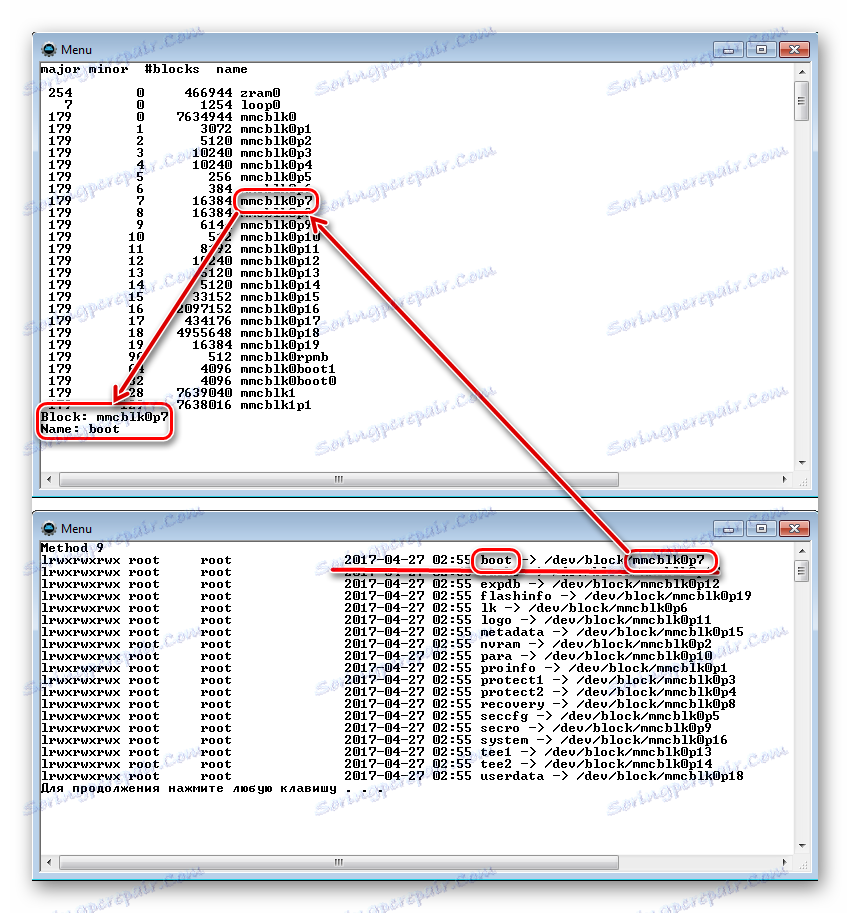
Нажимаем клавишу «Enter» .
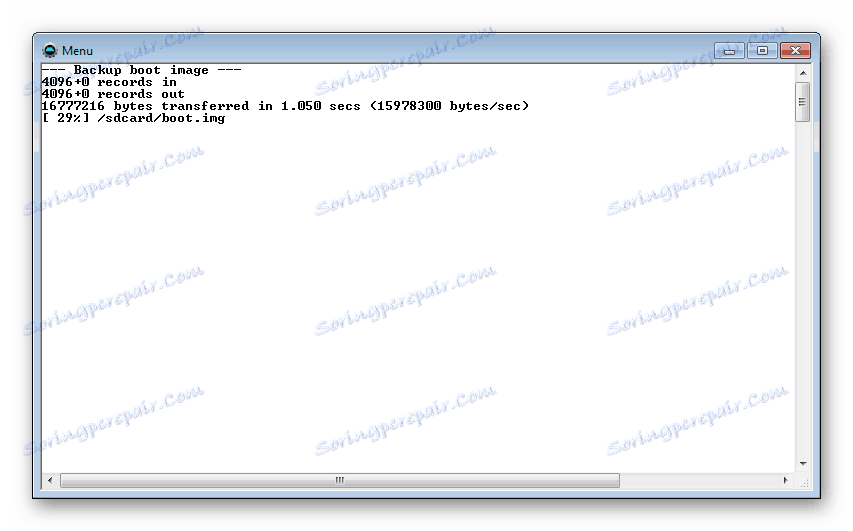
Дожидаемся окончания процесса.
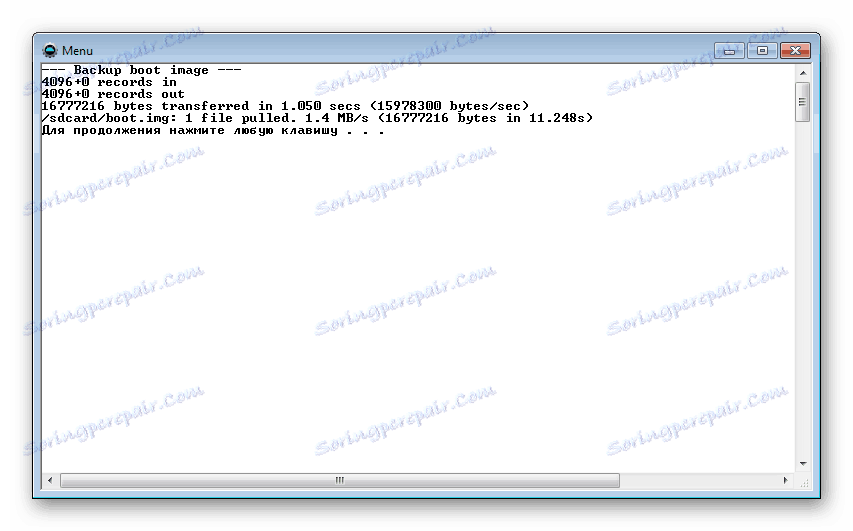
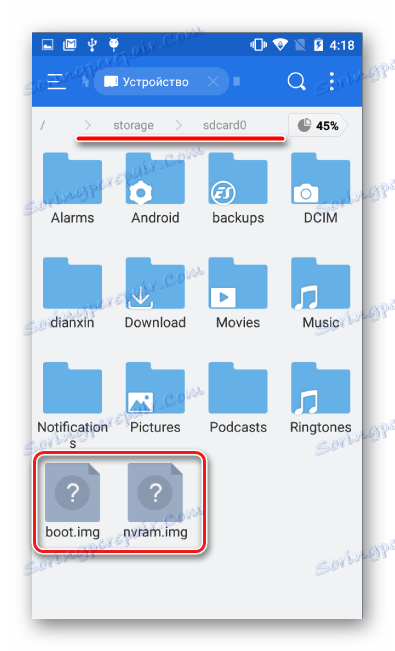
Таким образом, применив один из вышеописанных методов, каждый пользователь любого Android-устройства может быть спокоен – его данные будут в сохранности и их восстановление возможно в любой момент. Кроме того, используя полный бэкап разделов, задача восстановления работоспособности смартфона или планшетного ПК после возникновения проблем с программной частью имеет довольно простое в большинстве случаев решение.