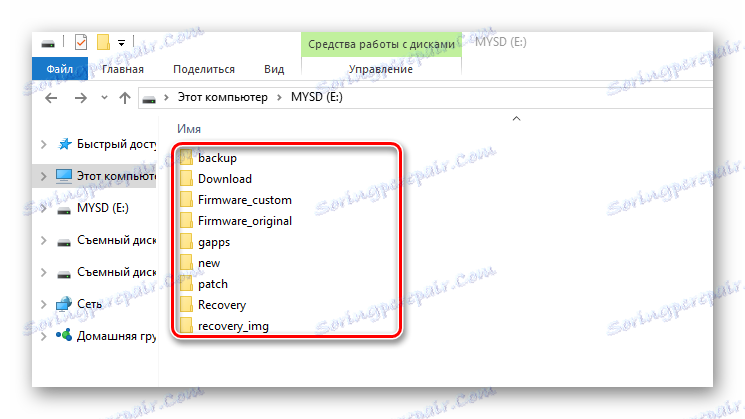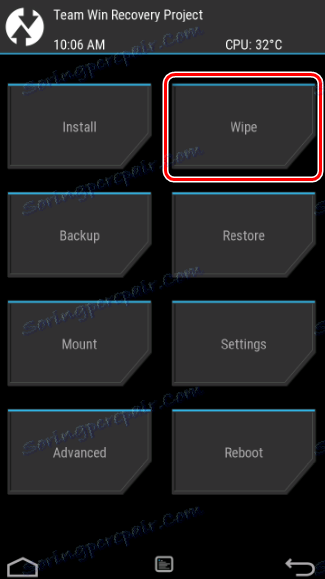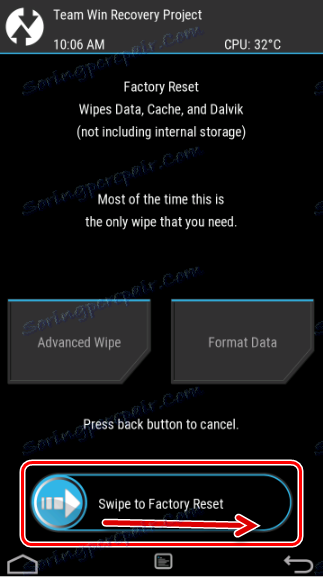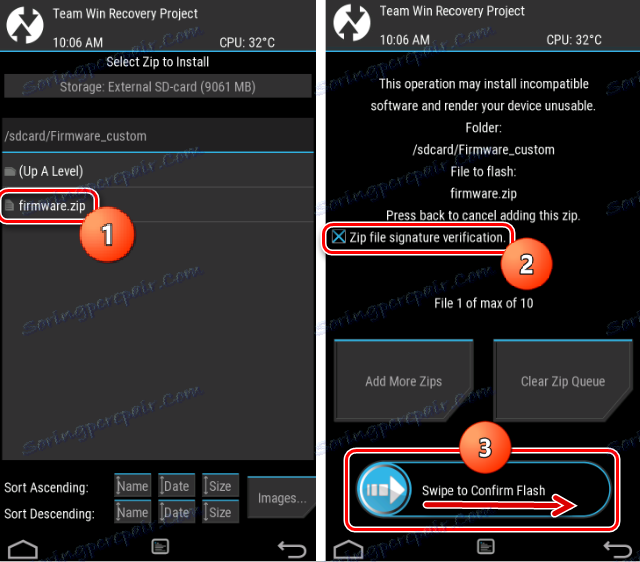Ako flashovať zariadenie Android cez TWRP
Široká distribúcia upraveného firmvéru pre systém Android, ako aj rôzne ďalšie komponenty, ktoré rozširujú možnosti zariadení, boli zväčša možné vďaka vzhľadu vlastnej obnovy. Jedným z najvhodnejších, najpopulárnejších a najdôležitejších riešení medzi takýmto softvérom je dnes TeamWin Recovery (TWRP) , Nižšie sa budeme podrobne zaoberať, ako flashovať zariadenie cez TWRP.
Pripomeňme si, že akákoľvek zmena softvérovej časti zariadení Android, ktorá nie je poskytnutá metódami a metódami výrobcu zariadenia, je akýmsi hackerským systémom a preto nesie určité riziko.
Dôležité! Každá činnosť užívateľa s vlastným zariadením, vrátane nasledujúcich pokynov, vykoná sám na svoje vlastné riziko. Pri možných negatívnych následkoch je užívateľ zodpovedný za seba!
Predtým, než budete postupovať podľa krokov postupu firmvéru, dôrazne sa odporúča zálohovať systém a / alebo zálohovať používateľské dáta. Informácie o správnom vykonaní týchto postupov možno nájsť v článku:
Lekcia: Ako zálohovať zariadenia Android pred iOS
obsah
Inštalácia obnovy TWRP
Predtým, než sa presuniete priamo na firmvér prostredníctvom modifikovaného prostredia na obnovenie, musí byť zariadenie nainštalované v zariadení. Existuje mnoho spôsobov inštalácie, hlavné a najúčinnejšie sú uvedené nižšie.
Metóda 1: Aplikácia pre Android Oficiálna aplikácia TWRP
Vývojový tím spoločnosti TWRP odporúča, aby ste nainštalovali svoje riešenie na zariadeniach Android pomocou oficiálnej aplikácie TWRP App. To je naozaj jeden z najjednoduchších spôsobov inštalácie.
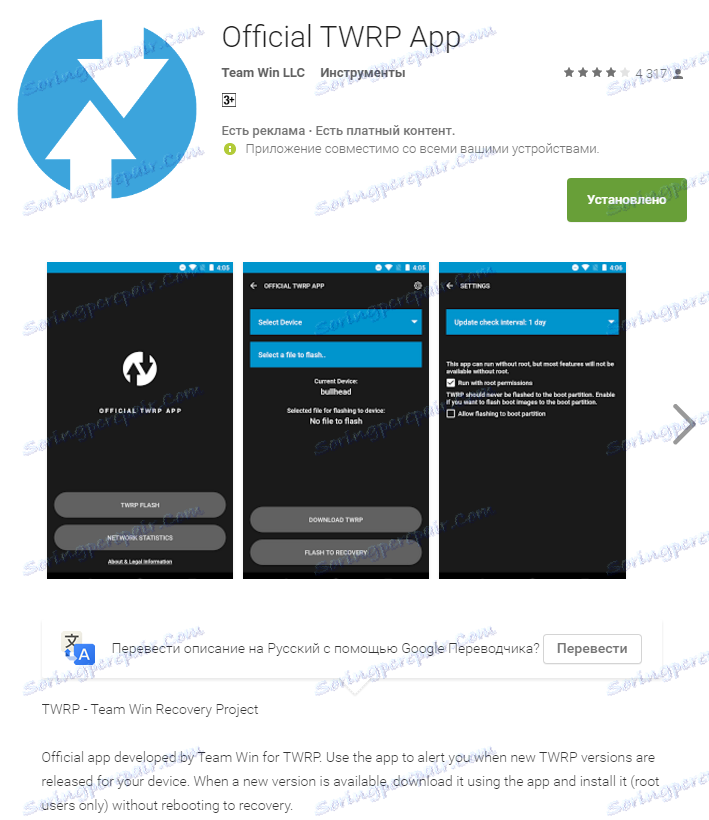
Stiahnite si oficiálnu aplikáciu TWRP v obchode Play
- Stiahnite, nainštalujte a spustite aplikáciu.
- Pri prvom začiatku je potrebné potvrdiť uvedomenie si rizika pri uskutočňovaní budúcich manipulácií a zároveň dať súhlas na udelenie práv Superuser na aplikáciu. Začiarknite príslušné začiarkavacie políčka do začiarkavacích políčok a kliknite na tlačidlo "OK" . Na ďalšej obrazovke zvoľte "TWRP FLASH" a udelte root práva aplikácie.
- Na hlavnej obrazovke aplikácie je k dispozícii rozbaľovací zoznam Vybrať zariadenie , v ktorom musíte nájsť a vybrať model zariadenia na inštaláciu obnovy.
- Po výbere zariadenia program presmeruje používateľa na webovú stránku a načíta zodpovedajúci obrazový súbor upraveného prostredia obnovy. Stiahnite si navrhovaný súbor * .img .
- Po prevzatí obrázka sa vráťte na hlavnú obrazovku oficiálnej aplikácie TWRP a kliknite na tlačidlo "Vybrať súbor na blikanie" . Potom zadajte cestu k programu, kde sa nachádza súbor stiahnutý v predchádzajúcom kroku.
- Po dokončení pridávania súboru obrázka do programu sa proces prípravy na záznam o obnovení môže považovať za ukončenú. Stlačíme tlačidlo "FLASH TO RECOVERY" a potvrdíme pripravenosť na začiatok postupu - v okne otázok klepnite na "OKAY" .
- Proces nahrávania je veľmi rýchly, na konci sa objaví správa "Flash Comletted Succsessfuly!" . Kliknite na tlačidlo "OKAY" . Inštalačný postup pre TWRP možno považovať za dokončenú.
- Okrem toho: Na reštartovanie obnovy je vhodné použiť špeciálnu položku v oficiálnom menu aplikácie TWRP, ktorá je prístupná stlačením tlačidla s troma pruhmi v ľavom hornom rohu hlavnej obrazovky aplikácie. Otvorte menu, zvoľte "Reboot" a potom klepnite na tlačidlo "REBOOT RECOVERY" . Zariadenie sa automaticky reštartuje do prostredia na obnovenie.
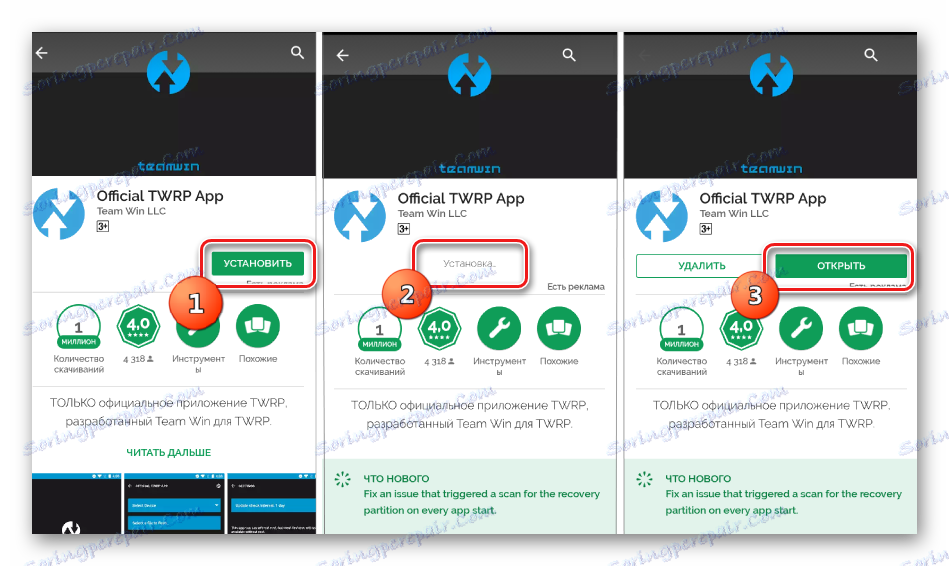
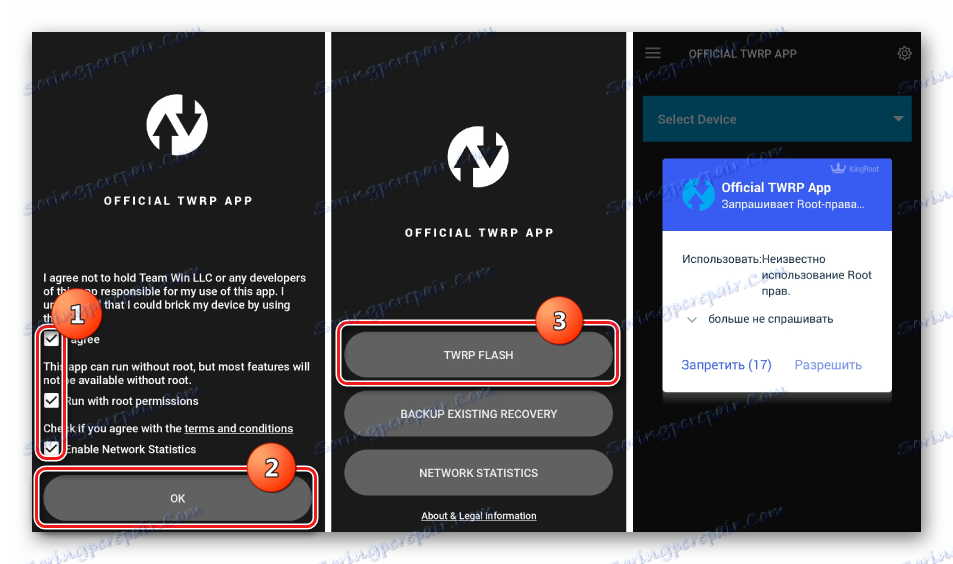
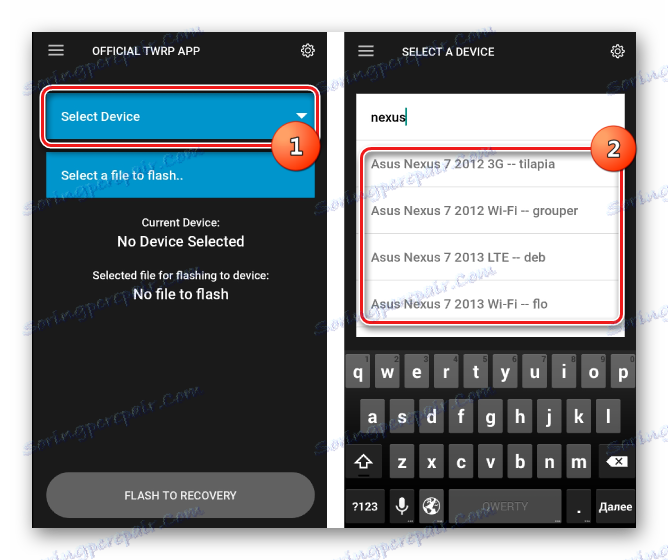
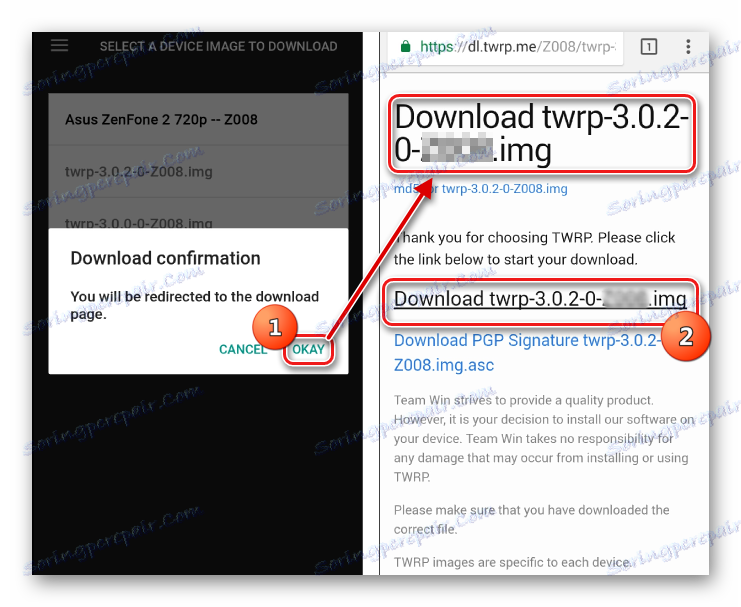
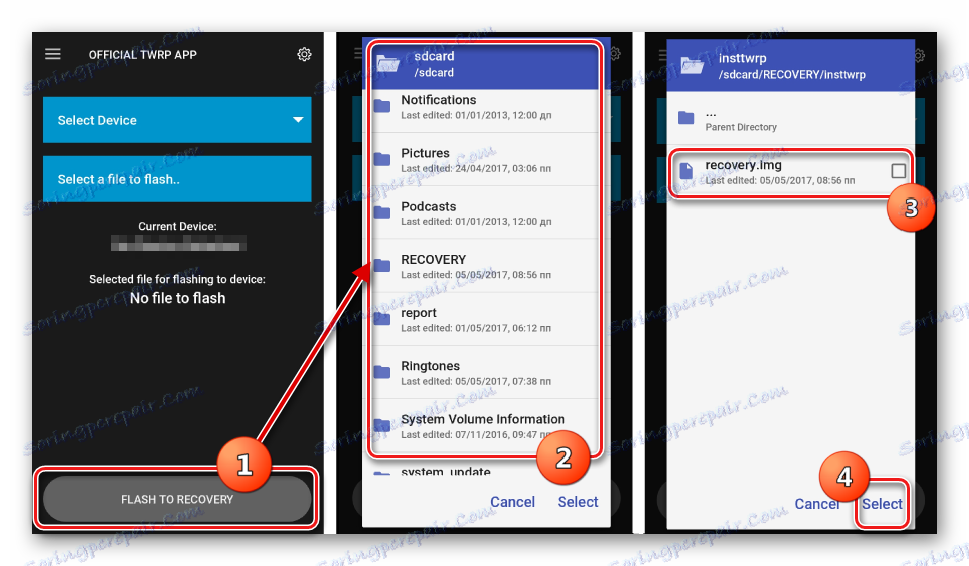
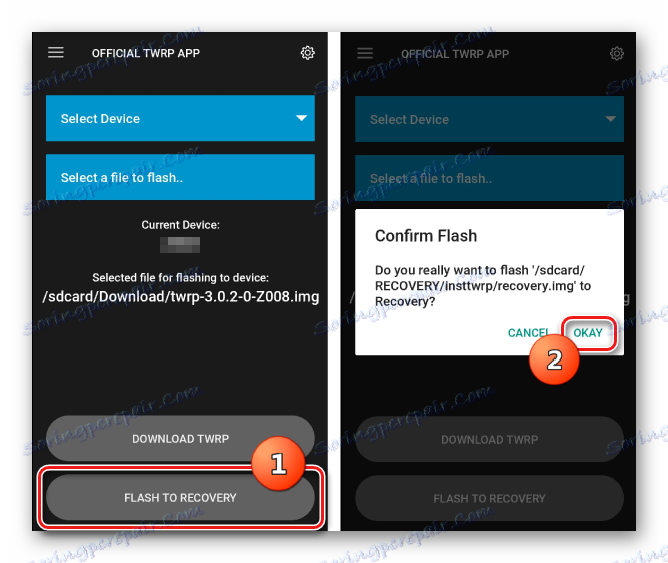
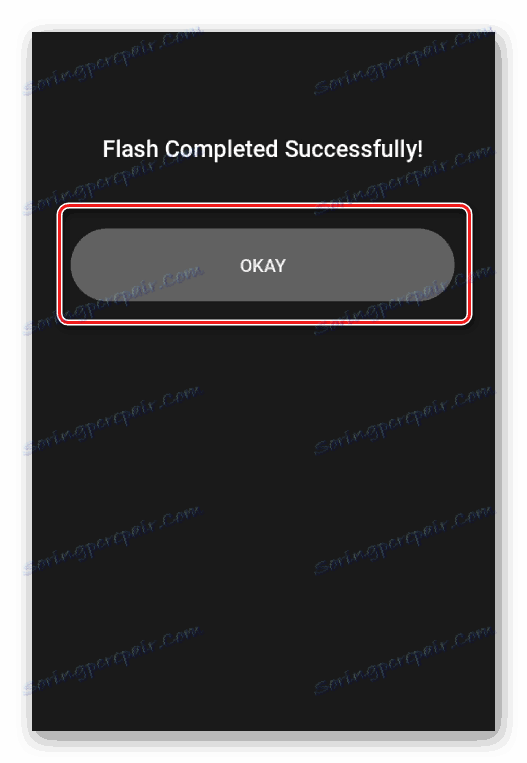
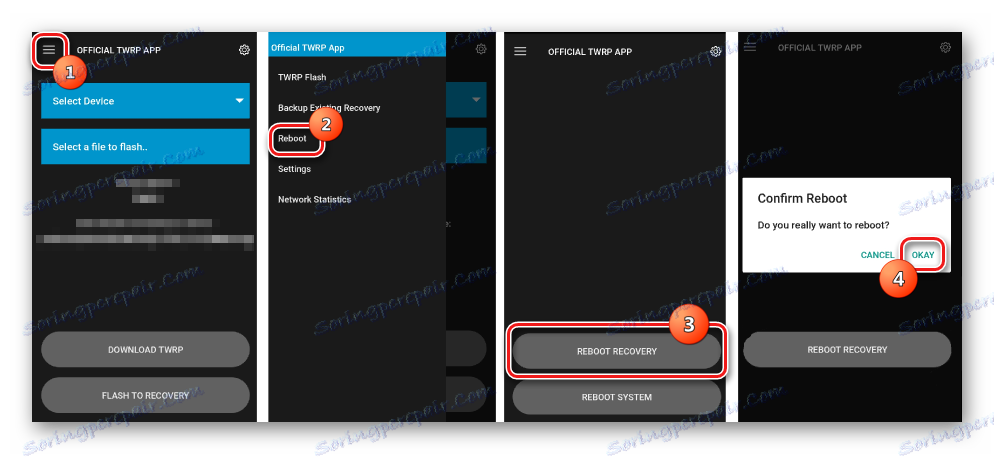
Metóda 2: Pre zariadenia MTC - SP FlashTool
V prípade, že inštalácia TWRP cez oficiálnu aplikáciu TeamWin nie je možná, budete musieť použiť aplikáciu Windows na prácu s pamäťovými oddielmi zariadenia. Vlastníci zariadení postavených na základe procesora Mediatek môžu program používať SP FlashTool , Informácie o tom, ako nainštalovať obnovenie pomocou tohto riešenia, je uvedené v článku:
Lekcia: Firmware pre zariadenia Android založené na MTK prostredníctvom SP FlashTool
Metóda 3: Pre zariadenia Samsung - Odin
Majitelia zariadení vyrábaných spoločnosťou Samsung môžu tiež využiť upravené obnovovacie prostredie od tímu TeamWin. Ak chcete urobiť, je potrebné nainštalovať obnovenie TWRP, metóda popísaná v článku:
Lekcia: Firmvér pre zariadenia Android od spoločnosti Android prostredníctvom spoločnosti Odin
Metóda 4: Inštalácia TWRP cez Fastboot
Ďalším takmer univerzálnym spôsobom inštalácie TWRP je blikanie obrazu obnovy fastboot , Podrobnosti o činnostiach na nastavenie obnovy týmto spôsobom sú popísané odkazom:
Lekcia: Ako flashovať telefón alebo tablet pomocou funkcie Fastboot
Firmware cez TWRP
Napriek zdanlivej jednoduchosti krokov popísaných nižšie musíte mať na pamäti, že modifikované obnovenie je výkonný nástroj, ktorého hlavným účelom je pracovať s pamäťovými oddielmi zariadenia, takže je potrebné konať opatrne a premyslene.
V nižšie uvedených príkladoch sa karta microSD zariadenia Android používa na ukladanie použitých súborov, ale TWRP vám umožňuje používať vnútornú pamäť prístroja a OTG na takéto účely. Operácie používajúce ľubovoľné riešenia sú podobné.
Inštalácia súborov zip
- Prevezmite súbory, ktoré sa majú nasadiť do zariadenia. Vo väčšine prípadov ide o firmware, ďalšie komponenty alebo záplaty vo formáte * .zip , ale TWRP umožňuje zapisovať do pamäťových oddielov a obrázkových súborov vo formáte * .img .
- Opatrne si prečítajte informácie v zdroji, kde boli prijaté súbory pre firmvér. Je potrebné jasne a jednoznačne zistiť účel spisov, dôsledky ich použitia, možné riziká.
- Tvorcovia modifikovaného softvéru, ktorý umiestnili balíky do siete, si môžu okrem iného všimnúť požiadavky na premenovanie súborov ich riešení pred firmvérom. Všeobecne platí, že firmware a doplnky distribuované vo formáte * .zip by nemali byť rozbalené archivom! TWRP manipuluje s týmto formátom.
- Skopírujte potrebné súbory na pamäťovú kartu. Je žiaduce zariadiť všetko v priečinkoch, ktoré majú krátke a zrozumiteľné mená, čo zabráni neskoršiemu zmätku a najdôležitejšie je náhodné zaznamenanie "nesprávneho" dátového paketu. Rovnako sa neodporúča používať ruské písmená a medzery v názvoch priečinkov a súborov.
![Miesto priečinka TWRP na pamäťovej karte]()
Pre prenos informácií na pamäťovú kartu je žiaduce použiť čítačku počítačov alebo prenosných kariet a nie zariadenie pripojené k portu USB. Preto sa proces v mnohých prípadoch vyskytne oveľa rýchlejšie.
- Pamäťovú kartu nainštalujeme do zariadenia a pôjdeme do obnovy TWRP ľubovoľným spôsobom. Vo veľkom počte zariadení Android pre vstup sa používa kombinácia hardvérových kľúčov na zariadení "Volume -" + "Power" . Na vypnutom zariadení držame stlačené tlačidlo "Objem -" a podržte ho stlačením tlačidla "Napájanie" .
- Vo väčšine prípadov sú k dispozícii používatelia verzie TWRP s podporou ruského jazyka. Ale v starších verziách obnovovacieho prostredia a neoficiálnych stavov obnovy môže chýbať rusifikácia. Pre väčšiu všestrannosť pokynov je práca v anglickej verzii TWRP uvedená nižšie a mená položiek a tlačidiel v ruštine sú uvedené v zátvorkách v popise akcií.
- Veľmi často vývojári firmvéru odporúčajú vykonať tzv. "Vymazanie" pred inštaláciou. čistenie, sekcie "Cache" a "Data" . Tým sa odstránia všetky používateľské údaje zo zariadenia, ale zabráni sa veľkému množstvu chýb v softvéri, ako aj iným problémom.
![TWRP Wipe]()
Ak chcete vykonať operáciu, stlačte tlačidlo "Wipe" . V otvorenom menu presuňte špeciálny postup odblokovania "Prejdite prstom na továrenské nastavenie" ("Prejdite prstom na potvrdenie") doprava.
![TWRP Vymazanie prekrývajúcich sa dát]()
Po dokončení čistenia sa zobrazí hlásenie "Succsessful" . Stlačením tlačidla "Späť" a potom tlačidla v pravom dolnom rohu obrazovky sa vrátite do hlavného menu TWRP.
- Všetko je pripravené na spustenie firmvéru. Kliknite na tlačidlo "Inštalovať" .
- Objaví sa obrazovka výberu súborov - improvizovaný "Explorer". Na samom vrchu je tlačidlo "Ukladanie" , ktoré umožňuje prepínanie medzi typmi pamäte.
- Vybrali sme úložisko, kde boli skopírované súbory plánované na inštaláciu. Zoznam je nasledujúci:
- "Interné ukladanie" - interné ukladanie zariadenia;
- "Externá SD karta" ("MicroSD") - pamäťová karta;
- "USB-OTG" je pamäťové zariadenie USB pripojené k zariadeniu pomocou adaptéra OTG.
- Nájdite požadovaný súbor a klepnite na ňu. Objaví sa obrazovka s upozornením na možné negatívne dôsledky, rovnako ako položku "Overovanie podpisu súboru Zip" . Túto položku treba poznamenať vložením kríža do začiarkavacieho políčka, čo zabráni použitiu "nesprávnych" alebo poškodených súborov pri písaní na oddiely pamäte zariadenia.
![Výber súboru TWRP a spustenie firmvéru]()
Po definovaní všetkých parametrov môžete prejsť na firmvér. Na začiatok posunieme špeciálny postup na odblokovanie "Swipe to Confirm Flash" ("Prejdite prstom k firmvéru Flash ") napravo.
- Samostatne je potrebné poznamenať možnosť dávkovej inštalácie zip súborov. To je pomerne pohodlná funkcia, ktorá šetrí veľa času. Ak chcete nainštalovať niekoľko súborov, napríklad firmvér a potom gapps, klikneme na tlačidlo "Pridať ďalšie zipsy" . Týmto spôsobom môžete blikať až 10 paketov naraz.
- Procedúra na zapisovanie súborov do pamäte zariadenia sa spustí spolu s výskytom nápisu v poli protokolu a vyplnením indikátora pokroku.
- Koniec inštalácie je označený nápisom "Succsesful" . Môžete reštartovať systém Android - tlačidlo "Reboot System" , vyčistiť oddiely - tlačidlo "Vymazať vyrovnávaciu pamäť / dalvik" alebo pokračovať v práci v TWRP - tlačidlo "Domov" ").
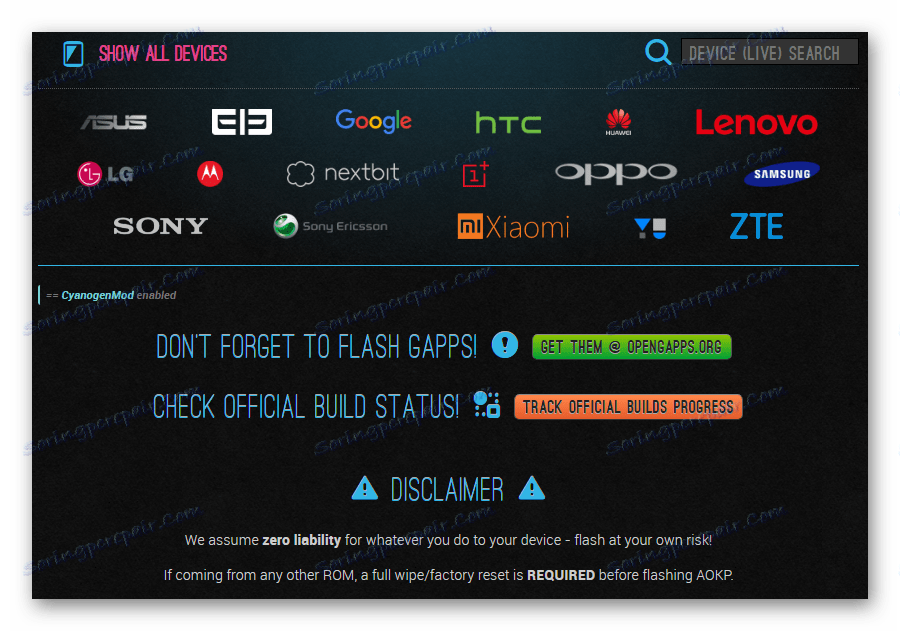

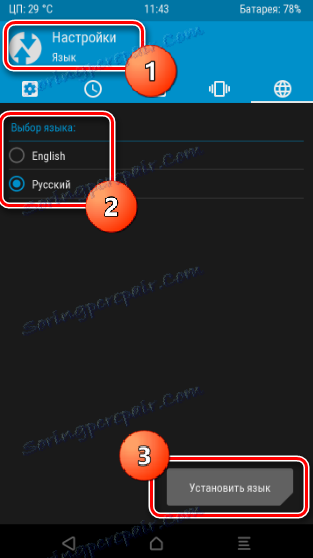
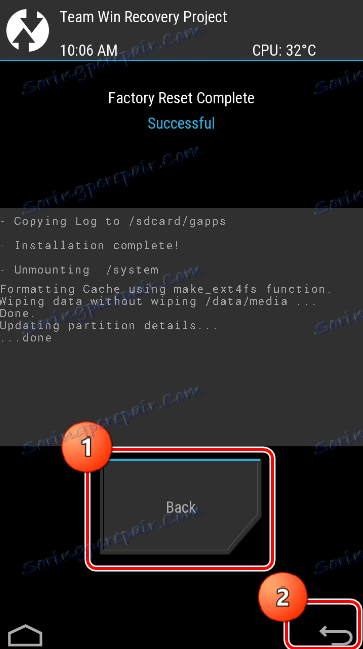
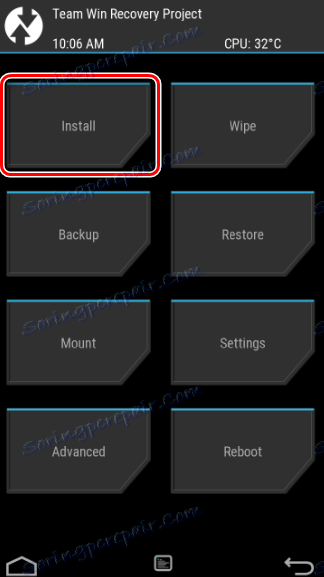
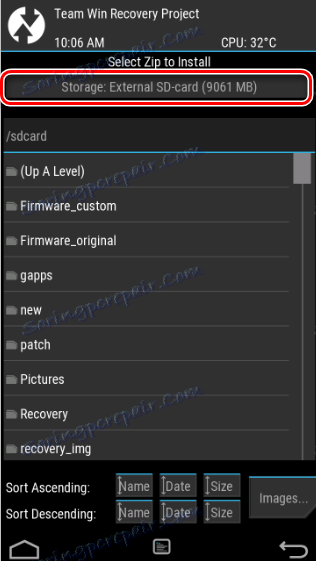
Po určení nastavte prepínač do požadovanej polohy a stlačte tlačidlo "OK" .
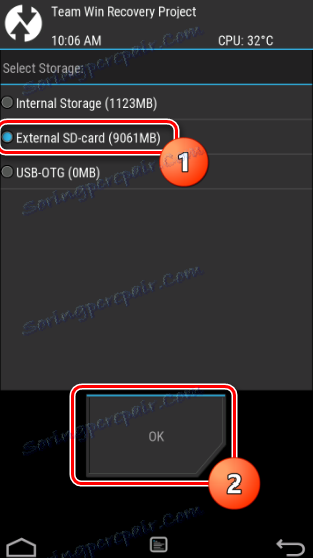
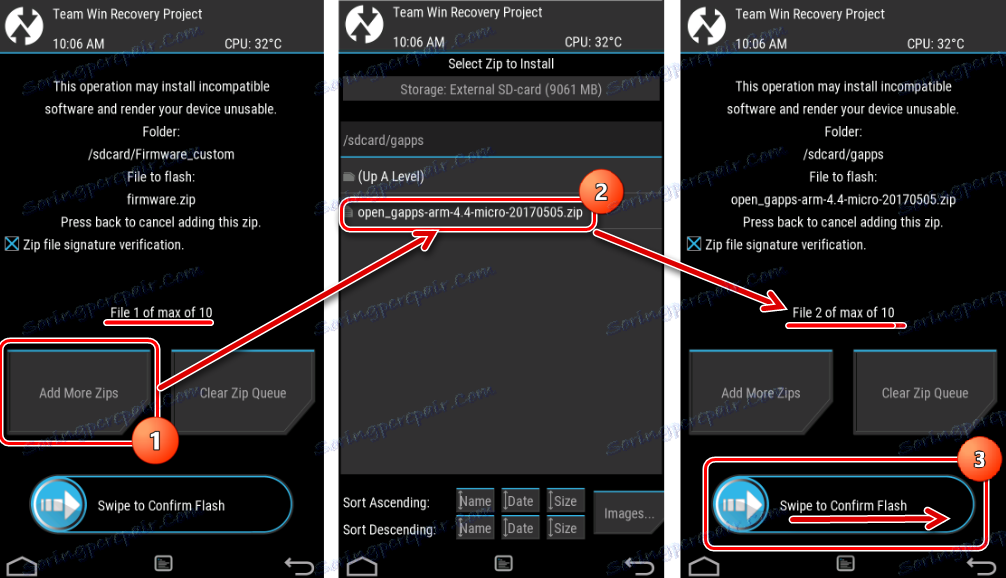
Uskutočnenie dávkovej inštalácie sa odporúča len s plnou dôverou v výkon jednotlivých komponentov softvéru obsiahnutých v súbore, ktoré budú zapísané do pamäte zariadenia!
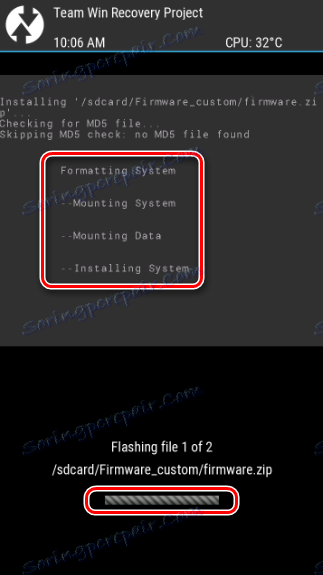
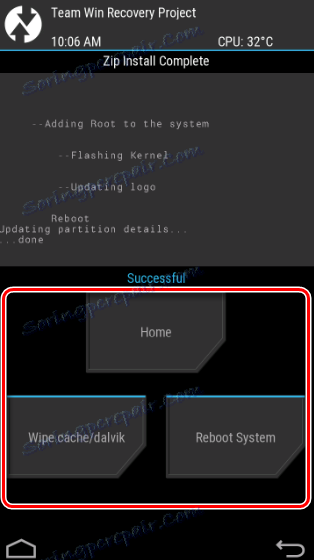
Inštalácia img obrázkov
- Ak chcete nainštalovať firmvér a komponenty systému distribuované vo formáte súboru obrázkov * .img , pomocou TWRP-recovery vo všeobecnosti sú potrebné rovnaké akcie ako pri inštalácii balíkov zip. Pri výbere súboru pre firmvér (krok 9 vyššie uvedených pokynov) musíte najskôr kliknúť na tlačidlo "Obrázky ..." .
- Potom bude k dispozícii voľba img-súborov. Okrem toho sa pred nahrávaním informácií ponúkne možnosť výberu pamäťovej časti zariadenia, do ktorej sa bude obrázok kopírovať.
- Na konci záznamového postupu *. Img, pozorujeme dlho očakávaný nápis "Succsessful" ("Hotovo").
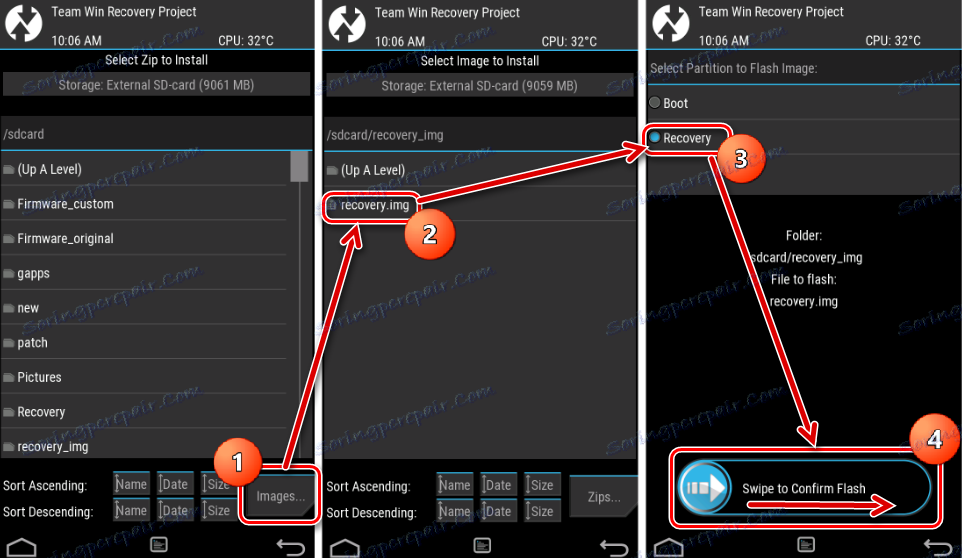
V žiadnom prípade nie je možné zabudovať nesprávne obrázky do pamäťových sekcií! To povedie k nemožnosti načítať zariadenie s takmer 100% pravdepodobnosťou!
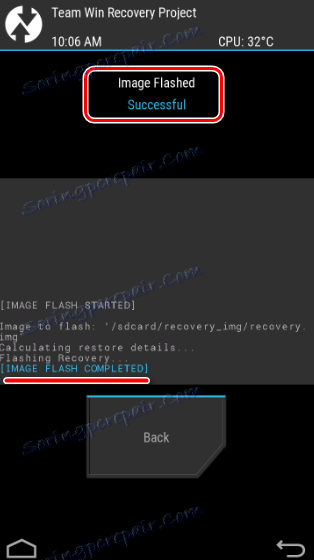
Preto je použitie TWRP pre zariadenia s Androidom vo firmách vo všeobecnosti jednoduché a nevyžaduje veľa akčného postupu. Úspech mnohými spôsobmi predurčuje správnosť výberu súborov pre firmvér, ako aj úroveň pochopenia cieľov manipulácie a ich následkov.