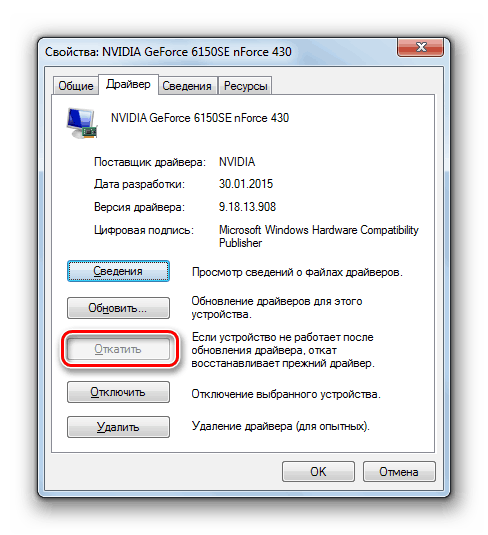Riešenie problémov PAGE_FAULT_IN_NONPAGED_AREA v systéme Windows 7
Jeden z bežných problémov, s ktorými sa stretávajú používatelia systému Windows 7, je BSOD, za ktorým nasleduje názov chyby "PAGE_FAULT_IN_NONPAGED_AREA". Pozrime sa, čo je príčinou tejto poruchy a aké spôsoby ju možno odstrániť.
Pozri tiež: Ako odstrániť modrá obrazovka smrti pri zavádzaní systému Windows 7
Príčiny zlyhania a možnosti odstránenia
"PAGE_FAULT_IN_NONPAGED_AREA" sa najčastejšie zobrazuje pri lietaní na modrú obrazovku s kódom STOP 0x00000050. Oznamuje, že požadované parametre nebolo možné nájsť v pamäťových bunkách. To znamená, že podstatou problému spočíva v nesprávnom prístupe do pamäte RAM. Hlavné faktory, ktoré môžu spôsobiť tento typ poruchy, sú:
- Ovládače problémov;
- Zlyhanie služby;
- Chyby RAM;
- Nesprávna práca programov (najmä antivírusových programov) alebo periférnych zariadení spôsobených nekompatibilitou;
- Prítomnosť chýb na pevnom disku;
- Porušenie integrity systémových súborov;
- Vírusová infekcia.
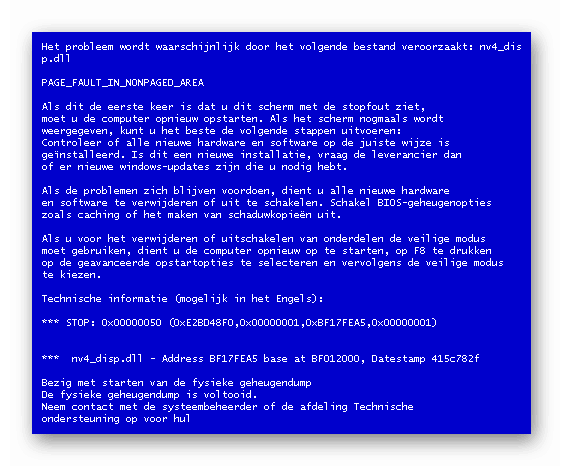
Najskôr vám odporúčame vykonať niekoľko bežných akcií na kontrolu a konfiguráciu systému:
- Skenujte operačný systém OS na vírusy pomocou špeciálneho nástroja;
- Zakážte bežný antivírus počítača a skontrolujte, či sa po ňom objaví chyba.
- Skontrolujte systém o prítomnosti poškodených súborov.
- Spustite skenovanie pevného disku za chyby.
- Odpojte všetky periférne zariadenia, bez ktorých je možná normálna prevádzka systému.
poučenie:
Ako skenovať počítač na vírusy bez inštalácie antivírusu
Ako zakázať antivírus
Skontrolujte integritu systémových súborov v systéme Windows 7
Skontrolujte chyby disku v systéme Windows 7
Ak žiadna z týchto akcií neodhalila problém alebo nepriniesla pozitívny výsledok pri odstraňovaní chýb, vám pomôžu najbežnejšie riešenia popísaného problému, ktoré budú uvedené nižšie.
Metóda 1: Preinštalujte ovládače
Nezabudnite, že ste v poslednej dobe nainštalovali nejaký softvér alebo hardvér, po ktorom sa začala vyskytovať chyba. Ak je odpoveď áno, takýto softvér musí byť odinštalovaný a ovládače zariadení môžu byť buď aktualizované na správnu verziu alebo úplne odstránené, ak aktualizácia nepomôže. Ak si nemôžete spomenúť po inštalácii, ktorý menovitý prvok sa začala vyskytovať porucha, vám pomôže špeciálna aplikácia pre analýzu chybových skratiek WhoCrashed.
Stiahnuť WhoCrashed z oficiálnej stránky
- Po spustení stiahnutého inštalačného súboru WhoCrashed sa otvorí "Sprievodca inštaláciou" , v ktorom musíte kliknúť na tlačidlo "Next" .
- V ďalšom okne nastavte prepínač na najvyššiu pozíciu, čím prijmete licenčnú zmluvu a kliknite na tlačidlo "Ďalej" .
- Ďalej sa otvorí shell, ktorý špecifikuje inštalačný adresár WhoCrashed. Odporúčame, aby ste toto nastavenie nezmenili a kliknite na tlačidlo "Ďalej" .
- V ďalšom kroku môžete zmeniť zobrazenie WhoCrashed v ponuke Štart . Ale znova to nemusí nutne robiť. Stačí kliknúť na tlačidlo "Ďalej" .
- V ďalšom okne, ak chcete na ikonu WhoCrashed nainštalovať na pracovnej ploche , začiarknite políčko a kliknite na tlačidlo "Ďalej" . Ak to nechcete, obmedzte sa len na poslednú akciu.
- Teraz, ak chcete spustiť inštaláciu programu WhoCrashed, stačí kliknúť na tlačidlo Inštalovať .
- Inštalačný proces začína WhoCrashed.
- V záverečnom okne Sprievodcu inštaláciou začiarknite políčko v jednom políčku, ak chcete, aby sa aplikácia aktivovala ihneď po zatvorení shellu inštalátora a kliknite na tlačidlo Dokončiť .
- V rozhraní aplikácie WhoCrashed, ktoré sa otvorí, kliknite na tlačidlo "Analyzovať" v hornej časti okna.
- Postup analýzy bude vykonaný.
- Po jeho ukončení sa otvorí okno s informáciami, ktoré vás informujú, že musíte posúvať posúvač a zobraziť údaje získané počas analýzy. Kliknite na tlačidlo "OK" a prejdite myšou nadol.
- V časti Analýza výpadku cúvania sa zobrazia všetky informácie o chybách, ktoré potrebujete.
- Na karte "Lokálne ovládače" toho istého programu môžete zobraziť podrobnejšie informácie o neúspešnom procese a zistiť, do ktorého zariadenia patrí.
- Po zistení chybného hardvéru sa musíte pokúsiť znova nainštalovať ovládač. Pred vykonaním ďalších krokov musíte najnovšiu verziu ovládača prevziať z oficiálnych webových stránok výrobcu problémového zariadenia. Po vykonaní tohto postupu kliknite na tlačidlo "Štart" a prejdite na položku "Ovládací panel" .
- Potom otvorte sekciu Systém a zabezpečenie .
- Ďalej v bloku "Systém" kliknite na názov "Správca zariadení" .
- V okne "Dispečer" otvorte názov skupiny zariadení, z ktorých jedna zlyhá.
- Otvorí sa zoznam špecifických zariadení pripojených k počítaču, ktorý patrí do zvolenej skupiny. Kliknite na názov nesprávneho zariadenia.
- V otvorenom paneli prejdite na časť "Ovládač" .
- Potom, ak chcete ovládač vrátiť späť do predchádzajúcej pracovnej verzie, kliknite na tlačidlo "Rolovať späť" , ak je aktívne.
![Prechod na obnovenie vodiča v okne vlastností Správcu zariadení v systéme Windows 7]()
Ak zadaná položka nie je aktívna, kliknite na položku Odstrániť .
- V dialógovom okne, ktoré sa zobrazí, musíte potvrdiť svoje kroky. Za týmto účelom začiarknite políčko "Odstrániť programy ..." a kliknite na tlačidlo "OK" .
- Postup odstránenia sa vykoná. Po jej dokončení spustite inštalátor ovládača, ktorý bol stiahnutý na pevný disk počítača, a postupujte podľa všetkých odporúčaní, ktoré sa zobrazia na obrazovke. Po dokončení inštalácie nezabudnite reštartovať počítač. Po týchto krokoch by sa problém s chybou, ktorú študujeme, nemal viac pozorovať.
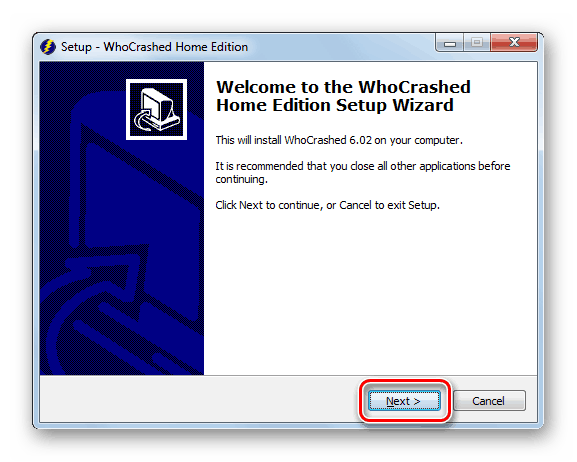
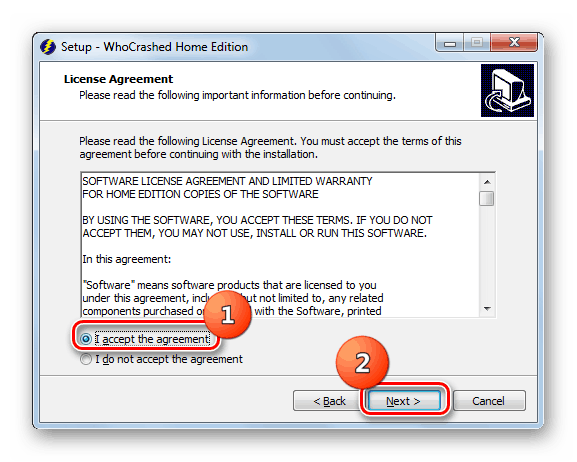
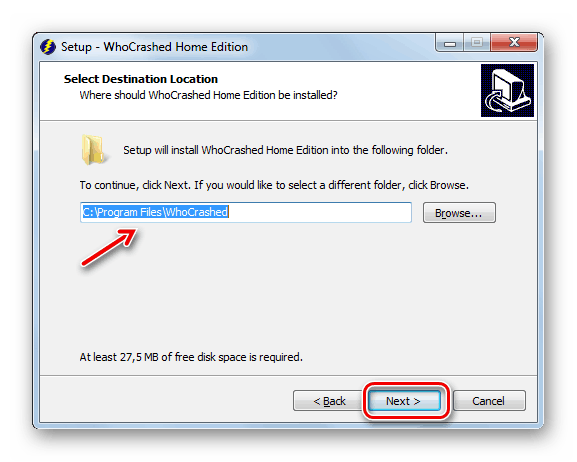
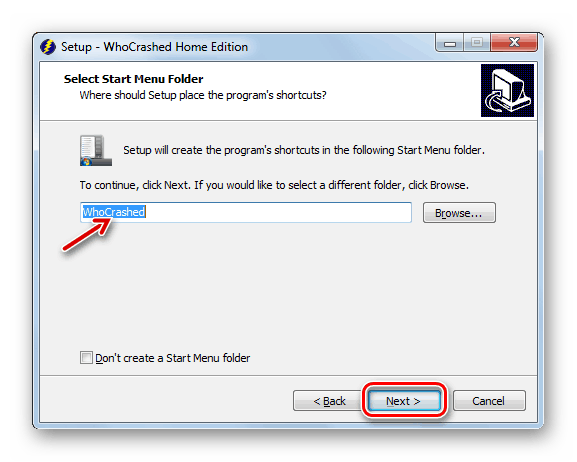
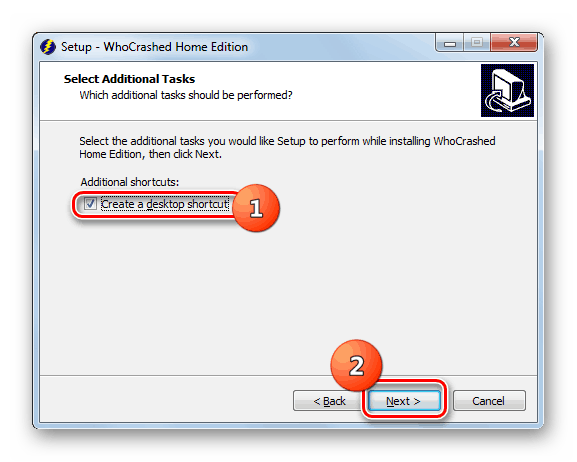
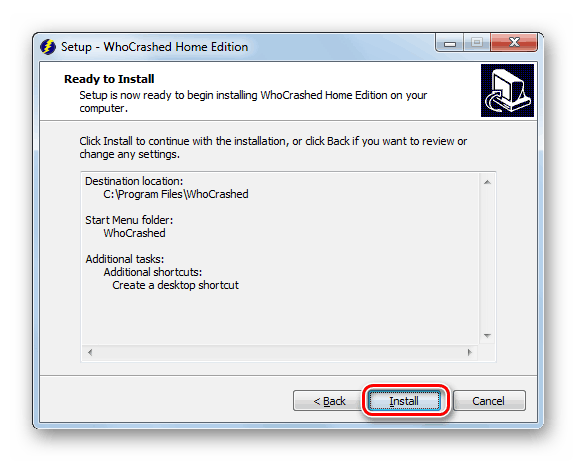
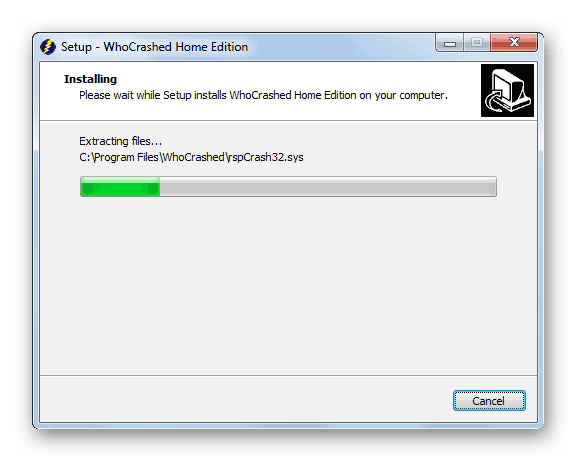
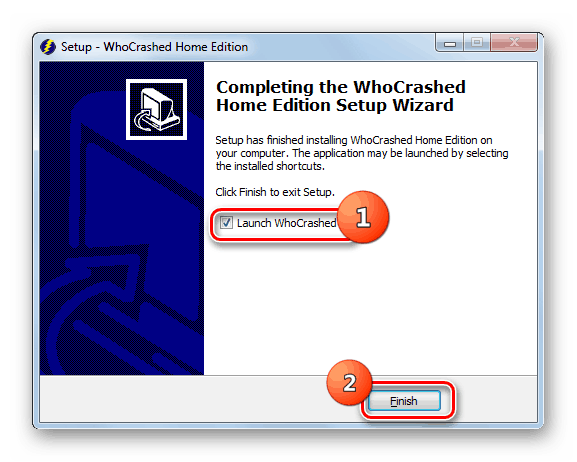
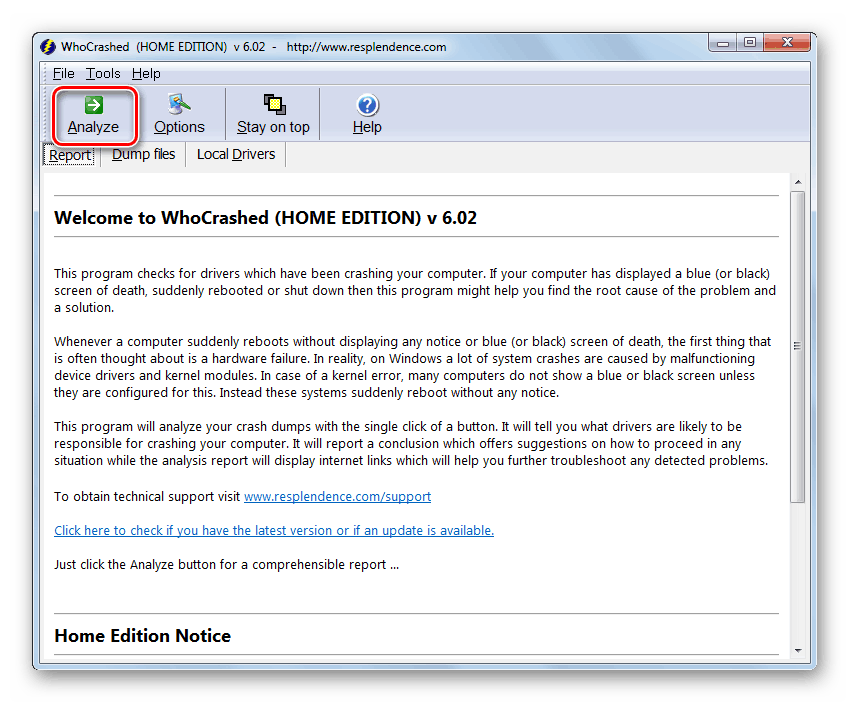
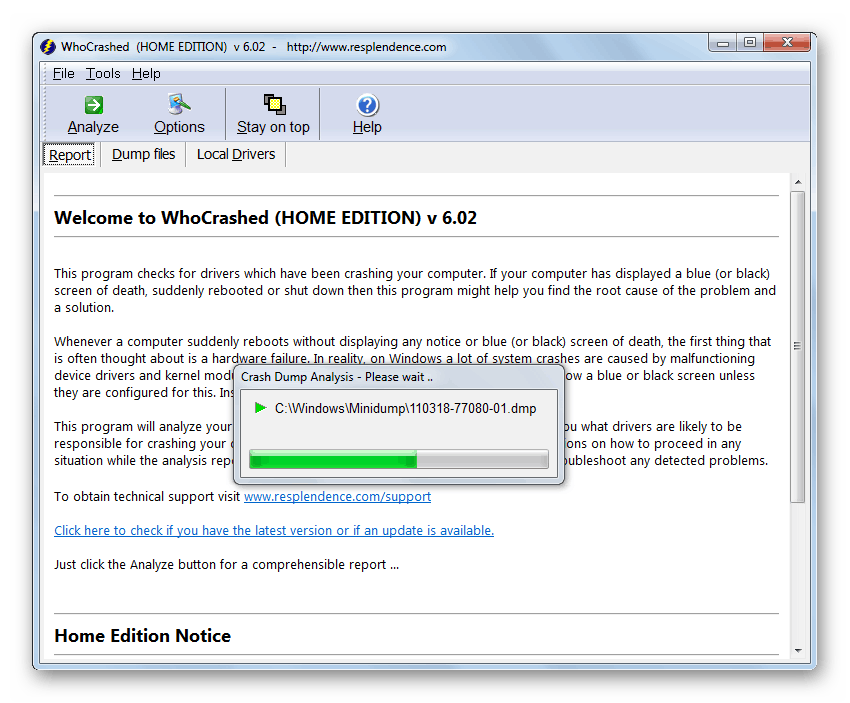
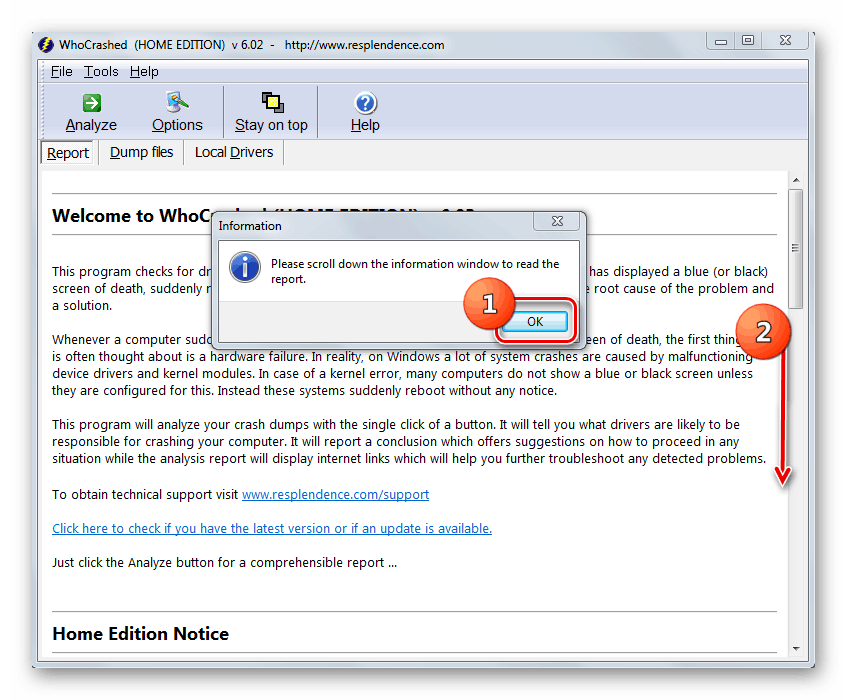
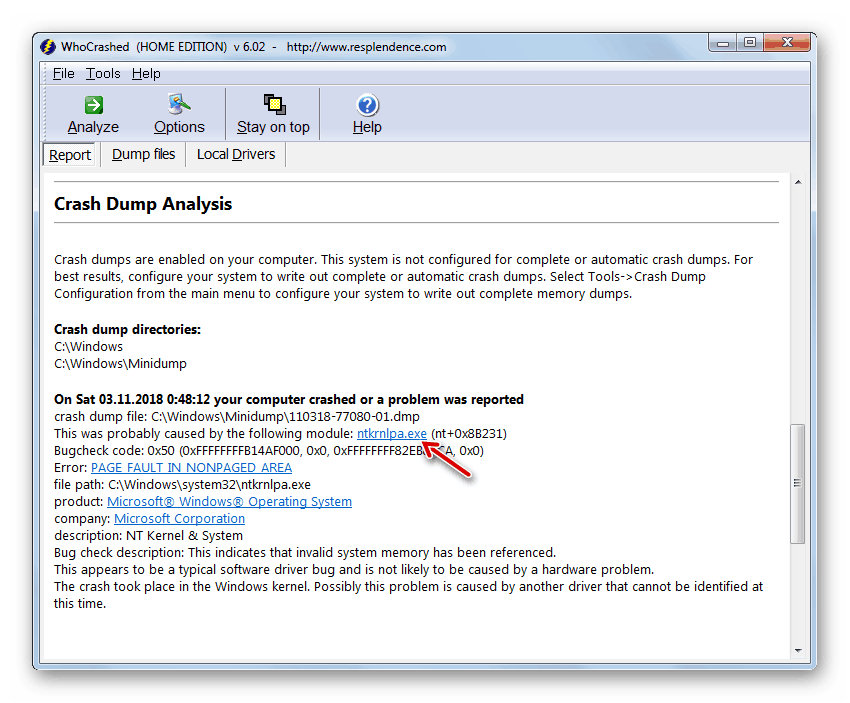
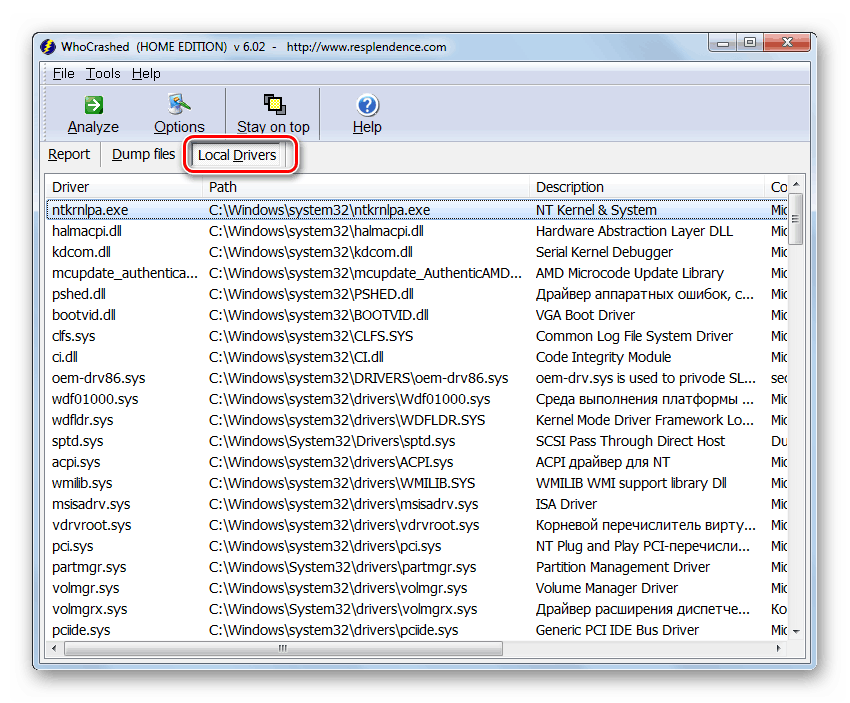
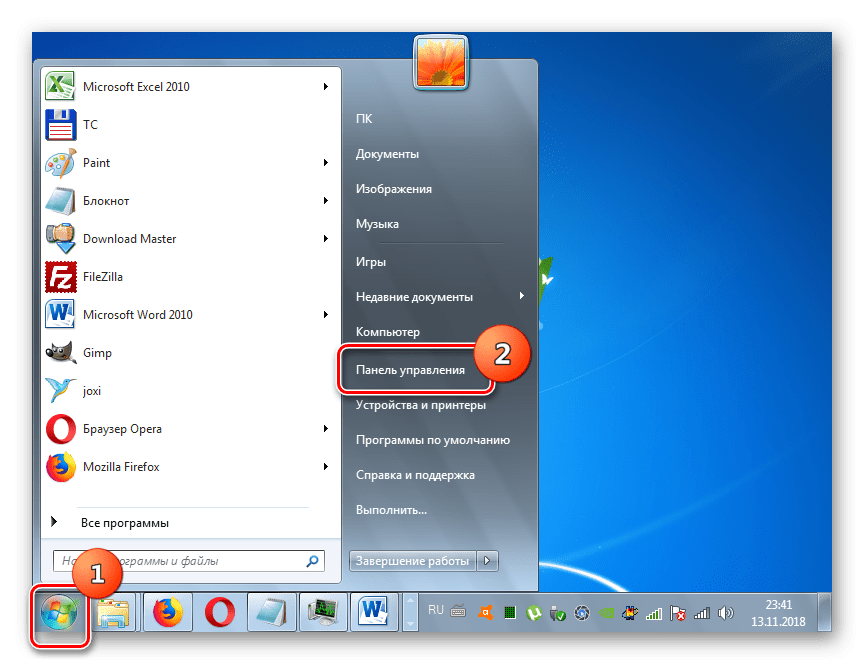
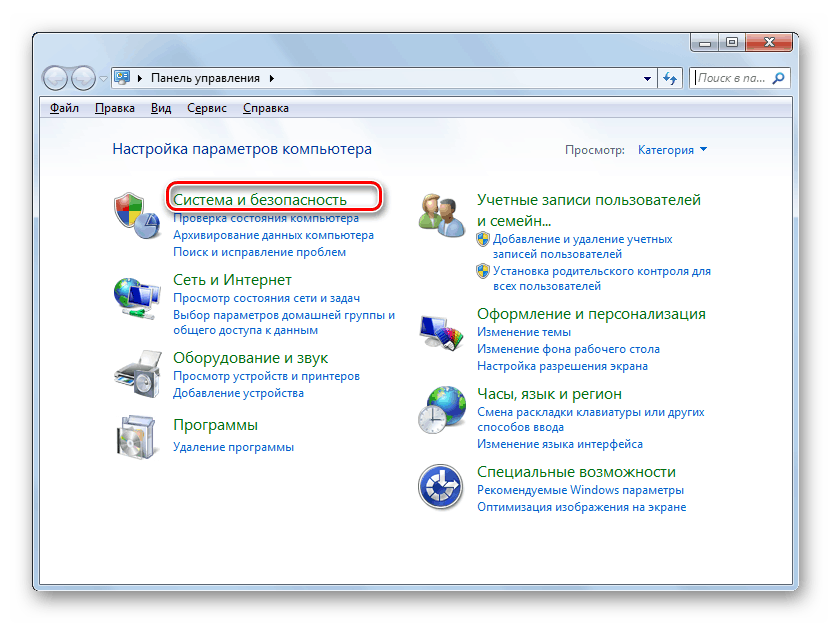
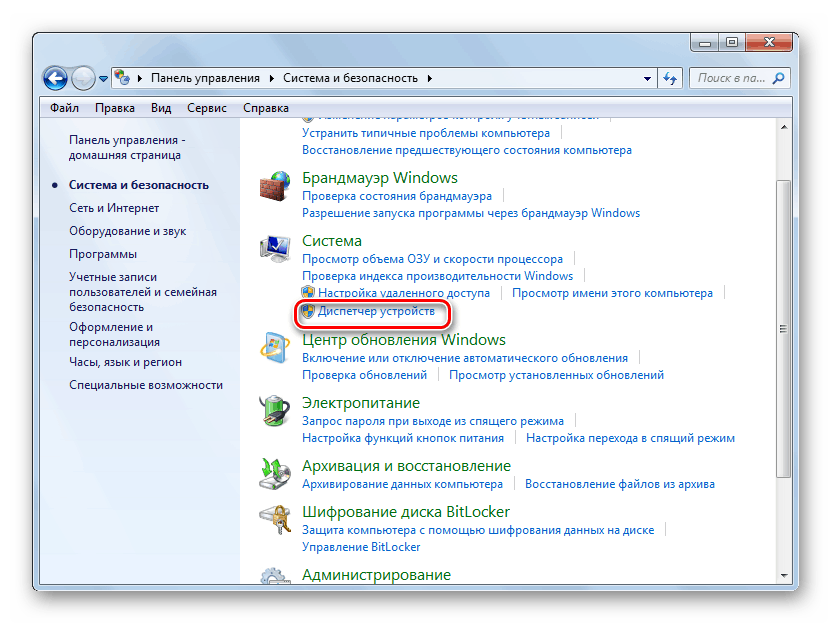
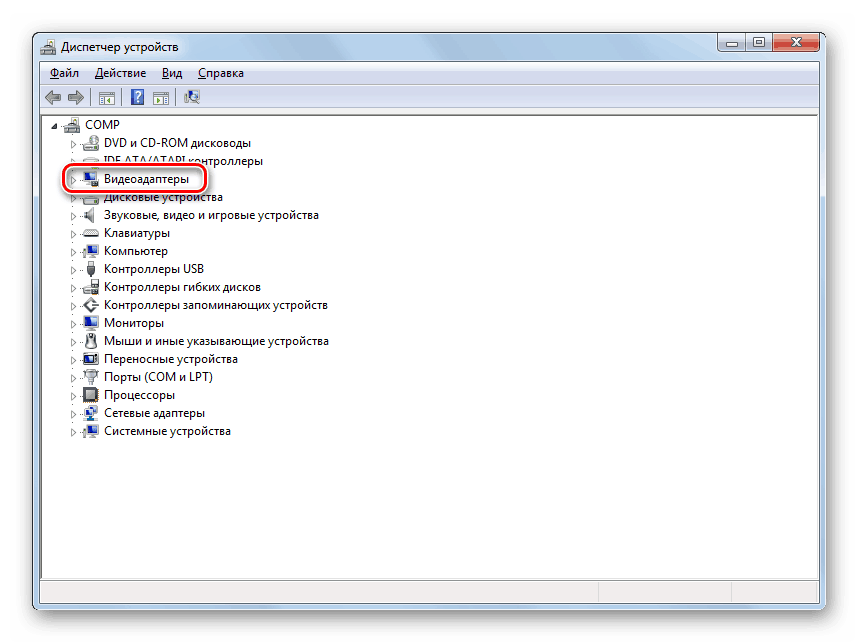
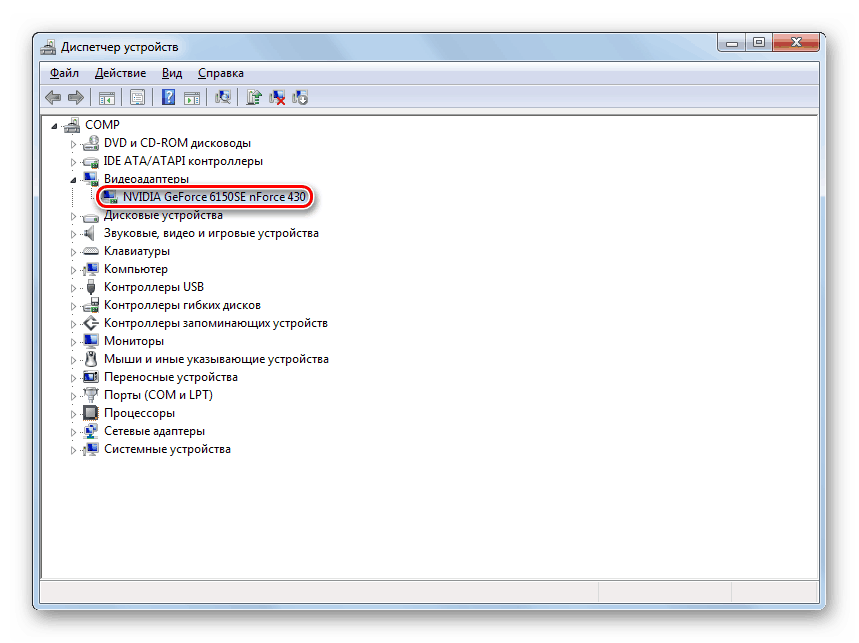
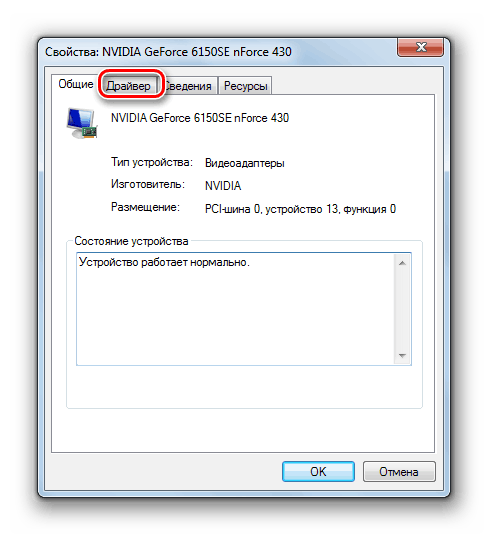
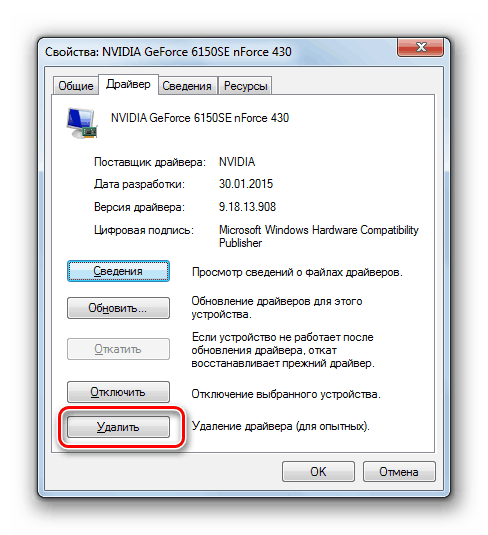
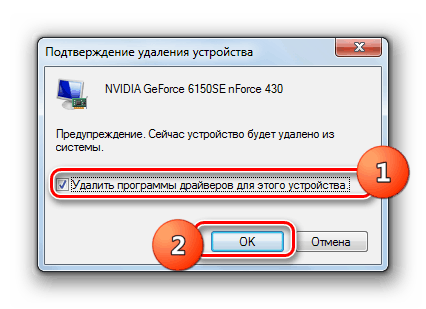
Pozri tiež: Ako preinštalovať ovládače grafickej karty
Metóda 2: Kontrola RAM
Jeden z hlavných dôvodov pre "PAGE_FAULT_IN_NONPAGED_AREA", ako je uvedené vyššie, môže byť problém pri prevádzke pamäte RAM. Aby ste sa uistili, že tento faktor je zdrojom poruchy alebo naopak rozptýliť vaše podozrenie, musíte skontrolovať pamäť RAM počítača.
- Prejdite do sekcie "Systém a zabezpečenie" v časti "Ovládací panel" . Ako vykonať túto akciu bolo opísané v predchádzajúcej metóde. Potom otvorte správu .
- V zozname pomôcok a systémových zariadení nájdite názov "Memory Checker ..." a kliknite na ňu.
- Potom v otvorenom dialógovom okne kliknite na "Reštartovať ..." . Predtým sa však uistite, že sú všetky programy a dokumenty zatvorené, aby sa zabránilo strate neuložených údajov.
- Po opätovnom zapnutí počítača sa kontrolka RAM skontroluje ohľadom chýb. Ak sú zistené chyby, vypnite počítač, otvorte systémovú jednotku a odpojte všetky moduly RAM a ponechajte iba jeden (ak existuje niekoľko). Opätovne vykonajte kontrolu. Vykonajte to zmenou koľajníc RAM pripojených k základnej doske, kým sa nájde chybný modul. Potom ho vymeňte za použiteľný náprotivok.
poučenie: Skontrolujte RAM v systéme Windows 7
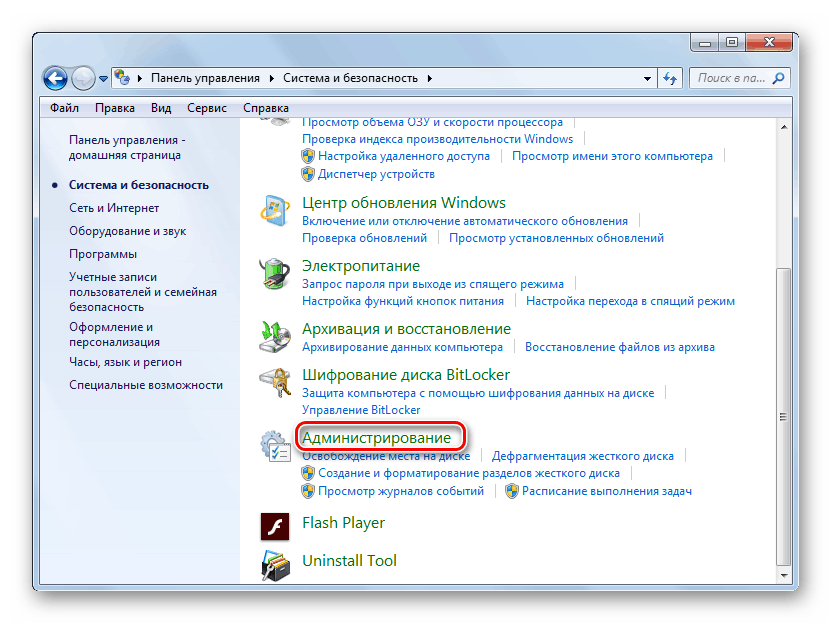
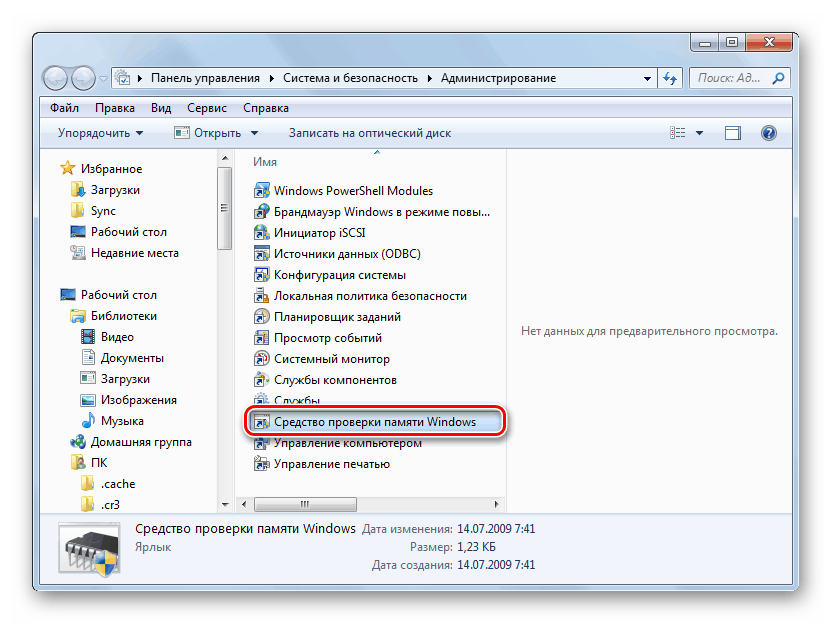
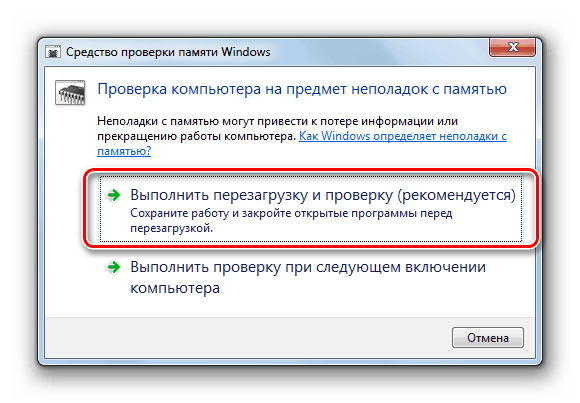
Existuje niekoľko faktorov, ktoré môžu v systéme Windows 7 viesť k "PAGE_FAULT_IN_NONPAGED_AREA". Ale všetky tieto spôsoby sa navzájom spájajú s interakciou s pamäťou počítača. Každý konkrétny problém má svoje vlastné riešenie, a preto ho odstrániť, je predovšetkým potrebné identifikovať zdroj problému.